Включить направляющие в cinema 4d
Обновлено: 06.07.2024
На рис. 1 представлен внешний вид русифицированной седьмой версии программы Cinema 4D. Главное окно программы можно изменять и при этом сохранять свои настройки, что очень удобно при работе в различных режимах.
Модуль Body Paint расширяет возможности программы, с его помощью можно ретушировать изображения и сами трехмерные модели. Работа в режиме Art («Художник») чем-то напоминает редактирование в Adobe Photoshop, особенно при использовании дополнительных модулей (Plug-ins), например Deep Paint. Разница в том, что в Photoshop операции выполняются только с двухмерными объектами, а в Cinema 4D и Body Paint — и с двухмерными, и с трехмерными.
Еще один встраиваемый модуль, Dynamics, управляет физическими процессами, посредством его моделируются гравитация, ветер, столкновение, жесткость и упругость материалов. Игра в бильярд, где учитывается столкновение шаров, падение предмета на натянутую сетку, прогибающуюся под его тяжестью, удар пули о стенку с последующим ее расплющиванием, колыхание ткани — подобное моделирование не вызывает особых сложностей в Cinema 4D с установленным модулем Dynamics.
Программа позволяет имитировать взрыв, создавать и видоизменять практически любые объекты, которые могут подвергаться сложнейшим деформациям. Им можно задавать прозрачность или глянец (блик), что особенно важно при моделировании изделий из стекла.
Для обзора сцены Cinema 4D использует 14 камер, имеется и редактор камер. Свет от источников освещения создает тени от объектов, пронизывает прозрачные и полупрозрачные стенки моделируемых фужеров и ваз настолько точно, что после рендеринга у наблюдателя создается впечатление, будто он смотрит фотографию, а не виртуальную трехмерную сцену (рис. 2 и 3).
В программе имеется набор моделей человеческих фигур, очень похожих на те, что есть в Curious Labs Poser (см. «Мир ПК», №10/01, с. 132; №11/01, с. 134). Это фигуры мужчины, женщины и ребенка, которые допустимо видоизменять. Модели живых существ, и в том числе человека, можно создать и самостоятельно (рис. 6). Передвигаются они по настраиваемым траекториям. Кстати, Cinema 4D может использовать подобные модели из Poser. Также существует специальный подключаемый модуль, обеспечивающий возможность интеграции этих двух программ.
Для повышения качества анимации в Cinema 4D применяется технология Ease-In and Ease-Out («Замедление в начале и замедление в конце»). Суть ее в следующем. Обычно объект, созданный в редакторе трехмерного моделирования, перемещается от точки А к точке Б с постоянной скоростью. Однако физические объекты имеют определенную массу, и им нужно преодолевать силы сопротивления. Поэтому в реальном мире объекты начинают движение и постепенно набирают определенную скорость (Ease-In), проходят нужное расстояние и в конце уменьшают скорость до полной остановки (Ease-Out). Вот именно это и моделируется в Cinema 4D.
Система координат
В Cinema 4D используется система координат, аналогичная принятой в Poser: X (ширина), Y (высота) и Z (глубина)*. На оси X откладываются налево отрицательные и направо положительные координаты, на Y — вверх положительные и вниз отрицательные, на Z — вперед отрицательные и вглубь (т. е. от наблюдателя) положительные координаты. В процессе работы над сценой можно блокировать любую из осей координат щелчком на ее значке на панели инструментов или с помощью «горячих» клавиш (X, Y или Z). Это позволяет ограничить перемещение, вращение или масштабирование объекта по выбранным осям.
Существуют World Coordinates (мировые координаты) или Object Coordinates (координаты объекта). Мировые координаты зафиксированы и не могут быть изменены. Координаты объекта допустимо трансформировать в любом направлении, как в пределах самого объекта, так и всей сцены, и поворачивать на любой угол.
Вращение. Изменение позиции координат объекта в Cinema 4D происходит по осям X, Y и Z, а поворот — по осям H, P и B. Это соответствует понятиям, принятым в авиации и космонавтике: курс (или H) отображает величину угла поворота вокруг оси Y, тангаж (или P) — вокруг оси X и крен (или B) вокруг оси Z.
Координатная сетка. Создавая какую-либо физическую модель, ее обычно располагают на определенной плоскости, будь то стол или иная поверхность. В рабочей области Cinema 4D такой плоскостью является координатная сетка. Ее центр — пересечение осей X, Y и Z. При этом выполняются следующие условия.
- В окне вида Perspective ("Перспектива") линии координатной сетки отображаются по осям X и Z, точка их пересечения является центром координатной сетки.
- В окне вида XY, или вида спереди (Front), линии координатной сетки отображаются по осям X и Y, ее центр - точка пересечения этих осей.
- В окне вида XZ, или вида сверху (Top), линии координатной сетки отображаются по осям X и Z, ее центр - точка пересечения этих осей.
- В окне вида YZ, или вида сбоку (Side), линии координатной сетки отображаются по осям Y и Z, ее центр - точка пересечения этих осей.
Импортирование и использование моделей. Программа Cinema 4D позволяет использовать множество моделей, представленных файлами различных форматов. Зачастую можно импортировать целые сцены из других приложений, включая текстуры, освещение и треки анимации. Обычно это делается путем настройки определенных параметров программы. Но работа с форматами отдельных программных пакетов может потребовать некоторых дополнительных усилий. В подобных случаях производитель Cinema 4D, компания Maxon, размещает на своем сайте инструкцию. Там же публикуются списки источников моделей - как платных, так и свободно распространяемых.
Использование иерархий. Модель может состоять из сотни отдельных частей. Для того чтобы они образовали единое целое, применяются такие способы, как группировка и связывание. Первый позволяет объединить все элементы модели в единый набор, причем каждым из элементов можно манипулировать индивидуально в пределах группы, а также преобразовывать всю группу целиком. При этом координаты устанавливаются как для группы объектов, так и для каждого из них. Связывание же дает возможность установить соподчинение между объектами, одни из которых становятся зависимыми от других, что особенно проявляется при перемещении. Например, большой палец ноги соединен со ступней, и его положение зависит от положения ступни. Ступня, в свою очередь, соединена с голенью, и на ее положение влияет перемещение голени, и т. д.
С помощью инструмента Inverse Kinematics («Обратная кинематика») можно перемещать связанные объекты, и они будут двигаться, как будто скрепленные одной цепью. Также можно накладывать ограничения на движение, чтобы имитировать определенный тип сочленения или соединения. Это позволяет избежать ошибок при создании анимационных сцен. Например, известно, что человек не может повернуть шею и голову на 180? как сова (поворот осуществляется в основном за счет движения шеи и частично — головы). Следовательно, на параметры, определяющие угол поворота шеи и головы человека, нужно наложить такое ограничение, чтобы сумма их максимальных значений не превышала 90?.
Моделирование
Понятно, что чем сложнее сцена, тем больше времени ей приходится уделять. А чем меньше информации придется просчитывать компьютеру, тем лучше. Поэтому следует стремиться создавать трехмерные модели с высокой степенью детализации, используя при этом наименьшее количество информации. Иначе говоря, нужно конструировать сложные модели, имеющие малое число полигонов. Cinema 4D предлагает несколько способов упрощения построения сцен. Ниже будут рассмотрены некоторые из них.
Образцы. Многие сцены могут содержать идентичные объекты, например деревья на холме, лепестки у цветка, трава и т. д. Чтобы не перегружать сцену множественными копиями объекта, следует делать образцы. Изменения, происходящие с материнским объектом (объектом-источником), передаются образцу, но не наоборот. При этом информация по ряду параметров (цвет, размер и т. п.) сохраняется лишь для объекта-источника, а не для остальных, что существенно снижает требования к оборудованию.
Карта рельефа. Не все детали объекта нужно моделировать явно. Вместо того чтобы на апельсиновой кожуре «вырезать» каждую выемку, можно использовать материалы и карты текстур, например Bump Map («Карту рельефа»). Представьте себе, сколько времени придется затратить на то, чтобы создать неоднородную трехмерную поверхность апельсиновой кожуры, и насколько быстрее можно выполнить такую работу, если к шару применить текстуру. Но главное заключается в том, что визуальный эффект в обоих случаях может быть практически идентичным.
Проецирование камеры. Как и многие другие редакторы, Cinema 4D допускает применение фотографий в качестве фона, а согласовать фон и трехмерную сцену можно с помощью технологии Camera Mapping («Проецирование камеры»), создающей иллюзию глубины. При передвижении камеры изображение фона представляется трехмерным. Другое преимущество данной технологии — возможность использования затеняемых материалов при перемещении или добавлении анимированных элементов к фону, что делает его более реалистичным. Однако эффективна указанная технология будет только в случае ограниченного изменения положения камеры. При этом фон должен находиться на некотором удалении.
Примитивы. С помощью примитивов (куба, шара, цилиндра и т. п.) можно построить более сложные модели. Важно знать, что математические уравнения, описывающие примитивы, были оптимизированы таким образом, чтобы они занимали наименьшее количество оперативной памяти и дискового пространства компьютера. А поскольку все примитивы в Cinema 4D, как и во многих других редакторах 3D-графики, параметрические, их можно легко преобразовывать.
Сплайны. Сплайны — это простые линии, используемые при построении моделей. Их форма и вид определяются некоторым количеством контрольных точек (узлов). Например, контрольные точки В-сплайна задают постоянную гладкость кривой от точки к точке. Контрольные точки сплайна Безье имеют управляющие элементы (направляющие). Манипулируя их положением, можно влиять на кривизну отдельных участков. Программа Cinema 4D включает множество заготовок сплайновых профилей, что удобно для моделирования.
Сплайн из вектора. Этот тип сплайна импортируется из внешних программ. Так, можно взять рисунок формата .ai, сделанный в Adobe Illustrator, и перенести его в Cinema 4D. Внутри программы он появляется в виде сплайна и вполне подойдет для построения трехмерной модели. Таким способом двухмерные изображения логотипов преобразовываются в 3D-модели.
Шрифт. Для создания трехмерного шрифта и логотипов чаще всего выбирают 3D-приложения, поскольку они лучше работают с текстом, чем программы 2D-графики. В Cinema 4D нужно просто ввести текст и подобрать шрифт, а программа уже сама построит сплайны. В дальнейшем с трехмерным текстом, как и с другими аналогичными трехмерными объектами, можно проделывать различные операции, подбирая для них свои стили и формы. Эти стили допустимо применять и к любому другому тексту — по сути, вы создаете свой набор шрифтов.
Extrusion («Выдавливание») — это вытягивание двухмерного профиля или контура вдоль одной из осей координат для построения объемного объекта. Этот режим бывает полезен довольно часто, ведь он позволяет превратить плоский логотип в объемный, что требуется для рекламных роликов.
Lathe («Поворот»). В режиме Lathing сплайновый профиль можно поворачивать по одной из осей. Таким способом конструируется объемная модель (посуда, вазы, купола и т. п.), что несколько напоминает работу гончара, делающего глиняный кувшин на гончарном круге. Однако в данном случае не нужно постоянно вращать сплайн: чтобы фигура имела законченную форму, достаточно задать угол поворота 360?. Кстати, для построения некоторых моделей угол вращения может быть и меньше.
Режим Loft. Применение данного режима (рис. 4) можно сравнить с натягиванием пластичной пленки на какой-нибудь профиль, например на каркас крыла самолета.
Sweep («Вытягивание вдоль пути»). При работе в этом режиме можно вытянуть профиль одного объекта вдоль пути другого. Так, на рис. 5 показано вытягивание конусовидного объекта вдоль кривой.
Булевы операции. В данном режиме используется комбинация двух перекрывающихся объектов и создается новый в зависимости от того, какая Булева операция была выбрана:
- Union ("Объединение") - объединяет два перекрывающихся объекта в один;
- Subtraction ("Вычитание") - вырезает один объект из другого;
- Intersection ("Пересечение") - оставляет общую область двух пересекающихся объектов.
Фракталы. Фрактальная геометрия позволяет создавать береговые линии, гористые пейзажи и образования, подобные облакам.
Деформации. Чтобы добиться желаемой формы объекта, при моделировании можно комбинировать множество типов деформаций. Например, если к прямоугольному параллелепипеду применить деформации «Кручение» и «Сжатие», можно получить буровое долото, а добавив деформацию «Изгиб», — олений рог, который можно подкорректировать, изменив масштаб одной из сторон.
HyperNURBS (сверхнеоднородные рациональные В-сплайны). В Cinema 4D HyperNURBS является самой мощной системой моделирования, предоставляющей огромную свободу действий в процессе создания моделей. HyperNURBS подразделяет поверхности объектов, тем самым создавая гладкие каркасы (Mesh). Этот режим наиболее эффективен для моделирования фигур животных и людей (рис. 6).
Карты деформации. Действие карт деформации подобно действию карт рельефа (Bump), но результат их применения более явно выражен. Карта выдавливания представляет собой полутоновое черно-белое изображение, изменяющее геометрию модели при рендеринге. Данный режим требует от модели повышенной мозаичности и детализации каркаса. Белые участки картинки «выдавливают» поверхность модели наружу по заданной оси и на указанную пользователем величину. Черные «вдавливают» ее, а полутоновые воздействуют в разной степени в зависимости от градаций серого. Карты деформации удобнее применять тогда, когда нужно смоделировать что-то мелкое, например гравий. Они поддаются анимации, и следовательно, с их помощью можно имитировать рябь на поверхности воды и небольшое волнение.
Нормали. Модели состоят из полигонов, каждый из которых имеет нормаль, т. е. вектор, используемый алгоритмом рендеринга для определения ориентации полигона. Направление нормали определяет внешний вид полигона, влияет на свойства поверхности (материалов и текстур), а также на то, под каким углом полигон освещается источником света.
В заключение обобщим некоторые правила моделирования:
- стройте только то, что будет увидено; если предполагается, что какие-то элементы сцены будут не видны, не моделируйте их;
- не создавайте очень сложные и детализированные модели, если они находятся на втором или третьем плане;
- моделируйте столько объектов, сколько нужно для сцены, и если возможно, создавайте их образцы;
- сложные модели делайте составными;
- используйте двухмерные изображения и технологию проецирования камеры при создании фона (заднего плана).
Продолжение в следующем номере.
Виктор Солодчук — специалист в области компьютерной графики и анимации, автор книги «Создание анимационного фильма с помощью компьютера« (Изд-во Института психотерапии, М., 2002). Фрагменты из нее послужили основой для этой статьи.
Автор выражает благодарность российскому представительству компании Nemetchek, предоставившему материалы для подготовки этой статьи.
* В других программах, например в 3D Studio Max, используется система координат, в которой ось Y располагается по горизонтали, а ось Z — по вертикали.
Этим несложным уроком я хочу показать основные принципы работы с примитивами в программе Cinema 4D. Урок предназначен в первую очередь для начинающих пользователей программы, но предполагается, что вы уже знакомы с навигацией в Cinema 4D и применением базовых инструментов, вы также должны понимать что такое менеджер объектов и панель атрибутов. Мы создадим этажерку на колесиках :), посмотрим как работаeт массив (Array) в Cinema 4D, Sweep Nurbs, а также узнаем что может дать применение Global Illumination в сравнении с обычным рендером. В конце урока прилагается готовая к рендеру текстурированная сцена с настроенным освещением. В уроке даже не затрагивается полигональное моделирование, используются лишь обычные примитивы и некоторые другие функции программы, поэтому затруднений не должно возникнуть по ходу урока.
Итак… Для начала попробуем создать вот такой элемент этажерки. Это будет ее «шасси» :).
Из выпадающего меню на панели инструментов в группе сплайнов выберите сплайн окружность и сплайн «цветок» (flower). Для сплайна «цветок» на панели атрибутов установите значение petals равное 3.
Теперь в группе Nurbs в выпадающем меню на панели инструментов выберите Sweep Nurbs. Этим мы добавим этот объект в сцену.
В менеджере объектов перетащите два наших сплайна, созданные перед этим, на объект Sweep Nurbs так, чтобы стрелочка на курсоре изменила свое направление вниз и отпустите кнопку мыши. Теперь наши сплайны стали подобъектами объекта Sweep Nurbs, причем расположены они должны быть именно в таком порядке. Результат должен получиться таким.
При создании параметрических примитивов вы увидите на одной из осей (на рис. обведено красным) красную точку, с помощью которой можно интерактивно прямо в окне просмотра изменять размеры примитива. Вы можете изменять размеры и на панели атрибутов, но иногда это удобнее делать прямо в окне просмотра. Например для сферы будет только одна точка, которая будет определять радиус, а для куба вы заметите уже три точки на каждой из осей, которые соответственно определяют размеры по осям.
Добавим в сцену цилиндр. Это будет ось для колеса. Не забудем добавить фаски выделением опции fillet на панели атрибутов.
Добавим в сцену куб из группы примитивов на панели инструментов. Сделаем копию для другой стороны.
Сделаем верхнюю планку копированием одного из примитивов в менеджере объектов и развернем его как показано.
Добавим верхнюю ось копированием уже созданного цилиндра, немного изменив масштаб и развернув в нужное положение.
Наше колесико почти готово :).
Сделаем обод на колесо. Из группы примитивов на панели инструментов выберем примитив torus.
Расположим его в нужное положение и изменяем его масштаб до необходимых пропорций.
Добавим в сцену объект Null из меню Objects – Null Object. Далее выделим в менеджере объектов все наши объекты, которые образуют колесо
(удерживая клавишу Shift), и перетянем их на объект Null, теперь все объекты принадлежат объекту Null – я переименовал его в «колесо», как это видно на скриншоте.
Далее выберем из меню Objects – Modeling – Array (массив). Сделаем объект «колесо» подобъектом для Array, перетянув его как мы делали это раньше. Установим значение для copies равное 3. Вот что должно получиться.
Теперь, при выделенном Array в менеджере объектов, нажмем на клавиатуре клавишу «С». Как видим, наши элементы массива стали доступными для выделения и изменения.
Развернем соответствующие колеса в нужном направлении, как показано.
Я повернул все четыре колеса на 45 градусов для удобства дальнейшего построения.
Теперь у нас есть готовая «колесная база» :) для нашей этажерки.
Добавим полочки. Это уже знакомый нам примитив куб.
Добавим цилиндры, которые образуют стойки, и наша этажерка готова!
Попробуем сделать рендер, предварительно добавив материалы и освещение в сцену.
А вот что получится с применением Global Illumination (глобальное освещение). Время рендера конечно увеличится, но за качество нужно платить… Здесь я не буду затрагивать описание настроек - это тема отдельного урока; замечу только, что в Cinema 4D этих настроек немного, поэтому не стоит пугаться :) (в некоторых программах этих настроек на порядок больше).
Как видно, разница небольшая, но заметная. Можно было бы добавить дополнительные источники освещения, чтобы подсветить темные участки, но зачем тратить свое время на эксперименты, если применяя GI вы получаете сразу хорошее решение?! Так что привыкайте использовать GI для вашего финального рендера – от этого картинка только выиграет. Конечно, для настройки GI тоже требуется время, как правило это приходит методом проб и ошибок.
Начинаю публикацию горячих клавиш для Cinema 4D в английском и русском варианте, другие языковые пакеты не буду делать.
Постепенно буду добавлять их список.
Начнём с закладки File/Файл. Вызываются в любом окне или кликаете на кнопку File/Файл вверху слева и выбираете там команды.
File/Файл
Close All/Закрыть всё
Save As/Сохранить как .
Начинаю публикацию горячих клавиш для Cinema 4D в английском и русском варианте, другие языковые пакеты не буду делать.
Постепенно буду добавлять их список.
Начнём с закладки File/Файл. Вызываются в любом окне или кликаете на кнопку File/Файл вверху слева и выбираете там команды.
File/Файл
Close All/Закрыть всё
Save As/Сохранить как .
Переходим к окну View/Вьювер (окно в котором отображается вся наша деятельность визуально)
View/Вьювер
Move Camera/Перемещение камеры
Scale Camera/Масштабирование камеры
Rotate Camera/Вращение камеры
Frame Selected Elements/Выделенный элемент на весь кадр
Zoom Selected Object/Масштабирование выделенного объекта
Zoom to Geometry/Масштабирование геометрии
Hide/Show axes/Скрыть/Показать Аксис
View small/large/Вьювер маленькие окна/большое окно
Switch views/Переключение окон вьювера
Configure All/Все конфигурации
Render View/Отрендерить в окне вьювера
Undo View/Отменить вьювер
Rendo View/Вернуть вьювер
All Views/Все окна вьювера
Toggle Active View/Переключить активное окно вьювера
Gouraund Shading/Затенении Гуро
Gouraund Shading (Lines)/Затенении Гуро (Линии)
Quick Shading/Быстрое затенение
Quick Shading (Lines)/Быстрое затенении (Линии)
Constant Shading/Неизменное затенение
Hidden lines/Невидимые линии
Display Tags/Показывать теги
Backface Culling/Игнорировать тыловые поверхности
Use Isoline Editing/Использовать редактирование изолиний
General
Остановимся на основных или General/ Главная
| General/Главная | ||
| Switch between last tool and selection/Переключение между последнем инструментом и выделением | Spacebar | переключает между инструментом выделения и последним выбранным инструментом |
| Manager Fullscreen/Менеджер полный экран | Ctrl+Tab | Раскрывает активное окно на весь экран, повторно сворачивает |
И также общие хоткеи для всех кистей в программе, работают в разных окнах, по этому вынес сюда
| General (all brushes)/Главная (для всех кистей) | ||
| Brush sice/Размер кисти | MMB+drag horiz | размер кисти (радиус), нажмите среднюю кнопку мыши и двигайте горизонтально в одну сторону - увеличится, в другую уменьшится |
| Brush pressure/Давление кисти | MMB+drag vert | давление кисти, нажмите среднюю кнопку мыши и двигайте вертикально вверх или вниз, давление будет увеличиваться или уменьшатся |
Editor
горячие клавиши вызывающие панели программы и немного ещё других
Editor/Редактор
Object Manager
Переходим к следующей часто используемой панели, панель ОбъектовObject Manager
Material Manager
следующая часто используемая панель Материал менеджер/Material Manader
| Material Manager/Менеджер Материалов | ||
| Load Materials/Импортировать материал | Shift+Ctrl+O | импортирует материал из другого проекта |
| New Material/Создать материал | Ctrl+N, double-clik | создаёт новый материал |
| Replace Material by Another/Заменить материал на другой | Alt+Drag & Drop | С левым альтом тянете первый материал на второй и во всех объектах где был второй материал он заменится на первый |
Attribute Manager
Следующая не менее часто используемая панель, это панель Атрибутов/Attribute Manager
Создаём анимацию движения объекта по сложной траектории над местностью
К этому уроку прилагается 3D-сцена
Как вы помните, в предыдущих уроках мы с вами учились рисовать извилистую дорогу сплайнами и прокладывать дорогу по уже имеющейся модели пересечённой местности, однако до анимации дело у нас с вами так и не дошло.
И вот теперь наконец-то в данном уроке мы с вами создадим анимацию на основе траектории, проложенной по пересечённой местности. Для начала наш объект будет летающим и пролетит вдоль участка траектории на небольшой высоте над местностью.
Исходные данные: у нас с вами уже имеются в распоряжении макет местности, уложенная на него траектория и некое полигональное мультипликационно-футуристическое транспортное средство (для краткости назовём его «Скорпионом»).

Для начала определимся, откуда у нас начнётся движение «Скорпиона» и где закончится. Ищем наименование «Скорпиона» в менеджере объектов, щёлкаем на нём правой клавишей мыши, в выпадающем меню выбираем «Cinema 4D Tags» и в выпадающем подменю — пункт «Align To Spline» («Подчинение сплайну»).
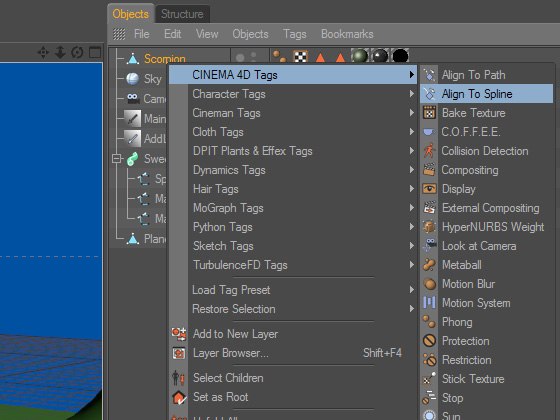
Мы видим, что напротив наименования «Скорпиона» в менеджере объектов появился маленький значок. Нажимаем на него, под менеджером объектов появляется окно свойств тега.
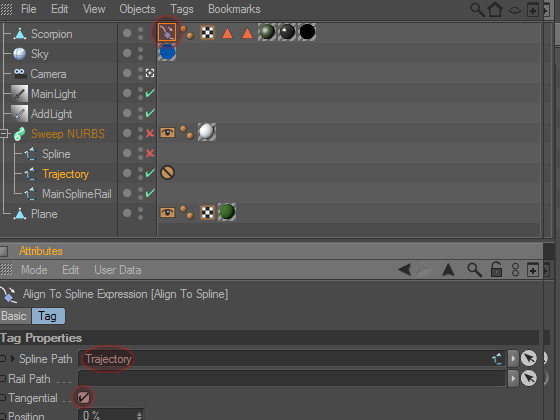
Чтобы подчинить «Скорпион» траектории, нам с вами необходимо всё в том же менеджере объектов найти объект траектории и перетащить его в поле «Spline Path» свойств тега «Align To Spline» (к слову говоря, не забудьте отметить также галочкой параметр «Tangential» — без него ориентация объекта в пространстве будет неизменной на всём протяжении анимации, к этому мы ещё вернёмся позже). Как только мы сделаем это, «Скорпион» из рабочего окна. На самом деле, конечно, он никуда не исчезнет — он просто переместится в самое начало сплайна-траектории, ведь мы с вами сделали его подчинённым объектом траектории, и теперь «Скорпион» может размещаться только и исключительно на тех участках, где она пролегает. Самый простой способ найти «Скорпион» в рабочем окне — это выделить его наименование в менеджере объектов и нажать комбинацию клавиш Ctrl+O, после чего обзор немедленно переместится прямо к нему.
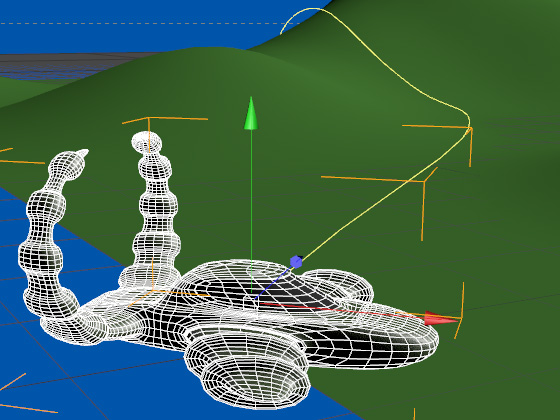
Осматривая расположение «Скорпиона» на траектории, мы с вами сталкиваемся сразу с несколькими неожиданными и не вполне приятными сюрпризами.
Во-первых, «Скорпион» расположен перпендикулярно траектории, и явно готов к перемещению боком по направлению к траектории движения.
Во-вторых, его днище увязло в поверхности ландшафта и решительно не желает оттуда вылезать.
В-третьих, «Скорпион» уютно расположился на самом краю ландшафта (откуда начинается траектория), и если он начнёт своё движение именно отсюда, то в первых же кадрах анимации будет виден обрезанный край ландшафта, под которым нет ничего, кроме пустоты.
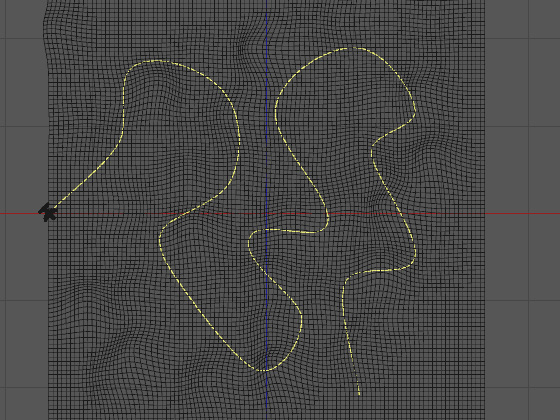
Ну и наконец, в-четвёртых, мы с вами хотели бы, чтобы «Скорпион» начал своё движение с правой части траектории, по мере анимации перемещаясь всё ближе к левой части, между тем как сейчас, судя по всему, всё будет происходить наборот.
Займёмся решением этих проблем — но без соблюдения порядка, в каком они перечислены. Прежде всего, если можно так выразиться, изменим «полярность» траектории так, чтобы начало у неё находилось справа, а не слева.
Находим траекторию в менеджере объектов, выделяем её наименование и переходим в режим редактирования точек.
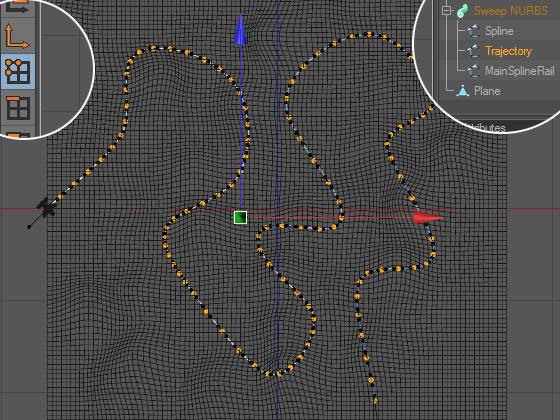
Далее мы с вами можем воспользоваться либо контектстным меню — убедившись, что траектория выделена в менеджере объектов, и щёлкнув правой клавишей мыши в любом месте рабочего окна, — либо верхним меню, выбрав пункт «Structure», затем в выпадающем меню «Edit Spline». И в том и в другом варианте нам необходим один и тот же пункт назначения — а именно функция «Reverse Sequence» («Инвертировать последовательность точек»). Эта функция, как ясно из названия, меняет порядковые номера точек сплайна траектории на диаметрально противоположные, вследствие чего первая точка сплайна становится последней, а последняя — первой. Как видите, если при моделировании очерёдность точек в сплайне не всегда важна, то в анимации она имеет первостепенное значение. Если всё сделано правильно, то «Скорпион» немедленно окажется в крайней правой точке траектории.
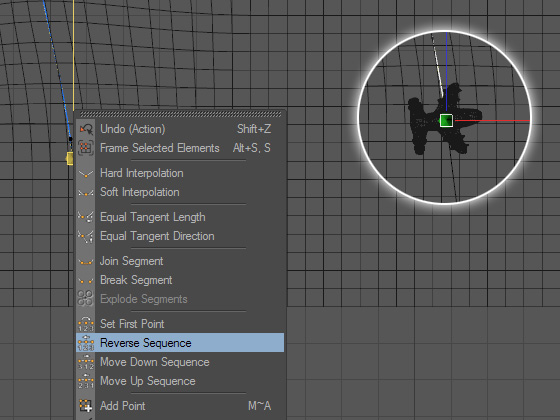

Что же, не будем мелочиться и попробуем убить двух зайцев одним выстрелом. Создаём объект типа «Null», затем ищем его наименование в менеджере объектов и присваиваем ему копию тега «Align To Spline», который присвоен «Скорпиону» (для этого, как вы помните, мы зажимаем клавишу «Ctrl», и не отпуская её, цепляем расположенный напротив наименования «Скорпиона» в менеджере объектов тег, перетаскиваем его на наименование объекта «Null»). Можно, впрочем, поступить ещё проще и обойтись без копирования (другими словами, без клавиши «Ctrl»): ведь тег «Align To Spline», присвоенный «Скорпиону», нам больше не нужен, так как мы с вами решили сделать «ведущим» NULL-объект — именно он будет двигаться вдоль траектории, а уже к нему мы прицепим «Скорпион».
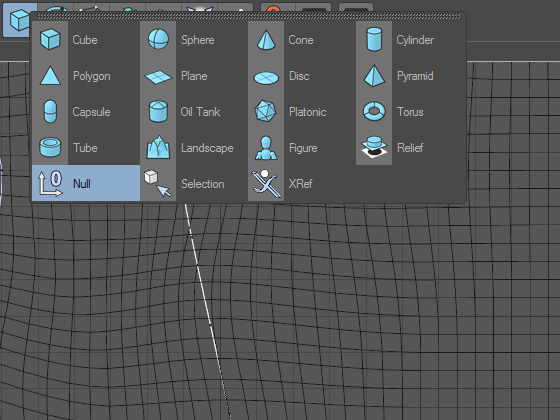
Что и выполняем: цепляем наименование «Скорпиона» в менеджере объектов и перетаскиваем его на наименование NULL-объекта — мы видим, что «Скорпион» стал подчинённым объектом NULL-объекта. То есть последовательность событий в нашей анимации будет такова: тег «Align To Spline» NULL-объекта будет определять положение последнего на траектории, а «Скорпион» будет послушно, как привинченный, двигаться вслед за NULL-объектом и повторять все его перемещения и повороты.
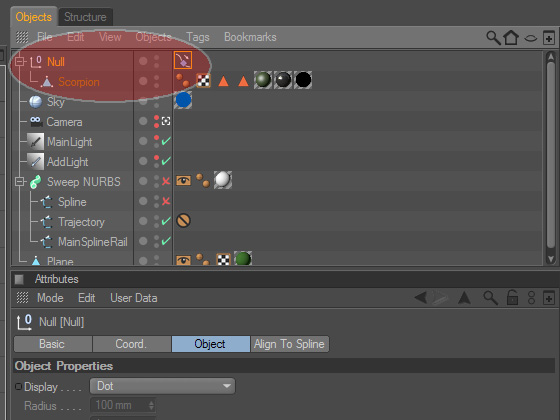
Ну а теперь, когда «Скорпион» больше не привязан жёстко к траектории, мы можем спокойно корректировать его положение относительно NULL-объекта. Смещаем «Скорпион» немного выше над поверхностью ландшафта и поворачиваем его на 90 градусов.
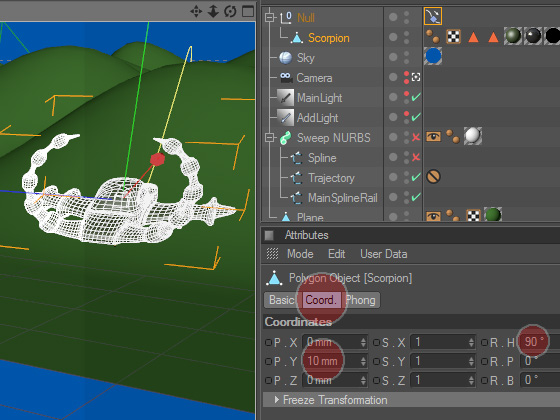
Настало время разобраться с начальным положением «Скорпиона» (или, точнее, теперь уже NULL-объекта, на которого мы возложили обязанности проводника-лоцмана, присвоив ему тег «Align To Spline»). Если открыть свойства тега, то среди других параметром мы найдём параметр «Position» со значением по умолчанию 0% — значение этого параметра обозначает, на протяжении скольких процентов общей длины сплайна от начальной точки сплайна расположен объект, которому назначен тег. Если значение равно 0 — объект будет находиться в начале сплайна, если 100 — в конце, если 50 — в середине.
То есть исходя из сказанного, для смещения «Скорпиона» от края ландшафта нам просто нужно слегка увеличить значение параметра «Position» тега «Align To Spline». Кстати говоря, учтите, что значение не может быть меньше 0 и больше 100, а вот дробным — запросто.
Ура, мы с вами добрались до того самого момента, когда переходим непосредственно к созданию анимации — то есть самого что на есть движения. Начальное значение положения NULL-объекта на траектории мы с вами задали, давайте сохраним это значение. Переходим в режим «Animation» или «Standart», убеждаемся, что анимационный бегунок расположен в начале шкалы и что текущий кадр — самый первый кадр анимации. Щёлкаем правой клавишей мыши на наименовании (именно наименовании, а не значении) параметра «Position», в выпадающем меню выбираем «Animation» и в выпадающем меню — «Add Kyframe» («Добавить ключевой кадр»). Напротив названия параметра появляется красная точка, это означает, что для текущего кадра анимации значение параметра сохранено.
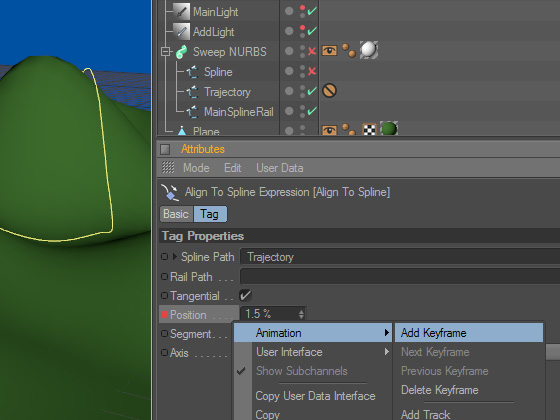
Переводим анимационный бегунок в конец анимации. Теперь нам необходимо задать конечное значение параметра «Position». Попутно подмечаем, что красная точка напротив параметра превратилась в красный кружок: это означает, что в одном из кадров анимации для этого параметра значение сохранено — но не в текущем. Найти ключевой кадр можно, щёлкнув правой клавишей мыши на названии параметра и в выпадающих меню последовательно выбрав «Animation» и далее «Next Keyframe» («Следующий ключевой кадр») либо «Previous Keyframe» («Предыдущий ключевой кадр»). Вернёмся к теущей задаче: зададим для параметра «Position» значение 100%. стоп! Если мы зададим значение 100%, то «Скорпион» проследует по всей траектории до самого края ландшафта, и съёмочная камера упрётся в бездонную пустоту, что не есть правильно. Укажем значение немного поменьше, чтобы в конце анимации границы ландшафта остались скрытыми за неровностями, скажем, 75%.
Запускаем анимацию в рабочем окне и сразу же обнаруживаем следующий сюрприз: в самом начале анимации «Скорпион» ещё только начинает разгоняться — хотя мы хотим изобразить уже не первый час его полёта, когда он движется с постоянной скоростью, — и затем движется по траектории крайне неравномерно: к примеру, резко сбрасывает скорость на поворотах.
Исправляем проблему посредством двух шагов.
Во-первых, меняем кривую движения NULL-объекта (а стало быть, и «Скорпиона» вместе с ним) на линейный тип: переключаемся в режим работы с анимацией, ищем в нижней части экрана тег «Align To Spline», выделяем, выбираем режим работы с кривыми, выделяем начальную точку кривой и меняем её тип на линейный. Это сразу же избавляет нас с вами от проблемы «разгона» «Скорпиона» в начале анимации и его «торможения» в конце анимации.
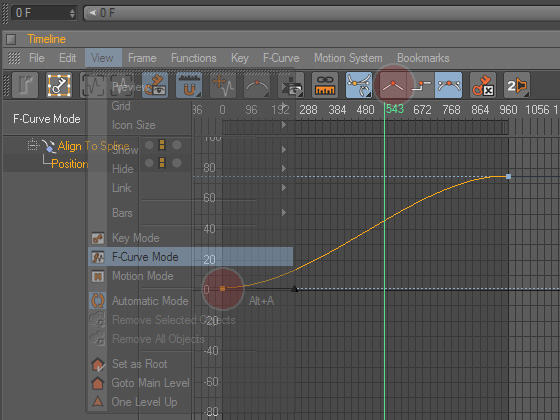
Во-вторых, проверяем тип самой траектории, выделив её наименование в менеджере объектов и тем самым открыв её свойства. Во вкладке «Object» свойств есть параметр «Intermediate Points» («Промежуточные точки») — от его значения зависит, каким именно образом распределяются промечуточные точки вдоль сплайна. По умолчанию сплайнам присваивается тип «Adaptive» — этот тип распределения предусматривает зависимость количества точек на участке сплайна от крутизны изгиба. При использовании этого типа сплайнов в качестве траектории (как в нашем с вами случае) движение, естественно, будет неравномерным, так как Cinema 4D отводит движению объекта по каждому из отрезков траектории одинаковое время, тогда как длина отрезков различная. Проблема исправляется сменой типа сплайна на «Uniform», при котором промежуточные точки распределяются по сплайну равномерно, вне зависимости от конфигурации последнего.
Сменив тип траектории, однако, не стоит забывать про значение параметра «Number» (собственно количество промежуточных точек сплайна). По умолчанию это значение для типа «Uniform» выставляется равным восьми, что для траектории с большим количеством изгибов явно недостаточно — во время анимации будут хорошо заметны резкие «перескоки» следующего вдоль траектории объекта с одного отрезка сплайна на следующий. Увеличиваем количество промежуточных точек до 32.

Основные огрехи исправлены. Для пущего вкуса попробуем добавить ещё несколько ингредиентов в нашу анимацию.
Немного поразмыслив, мы с вами, возможно, придём к выводу, что съёмка одной камерой на протяжении всей анимации — особенно продолжительной — может показаться зрителю скучной и затянутой. Чтобы избежать этого, создадим три камеры и будем переключаться от одной к другой прямо во время анимации. Первую камеру мы жёстко подвесим непосредственно к борту «Скорпиона» (подчинив её, как и сам «Скорпион», NULL-объекту, чтобы она не осталась на месте в тот момент, когда «Скорпион» начнёт движение), вторую — общего плана — разместим в центре трёхмерной сцены и нацелим на «Скорпион», а у третьей, тоже нацеленной на «Скорпион», увеличим фокусное расстояние. Для создания ещё большего впечатления объёмности сцены назначим второй камере тег «Vibrato» (как это сделать, подробно описано в уроке «Заставляем объект вибрировать и пульсировать»), чтобы камера во время съёмки всё время плавно перемещалась над ландшафтом, выявляя разницу в дистанции до неровностей местности, а для большей реалистичности создадим имитацию тряски первой камеры при помощи такого же тега «Vibrato», но с большими значениями частоты.
Теперь реализуем переключение между камерами: в верхней панели инструментов нажимаем на пиктограмму с условным изображением источника света и в выпадающем меню выбираем объект «Stage».
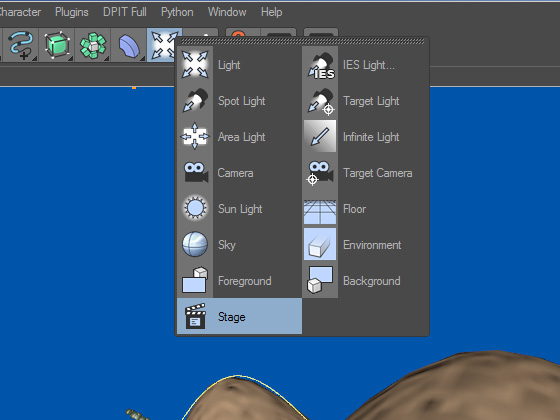
Ищем его наименование в менеджере объектов, выделяем и переходим к работе со свойствами. Во вкладке «Object» имеются всего пять параметров: «Camera» («камера»), «Sky» («небо»), «Foreground» («передний план»), «Background» («задний план») и «Environment» («окружение»), все эти параметры соответствуют существующим в Cinema 4D типам объектов, и всё это можно переключать прямо по ходу анимации. Интерполяция для этих параметров не предусмотрена, в ключевых кадрах происходит дискретное переключение на текущий объект, если он выбран и сохранён с помощью ключевого кадра как текущий.
Чтобы осуществить переключение с одной камеры на другую, перейдём в начало анимации, выделим объект «Stage», затем найдём в менеджере объектов наименование первой камеры и перетащим его в поле «Camera» вкладки «Object» свойств объекта «Stage», после чего сохраним ключевой кадр для поля «Camera».
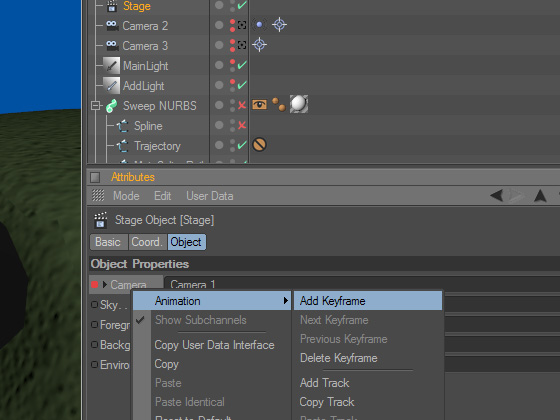
Затем перейдём в кадр анимации, в котором должна произойти смена одной съёмочной камеры на другую, точно так же перетащим в поле «Camera» наименование другой камеры, и точно так же сохраним ключевой кадр для нового значения параметра.
В принципе, нам с вами осталось проверить анимацию в действии, и если всё в порядке, то — отрендерить её. Если вы собираетесь рендерить анимацию с помощью планировщика, то учтите, что для этого вида рендера необходимо выбрать в настройках «Stage» в качестве съёмочной камеры, иначе переключение камер в отрендеренной сцене будет отсутствовать.
Ну и отрендерив анимацию, а затем конвертировав её в финальное видео, в качестве результат получаем нечто примерно нижеследующее:
Читайте также:

