Vlc как записать стрим
Обновлено: 04.07.2024
Медиаплеер VLC позволяет не только воспроизводить мультимедиа контент, но и обладает рядом весьма полезных функций. Так, например, используя VLC можно записать видео с экрана монитора (со звуком и без), как это сделать далее и рассмотрим.

Ниже приведём два способа (актуально для 2021 года), позволяющих записать видео с экрана (со звуком и без) на примере плеера VLC 3.0.16, запущенного в среде Windows 10 21H1 (64-бит).
Способ первый: запись видео с экрана в VLC без звука

- Откройте VLC → нажмите «Медиа» → «Открыть устройство захвата»;
- Установите режим захвата – «Экран», и поменяйте желаемую частоту кадров, придерживаясь правила: чем меньше количество кадров в секунду, тем меньше размер выходного файла, соответственно, чем выше, тем более качественное видео (плавнее) получится на выходе, но размер файла будет больше (в нашем примере укажем 24 к/с, при таких параметрах выходной видеофайл длительностью порядка 5 минут будет занимать всего около 8 МБ);
Второй способ: запись видео с экрана в VLC со звуком
Для реализации записи видео со звуком через VLC понадобится предварительная загрузка и установка небольшой вспомогательной утилиты с открытым исходным кодом, которая называется «on screen capture recorder to video free» (нажмите «скачать» или перейдите для загрузки на официальную страницу).

- Откройте VLC → нажмите «Медиа» → «Открыть устройство захвата»;
- Установите режим захвата – «DirectShow» → в названии видеоустройства, используя выпадающее меню, укажите «screen-capture-recorder», а в названии аудиоустройства «virtual-audio-capturer» (обратите внимание, что данные пункты можно будет выбрать только после установки «on screen capture recorder to video free»);
- Далее весь процесс повторяется, как в первом способе.
Иногда возникает необходимость записать видеопоток, вещаемый по сети. Это может быть: футбольный матч, серия любимого сериала или даже поток видеонаблюдения с IP-камеры. Для этой цели вполне может подойти бесплатный медиаплеер VLC Media Player, который обладает возможностями не только воспроизведения видео, но и его записи, конвертирования и даже трансляции!
Способ 1 (Легкий)
Открываем VLC плеер, и выбираем опцию меню "Медиа > Открыть URL…".

В открывшемся диалоге вводим URL-адрес видео и нажимаем на кнопку "Воспроизвести".

Произойдет буферизация, и начнется воспроизведение видео. Теперь выбираем опцию меню "Вид > Доп. элементы управления".
Внизу, над кнопками управления воспроизведением, появится кнопка записи (кнопка с красным кружочком). Нажимаем на нее, и тут же начнется запись видео в файл, который будет создан в папке "Библиотеки > Видео". Чтобы остановить запись, повторно нажмите на кнопку записи.
Способ 2 (Сложнее, но гибче)
Этот способ подойдет в том случае, если поток видео довольно увесистый, и его нужно сжать, чтобы сэкономить место на жестком диске компьютера, или его просто нужно сконвертировать для других устройств, "не понимающих" исходный формат видеопотока.
Открываем VLC плеер и нажимаем "Файл > Конвертировать/Сохранить…".

В открывшемся диалоге вводим адрес потока, и нажимаем кнопку "Конвертировать/сохранить".

Откроется диалог с настройками конвертера. В настройках преобразования ставим галочку "Проигрывать результат", чтобы видеть результат конвертирования. В поле "Профиль" выбираем формат конечного файла. Я выбрал родной формат для Windows – ".asf". Видео этого формата довольно качественное, а само видео сильно сжимается, благодаря чему конечный файл мало весит. Можно еще сильнее сэкономить место уменьшив битрейт видео и аудио в настройках кодека (кнопочка с изображением отвертки и ключа).

Задаем название файлу, и нажимаем на кнопку "Начать". Начнется конвертирование, запись и воспроизведение видео одновременно. Чтобы остановить запись, нажмите на кнопку "Остановить".

Данный способ позволяет сэкономить место на диске при длительной записи видео, но надо понимать, что при такой тройной работе идет серьезная нагрузка на процессор.
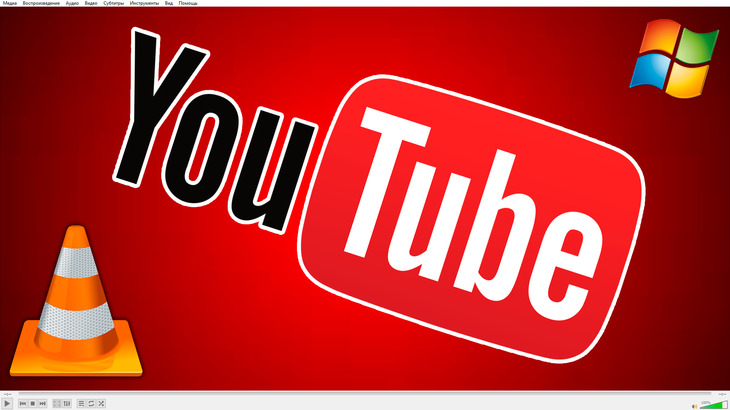
Известно, что стандартными средствами, без использования каких-либо программ, никак нельзя скачивать видеоролики с популярнейшего сервиса Youtube и тем более трансляции, разработчики просто не сделали такую возможность и, думаю, не случайно :), а чтобы ролики было сложнее у кого-нибудь украсть, чуть подредактировать и к себе на канал загрузить с целью монетизации.
Ну не смотря на это, не хотят разрабы-ютубовцы, чтобы ролики легко скачивались :) Но, как говорится, было бы желание, а способ всегда найдётся и уже давно имеются различные плагины, расширения для браузеров и даже отдельные программы, позволяющие легко в пару кликов загружать видео с ютуба.
Например, я уже ранее рассказывал о программе "SaveFromNet" здесь », которая может скачать видео не только с ютуба, но и из соц.сетей, да и не только видео :)
Однако одно дело скачать видео, а другое - онлайн трансляцию, которая, к примеру, недавно завершилась, потому как с этим сложнее и далеко не все программы это умееют делать, например, SavefromNet не умеет!
Но способ есть - проигрыватель VLC для компьютера и в этой статье я как раз расскажу о двух способах, как при помощи неё можно скачивать проведённые трансляции с ютуба, а также в целом любые видеоролики с этого сервиса. Поехали…
Загрузка, установка VLC проигрывателя получение ссылки на видео
Сам проигрыватель VLC является совершенно бесплатным и доступен для разныз операционных систем, в том числе и для Linux, MacOS, Android, а в данной статье я покажу на примере программы для Windows.
Для разных операционных систем программа может визуально отличаться и иметь немного разный интерфейс!
Программу можно загрузить с официального сайта (https://www.videolan.org/vlc/index.ru.html), кликнув на стрелочку рядом с кнопкой "Загрузить VLC" (см. изображение ниже) и выбрав операционную систему, ну а устанавливается этот софт проще простого, ничего настраивать не нужно, то есть оставляйте всё так как предлагается в окне установщика.

Подробнее в установке программ для Windows я уже рассказывал в отдельной статье, здесь »
Теперь рассмотрим 2 способа, как скачать видео и трансляции, при этом для видео подойдут оба и скорее всего вам достаточно будет первого, а для трансляций первый не всегда срабатывает и, вероятно, придётся попробовать ещё второй.
Но первым делом нужно взять с ютуба ссылку на видео, которое вы затем будете вставлять в программу и разными способами загружать видео. Откройте нужное видео или трансляцию на ютубе, кликните правой кнопкой по видео и выберите "Копировать URL видео".

Либо возьмите ссылку прямо из адресной строки браузера:

Теперь можно открывать программу VLC и пробовать скачивать его одним из способов ниже.
Способ №1: сохранение видео / трансляции по специальной ссылке
Откройте меню "Медиа" и в нём пункт "Открыть URL":

В открывшемся окне вставьте адрес в строку "Введите сетевой адрес" и нажмите "Воспроизвести":

Начнётся проигрывание видео или трансляции, ссылку на которую вы вставили, прямо в VLC-проигрывателе. Теперь перейдите в меню "Инструменты" и выберите там "Информация о кодеке".

В самом низе открывшегося окна будет ссылка, скопируйте её:

Затем откройте любой браузер, вставьте в адресную строку скопированную ссылку и перейдите. Видео начнёт проигрываться и тогда вам нужно кликнуть прямо по видео правой кнопкой мыши и выбрать пункт "Сохранить видео как".

В результате видео начнёт скачиваться на ваш компьютер в формате MP4 как обычный файл из интернета. Если не подошёл этот вариант, смотрим следующий :)
Способ №2: захват видео или трансляции (запись на компьютер)
Этот вариант заключается в том, что вы будете записывать видео или трансляцию, полученную по ссылке с ютуба сразу в файл MP4, то есть придётся ждать пока будет проигрываться вся запись от начала до конца, либо записывайте только с нужного вам эпизода.
Первый этап - открыть ссылку на видео с Youtube в программе и он ничем не отличается от той последовательности, что дана выше, в способе №1, т.е. копируете ссылку на видео в ютубе, открываете в VLC меню "Медиа" - "Открыть URL", вставляете скопированный адрес и нажимаете "Воспроизвести" (подробнее с картинками смотрите выше »).
Второй этап - запись видео. Когда видео откроется в VLC проигрывателе и начнёт воспроизводиться, кликните правой кнопкой мыши в окне и выберите пункт "Запись".

Теперь вам необходимо оставить видео включенным, чтобы оно проигрывалось, поскольку запись производится именно таким образом (как обычный захват видео), а для окончания записи (если нужно прервать её раньше чем видео закончится), просто нажмите кнопку "Стоп" или закройте программу.
Сами видео сохраняются в папке пользователя Windows под названием "Видео" и если вы не меняли расположение этой папки (об этом, кстати, я рассказываю здесь »), то она будет располагаться у вас на диске "С" и тогда добраться до неё можно по пути "C:\Пользователи\Имя вашего пользователя\Видео".

Соответственно, если вам нужно записывать какую-то определённую часть видео, а не целиком от начала до конца, то просто перемотайте на нужный участок, после чего ставьте на запись, а в момент, когда нужно её прервать, нажмите "Стоп" или закройте VLC-проигрыватель.
Заключение
Теперь у вас на вооружении есть 2 хороших способа скачивать как простые видео с ютуба, так и трансляции при помощи хорошего видеопроигрывателя VLC. Конечно, первый способ максимально удобен, поскольку видео можно легко скачать из браузера на компьютер как обычный файл MP4.
А по второму варианту приходится записывать нужный участок или целиком всё видео, ожидая, соответственно, столько, сколько длится нужный эпизод. Но зато при помощи него наверняка получится записать трансляцию, а вот с помощью первого способа не факт.
На этом статью считаю завершённой и хотелось бы услышать от вас отклик в комментариях, понравилась вам статья, может что-то упустил, забыл? Если понравилась или даже воспользовались этой инструкций, поделитесь в социальных сетях, пусть несёт пользу и другим людям! :)
До встречи в других статьях ;)
Сделай репост – выиграй ноутбук!
Каждый месяц 1 числа iBook.pro разыгрывает подарки.
- Нажми на одну из кнопок соц. сетей
- Получи персональный купон
- Выиграй ноутбук LENOVO или HP
35 комментариев
Автор: Елена Бучина
Владимир, большое спасибо, помог второй метод. Видео с Ютуб скачалось замечательно!
Автор: Владимир Белев
Спасибо, Елена, что написали о способе, который помог Вам! Рад быть полезным :)
да, добавьте обязательно, что нужна ПОСЛЕДНЯЯ версия Виэлси.
Автор: Владимир Белев
Спасибо за уточнение!
Автор: Владимир Белев
К сожалению доступ к видео ограничен со стороны автора канала Ютуба, а в таком случае видео скачать невозможно никакими способами. Кроме взлома ютуб-канала :) Действительно некоторые стримеры удаляют или ограничивают видео сразу после проведения трансляции.
у меня сработало так: скопировать адрес на youtube "с привязкой по времени" (ссылка там короче получается) — и вставить её в обычный Download Master. Похоже, я открыла лайфхак))) это намного проще. PS: скачалась ВСЯ трансляция, и в максимальном качестве, без выбора.
Автор: Владимир Белев
Спасибо, что поделились! Способ такой есть, но, к сожалению, не срабатывает во всех случаях тоже.
Добавлю для новичков, как я. Стоит дождаться окончания трансляции. Не забыть сохранить ссылку на видео или оставить открытой в ютубе. После окончания, когда они сами сохранят у себя где-то, я смогла скачать видео на след. день. До этого, сразу после окончания тоже не получиться скачать. А еще момент - после вставки последней ссылки(локация) с плеера, только когда появится видео в новой вкладке. Потому, что до этого у меня скачивался индекс. Надеюсь будет полезным. Я мучилась несколько часов!
Автор: Владимир Белев
Здравствуйте! Спасибо огромное, что добавили такое полезное уточнение! Мучения не оказались напрасными, вот что важно) Еще раз - благодарю!
Автор: Санек из сети
второй способ, рабочий и на этом спасибо. А то захватывать экран или еще что делать то другое. Всех благ.
С потоковым получается через получение адреса через инструменты - информация о медиафайле или кодеке, а затем через Медиа- конвертировать - URL
Скачал по первому способу, спасибо!
Спасибо за инструкцию. У меня первый раз почему-то скачивался только звук обоими способами, я закрыла программу, перезапустила, и видео скачалось! Спасибо большое!
Автор: Владимир Белев
Доброго времени суток! Меня интересует такой момент. Я, к примеру, знаю, что интересующий меня вебинар начнётся, как в большинстве случаев в рунете, в 19.00 мск. Но меня в это время не будет дома, попаду к компьютеру, когда вебинар уже закончится. Автор предупредил - записи не будет, только онлайн. Есть ли какой-то способ по времени записаттрансляцию, чтобы кто-то из домашних включил компьютер, а остальное произошло автоматически? Заранее благодарен. А способ, описанный Вами, вполне рабочий, единственный недостаток - требует личного присутствия, по крайней мере в момент включения и начала записи.
Автор: Владимир Белев
Наверняка есть подобный сотф - планировщики, которые могут запускать нужные программы в указанное время. Например, чтобы запустилась программа записи экрана (Camtasia, например) с воспроизводимой на данный момент трансляцией. Но такого софта я не видел. Либо писать собственный скрипт-программу для Windows, который при включении компьютера будет срабатывать, запуская браузер с нужной страницей трансляции и автоматом включать запись с экрана при помощи той же Камтасии.
Находясь далеко от компьютера вы могли бы подключиться к нему удаленно (главное чтобы была возможность пользоваться смартфоном там, где вы находитесь и на нем был интернет) и сами запустить запись трансляции через программу-записывающую экран. Для удаленного доступ служит Teamviewer.
VLC Media Player – приложение для Windows, Linux и Macintosh, которое объединяет все типы и форматы медиафайлов. С использованием VLC отпадает необходимость скачивать специальные программы для работы с IPTV, онлайн-стримами. Воспроизводите любимые фильмы, музыкальные файлы, трансляции пользователей и телеканалы в одном окне.

Функции проигрывателя:
- Работа с пользовательскими файлами субтитров и дополнительным дорожками голосовой озвучки;
- Работает со 100+ форматами;
- Поддержка русифицированного интерфейса;
- Возможность обрезки ролика;
- Захват картинки с экрана
Работа с потоковыми медиа позволяет в режиме реального времени просматривать ролики, которые нельзя скачать или воспроизвести ни в каких других программах, кроме браузера. В отличии от любого обозревателя, VLC обеспечивает лучшее качество и скорость получения контента.
Записать воспроизводимый стрим можно с помощью функции «Захват». Она запускает режим копирования данных с экрана браузера и в результате пользователь получает готовый файл для дальнейшего проигрывания в любом плеере.
Отрываем стрим
Для загрузки потокового видео в экране проигрывателя выполните следующие действия:
- Откройте главное меню утилиты и выберите поле «URL»;

- В это же время найдите с помощью браузера источник трансляции потока и скопируйте прямую ссылку;
- В открывшемся окне «Источник» плеера VLC, вставьте линк на трансляцию;

- Закройте вкладку и дождитесь старта воспроизведения.
Захват вещания – Способ 1
Теперь рассмотрим первый способ записи видео из интернета в VLC. Дождитесь пока трансляция откроется. Иногда это может занять несколько минут. Скорость получения данных зависит от качества соединения с сетью и от источника стрима. Следуйте инструкции:
- В окне открытой трансляции нажмите на клавишу «Захват». Она указана на рисунке ниже:

2. Начнется запись потокового видео в VLC. Для остановки записи повторно нажмите клавишу начала считывания картинки;

Второй способ записи
Еще один вариант захвата подойдет, если нужно записать длинный ролик или фильм целиком:
Читайте также:

