Vlc media player настройка
Обновлено: 05.07.2024
На протяжении многих лет жесткий диск компьютера любого пользователя посетило много приложений для воспроизведения медиа-файлов. В зависимости от периода времени, разные приложения были на вершине рейтингов: VPlayer , BestPlayer , KMPlayer и др.
В настоящее время отличной программой из этой категории является VLC Media Player. VLC позволяет просматривать видео без необходимости установки внешних кодеков, скачивать материалы с интернет-сайтов видео и конвертировать файлы из одних форматов в другие.
Последнее большое обновление плеера VLC, с бортовым номером 3, появилось в середине февраля текущего года и добавило внушительный набор функций, а также поддержку видео с разрешением 8K и панорамного видео.
С помощью нашего руководства вы узнаете, как использовать самые интересные функции приложения, в том числе те, которые глубоко спрятаны в настройках.
Плеер VLC – внешний вид и аксессуары
В стандартном режиме интерфейс VLC не поддерживает всех функций. Например, не хватает кнопки записи или захвата изображения. Активировать видимость дополнительных настроек можно выбрав пункт Дополнительные элементы управления в меню Вид .


Изменить настройки элементов интерфейса в соответствии с вашими потребностями Вы можете через меню Инструменты → Настройка интерфейса. В окне Редактора панелей инструментов можно изменять расположение отдельных элементов интерфейса, а также добавлять новые функции и настраивать их.

Плеер VLC – загрузка и просмотр видео из сети
Среди бесчисленных материалов ресурса YouTube каждый найдёт что-то для себя. VLC Media Player позволяет не только воспроизводить опубликованные там материалы непосредственно в окне приложения, но и загружать их копии на жесткий диск локального компьютера.
Чтобы это сделать, скопируйте URL-адрес видео с YouTube, после чего вставьте его в VLC, открыв меню Медиа → Открыть URL (или используйте сочетание клавиш Ctrl + N ). Затем подтвердите выбор, нажав кнопку Воспроизвести . Фильм начнет воспроизводиться.
Теперь нажмите клавиши Ctrl + J – это вызовет окно Информация о медиаисточнике, в котором вы узнаете настройки кодека, а в строке Расположение вы найдете путь для скачивания данного фильма. Скопируйте её и вставьте в адресную строку браузера, а затем перейдите к адресу.

Если фильм начнет воспроизводится, то его можно будет скачать и просматривать в автономном режиме (достаточно щелкнуть по нему правой кнопкой мыши и выбрать Сохранить видео как. или нажать кнопку Сохранить в Яндекс.Браузере).

В окне появится значение Кэширование по умолчанию равное 1000 мс. Можно это значение увеличить, чтобы плеер загружал видео «с запасом» и исключал, таким образом, риск возникновения задержек. Для этого используется текстовое поле Изменение параметров. Укажите там строку :network-caching=1000 , где вместо 1000 вы можете ввести большее значение.
Плеер VLC – смартфон в качестве пульта управления
Плеером VLC можно управлять с помощью мобильного устройства: смартфона и планшета. Это полезно, когда, например, на телевизоре Вы просматриваете видео с подключенного компьютера или когда показываете презентацию.
Откройте панель настроек VLC, нажав Ctrl + P . Откроется окно Простые настройки. В самом низу установите флажок Все , чтобы отобразить расширенные параметры плеера (обратите внимание, что окно меняет название на Расширенные настройки).

Следующий шаг – это изменение параметров брандмауэра Windows, который должен обеспечить связь плеера и смартфона. Если при повторном запуске VLC брандмауэр не выводит предупреждение, следует самостоятельно внести эти изменения в настройках брандмауэра.
Когда брандмауэр разрешит связь мобильного устройства с проигрывателем, нужно узнать IP-адрес своего компьютера – вы найдете его с помощью системного командной строки, вызываемой командой cmd, введенной в системном поиске. В открывшемся окне строке введите ipconfig. IP-адрес – это последовательность чисел рядом с IPv4 Address.
Теперь запустите веб-браузер на смартфоне и в адресной строке введите IP-адрес компьютера, с пометкой :8080 (порт используется VLC для удаленного управления). Введите установленный ранее пароль, – появится панель управления, позволяющая управлять воспроизведением на компьютере.
Плеер VLC – улучшение качества видео
Видео в низком разрешении плохо выглядит при просмотре в полноэкранном режиме. В таких случаях полезными могут оказаться фильтры, встроенные в плеер VLC. Сочетание Ctrl + E вызовет окно Регулировки и эффекты. В разделе Видеоэффекты вы найдете варианты, предназначенные для увеличения резкости и сглаживания изображения, а также для улучшения контрастности и цвета.

Оптимальное изображение : фиксированный размер окна. В соответствии с настройками по умолчанию плеер после включения фильма отображает его в окне размером с учетом разрешения. В некоторых ситуациях это может быть неудобно, например, когда разрешение видео больше чем разрешение монитора, тогда окно проигрывателя будет выходить «за пределы» экрана, а кнопки управления интерфейса будут недоступны. Плеер VLC позволяет определить общий размер окна для всего воспроизводимого контента.

Это можно сделать, открыв настройки ( Ctrl + P ). Выберите Все в нижней части окна, чтобы перейти в дополнительные параметры. Перейдите в раздел Видео в левой панели, а в правой, в разделе Настройки окна введите желаемый размер окна. Снимите флажок Автомасштабирование видео и сохраните внесенные изменения.
Синхронизация звука и изображения . В некоторых мультимедиа материалах звуковая дорожка не синхронизирована с видео. В плеер VLC можно попытаться свести к минимуму эту проблему. В окне Эффекты и фильтры ( Ctrl + E ) перейдите на вкладку Синхронизация. Настройка Синхронизация дорожки звука используется для определения смещения звука. Возможно, придется несколько раз обратиться к этой настройке, прежде чем Вам удастся подобрать оптимальное значение.
Плеер VLC – точная навигация
Создать скриншот в конкретный момент фильма нелегко. В конце концов, в одной секунде воспроизведения несколько десятков кадров (в зависимости от стандарта записи материала). Нажатие клавиши PrintScreen в нужный момент может быть проблематичным.
Плеер VLC имеет для этого специальную функцию. Остановите воспроизведение видео в нужный момент, щелкните изображение правой кнопкой мыши и выберите в контекстном меню команду Видео → Сделать снимок. По умолчанию изображение будет сохранено в системной папке Изображения.
При использовании функции захвата кадра видео и сохранение его в виде графического файла очень удобен механизм высокоточной навигации для конкретного кадра материала. Запустите воспроизведение и нажимайте на кнопку Кадр за кадром .
Каждое последующее её нажатие перемещает видео на один кадр.
Переход к определенному месту в фильме – эта опция полезна, особенно при воспроизведении длинных материалов, просмотр которых Вы по каким-то причинам остановили. Позволяет в случае возобновления воспроизведения сразу вернуться к месту, в котором в прошлый раз остановились. После загрузки файла нажмите клавиши Ctrl + T , в поле окна Переход по времени введите время, в которое было приостановлено воспроизведение. VLC возобновит фильм с этого места.

Плеер VLC – запись видео
Плеер VLC позволяет записывать трансляции, осуществляемые с помощью веб-камеры. Таким образом, вы сохраните, например, файл разговора по Skype. Соответствующие параметры доступны в настройках программы.
Совет: если в раскрывающемся списке Режим захвата выбрать Экран (по умолчанию стоит DirectShow), вы сможете записывать содержимое экрана монитора, например, для потоковой трансляции игр. В разделе Параметры укажите размер созданного видео. Должно быть не менее 15 кадров/сек, чтобы материал был плавный.
Преобразование видео . Если ваше устройство не справляется с воспроизведением какого-то видео или аудио файла, как правило, это связано с отсутствием поддержки формата, в котором сохранен файл. В таких случаях необходимо конвертировать файл в формат, с которым устройство справится.
Если в системе установлен VLC, то не нужно устанавливать дополнительных инструментов – плеер выполняет такое преобразование.

Для этого используется сочетание клавиш Ctrl + R . Нажмите их и вызовите диалоговое окно Источник. Кнопкой +Добавить выберите файлы для конвертирования. Под кнопкой Конвертировать/Сохранить скрывается выпадающее меню; выбрав опцию Конвертировать , вы откроете ещё одно окно, в котором вы можете указать целевой формат преобразованного файла.
Плеер VLC – аудио функции
Чтобы через плеер VLC слушать радиопередачи, транслируемые интернет-радиостанциями, нажмите комбинацию клавиш Ctrl + L . В новом окне нажмите внизу левой панели разделе Icecast Radio Directory. Приложение загружает список станций и отображает их на правой панели. Двойной щелчок на любом названии станции запустит воспроизведение.

Настройка VLC плеера требуется сразу после инсталляции на компьютер. Благодаря встроенным средствам можно улучшить изображение, добиться более качественного звука и изменить внешний вид.
Что можно настроить
ВЛС Плеер – бесплатное приложение с большим количеством опций. После инсталляции система настроена в усредненных режимах и способна работать без дополнительных манипуляций. Встроенные средства позволяют добиться улучшения качества картинки, стабилизации звука и повышения удобства управления.
Большинство пользователей настраивают каждое приложение под себя. Плеер VLC позволяет не только выбрать шаблонные значения, но и установить их самостоятельно. При настройке используются передвижные шкалы и цифровые значения. Изменения можно сразу оценить на экране, запустив видео или музыкальную композицию.

Важно. Плеер сохраняет все изменения и вносит их в реестр. Для восстановления настроек не требуется переустановка. В опциях всегда доступна клавиша возврата к значениям по умолчанию. Клавиши расположения меню могут отличаться в зависимости от скина.
Изменение расположения клавиш
Каждый пользователь привыкает к собственному расположению органов управления. VLC медиаплеер поддерживает изменения в клавишах без установки дополнительных оболочек. Изменить расположение кнопок позволяет встроенный сервис, который присутствует в последних версиях проигрывателя.
Для внесения изменений:
Важно. Опция не изменяет внешний вид окна, прозрачность и размеры. Привычное расположение клавиш облегчает работу с системой. Внесенные изменения сохраняются на все время использования плеера.
Настройки видео
VLC Player, настройка которого не требует специальных знаний, позволяет изменять параметры воспроизведения видео. При этом можно выбрать соотношение сторон, оформление окна, задать формат сохранения скриншотов.
Для перехода в установки:
Плеер не поддерживает сохранение снимков по расписанию или автоматическое создание timelapse, поэтому задать этот параметр штатными средствами невозможно. Для этого существуют сторонние расширения, устанавливать которые нужно отдельно.
Важно. Вернуть изменения в исходные значения можно с помощью клавиши «Сбросить настройки». Плеер продолжит работу в стандартном режиме.
Настройки аудио
Если при включении в видео отсутствует звук, то нужно проверять опции вывода. Панель с инструментами, которая описывалась выше, имеет вкладку «Аудио». В данном меню следует выставить правильные значения и активировать полезную функцию.
Для настройки звука:
После сохранения плеер сможет запускать файлы со звуком и автоматически понизит громкость при каждом включении.
Эффекты и фильтры
Вкладка с фильтрами помогает выполнить такую операцию, как настроить VLC Media Player на максимальную отдачу при отображении картинки или проигрывании музыки. Встроенный сервис работает без подключения к интернету. Заданные параметры сохраняются и используются при каждом запуске. Все изменения можно отменить в любую минуту с помощью сброса настроек.
Для перехода в настройки используем комбинацию клавиш: Ctrl+E, или нажимаем на вкладку «Инструменты» и кликаем по строчке с эффектами и фильтрами.

Видео
Комфортный просмотр HD видео заключается не только в качестве картинки, но и ее четкости, яркости, насыщенности. Получить качественный вывод изображения можно с помощью встроенных инструментов, расположенных во вкладке «Эффекты и фильтры».
Для изменения настроек:
Важно. Положение ползунков зависит от возможностей дисплея. Данным способом можно существенно снизить шумы, увеличить четкость и выполнить цветокоррекцию. Опция подходит для слабых компьютеров и не оказывает негативного влияния на быстродействие системы.
Аудио
Вкладка со звуковыми настройками активируется из уже запущенного ранее окна с эффектами. Эквалайзер позволяет установить уровень низких частот, изменить такт звучания и выбрать шаблоны.
Для перехода в установки и внесения изменений:
Тонкая настройка видео и вывода звука не занимает много времени. Опции позволяют в полной мере использовать подключенный монитор и аудиосистему. Установленные значения записываются в память и активируются автоматически при запуске фильма или музыки. Сервис работает при смене кодеков для 4К, HD, FullHD.
Важно. Для отключения настроек нужно перейти в меню и снять галочки, активирующие положения ползунков. Все изменения можно вносить во время просмотра фильмов или прослушивания музыки.
Полезные мелочи

Плеер оснащается некоторыми полезными функциями, которые помогают при просмотре видео. Для их активации не требуется установка дополнительного расширения. Каждый пользователь может найти их в меню.
Данная настройка подключается в зависимости от потребностей пользователя и не влияет на работу основных компонентов плеера.
Пауза при сворачивании
Функция автоматической остановки воспроизведения будет полезна людям, которые часто прерываются для перехода на другую вкладку. При сворачивании плеер самостоятельно ставит видео на паузу, останавливая буферизацию и освобождая часть оперативной памяти.
Для активации:
Теперь при каждом сворачивании плеер будет прекращать воспроизведение видео автоматически.
Переход к заданному времени
Для быстрого перехода к интересующему участку видео можно указать время. Окошко для ввода вызывается комбинацией Ctrl+T. В свободной строке указывается временной показатель с точностью до секунды. Плеер запускает воспроизведение сразу после нажатия клавиши «Перейти».

Мультимедийный плеер VLC хранит в себе множество настроек и возможностей. Для комфортного использования следует провести основные операции, которые не отнимут много времени и не потребуют специальных знаний.
VLC – это на сегодняшний день самый популярный медиаплеер, причем с большим отрывом от ближайших конкурентов. По нашему мнению, он входит в список «must have»-программ для Windows, Linux и Mac. Но он способен на нечто большее, чем просто воспроизводить видео. Chip дает гениальные советы по использованию VLC.
Почему так много пользователей любят медиаплеер VLC? Потому что он безропотно воспроизводит практически все. Для большинства видео достаточно двойного клика мыши — и вот VLC уже начал воспроизведение. Но поскольку VLC очень прост в эксплуатации, большинство пользователей глубоко в этой программе и не копаются. И хотя делать это, конечно, вовсе не обязательно, но так вы можете упустить из виду некоторые из его очень классных функций.
VLC для скачивания видео из YouTube
Уже само по себе это — отличная функция. Но чтобы теперь сохранить видео на локальном медианосителе, нужно выбрать в пункте меню «Инструменты» строку «Информация о кодеке».
Там следует скопировать содержимое поля «Расположение» и вставить его в адресную строку браузера. Уже непосредственно оттуда, нажав на специальный символ в правом нижнем углу, вы можете скачать видео в нужную вам папку.
Решаем проблемы со стримингом VLC
Играем с настройками: у VLC есть множество различных переключателей, позволяющих улучшить видео Играем с настройками: у VLC есть множество различных переключателей, позволяющих улучшить видеоЕсли во время видео-стриминга с медиаплеером VLC возникли проблемы, есть несколько простых трюков, которые вы должны попробовать. Например, раздражающие притормаживания вы можете ликвидировать с помощью одного незамысловатого действия.
Во время воспроизведения нажмите комбинацию клавиш «Ctrl»+«N» и в появившемся окне поставьте галочку напротив строки «Показать дополнительные параметры». Там внизу увеличьте числовое значение «кэширование». Тем самым будет увеличен кэш и VLC будет загружать поток в более продолжительный интервал времени.
Используем VLC в качестве конвертера форматов
Конвертер: VLC конвертирует видео в различные форматы Конвертер: VLC конвертирует видео в различные форматыМедиаплеер VLC при воспроизведении различных форматов файлов не особо привередлив. А вот другие программы и прежде всего другие устройства — еще как. Однако если нужного вам видео нет в определенном формате, VLC может запросто осуществить конвертацию. Таким образом вы можете сэкономить время на скачивании отдельного конвертера. Для этого во время воспроизведения файла нажмите комбинацию клавиш «Ctrl»+«N».
Как и в предыдущем абзаце, вам нужно отобразить дополнительные параметры файла, но нажимать после этого не саму кнопку «Воспроизвести», а маленькую стрелочку рядом с ней и в появившемся меню выбрать строку «Конвертировать». Далее следует выбрать соответствующий профиль, чтобы конвертировать данные в нужный формат, не забыв указать место размещения получаемого в итоге файла.
Управляем VLC через приложение
Web-управление: медиаплеером VLC можно дистанционно управлять через браузер или приложение Web-управление: медиаплеером VLC можно дистанционно управлять через браузер или приложениеВ меню «Вид» выберите пункт «Добавить интерфейс», а в появившемся меню — «Веб-интерфейс». В окне с предупреждением файервола следует дать VLC соответствующее разрешение. Зная IP-адрес ПК, на котором установлен VLC, вы теперь из любого браузера в сети можете дистанционно управлять данным медиаплеером. Наберите в адресной строке «IP-адрес:8080». Удаленно управлять VLC на компьютере вы можете и через приложение VLC Remote Free, которое есть и для iOS, и для Android.
Настраиваем VLC
Игровое поле: VLC-фанаты в настройках могут провести время действительно весело Игровое поле: VLC-фанаты в настройках могут провести время действительно веселоЗа годы существования данного медиаплеера в VLC добавилось множество «тюнинговочных» переключателей, с помощью которых пользователи могут установить свои любимые настройки. Например, если кто-то хочет всегда видеть при запуске проигрывателя окно строго определенного размера, то может сделать это в пункте меню «Настройки».
Для начала в нижнем левом углу установите переключатель «Показывать настройки» в положение «Все». Затем в левой колонке кликните на строку «Видео» и в полях «Ширина видео» и «Высота видео» укажите нужные вам значения. Не забудьте снять галочку напротив строки «Автомасштабирование видео».
…а VLC может еще много чего
Тем временем VLC-вселенная огромна. Помимо медиаплееров VLC для Windows, для macOS и для Linux, а также приложений для Android и iOS, существует еще и другое бесплатное программное обеспечение VLC. Множество аддонов вы найдете на официальном сайте VLC .
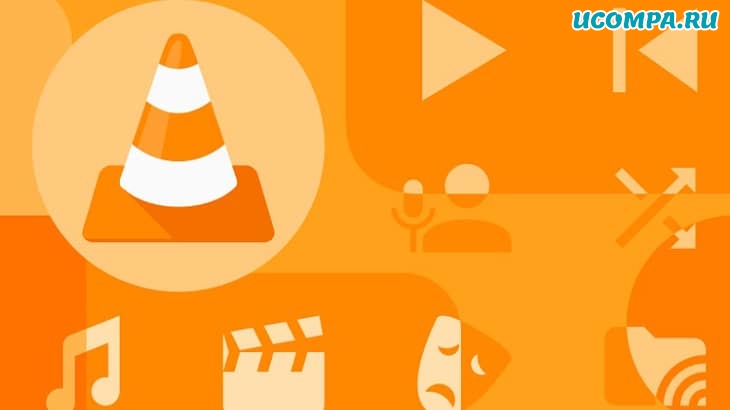
Простой дизайн и удобный интерфейс делают VLC одним из самых популярных медиаплееров в мире.
Большинство пользователей используют VLC только для облегчения функции воспроизведения видео.
Однако VLC поставляется с более мощными инструментами, о которых вы могли не знать.
Преобразование формата видео
Вы можете использовать VLC Media Player, чтобы изменить видеоформат ваших видео.
VLC способен конвертировать большинство видеоформатов.
Функцию преобразования также можно использовать для применения эффектов и фильтров к вашим видео.
Начните с открытия параметров мультимедиа, затем выберите «Преобразовать/сохранить».
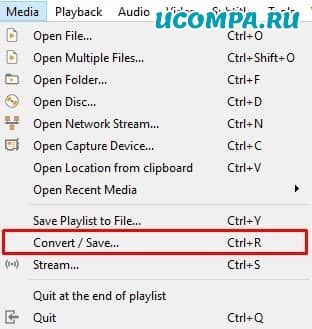
Нажмите «Добавить», затем откройте видео, которое хотите преобразовать.
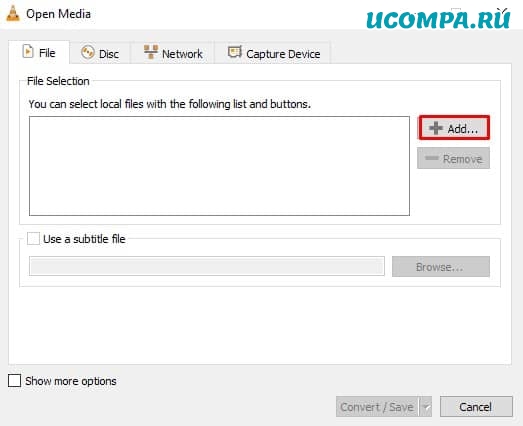
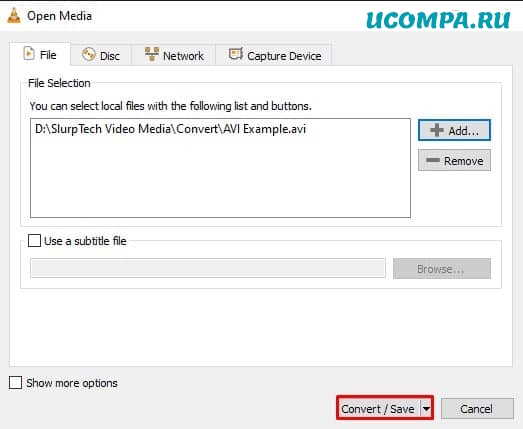
Создайте новый профиль, щелкнув крайнее правое поле в разделе настроек.
Переключитесь на видеокодек и включите видео. Установите кодек H264. Поставьте битрейт и качество на неиспользуемые, сделав их нулевыми.
Перейдите на вкладку «Аудио» и включите звук. Также выберите сохранение исходной звуковой дорожки.
Дайте своему профилю имя, затем нажмите «Создать».
Выберите папку для конвертированного клипа с помощью кнопки обзора, затем запустите.
Добавление эффектов и фильтров
VLC имеет встроенные видеоэффекты, которые вы можете использовать для точной настройки ваших видео.
Эти эффекты также можно использовать для настройки сетевых видео и прямых трансляций.
Видеоэффекты позволяют изменять оттенок, контраст, цвет и даже ориентацию вашего видео.
Видеоэффекты можно найти в настройках эффектов и фильтров.
Затем просто переключитесь на вкладку «Видеоэффекты».
С VLsub вы можете быстро загружать и добавлять субтитры к своим фильмам.
Найти субтитры для ваших фильмов или шоу так же просто, как найти их.
Перейдите в меню просмотра, затем выберите VLsub.
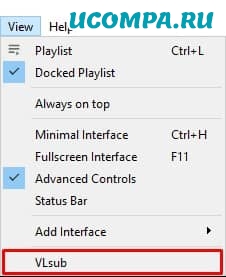
Введите свой язык и сведения о фильме, затем выполните поиск по названию.
Все доступные файлы субтитров будут добавлены в список.
Ваши субтитры будут автоматически добавлены к видео.
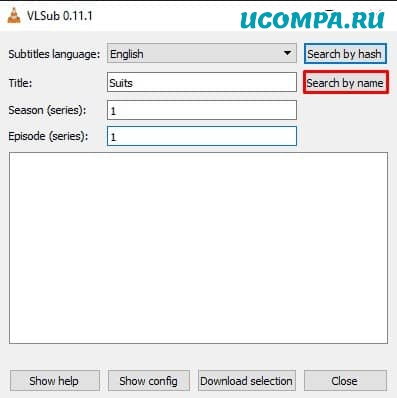
Обрезка видео и сохранение клипов
Вы можете использовать эту функцию, чтобы удалить скучные части вашего клипа или сократить его, чтобы показать только определенную часть.
Начните с заголовка «Медиа», затем выберите «Конвертировать/Сохранить».
Нажмите «Добавить» и откройте видео, которое хотите обрезать.
Установите внизу флажок «Показать дополнительные параметры».
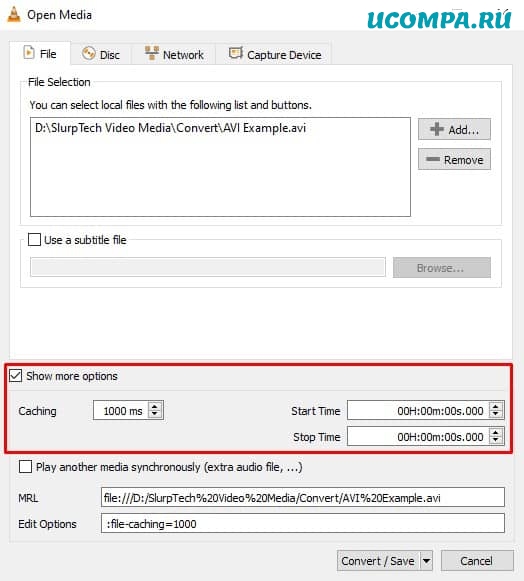
Установите время начала и окончания для вашего нового клипа. Это сегмент, который будет сохранен.
Выберите профиль или создайте новый.
Нажмите «Обзор» и выберите имя и место для нового клипа.
Закладки
Закладки позволяют сохранять места в фильмах и шоу, чтобы вернуться к ним позже.
Эта функция невероятно полезна, если вы отвлеклись во время просмотра фильма или если есть определенный клип, к которому вы хотите вернуться позже.
Нажмите «Создать», чтобы сохранить закладку.
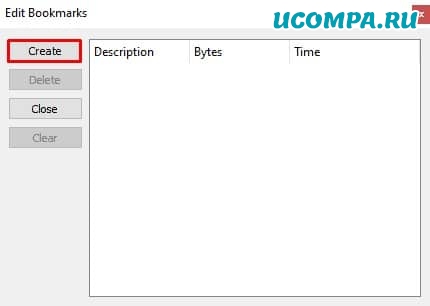
Затем вы можете дать своей закладке новое описание или название.
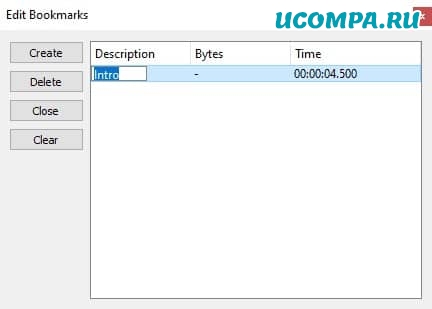
Вы можете получить доступ к сохраненным закладкам, перейдя в режим воспроизведения, а затем в пользовательские закладки.
Щелкнув одну из опций, вы перейдете в этот момент видео.
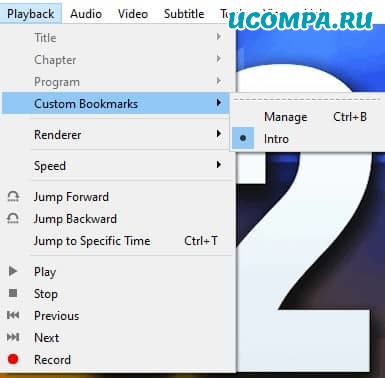
Экспорт закладок
Это не совсем необходимо, однако иногда ваши закладки не будут правильно экспортироваться без этого.
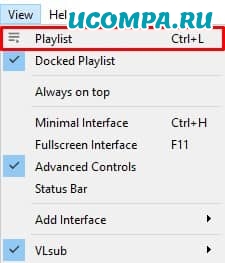
Щелкните «Медиа» и выберите сохранение списка воспроизведения.
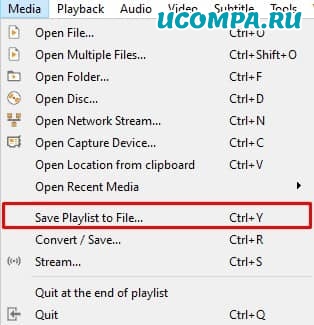
Сохраните файл. Рекомендуется сохранять список воспроизведения в том же месте и именем, что и видео.
Если вы хотите получить доступ к закладкам, просто запустите файл списка воспроизведения.
VLC Media Player должен открыть видео со всеми доступными закладками.
Эквалайзер звуковых эффектов
Как и в случае с видеоэффектами, у вас также есть возможность настроить звук мультимедиа.
Звуковые эффекты не очень обширны, но они предлагают широкий спектр настроек.
Эти эффекты работают для всех видео, воспроизводимых через VLC, включая видео и потоки YouTube.
Вы можете открыть меню звуковых эффектов через меню «Эффекты и фильтры» в заголовке «Инструменты».
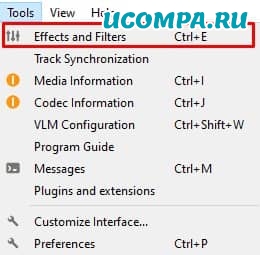
По умолчанию вы находитесь на вкладке «Эквалайзер».
Установите флажок, чтобы включить его, и отрегулируйте ползунки, чтобы настроить звук.
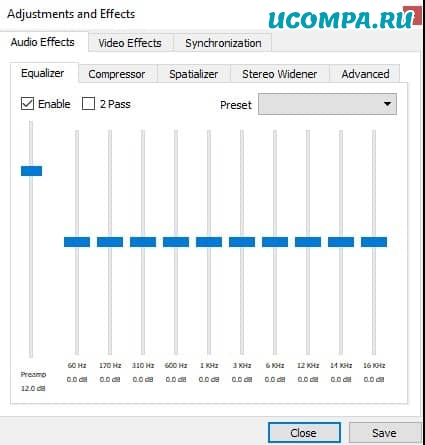
Есть несколько других звуковых эффектов, которые вы также можете настроить.
Настроить интерфейс
Базовая конструкция VLC является основной.
Хотя это и ограничено, у вас также есть несколько вариантов настройки пользовательского интерфейса плеера.
Вы можете найти некоторые параметры интерфейса с помощью параметров просмотра на верхней панели.
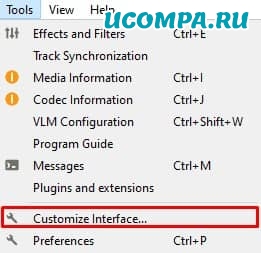
Откроется новое меню, здесь вы можете полностью изменить и настроить пользовательский интерфейс VLC.
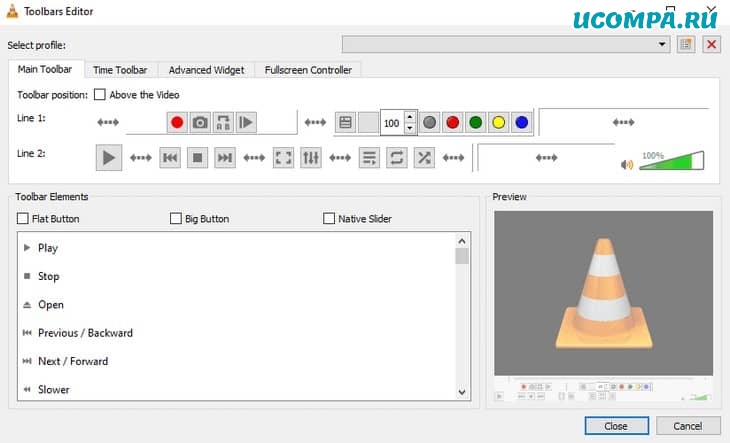
Смотрите YouTube и Twitch Streams
Помимо поддержки типичных видеоформатов, вы также можете использовать VLC для просмотра YouTube и Twitch.
Это отличный вариант для пользователей, которые не хотят иметь слишком много открытых браузеров или предпочитают использовать аудио и видеофильтры для улучшения качества просмотра.
Откройте параметры мультимедиа и выберите «Открыть сетевой поток».
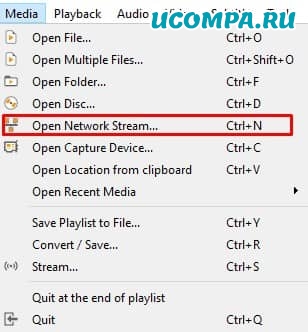
Вставьте URL-адрес видео или потока, который хотите посмотреть.
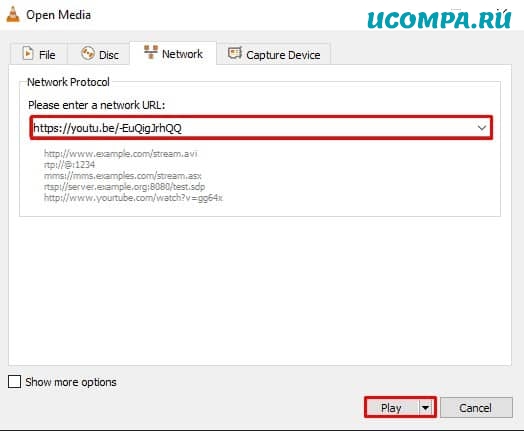
Используйте стрелку внизу, чтобы выбрать «Play».
Ваше видео или поток теперь будет воспроизведен.
Запись экрана
VLC Media Player также работает как средство записи экрана для вашего рабочего стола.
Возможности ограничены, однако он будет работать нормально для базового использования.
VLC автоматически запишет весь ваш рабочий стол.
Это может быть проблемой, если у вас несколько мониторов и вы хотите снимать только один.
Перейдите в «Медиа» и выберите «Открыть устройство захвата».
Установите режим захвата на «Рабочий стол» и установите частоту кадров, с которой вы хотите записывать экран.
Обычно используется 30 или 60 FPS.
Щелкните стрелку внизу и выберите «Преобразовать».
Либо выберите предустановку из раскрывающегося списка, либо создайте настраиваемую предустановку.
Нажмите «Обзор», чтобы выбрать имя файла и место для вашей записи.
Ваш экран автоматически начнет запись.
Когда вы закончите запись, вы можете использовать кнопку остановки в VLC, чтобы завершить запись.
Открыть недавние медиа
Эта функция работает для повторного открытия локальных видео, потоков и контента YouTube.
Вы можете использовать это видео для быстрого перезапуска видео, если вы случайно закрыли его.
Нажмите «Медиа», а затем наведите курсор на опцию «Открыть недавние медиафайлы».
Здесь будут показаны 10 ваших последних видео.
Щелкните одно, чтобы выбрать его.
Ваше видео снова откроется.
Существуют также сочетания клавиш, которые можно использовать для быстрого повторного открытия ранее просмотренного контента.
Ускорение и замедление видео
Регулируемая скорость воспроизведения стала популярной функцией для видеоконтента.
YouTube и другие видеоплатформы дают вам возможность ускорять и замедлять видео.
Это также возможно с помощью VLC Media Player.
Щелкните правой кнопкой мыши воспроизводимое в данный момент видео.
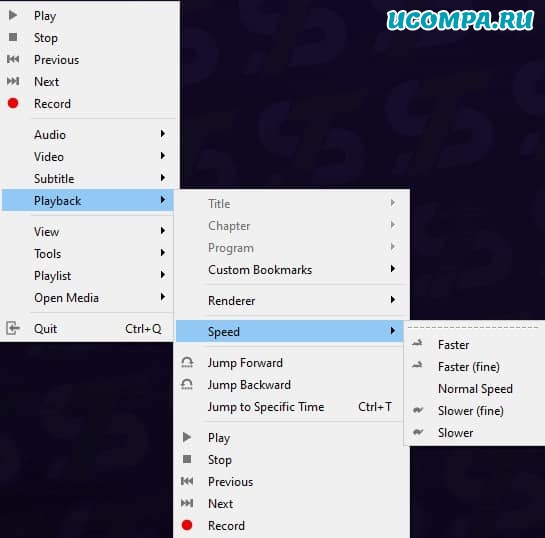
Выберите один из вариантов воспроизведения, и скорость видео изменится автоматически.
Слушайте радио/подкасты
VLC также работает как платформа для подписки и прослушивания подкастов.
Вы можете напрямую импортировать все выпуски подкастов в шоу с помощью RSS-канала.
Найдите ссылку RSS-канал для подкаста, который вы хотите послушать, и скопируйте его.
Перейдите в меню списка воспроизведения через параметры просмотра в VLC.
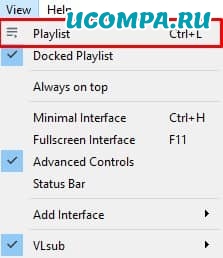
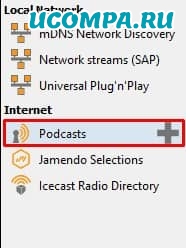
Вставьте ссылку на RSS-канал в новое окно и нажмите «ОК».
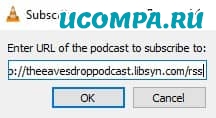
Подкаст будет добавлен на вашу боковую панель.
Щелкните подкаст, чтобы открыть список выпусков.
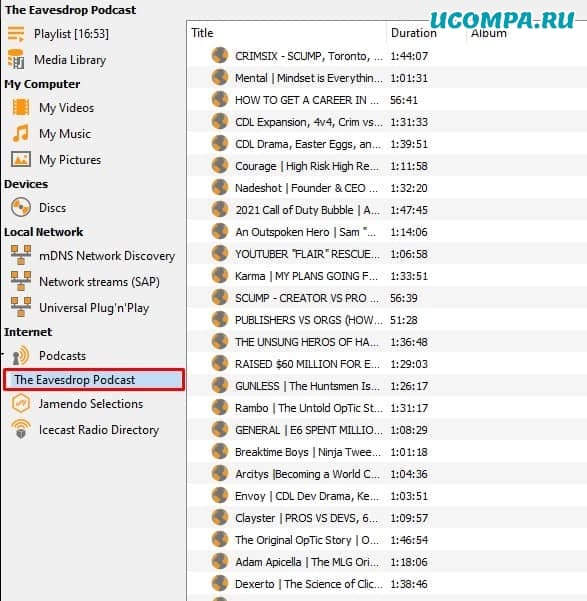
Выберите выпуск, затем нажмите кнопку воспроизведения, и подкаст начнет воспроизведение.
Автоматически воспроизводить видео в полноэкранном режиме
VLC Media Player также дает вам возможность автоматически переключаться в полноэкранный режим при воспроизведении видео.
Перейдите в меню «Инструменты» и откройте «Настройки».
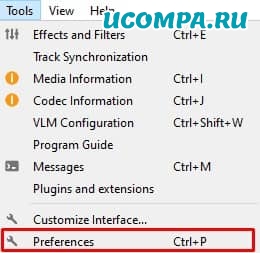
Переключитесь на параметры видео.

Установите флажок «Полный экран» под заголовком «Дисплей».
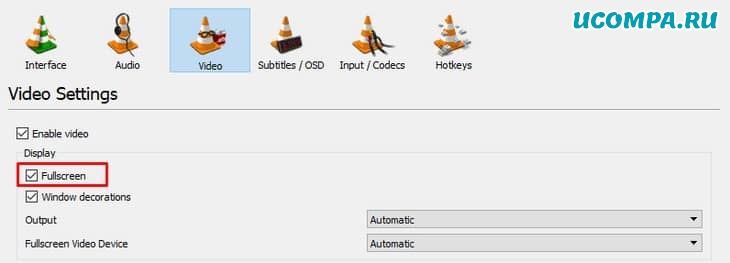
Нажмите «Сохранить», затем закройте окно и перезапустите VLC.
Установить видео как обои
VLC также можно использовать для воспроизведения видео в качестве обоев.
Эта функция влияет только на один монитор и в первую очередь предназначена для просмотра видео в полноэкранном режиме без ограничения функциональности компьютера.
Это можно использовать для предотвращения случайного выхода из полноэкранного режима.
Воспроизвести видео в VLC.
Щелкните видео правой кнопкой мыши и выберите «Видео», затем «Установить как обои».
Вы также можете получить доступ к этой опции через меню видео на панели инструментов VLC.
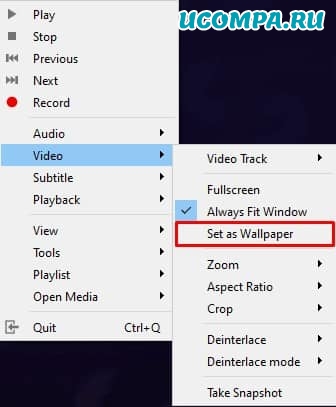
Чтобы удалить обои, просто выполните те же действия.
Последние мысли
VLC Media Player полон функций и возможностей, которыми каждый может пользоваться ежедневно.
Даже если вы используете VLC в течение многих лет, вероятно, вы не знаете обо всем, что возможно с помощью программного обеспечения.
Всегда есть что-то новое, что можно открыть, и более творческие способы использования программы.

Большинство пользователей предпочитают любую используемую программу настраивать под себя. Но есть люди, которые попросту не знают, как можно изменить конфигурацию того или иного софта. Данная статья будет посвящена как раз таким пользователям. В ней мы попытаемся как можно детальнее описать процесс изменения параметров VLC Media Player.
Виды настроек VLC Media Player
Также отметим, что данный урок ориентирован больше на начинающих пользователей VLC Media Player, и тех людей, которые не особо разбираются в настройках данного софта. Профессионалы этой области вряд ли найдут тут для себя что-то новое. Поэтому детально вдаваться в мельчайшие подробности и сыпать специализированными терминами мы не будем. Давайте же приступим непосредственно к конфигурации плеера.
Конфигурация интерфейса
Начнем с того, что разберем параметры интерфейса VLC Media Player. Данные опции позволят вам настроить отображение различных кнопок и регуляторов в главном окне плеера. Забегая наперед отметим, что обложку в VLC Media Player также можно поменять, но делается это в другом разделе настроек. Давайте разберем детальнее процесс изменения параметров интерфейса.











На этом процесс настройки интерфейса завершен. Двигаемся далее.
Основные параметры плеера

Интерфейс
Обратите внимание, что после изменения обложки, вам необходимо сохранить настройку и перезапустить плеер.
Аудио
Видео
Субтитры и экранное меню

Тут находятся параметры, которые отвечают за отображение информации на экране. К примеру, вы можете включить или отключить отображение названия воспроизводимого видео, а также указать местоположение такой информации.
Остальные регулировки относятся к субтитрам. Опционально можно включить или выключить их, настроить эффекты (шрифт, тень, размер), предпочтительный язык и кодировку.
Ввод/кодеки

Как следует из названия подраздела, тут находятся опции, отвечающие за кодеки воспроизведения. Советовать какие-либо конкретные настройки кодеков мы не будем, так как все они выставляются относительно ситуации. Можно как уменьшить качество картинки за счет прироста производительности, так и наоборот.
Немного ниже в данном окне находятся опции сохранения записей видео и параметры сети. Что касается сети, то тут можно указать прокси-сервер, если вы воспроизводите информацию напрямую из интернета. Например, при использовании потокового вещания.

Горячие клавиши
Это последний подраздел, относящийся к основным параметрам VLC Media Player. Тут вы можете привязать определенные действия плеера к конкретным клавишам. Настроек тут очень много, поэтому советовать что-то конкретное мы не можем. Каждый пользователь настраивает данные параметры на свой лад. Кроме того, тут же можно установить действия, связанные с колесиком мышки.
Установки эффектов и фильтров
Как и подобает любому плееру, в VLC Media Player присутствуют параметры, которые отвечают за различные аудио- и видеоэффекты. Для изменения таковых вам необходимо сделать следующее:

Аудиоэффекты
Видеоэффекты
В данном разделе несколько больше подгрупп. Как понятно из названия, все они направлены на изменение параметров, связанных с отображением и воспроизведением видео. Давайте пробежимся по каждой категории.
Синхронизация

Читайте также:


