Vlc не может открыть кодер mpga аудио
Обновлено: 03.07.2024
1. Проверить видео
Попробуйте открыть другое видео с помощью VLC, чтобы убедиться, что с самим видеофайлом все в порядке. Иногда видео не воспроизводится должным образом, если оно было загружено частично. Поврежденный видеофайл может воспроизводиться или не воспроизводиться, а иногда он сначала воспроизводится, но затем останавливается где-то посередине. Если сомневаетесь, сравните размер файла.
2. Сбросить настройки
Нажмите Ctrl + P, чтобы открыть настройки, и вы найдете параметр сброса в нижней части всплывающего окна.
3. Включите звук
Да, есть возможность включить / отключить звук в VLC. Я не уверен, почему существует эта опция, поскольку любой, кто смотрит видео, хочет слышать звук. Кроме того, есть варианты регулировки громкости.
В любом случае вернитесь к настройкам (Ctrl + P) и на вкладке «Аудио» вы найдете параметр «Включить звук». Убедитесь, что он отмечен.
4. Отключить / включить звуковую дорожку
Сначала вы будете воспроизводить видео на VLC, а затем, когда оно будет запущено, вы точно знаете, что звук воспроизводится. Вы отключите / включите аудиодорожку 1.
Просто нажмите «Аудио»> «Аудиодорожка» и выберите «Отключить», а затем снова «Дорожка 1».
5. Настройки звука
Мы проверим настройки звука в приложении VLC, чтобы проверить, помогает ли возиться.
Шаг 1: Снова откройте «Настройки VLC» и нажмите «Все» ниже «Показать настройки», чтобы открыть дополнительные параметры.
Шаг 2: Выберите Модули вывода на вкладке Аудио и выберите Вывод на мультимедийное устройство Windows из раскрывающегося меню. Сохраните все настройки и воспроизведите видео, чтобы проверить, слышен ли звук в VLC.
Шаг 3: Теперь нажмите Waveout в меню левой боковой панели и выберите динамик / устройство Bluetooth из Выберите аудиоустройство выпадающее меню.
Закройте VLC и запустите снова, чтобы проверить, решена ли проблема со звуком VLC.
6. Отключить все улучшения.
Шаг 1: Найдите и откройте Панель управления из меню Пуск.
Шаг 2: Перейдите в Оборудование и звук> Звук. Щелкните правой кнопкой мыши «Динамики» или нужный источник звука и выберите «Свойства».
Сохраните все изменения и перезагрузите компьютер один раз. Обратите внимание, что вам следует вернуться к старым настройкам, если их изменение не решит проблему.
7. Переустановите VLC.
Это гарантирует, что любой поврежденный файл, который может быть на HDD / SSD, теперь не будет проблемой. Переустановка VLC также автоматически обновит приложение до последней версии.
8. Обновите / переустановите драйверы.
Откройте диспетчер устройств, и вы ищете Аудиовходы и выходы заголовок, где вы найдете перечисленное аудиооборудование вашего компьютера.
Вы можете проверить Звуковые, видео и игровые контроллеры слишком. Затем вы будете следовать нашему подробному руководству по драйверам для отката, обновления и переустановки драйверов на компьютерах с Windows 10.
Слышу, слышу
VLC по-прежнему в значительной степени является королем видеоплееров, и, хотя на рынке доступно множество новых опций, они не безупречны. Вы можете попробовать их или даже установить два видеоплеера на черный день. Это тоже сработает.
Следующий:
Ищете видеоплеер на Android? VLC снова является твердым выбором, но MX Player не оставляет камня на камне, чтобы свергнуть numero uno. Щелкните ссылку ниже, чтобы прочитать наше подробное сравнение.
Open-SUSE . RU - Русскоязычное сообщество пользователей дистрибутива openSUSE
Вы здесь

Всем привет, хочу посмотреть телевидение онлпйн. есть m3u-файл от провайдера, но vlc выдает - "неподдерживаемый формат" mpga и mpgv. кодеки вроде установил, vlc установлен с офф. репозитория.
Статус:

oS Leap 42.1x64KDE
Morpheus, i know linux.

1.
cat файл.m3u

я же написал, что кодеки установлены.


это телевидение местное, провайдерское?
смотри настройки dns, по-идее должны быть провайдера.
![]()
Правильно заданный вопрос – половина ответа.

Ну дык! Адреса формата "udp://@225.50.66.2:1234" мне тоже неизвестны. Можно попробовать выкинуть @, например
mplayer udp://225.50.66.2:1234
но чет я сомневаюсь.

на винде все работает, на мультимедиаприставке все работает, на арче тоже работало. сам файл не при чем, в нем все нормально. файл от провайдера. вопрос про то, что vlc не находит кодеков для декодирования потока.

на винде все работает, на мультимедиаприставке все работает, на арче тоже работало.
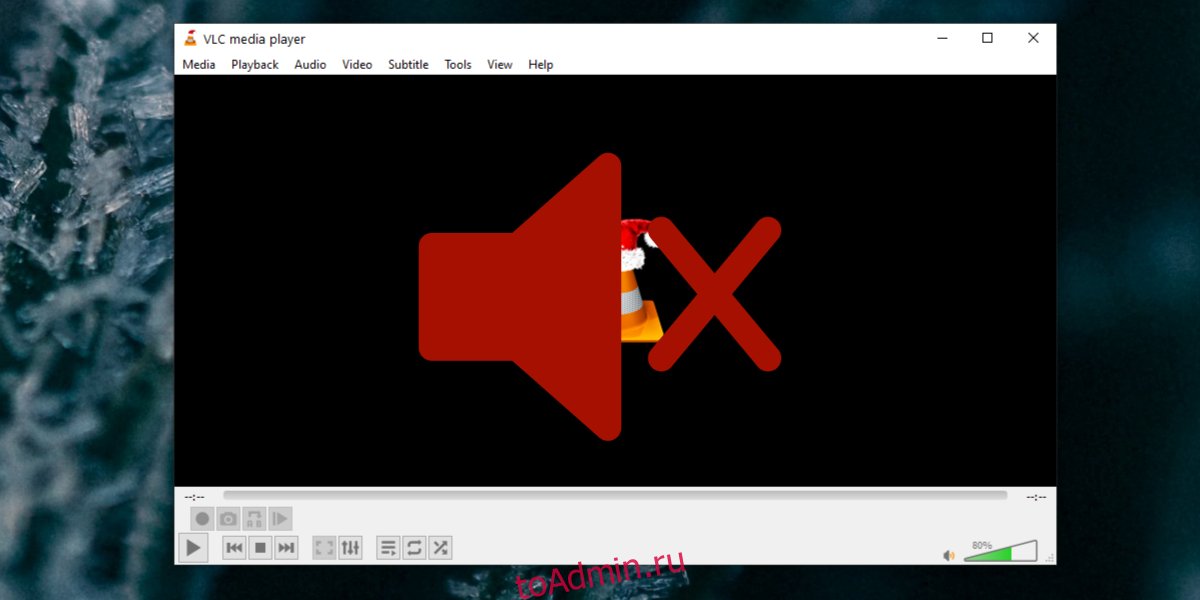
Хотя проигрыватель VLC больше всего известен как отличный медиаплеер, он делает гораздо больше, чем просто воспроизводит видео и музыку. Он может транслировать прямую трансляцию из Интернета, записывать экран, а также конвертировать файлы.
Преобразование VLC без звука?
VLC преобразовать в [file_extension] НЕТ звука
Если в преобразованном видео нет звука после преобразования, это означает, что что-то не было проверено или настроено неправильно. Вот несколько исправлений, которые стоит попробовать.
1. Проверьте аудиопоток.
Плеер VLC обрабатывает видео и аудиопотоки отдельно, и возможно, что аудиопоток не был включен во время преобразования. Это приведет к преобразованию видео без звука.
Откройте проигрыватель VLC.
Перейдите в Файл> Конвертировать / Сохранить.
Добавьте видео, которое хотите конвертировать.
Щелкните значок гаечного ключа рядом с раскрывающимся списком профиля.
Перейдите на вкладку Аудиокодек.
Включите «Аудио».
Завершите преобразование видео и проверьте преобразованное видео на наличие звука.
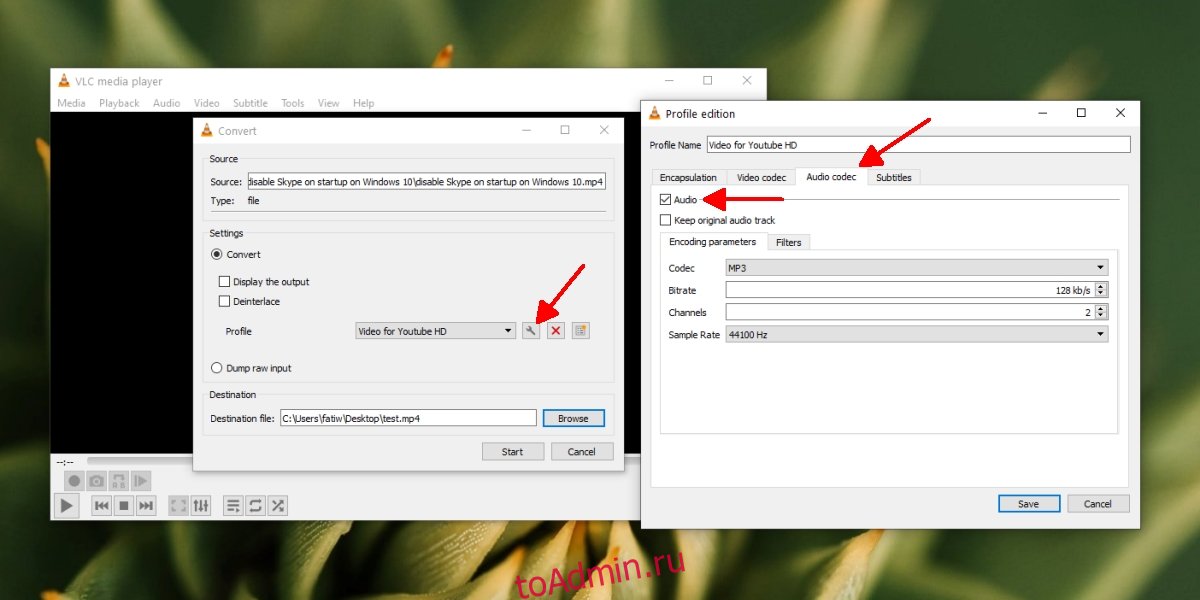
2. Измените частоту дискретизации звука.
Аудио имеет свойство, называемое частотой дискретизации, которое определяет его качество. Если файл обрабатывается с более низкой или более высокой частотой дискретизации, чем изначально, звук может не воспроизводиться или преобразовываться правильно.
Откройте проводник.
Перейдите к исходному видеофайлу, который вы пытаетесь преобразовать.
Щелкните файл правой кнопкой мыши и выберите в контекстном меню пункт «Свойства».
Перейдите на вкладку Details.
В разделе «Аудио» проверьте текущую частоту дискретизации звука.
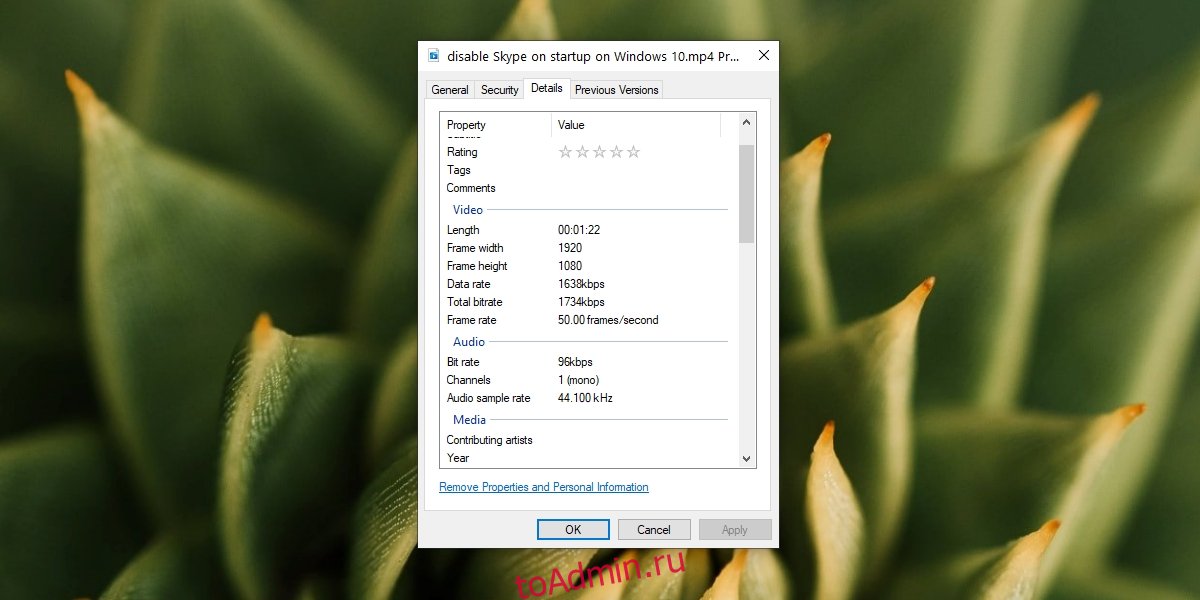
Откройте проигрыватель VLC и добавьте видео, которое хотите преобразовать.
В окне настроек звука выберите частоту дискретизации, такую же, как у исходного файла.
Конвертируйте файл, и звук должен воспроизводиться.
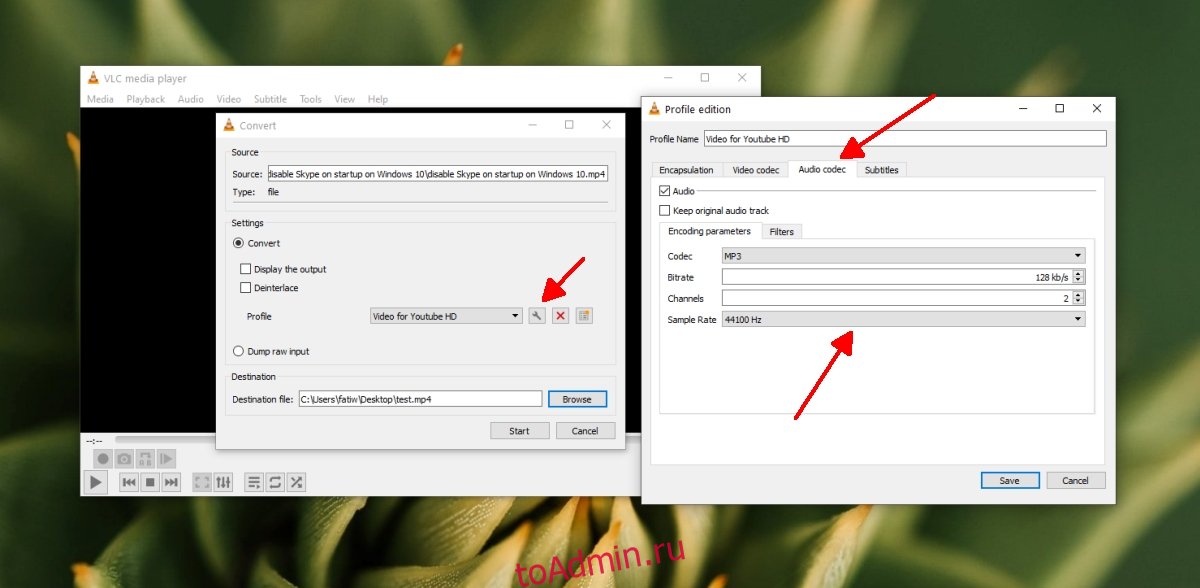
3. Измените соответствие стандартам.
Пользователи VLC FFMPEG конвертируют файлы. Это базовый кодек для многих файлов, которые он конвертирует.
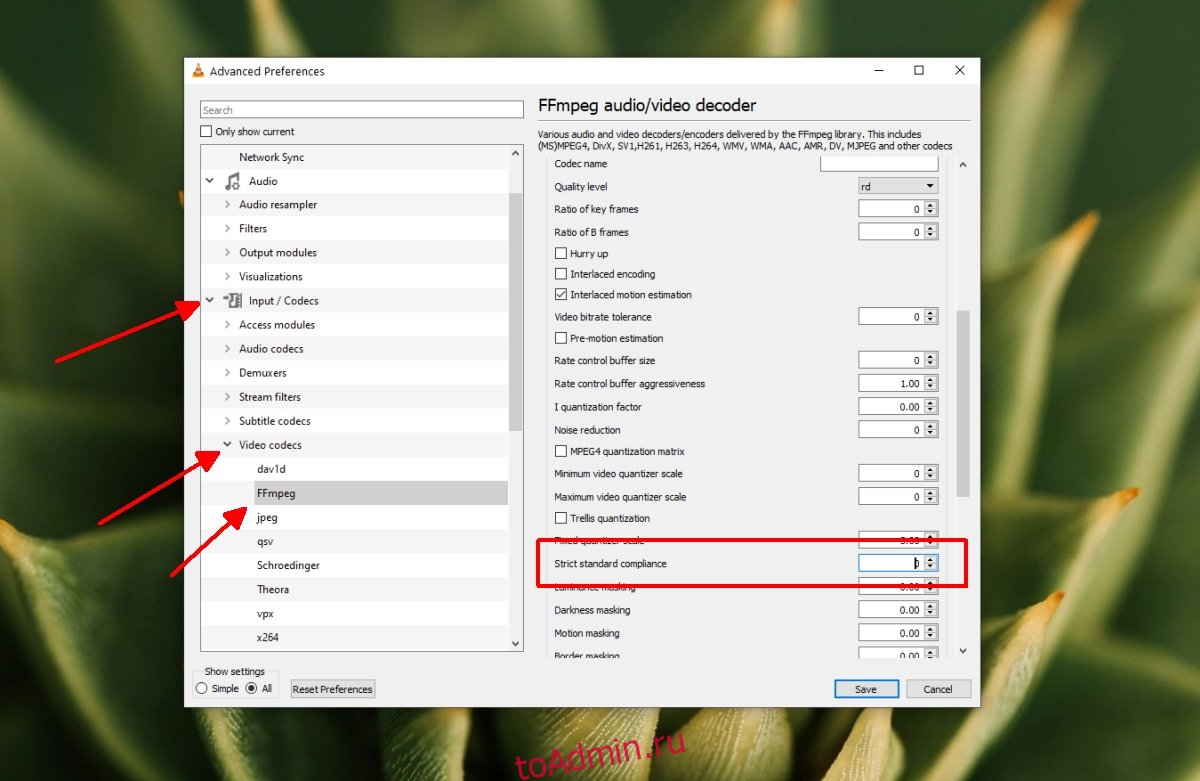
Вывод
Плеер VLC рекомендуется для всех видов воспроизведения мультимедиа, но это не лучшее приложение для конвертации видео. Он использует FFMPEG, но пользовательский интерфейс сложен, и часто с преобразованными файлами возникают проблемы. Лучше найти альтернативу, если вы можете, и использовать VLC только в том случае, если нет лучшего варианта.

VLC – это одна из лучших программ для работы со стримами, для бесплатного просмотра телеканалов или обычных видеороликов. Благодаря встроенному пакету кодеков, у пользователей отпадает необходимость устанавливать плагины для поддержки форматов со сторонних источников. Несмотря на свою многофункциональность и надежность, иногда юзеры сталкиваются с неполадками в работе звука. Рассмотрим, как быстро избавиться от ошибки.

Обновление или откат программы
Если в VLC нет звука, следует ждать выхода новой версии ПО от разработчика. Регулярно обновляйте официальный сайт компании. Как правило, создатели VLC очень быстро реагируют на масштабные баги и выпускают исправления в течении 1-2 дней.
Еще один способ избавиться от программной ошибки – откатить версию проигрывателя. Удаление плеера и установка более старой версии позволит обойти ошибки и использовать утилиту в штатном режиме.
Проверка модуля вывода
Если при записи видео с экрана не пишет звук или возникли проблемы с выводом аудио, проверьте настройки:
- Зайдите в настройки с помощью вкладки меню «Инструменты»;
- Откройте параметры конфигурации аудио;
- Проверьте поле «Модуль вывода». В нем должно быть указано исправное внешнее устройство для выдачи звука.

Выравнивание настроек
Если вы столкнулись с тем, что программа не воспроизводит звук или он очень тихий. При этом, все другие медиаплееры воспроизводят файл в нормальном режиме, следует проверить конфигурацию аудио в приложении. Зайдите в настройки и активируйте опцию «Выравнивание дорожки»:

Установка дополнений
Если причиной проблем со звуком является отсутствие кодека для формата файла, следует посетить официальный сайт компании-разработчика и загрузить дополнительные материалы для аудио и видео. Выполните установку плагина и перезагрузите ПК.
Видео инструкция
Читайте также:

