Vlc не показывает субтитры
Обновлено: 06.07.2024
Решено: Трабла С кодировкой Субтитров в проге VLC (С кодировками всё время что то не то. )
Для новичков как вообще в Linux, так и в конкретной теме, к которой относится вопрос.Модератор: Bizdelnick
Решено: Трабла С кодировкой Субтитров в проге VLC
Дико извиняюсь за очередной дубль темы. Что то никак не соображу, что надо в вопросах чайника задавать вопросы ))
Пересмотрел все темы по VLC. Даже приблизительно не нашёл ответа.
Трабла такая. Есть допустим видео-файл. Есть к нему файл формата ASS - субтитрина.
Указав в настройках проги в разделе "Настройки/Настройки/Видео/Субтитры/OSD/Использовать Файл Субтитров" путь к субтитрине, добился того, что бы VLC её подгружала, но вот незадача - вместо русских букв (англиские отображаются нормально) одни квадраты!
О чудо - в программе предусмотрена функция выбора кодировки для субтитров "Настройки/Настройки/Ввод/Кодеки/Другие Кодеки/Субтитры/Кодировка Текста В Субтитрах.
Проверяю - у субтитрины стоит кодировка UTF-8, ставлю по умолчанию в проге кодировку UTF-8 - Квадраты.
Пересохранил файл с субтитрами намерено с кодировкой Windows-1251 (она же CP1251), её же выставил в проге по умолчанию - Всё равно Квадраты!
Есть ещё непонятная галочка "Автоопределение UTF-8", пробовал с ней и без неё - безрезультатно. Они были квадраты и они заполоняли экран. smile.jpg
Ну что можно сделать с этой о чудо прогой - что бы я мог смотреть не ней видео с субтитрами?
Заранее спасибо за помошь.
P.S. Просьба не советовать другие проги (не возможности их ставить).
Маленький мальчик по имени Петя,взял Silent Hill поиграть у соседей.
Час слышны крики, потом тишина -
Здравствуй психушки весёлой стена! 1. Что стоит в качестве шрифта для субтитров?
2. Зачем _так_ указывать путь к сабам? Чем диалог "Open file" не угодил?
3. Так и не поняла: это со всеми сабами, только с ass или с одним файлом? 1. Что стоит в качестве шрифта для субтитров?
2. Зачем _так_ указывать путь к сабам? Чем диалог "Open file" не угодил?
3. Так и не поняла: это со всеми сабами, только с ass или с одним файлом?
Для, начала конечно же - Спасибо за ответ.
Итак по тексту:
1) Грамотный вопрос. Я уже об этом думал. Указан следующий шрифт - /usr/share/fonts/bitstream-vera/VeraSeBd.ttf Я бы поэксперементировал, но я не знаю где в системе в принципе храняться шрифты. В этой папке fonts шрифтов всего штук 5 и они все идентичны. Вообщем то мне думалось, что трабла именно в этом. Не подскажешь ли где в федоре шрифты храняться и какой лучше попробовать.
2) Хитро. В жизь бы не додумался, что субтитры можно подгрузить таким образом Нигте такого раньше не встречал. Просто я файлы как правило открываю запустив из обозревателя, а не в проге функцией "Open File", поэтому воть не видел какие там навороты. Результат тот же.
3) Поэксперементировал с другими файлами и форматом SRT - та же история. Маленький мальчик по имени Петя,
взял Silent Hill поиграть у соседей.
Час слышны крики, потом тишина -
Здравствуй психушки весёлой стена! Увы, не за что.
У меня вроде бы тоже одно время этот
шрифт стоял брз проблем. Где в федоре —
не знаю, но вообще — да, где-нибудь в /usr/share/fonts/.
Можно посмотреть FontPath в /etc/xorg.conf, если что.
Конечно, про "advanced settings" и выставление в них кодировки забыто не было?
Неужели в поставке федоры нет больше ни одного плеера для проверки?
Ах да, если запустить VLC из консоли и попробовать просмотреть что-то с субтитрами —
никакая ругань в эту консоль не посыпется? где в федоре шрифты храняться и какой лучше попробовать.
должны в /usr/share/fonts по идее
а вообще пути к вашим шрифтам прописаны в /etc/X11/xorg.conf (или где там в Федоре он лежит)
Section "ServerLayout"
Identifier "single head configuration"
Screen 0 "Screen0" 0 0
InputDevice "Keyboard0" "CoreKeyboard"
EndSection
/etc/X11/xorg.conf
Section "InputDevice"
Identifier "Keyboard0"
Driver "kbd"
Option "XkbModel" "pc105"
Option "XkbLayout" "us,ru(winkeys)"
Option "XkbOptions" "grp:alt_shift_toggle,grp_led:scroll"
EndSection
Section "Device"
Identifier "Videocard0"
Driver "i810"
EndSection
Section "Screen"
Identifier "Screen0"
Device "Videocard0"
Monitor "Monitor0"
DefaultDepth 24
SubSection "Display"
Viewport 0 0
Depth 24
Modes "1280x1024" "1280x960" "1280x800" "1152x864" "1152x768" "1024x768" "800x600" "640x480"
EndSubSection
EndSection
Вот, я скока не смотрел, так и не нашёл путь к шрифтам.
В Папке /usr/share/fonts всего 6 папок и среди файлов в них в классическом формате шрифтов есть только dejavu-lgc, остальные файлы - непойми что.
В VLC всё делел в режиме Advenced Setting.
На счёт других плееров ситуация особая - система намеренно поставлена так, что бы на ней не наработало видео. Пароля на рут у мну нет(после одного случая описанного на этом же форуме ). Но установки VLC я таки добился. Посему на других проверить возможности нет.
По поводу консоли. Сыпеться. И сыпеться следующее:
]$ vlc
VLC media player 0.8.6a Janus
** (.:4033): CRITICAL **: clearlooks_style_draw_focus: assertion `height >= -1' failed
** (.:4033): CRITICAL **: clearlooks_style_draw_focus: assertion `height >= -1' failed
Что ето за непонятное нечто?
Воть. А вот шрифты бы виндовые. где бы их скачать бы ещё все разом.
Говоря о медиаплеерах, мы обнаруживаем, что VLC Media Player является самым популярным для большинства пользователей, несмотря на то, что нам доступны многие альтернативы. Среди основных особенностей этого плеера - возможность просмотра видео с субтитрами. Хотя мы не сталкиваемся с приложением, склонным к ошибкам, правда в том, что иногда мы можем обнаружить проблему, заключающуюся в том, что проигрыватель не может отображать субтитры.
Мультимедийный проигрыватель VLC - это мультиплатформенный проигрыватель, разработанный проектом VideoLAN, бесплатный и открытый исходный код, который значительно вырос за эти годы. Его основным преимуществом является большое количество опций и функций, а также минималистичный интерфейс. Хотя сначала может показаться, что его использование довольно просто, его сложность заключается в огромном количестве дополнительных функций, которые он включает. Среди его функций пользователи могут использовать его для просмотра видео на другом языке с помощью субтитров для перевода.
Почему VLC не отображает субтитры
Те, кто увлечен кинематографом, наверняка знают, как оценить хороший фильм в его оригинальной версии. Чтобы помочь нам лучше понять это, VLC имеет возможность отображать субтитры. Вот почему, если популярный мультимедийный проигрыватель не может воспроизводить субтитры, это может вызвать у нас больше, чем раздражение, поскольку в конечном итоге может испортить хороший и тихий сеанс просмотра фильмов.
VLC не может отображать субтитры нечасто, но это может случиться. Причины этих проблем могут быть разными. В основном есть три основные причины и это чаще всего может вызывать эту досадную проблему. Это будут:
- Субтитры некорректно закодированы на нашем ПК: это означает, что они не используют определенный формат или кодек, например текстовую кодировку UTF-8, что означает, что они не могут быть отображены.
- Мы не установили правильный шрифт в плеере: использование неправильного шрифта может быть несовместимо с настройками плеера.
- Файлы субтитров, которые мы загрузили, повреждены или повреждены, поэтому они не могут быть приняты, поэтому они не могут быть приняты проигрывателем.
Это основные причины, по которым наш проигрыватель VLC не может воспроизводить субтитры, и мы попытаемся решить эту проблему с помощью некоторых действий, которые мы можем выполнить.
Способы решения проблемы с воспроизведением субтитров
Далее мы рассмотрим различные способы решения любой проблемы с воспроизведением субтитров в нашем VLC Media Player.
Включить субтитры
Первое, что нужно сделать, это запустить VLC и получить доступ к его разделу «Настройки». Мы можем сделать это, щелкнув вкладку «Инструменты» вверху, а затем опцию «Настройки» или используя сочетание клавиш «Ctrl + P». Позже мы нажимаем на «Субтитры / OSD» вкладка и проверьте Поле «Включить субтитры» . Мы также должны выбрать параметр «Автоматически» в раскрывающемся меню «Размер шрифта» и убедиться, что для параметра «Принудительное положение субтитров» установлено значение 0 пикселей. Кроме того, мы должны выбрать простой белый цвет в опции «Цвет по умолчанию» текста, если он настроен иначе. Наконец, мы нажимаем кнопку «Сохранить» и перезапускаем приложение.
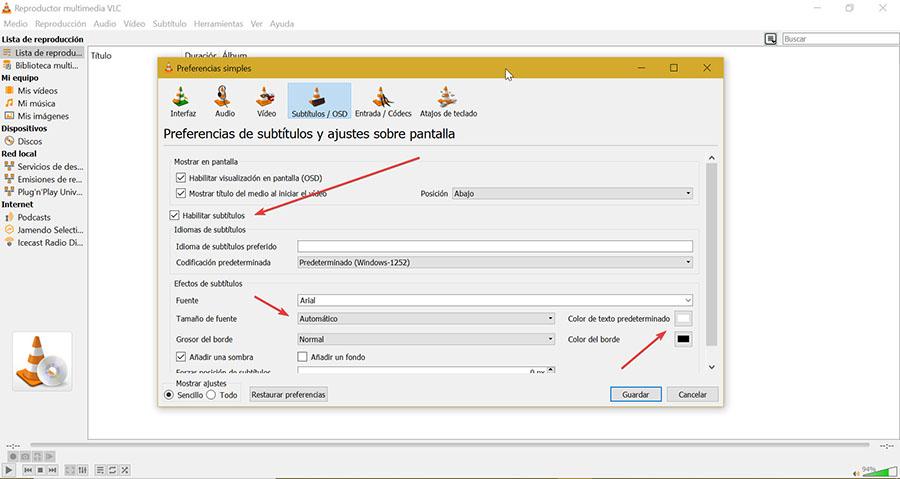
Затем мы снова запускаем VLC и открываем видео с субтитрами. Если мы убедимся, что они не появляются, нажмите на экран правой кнопкой и перейдите к опции «Track», где мы можем выбрать файл с субтитрами. Если он не включен, это означает, что видео не содержит субтитров, поэтому мы можем добавить их с помощью опции «Добавить файлы субтитров».
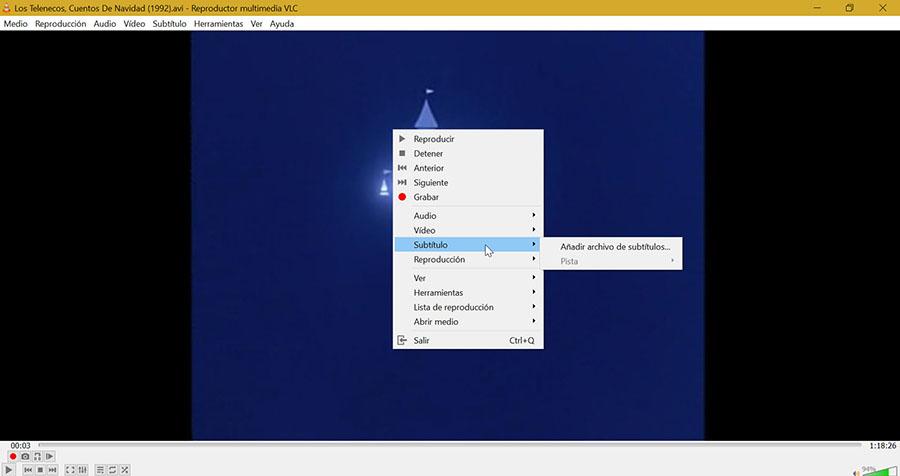
Проверьте, какой файл субтитров SRT соответствует названию видео
Для правильного воспроизведения субтитров в VLC важно, чтобы SRT, SUB, SSA или ASS файл субтитров имеет то же имя, что и файл видео, которое мы собираемся воспроизвести. По этой причине мы должны убедиться, что оба файла, видео и субтитры, находятся в одной папке. Затем мы щелкаем правой кнопкой мыши файл с субтитрами, выбираем «Переименовать» и вводим точно такое же имя, что и видеофайл. Кроме того, нам нужно убедиться, что файл субтитров имеет расширение SRT в конце.
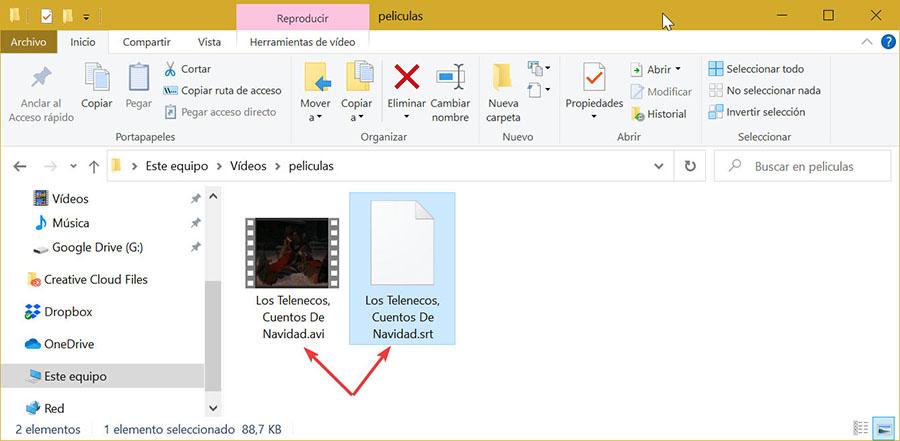
Преобразование файла SRT в кодировку UTF-8
Кроме того, чтобы файл SRT точно соответствовал имени видеофайла и находился в одном месте, файл SRT должен быть закодирован в UTF-8 . Чтобы проверить это, мы щелкаем правой кнопкой мыши файл с субтитрами, нажимаем «Открыть с помощью» и «Выбрать другое приложение». Мы выбираем Блокнот и проверяем правильность содержания включенного в него текста.
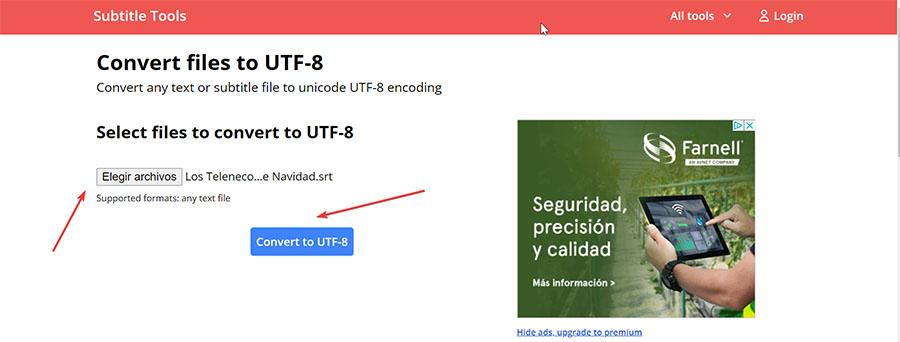
В случае, если содержимое файла субтитров не читается правильно, мы должны открыть Преобразование файлов в формат UTF-8 страницу из браузера, нажав по этой ссылке на сайт разработчиков . Нажимаем на кнопку «Выбрать файлы» и выбираем файл SRT. Затем мы нажимаем кнопку «Преобразовать в UFT-8» и, наконец, нажимаем кнопку «Загрузить» и снова сохраняем его в той же папке, что и видео. В новом файле откройте VLC, щелкните вкладку «Субтитры» и «Добавить файл субтитров». Выбираем новый файл и проверяем, что он правильно воспроизводится.
Восстановить настройки
Плеер VLC имеет множество различных конфигураций, чтобы можно было полностью адаптировать его по своему вкусу. Если мы изменили многие из них, возможно, мы включили что-то, что мешает воспроизведению субтитров. Чтобы решить эту проблему, мы можем вручную отменить все внесенные изменения или сбросить настройки VLC .
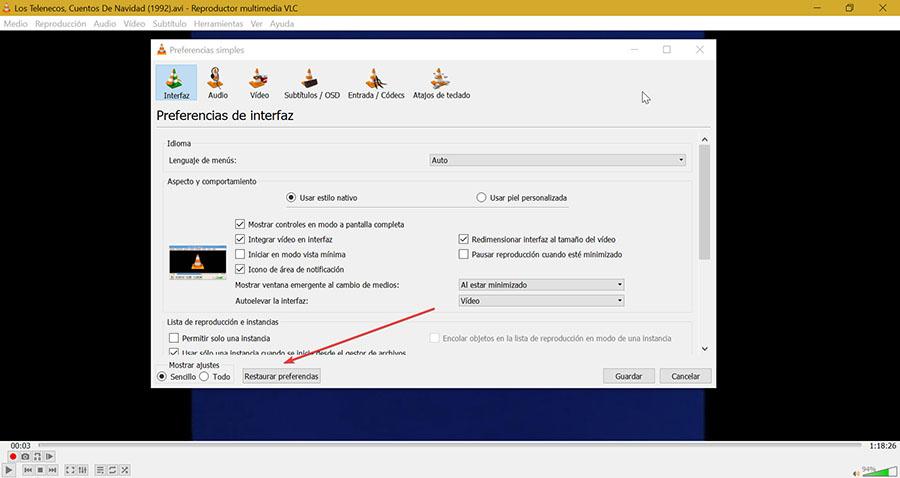
Для этого нам просто нужно щелкнуть вкладку «Инструменты» и нажать «Настройки» или напрямую нажать сочетание клавиш «Ctrl + P». Внизу нового окна нажмите на Кнопка «Восстановить настройки» . Как только это будет сделано, мы перезапускаем приложение и проверяем, может ли оно сейчас воспроизводить субтитры.
Используя VLC 1.1.12 на Ubuntu 11.10, я хочу показать субтитры под видео, чтобы они меня не беспокоили.
Я попытался изменить его: Interface> Предпочтения> Субтитры и amp; OSD> Форсировать положение субтитров> -110 px (я также пробовал с другими значениями)
, но ничего не изменилось (ну, если я устанавливаю + 100px, субтитры отображаются в более высокой позиции).
Что я делаю неправильно?
2 ответа
Вероятно, вы хотите отображать субтитры под рисунком на черной поверхности?
По умолчанию вы можете позиционировать только субтитры внутри изображения . Вот почему, когда вы экспериментировали, вы не могли разместить субтитры под рисунком.
Но все еще есть способ делать то, что вы хотите, используя фильтр Cropadd .
Как показать субтитры под видео в VLC
1) Перейдите в Инструменты> Предпочтения и ниже слева, в " Показать настройки ", выберите " Все ":

Grace Note , который передал этот совет в комментарии ниже .

NB!
Есть два параметра croppadd », написанное в текстовом поле ниже (см. Рисунок):
Итак, вот скриншот для Шаг 4 , если вы используете последнюю версию VLC версии 2.2.1:

Это дополнительный ответ основного .
В зависимости от соотношения сторон видеоизображение может иметь или не иметь черное пространство под видео.
С учетом связанного ответа:
- , когда изображение имеет черное пространство под ним, оно также имеет черное пространство над ним, и поэтому изображение не сжимается, а перемещается вверх , в то время как указанное пространство уменьшается (обратите внимание, что на изображениях ниже). Таким образом, видео - это перемещение и перемещение над субтитрами, а не только субтитры под видео.

bomi , который может легко активировать и деактивировать необходимые настройки.
Щелкните правой кнопкой мыши по изображению:

mpv , который по умолчанию отображает субтитры под видеоизображением.

Многим знакома ситуация, когда после установки и закачки нужного Вам видео (или фильма), появляется желание добавить субтитры. Вы не знаете как? Ознакомьтесь с информацией, представленной ниже!
Для решения проблем с субтитрами наш автор Jeanne27 предлагает воспользоваться программой VLC media player. VLC является свободным медиаплеером, разработанным французским проектом VidoLAN. Программа запускается почти на всех современных операционных системах, таких как: Windows, Linux, Android, Mac OS, Unix и множестве других. VLC media player плеер поддерживает огромное количество существующих форматов аудио и видео файлов, DVD, VCD, разные потоковые протоколы, а также может записывать аудио и видео из Интернета на компьютер. Большой плюс VLC плеера состоит в том, что Вам не нужно устанавливать дополнительные кодеки, они уже встроены. VLC media player способен проигрывать даже поврежденные файлы.

VLC media player лучше скачивать с официального сайта. Просто нажмите кнопку Загрузить. Здесь указана версия плеера, операционная система, на которую будет установлен файл, и размер файла.
Включение встроенных субтитров.
Шаг 1. Сначала выбираем файл. Для этого нажимаем Медиа > Открыть файл.

Шаг 2. Затем выбираем раздел Видео > Дорожка субтитров. Как мы видим, в этом видео уже есть все встроенные субтитры. Мы просто выбираем нужные и все.

Добавление внешних субтитров.
Если нужны внешние субтитры (отдельно от видеофайла), то их нужно добавить самому.
Шаг 1. Для внешних субтитров также выбираем опцию Видео > Дорожка субтитров > Открыть файл.

Шаг 2. Далее выбираем нужные субтитры, заранее сохраненные на компьютер, и нажимаем кнопку Открыть.

Шаг 3. После выбора нужных субтитров мы можем увидеть, что они уже включены. Больше не нужно ничего нажимать. Это можно проверить, перейдя на опцию Видео > Дорожка субтитров. Здесь видно, что появилась Дорожка 1, и она уже выбрана.

Шаг 4. Если нужно добавить еще одни субтитры, как и в предыдущий раз, выбираем Видео > Дорожка субтитров > Открыть файл. После добавления еще одних субтитров первые также остаются. Мы видим, что уже появилось две дорожки. Как и в первый раз, выбранные нами субтитры уже включены.

Отключение субтитров
Если субтитры нам не нужны, то их можно легко отключить.
Заходим в тот же раздел Видео > Дорожка субтитров и нажимаем Отключить. Субтитры отключены.
Читайте также:

