Vlc plex как настроить
Обновлено: 02.07.2024
Plex Media Server устанавливается на ваш главный компьютер, на котором установлены все ваши медиафайлы. Он организует весь ваш контент и может инициировать потоки на удаленные устройства. Такими устройствами могут быть другие компьютеры, планшеты или даже телефоны, и они могут быть локальными или подключаться к Интернету.
Plex Media Player устанавливается на любое устройство, на котором вы хотите использовать свои медиафайлы. Он получает поток от Plex Media Server и воспроизводит его, а также позволяет просматривать и выбирать его интерфейс.
Внимание все Коди Пользователи Plex:
Вот несколько фактов о потенциальной опасности потоковой передачи в Интернете, если она не защищена:
- Ваш интернет-провайдер имеет прямое окно на все, что вы просматриваете и транслируете в Интернете
- Теперь вашему провайдеру разрешено продавать эту информацию о том, что вы просматриваете.
- Большинство интернет-провайдеров не хотят иметь дело с судебными исками напрямую, поэтому часто они передают вам информацию для просмотра, чтобы защитить себя, что еще больше подрывает вашу конфиденциальность.
Оба элемента составляют Plex и совместимы с Windows, Mac, Linux, NAS, облачным хранилищем, Android, iOS, Chromecast, устройствами Amazon, Apple TV, Kodi, PlayStation, Xbox, Roku и Nvidia Shield. Есть другие, которые я, вероятно, пропустил, но вы поняли идею. Это довольно обширный список вариантов для выбора.

Настройка Plex
Для успешного использования Plex вам понадобится центральный компьютер или устройство, на котором размещены все ваши медиафайлы. Он должен быть включен каждый раз, когда вы хотите использовать этот носитель, и он должен быть подключен к вашей сети и / или Интернету.
Plex Media Server является обязательным для этого, но приложение не является обязательным. Вы также можете смотреть через браузер или VLC медиаплеер, как я покажу вам.
- Загрузите и установите Plex Media Server на это центральное устройство. Загрузите приложение Plex Media Player на любое устройство, на котором вы хотите использовать мультимедиа.
- Зарегистрируйте учетную запись Plex и следуйте указаниям мастера установки.
- Если вы хотите осуществлять потоковую передачу вне вашей домашней сети, включите «Connect to Plex».
- Добавьте свои библиотеки, когда будет предложено. Выберите «Добавить библиотеку» и импортируйте медиафайлы, которыми вы хотите поделиться.
- Добавьте свою сеть и разрешите удаленный доступ при появлении соответствующего запроса.
- Установите каналы, которые вы хотите включить.
Это все, что вам нужно сделать для базовой настройки Plex Media Server; это довольно простой процесс. DLNA, который является сетевым протоколом, который нам нужен для воспроизведения на VLC, включен по умолчанию, поэтому никаких дополнительных действий здесь не требуется. Вы можете потратить больше времени, настраивая и настраивая его по своему усмотрению и добавляя каналы.
Затем вам нужно установить Plex Media Player на любое устройство, на котором вы хотите использовать Plex. Вам не обязательно проигрывать мультимедиа с ним в течение более длительного времени, но вы захотите хотя бы настроить его, чтобы можно было проверить, что все работает. Лучше устранить неполадки на ранней стадии, чем столкнуться с проблемами позже.
- Установите приложение Plex Media Player на свое устройство.
- Следуйте указаниям мастера установки, чтобы подключиться к сети и найти носитель.
- Промойте и повторите для каждого устройства, на котором вы хотите использовать Plex.
Теоретически, теперь это должно работать. Вы должны иметь возможность просматривать мультимедиа в Plex Media Player на любом устройстве, на котором оно настроено, выбирать что-либо и воспроизводить его. Одна из причин, почему Plex так популярен, заключается в том, что он просто работает без каких-либо хлопот. Он был с любовью создан для того, чтобы обеспечить беспроблемный опыт, и он делает это очень хорошо.

Поток Plex Media для VLC
Если вы хотите передавать потоковое мультимедиа Plex на VLC, это может быть легко или более сложно в зависимости от настроек вашей сети. Так как DLNA (сетевой протокол, используемый в Plex) включен по умолчанию и работает с UPnP, VLC должен иметь возможность без проблем подобрать его. Но у многих людей были проблемы, поэтому это не обязательно самый простой процесс.
Как только все настроено:
- Откройте VLC на удаленном устройстве и выберите «Просмотр».
- Выберите «Плейлист» и прокручивайте вниз на левой панели, пока не дойдете до «Локальная сеть».
- Выберите ‘Universal Plug n’ Play ’и дождитесь появления поля справа.
- Выберите папки на правой панели, чтобы найти медиа для воспроизведения.
- Дважды щелкните на определенном носителе, и он должен начать воспроизводиться сразу в VLC.
Если все пойдет хорошо, СМИ будут воспроизводиться в VLC без проблем. Если правая панель не заполняется или не находит какой-либо носитель, дважды проверьте, включен ли DLNA в Plex Media Server. Перейдите к пункту «Настройки и Сервер» в Plex Media Server и убедитесь, что флажок рядом с «Сервер DLNA» установлен. Это должно быть по умолчанию. Также включите «Прямое воспроизведение» и «Прямой поток», если их еще нет.
Если вы хотите транслировать мультимедиа Plex на проигрыватель VLC, это то, как вы это делаете. Plex Media Player довольно хорош, но нам иногда нравится то, что нам нравится, и не стыдно желать придерживаться того, что вам нравится.
Plex - отличная платформа для домашнего мультимедиа, которая помогает управлять локально сохраненными фильмами, музыкой и многим другим. Платформа, состоящая из Plex Media erver и Plex Media Player, п
Содержание:
Plex - отличная платформа для домашнего мультимедиа, которая помогает управлять локально сохраненными фильмами, музыкой и многим другим. Платформа, состоящая из Plex Media Server и Plex Media Player, позволяет легко систематизировать мультимедиа и обмениваться ими по сети. Хотя он поставляется со своим собственным медиаплеером, вы также можете использовать медиаплеер VLC для воспроизведения контента. Вот как транслировать медиафайлы Plex в VLC.
Plex Media Server устанавливается на ваш главный компьютер, на котором установлены все ваши носители. Он организует весь ваш контент и может инициировать потоки на удаленные устройства. Этими устройствами могут быть другие компьютеры, планшеты или даже телефоны, они могут быть локальными или подключенными к Интернету.
Plex Media Player устанавливается на любое устройство, на котором вы хотите использовать свои мультимедиа. Он получает поток от Plex Media Server и воспроизводит его, а также позволяет просматривать и выбирать из своего интерфейса.
Внимание всем пользователям Kodi и Plex: Вот несколько фактов о потенциальных опасностях потоковой передачи в Интернете без защиты:
- У вашего интернет-провайдера есть прямой доступ ко всему, что вы просматриваете и транслируете в Интернете.
- Теперь ваш интернет-провайдер ЮРИДИЧЕСКИ имеет право продавать информацию о том, что вы просматриваете.
- Большинство интернет-провайдеров не хотят иметь дело с судебными исками напрямую, поэтому часто они передают информацию о ваших просмотрах, чтобы защитить себя, что еще больше нарушит вашу конфиденциальность.
Единственный способ защитить ваш просмотр и вашу личность в трех приведенных выше сценариях - использовать VPN. Посредством потоковой передачи контента напрямую через своего интернет-провайдера вы потенциально открываете доступ ко всему, что просматриваете в Интернете, как им, так и тем, кого они могут защищать. VPN защищает это. Перейдите по этим 2 ссылкам, и вы сразу же начнете безопасную потоковую передачу:
- ExpressVPN - наш выбор VPN. Они очень быстрые, а их безопасность на высшем уровне. Получите 3 месяца бесплатно в течение ограниченного времени
- Узнайте, как установить VPN на Fire TV Stick
Оба элемента составляют Plex и совместимы с Windows, Mac, Linux, NAS, облачным хранилищем, Android, iOS, Chromecast, устройствами Amazon, Apple TV, Kodi, PlayStation, Xbox, Roku и Nvidia Shield. Есть и другие, которые я, вероятно, пропустил, но вы поняли. Это довольно обширный список вариантов на выбор.
Настройка Plex
Чтобы успешно использовать Plex, вам понадобится центральный компьютер или устройство, на котором размещены все ваши мультимедиа. Его нужно будет оставить включенным всякий раз, когда вы захотите использовать этот носитель, и он должен быть подключен к вашей сети и / или Интернету.
Plex Media Server является обязательным для работы, но приложение не является обязательным. Вы также можете смотреть через браузер или медиаплеер VLC, как я вам покажу.
Это все, что вам нужно сделать для базовой настройки Plex Media Server; это довольно простой процесс. DLNA, сетевой протокол, который нам нужен для воспроизведения на VLC, включен по умолчанию, поэтому никаких дополнительных действий здесь не требуется. Позже вы можете потратить больше времени на его настройку и настройку по своему усмотрению и добавление каналов.
Затем вам нужно установить Plex Media Player на любое устройство, на котором вы хотите использовать Plex. Вам не обязательно играть с ним в мультимедиа в течение длительного времени, но вам нужно хотя бы настроить его, чтобы вы могли проверить, что все работает. Лучше устранять неполадки на раннем этапе, чем сталкиваться с проблемами позже.
- Установите приложение Plex Media Player на свое устройство.
- Следуйте указаниям мастера установки, чтобы присоединиться к сети и найти носитель.
- Промойте и повторите для каждого устройства, на котором вы хотите использовать Plex.
Теоретически теперь это должно работать. Вы должны иметь возможность просматривать медиафайлы в Plex Media Player на любом устройстве, на котором он настроен, выбирать что-то и воспроизводить. Одна из причин, по которой Plex так популярен, заключается в том, что он работает без каких-либо проблем. Он был с любовью создан, чтобы обеспечить беспроблемный опыт, и делает это очень хорошо.
Потоковая передача мультимедиа Plex в VLC
Если вы хотите передавать медиафайлы Plex в VLC, это может быть легко или сложнее в зависимости от настроек вашей сети. Поскольку DLNA (сетевой протокол, используемый Plex) включен по умолчанию и работает с UPnP, VLC должен иметь возможность без проблем подключиться к нему. Но у многих людей были проблемы, поэтому это не обязательно самый простой процесс.
Как только все настроено:
Если вы хотите транслировать медиафайлы Plex на проигрыватель VLC, вы это делаете именно так. Plex Media Player довольно хорош, но нам иногда нравится то, что нам нравится, и нет ничего постыдного в желании придерживаться того, что вам нравится.
Я уже как-то мельком упоминал о том, как это делать. Пришла пора остановиться на вопросе чуть подробней. Я опишу свой личный опыт организации общей медиатеки и доступа к ней с различных устройств.
Настройки в основном на русском языке. Остановлюсь на самых важных.
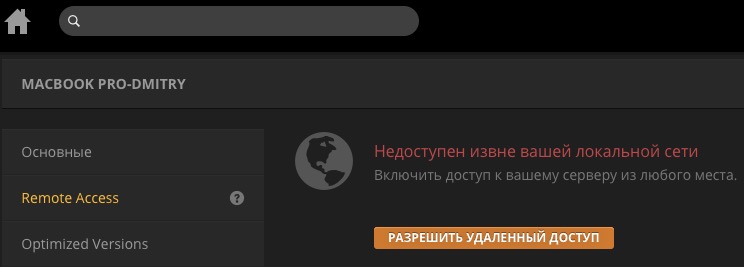
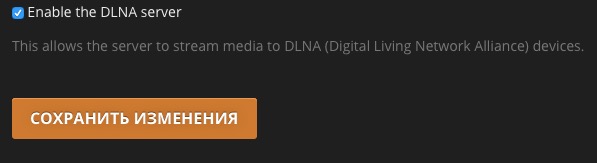
Ну и, самое главное, нужно добавить папки и файлы в библиотеку.
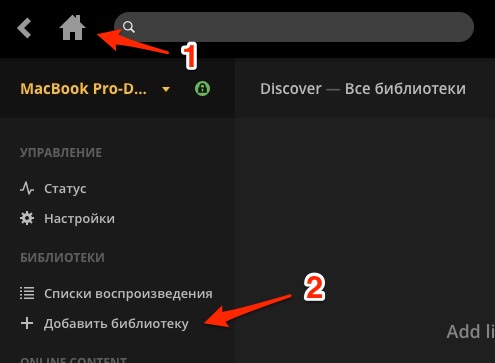
В новом окне выбираете тип данных (в нашем случае Фильмы), затем ищите нужную папку. Какое-то время библиотека сканируется.
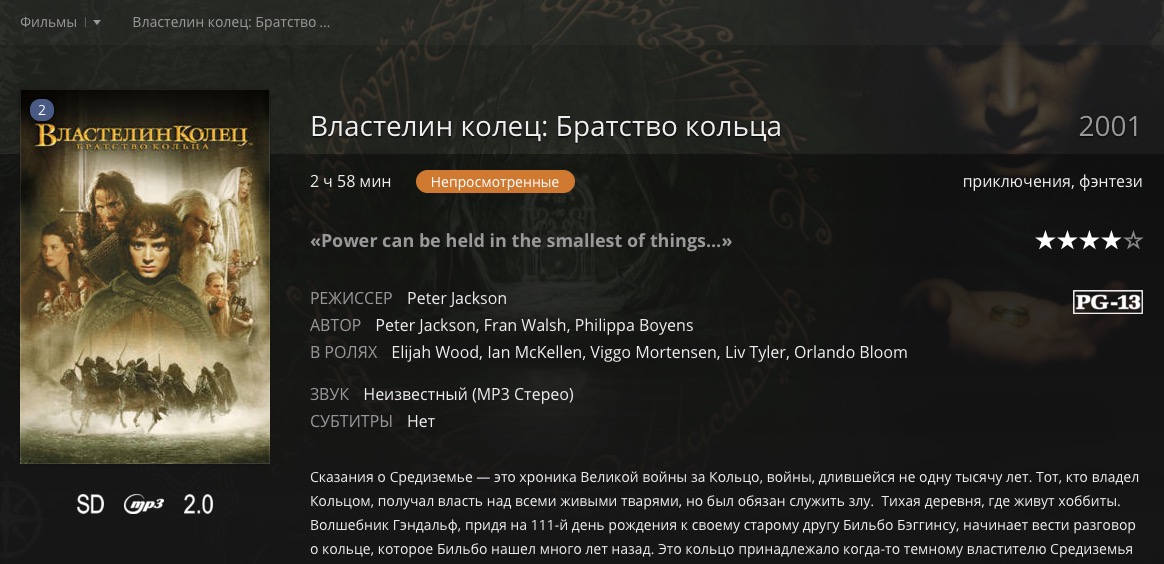
Фишка: Plex автоматически генерирует обложки фильмов, имена актёров, возрастной рейтинг, описание фильма и т.п. Даже если файл скачан нелегально. Ну, а какие ещё у вас файлы на жёстком диске?
Как смотреть видео по сети, используя Plex
Для начала скачиваем программу-видеоплеер, которая поддерживает сетевые протоколы. Я рекомендую использовать или nPlayer или AVPlayer.

Всё. Вы увидите каталоги. Plex как-то сам организует всю медиатеку по папкам, но докопаться до нужного фильма не сложно.
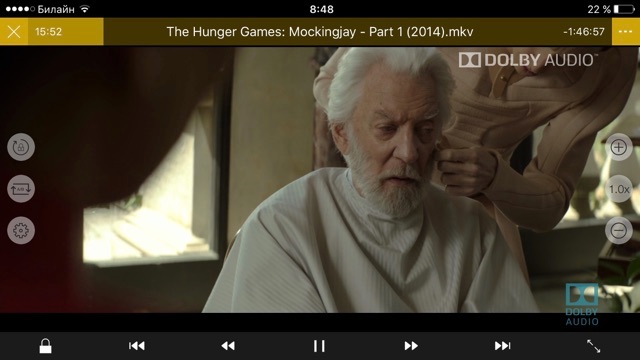
Аналогично можно получить доступ к медиатеке на телевизорах со Smart TV. Например, у телевизоров LG функция называется Smart Share. Никаких дополнительных программ не требуется. Телевизор увидит вашу медиатеку по DLNA.
Зачем нужно приложение Plex?
В App Store имеется приложение Plex, назначение которого с первого раза не совсем понятно. Устанавливается оно бесплатно, но имеет пару встроенных покупок:
Мне обе покупки не нужны, так как я использую Plex Server исключительно для просмотра фильмов на Smart TV по Wi-Fi (фильмы физически находятся на моём ноутубуке или жестком диске, подключённом к нему).
По опыту, слабым звеном в данном случае выступает роутер и скорость Wi-Fi сети. Мой 100 мегабитный роутер Zyxel способен без косяков воспроизводить полутарочасовые фильмы по DLNA до 10 гигабайт (цифра примерная). Мы смотрели несколько 3D фильмов 13-15 гигабайт и изредка воспроизведение подвисало. Но обычные фильмы по 2-7 гигабайт должны транслироваться на любом роутере без проблем. Если же вы планируете смотреть таким образом фильмы в HD (по 40-50 гигабайт) или 4K, то вам нужен роутер со скоростью Wi-Fi 1 гигабит в секунду.


Продолжаю искать интересные сценарии использования для старого ПК на Windows, который лежит без дела. На этот раз решил спрятать ноутбук в шкаф, подключить напрямую к роутеру через Ethernet и превратить в медиасервер для Apple TV с фильмами и другим контентом.
Чтобы как можно реже прикасаться к нему, придется также настроить удаленный доступ. Использовать базовый от Microsoft не выйдет, потому что у меня нет статичного IP. Тем не менее, сторонних решений, для которых подойдет и динамический, более чем достаточно.
Для начала: что понадобится для этой затеи

Многие не покупают Apple TV лишь потому, что боятся, что не смогут получить с помощью приставки доступ к офлайн-контенту
Apple TV HD или Apple TV 4K. Нужна фирменная приставка Apple, которая работает на базе операционной системы tvOS. Немногие понимают, что она может работать, в том числе, и с офлайн-контентом. Но для этого его нужно где-то хранить.
Приложение VLC для tvOS. Можете выбрать любое другое, но именно это нравится мне сравнительной всеядностью, простотой использования, а также нулевой стоимостью в App Store. Собственно, поэтому я использую его и на iPhone, iPad или Mac.
Старый ПК на Windows. Про «старый» пишу условно: можно и новый. Тем не менее, наличие старого ноутбука или стационарного компьютера, который остался без дела после перехода на Mac, — распространенный сценарий для многих пользователей.
Приложение TeamViewer Альтернатив для этой платформы удаленного доступа пока не вижу. Она на 100% бесплатная для личного использования и работает на macOS, iOS, iPadOS и Windows. Вполне подходит для наших задач.
1. Открываем доступ к файлам в ПК на Windows
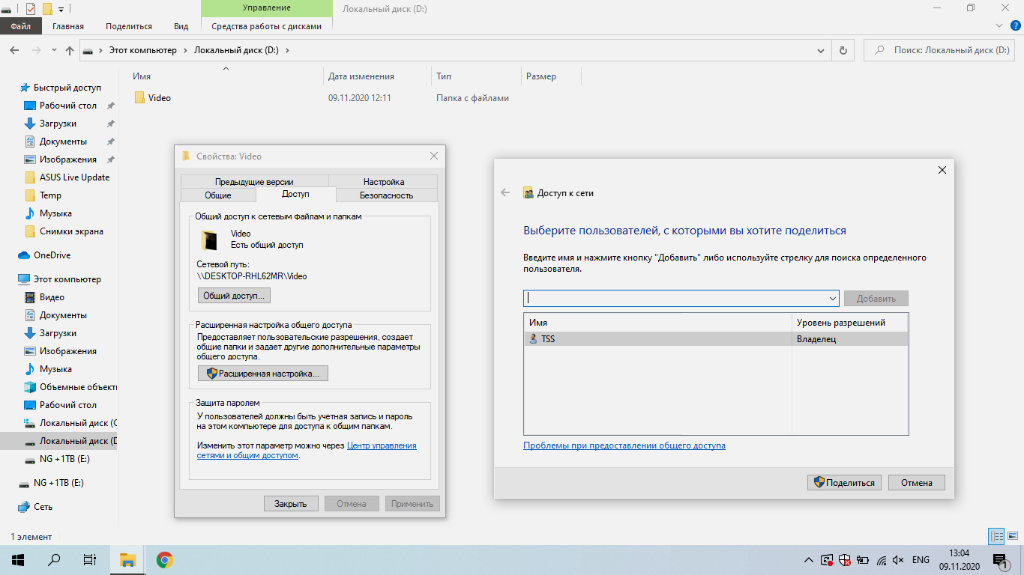
TSS — это пользователь-администратор на том компьютере под управлением Windows, который будет выполнять роль медиасервера
❶ Создайте папку, в которой будут находиться мультимедийные файлы для Apple TV: например, Video.
❷ Откройте «Свойства» для данного каталога.
❸ Перейдите в раздел «Доступ».
❹ Разверните меню «Общий доступ…».
❺ Добавьте разрешение общего доступа для своего пользователя.
Лично я производил столь несложную настройку на компьютере под управлением Windows 10. Чтобы вся схема заработала в дальнейшем, мне пришлось также добавить пароль для своей учетной записи администратора . Без него VLC не захотел подключаться к каталогу и тянуть из него файлы из-за ограничений безопасности.
Подобное решение можно реализовать и на Mac. Это можно сделать с помощью меню «Системные настройки» > «Общий доступ» > «Общий доступ к файлам». Сюда можно добавить каталог для общего доступа с мультимедийным контентом и в дальнейшем использовать его с помощью VLC на телевизионной приставке Apple TV.
2. Получаем доступ к файлам в VLC на Apple TV
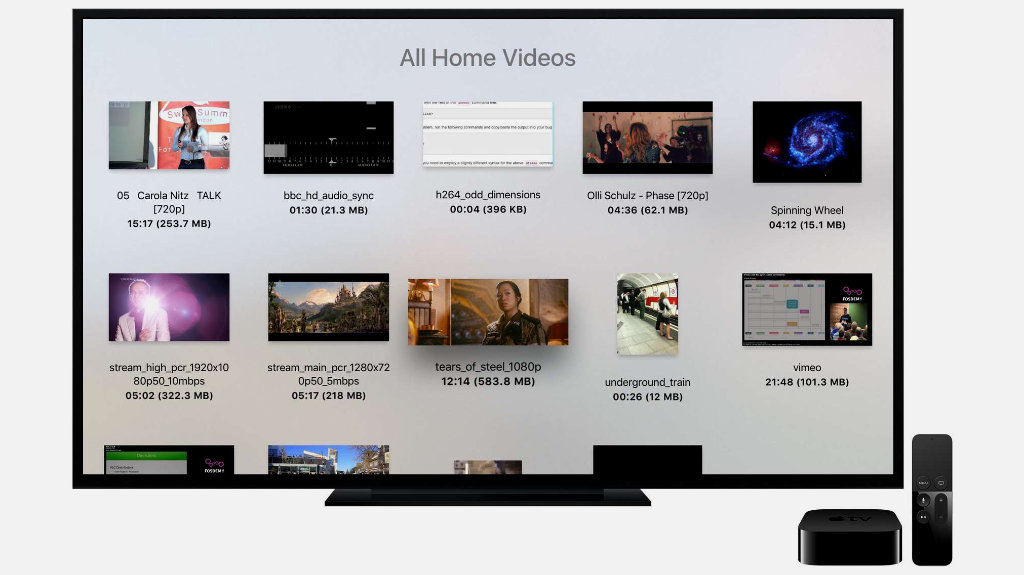
По легенде разработчиков все это нужно для доступа к личному домашнему архиву мультимедийных файлов, но вы можете найти для этого любое предназначение
❶ Найдите бесплатное приложение VLC в App Store на Apple TV и скачайте его.
❷ Откройте VLC с домашнего экрана tvOS.
❸ Перейдите в раздел «Локальная сеть».
❹ Выберите компьютер, который уже должен был здесь появиться.
❺ В соответсвующие строки введите имя пользователя и пароль.
❻ Нажмите «Сохранить», чтобы не повторять ввод указанных выше данных в следующий раз.
❼ Перейдите в каталог, который открыли с помощью предыдущего раздела данной статьи.
❽ Запустите любой из мультимедийных файлов, хранящийся в указанной папке.
Даже достаточно большие видеоролики воспроизводятся без каких-либо проблем. Между Apple TV и ноутбуком, который я использую, располагаются несколько стен. Компьютер вообще в шкафу лежит, и задержек в воспроизведении нет ровным счетом никаких. Единственное, все сам делаю по Wi-Fi на частоте 5 ГГц.
Кроме видеозаписей Apple TV и VLC также можно использовать для музыкальный треков. Тем не менее, я не практикую этого, потому что на tvOS есть отличное приложение «Музыка» с поддержкой Apple Music, которое более предпочтительно для подобных задач. С «Подкастами» ситуация точно такая же.
3. Настраиваем TeamViewer в ПК на Windows

Настройка предельно простая — для дальнейшего подключения никакие дополнительные подтверждения не понадобятся
❶ Загрузите TeamViewer на ПК по ссылке.
❷ Во время инсталляции выберите вариант «Установить, чтобы потом управлять этим компьютером удаленно», а также отметьте необходимость утилиты только для личного использования.
❹ Настройте неконтролируемый доступ к данному компьютеру — TeamViewer предложит сделать это при первом запуске.
Никакой дополнительной настройки для дальнейшей работоспособности затеи не понадобится. Главное, запомнить логин и пароль, которые вы вводили для создания аккаунта TeamViewer во время использования мастера. Они понадобятся для авторизации на другом компьютере или мобильном устройстве.
4. Подключаемся к TeamViewer на iPhone и Mac

Задержка в удаленном управлении если есть, то минимальная, и она точно не помешает использовать утилиту для указанной задачи
❶ Загрузите TeamViewer на Mac по ссылке.
❸ Введите логин и пароль от учетной записи TeamViewer после нажатия на соответствующую плашку в верхней части экрана.
❹ Перейдите в раздел приложения «Компьютеры и контакты».
❺ Выберите необходимый компьютер в меню «Мои компьютеры» и подключитесь к нему двойным нажатием.
Удаленный контроль необходимым для управления контентом на компьютере, который может быть спрятан где угодно. Мне проще всего делать это с помощью Mac, и я рекомендую именно этот способ. Тем не менее, вы также можете реализовать всю эту затею через iPhone или iPad — вот ссылка на утилиту в App Store.
В магазине приложений TeamViewer ругают за некорректное определение коммерческого использования. В этом случае утилита предлагает оплатить полноценный доступ и ограничивает бесплатный. Сам с таким не сталкивался, но вы можете попробовать для этого альтернативы — например, Chrome Remote Desktop .
Подводя итоги: стоит ли затея вашего времени
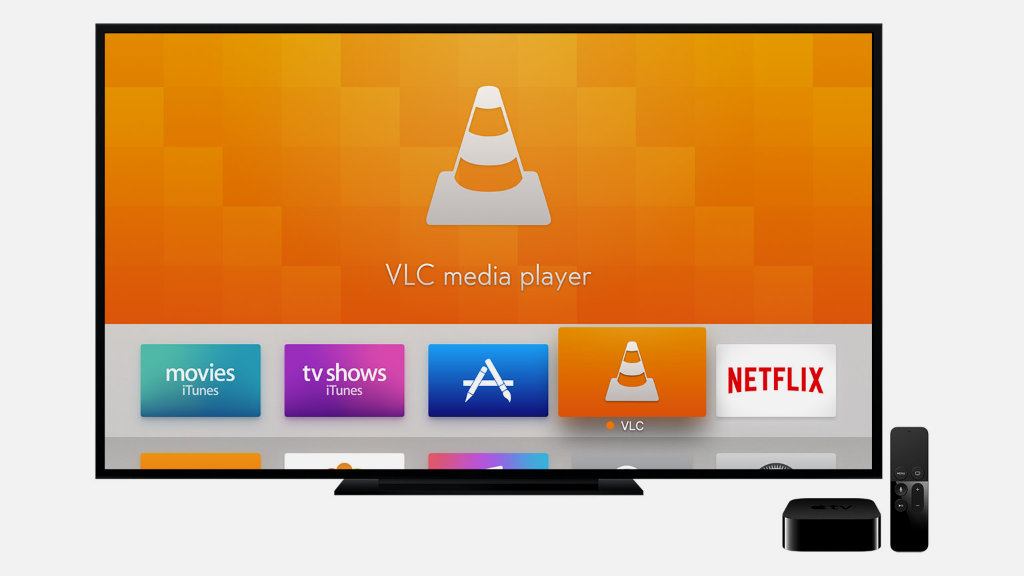
Далеко не все знают, насколько сильно VLC и медиасервер для этого приложения меняют отношение к Apple TV
После несложной цепочки действий у вас всегда будет действительно удобный доступ к качественному мультимедийному контенту на большом телевизионном экране. У него не должно быть задержек или других недоразумений, и это также безусловный плюс решения. Откуда его брать, решайте сами.
Плюс ко всему, после простой настройки старый ПК на Windows, который просто валялся в шкафу без дела, становится удобным хранилищем информации. Кстати, чтобы расширить его, можно без проблем подключить к нему еще несколько внешних дисков. Такой себе NAS на минималках.
(24 голосов, общий рейтинг: 4.42 из 5)
Читайте также:

