Vlc подкасты как настроить
Обновлено: 02.07.2024
1. Скачивание видео с YouTube
Существуют несколько отдельных инструментов для скачивания видео с Youtube. Но зачем они нужны, если есть VLC. Чтобы скачать видео в пару кликов проделайте следующее:
- Нажмите Медиа > Открыть URL .
- Вставьте ссылку на ролик и нажмите Воспроизвести .
- VLC Media Player начнет кэшировать и воспроизводить видео. Затем перейдите в Инструменты > Информация о кодеке . Скопируйте значение поля Расположение .
- Вставьте полученный адрес в браузер и нажмите Enter. Откроется видео. Для скачивания, щелкните правой кнопкой мыши и выберите Сохранить видео как .
2. Конвертация видео в любой формат
3. Графический эквалайзер для музыки
Возможно, вы будете использовать VLC только в качестве видеоплеера, но VLC также является кроссплатформенным автономным медиаплеером, который можно использовать и для аудиофайлов. VLC не только отображает обложки, но также имеет довольно хороший графический эквалайзер.
Откройте эквалайзер с помощью сочетания клавиш Ctrl + E (или перейдите в Инструменты> Эффекты и фильтры> Аудиоэффекты ). Отрегулируйте качество звука с помощью доступных пресетов или настройте его с помощью вкладок «Эквалайзер», «Сжатие» и «Объемное звучание».
4. Нормализация громкости для защиты ваших ушей
Настройки аудио VLC доступны в меню Инструменты > Настройки > Аудио . Одна из ключевых доступных там функций - это нормализация звука, которая позволяет оптимизировать громкость источника и улучшить качество звука.
Отметьте галочку “ Нормализовать громкость до: ”. Установленное значение поможет настроить уровни децибел в диалогах, музыке, спецэффектах в просматриваемых фильмах. Не забудьте перезапустить VLC для применения настройки.
5. Воспроизведение Интернет-радио и подкастов
Воспроизведение интернет-радиостанций - одна из редко используемых функций плеера. VLC Player может не только транслировать радио, но и воспроизводить подкасты.
Вы хотели бы на своем macOS или Windows ПК, ноутбуке или планшете, иметь возможность проигрывания видео из Youtube не в браузере, а с помощью отдельного приложения?

В этом случае вам на помощь придет известный медиаплеер VLC media, которым давно и с удовольствием пользуются многие из нас. Но, как оказалось, далеко не все его активные пользователи знают о двух его интересных возможностях.
Что это за возможности?
Первая из них — это возможность проигрывания подкастов с помощью VLC media player.
Для того чтобы слушать подкасты с помощью VLC media player, вам нужно открыть меню для работы с плейлистами, нажав на соответствующую кнопку на панели управления плеера или перейдя в меню «Вид» и включив там опцию «Плейлист»

В появившейся в левой части окна приложения панели для работы с плейлистами переместитесь вниз, к пункту «Интернет» -> «Подкасты».
Кликните по немe и нажмите на кнопку «+»

После этого вам нужно всего лишь ввести адрес подкаста и нажать на кнопку «ОК». Через несколько секунд, которые плеер потратит на буферизацию, начнется проигрывание подкаста.

Как смотреть видео из Youtube с помощью VLC media player
Перед тем, как приступить к просмотру видео из Youtube в VLC, скопируйте адрес видеоролика в буфер.
После чего в в VLC перейдите в «Медиа» -> «Открыть URL»:

В открывшемся окне в поле ввода сетевого адрес вставьте из буфера адрес видеоролика и нажмите на «Воспроизвести»:


Напомню, что ссылки на скачивание VLC media player для вашей операционной системы вы можете найти на официальном сайте приложения.
Мультимедийный проигрыватель VLC занимает совершенно особое место среди других программ для воспроизведения аудиовизуального контента. Стартовав изначально как учебный проект студентов парижского университета, сегодня он поддерживается уже многочисленным сообществом независимых разработчиков, благодаря стараниям которых превратился в настоящего «универсального солдата», способного решать самые разные задачи. О некоторых из них, порой не всегда очевидных, мы и поговорим в этой статье.
Конвертирование медиафайлов
VLC умеет конвертировать мультимедийные файлы между теми форматами, которые он поддерживает. Вы можете использовать это, чтобы сделать видео меньше для мобильного устройства, подготовить файлы для воспроизведения устройством со специфическими требованиями или даже для извлечения аудио из клипа.
Для доступа к этой функции, откройте в меню Медиа пункт Конвертировать/сохранить. Выберите исходный файл, укажите требуемый формат и задайте место сохранения.
Потоковое медиа по сети или через Интернет
C помощью VLC можно организовать потоковую передачу мультимедиа через Интернет или в вашей локальной сети. Чтобы начать работу, выберите в меню Медиа пункт Передавать. Затем укажите нужный файл и нажмите кнопку Поток. Вы сможете использовать VLC в качестве медиа-сервера, чтобы другие компьютеры в сети или даже по всему миру смогли подключиться и смотреть вашу передачу.
Запись Рабочего стола
Вы можете использовать VLC для записи вашего Рабочего стола. Для этого перейдите в меню Медиа в пункт Открыть устройство захвата. В открывшемся окне, в разделе Режим захвата, выберите Экран. Затем задайте параметры сохранения и имя файла.
Удаленный контроль воспроизведения из браузера
Просмотр видео с YouTube
Если вы предпочитаете смотреть видео-ролики с YouTube не в браузере, а в интерфейсе видеопроигрывателя VLC, то воспользуйтесь методом из этой статьи. Более того, установив небольшое дополнение, вы даже сможете без проблем смотреть целые плейлисты клипов с этого популярного сервиса.
Скачивание видео
Если выполнить те же действия, что и в предыдущем пункте, но вместо пункта Воспроизвести выбрать Конвертировать, то вам останется только выбрать требуемый формат и имя файла, чтобы уже через несколько минут готовый файл лежал на вашем жестком диске.
Для того чтобы подписаться и слушать подкасты, в программе VLC есть уже все необходимое. Вам нужно только переключиться в меню Вид в режим Плейлист. Затем в списке источников разворачиваем пункт Интернет, в котором нас и ждет пункт Подкасты. При наведении на него мыши, появляется кнопка подписки.
Воспроизведение интернет-радио
Онлайновые станции насчитывают тысячи наименований и предлагают нам музыку на любой вкус. Если вы посмотрите на скриншот выше, то увидите названия нескольких встроенных в VLC каталогов, в том числе, очень популярный Icecast и Jamendo.
Это далеко не все дополнительные функции мультимедийного проигрывателя VLC, а только те, которые мне показались наиболее полезными. Впрочем, может быть я что-то пропустил и вам известны и другие трюки в исполнении этой замечательной программы?
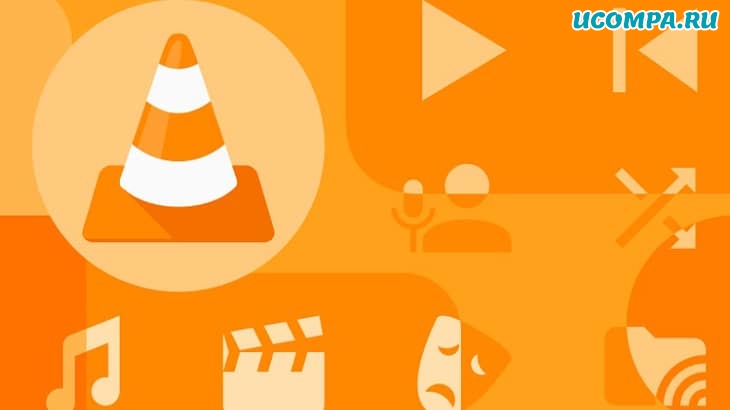
Простой дизайн и удобный интерфейс делают VLC одним из самых популярных медиаплееров в мире.
Большинство пользователей используют VLC только для облегчения функции воспроизведения видео.
Однако VLC поставляется с более мощными инструментами, о которых вы могли не знать.
Преобразование формата видео
Вы можете использовать VLC Media Player, чтобы изменить видеоформат ваших видео.
VLC способен конвертировать большинство видеоформатов.
Функцию преобразования также можно использовать для применения эффектов и фильтров к вашим видео.
Начните с открытия параметров мультимедиа, затем выберите «Преобразовать/сохранить».
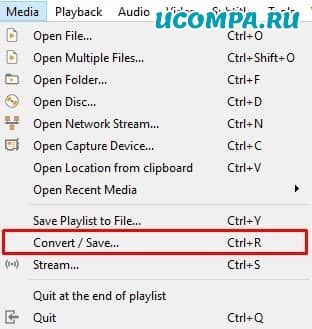
Нажмите «Добавить», затем откройте видео, которое хотите преобразовать.
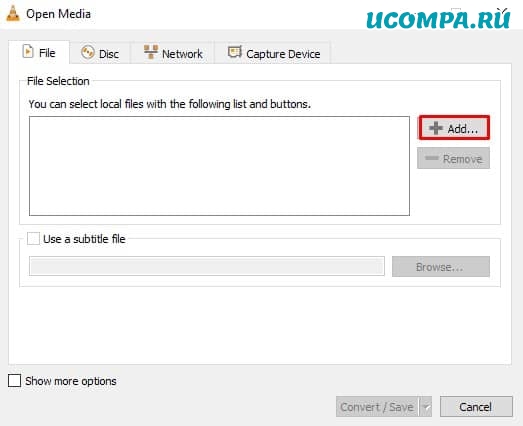
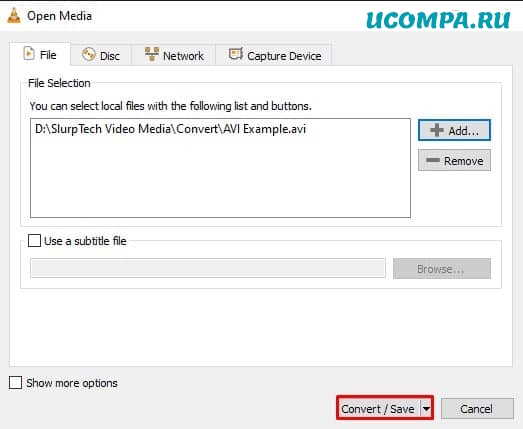
Создайте новый профиль, щелкнув крайнее правое поле в разделе настроек.
Переключитесь на видеокодек и включите видео. Установите кодек H264. Поставьте битрейт и качество на неиспользуемые, сделав их нулевыми.
Перейдите на вкладку «Аудио» и включите звук. Также выберите сохранение исходной звуковой дорожки.
Дайте своему профилю имя, затем нажмите «Создать».
Выберите папку для конвертированного клипа с помощью кнопки обзора, затем запустите.
Добавление эффектов и фильтров
VLC имеет встроенные видеоэффекты, которые вы можете использовать для точной настройки ваших видео.
Эти эффекты также можно использовать для настройки сетевых видео и прямых трансляций.
Видеоэффекты позволяют изменять оттенок, контраст, цвет и даже ориентацию вашего видео.
Видеоэффекты можно найти в настройках эффектов и фильтров.
Затем просто переключитесь на вкладку «Видеоэффекты».
С VLsub вы можете быстро загружать и добавлять субтитры к своим фильмам.
Найти субтитры для ваших фильмов или шоу так же просто, как найти их.
Перейдите в меню просмотра, затем выберите VLsub.
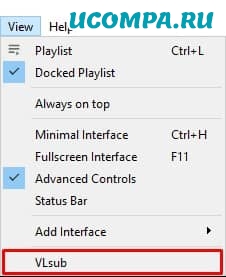
Введите свой язык и сведения о фильме, затем выполните поиск по названию.
Все доступные файлы субтитров будут добавлены в список.
Ваши субтитры будут автоматически добавлены к видео.
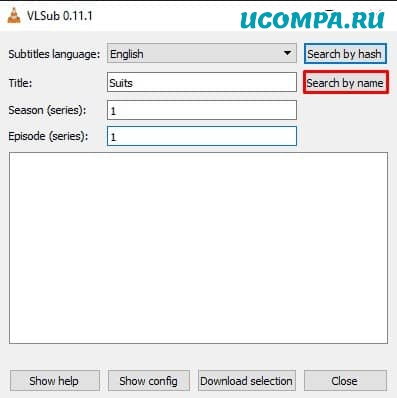
Обрезка видео и сохранение клипов
Вы можете использовать эту функцию, чтобы удалить скучные части вашего клипа или сократить его, чтобы показать только определенную часть.
Начните с заголовка «Медиа», затем выберите «Конвертировать/Сохранить».
Нажмите «Добавить» и откройте видео, которое хотите обрезать.
Установите внизу флажок «Показать дополнительные параметры».
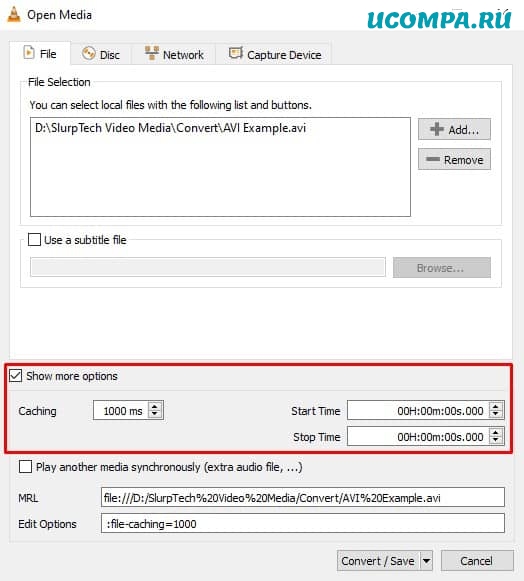
Установите время начала и окончания для вашего нового клипа. Это сегмент, который будет сохранен.
Выберите профиль или создайте новый.
Нажмите «Обзор» и выберите имя и место для нового клипа.
Закладки
Закладки позволяют сохранять места в фильмах и шоу, чтобы вернуться к ним позже.
Эта функция невероятно полезна, если вы отвлеклись во время просмотра фильма или если есть определенный клип, к которому вы хотите вернуться позже.
Нажмите «Создать», чтобы сохранить закладку.
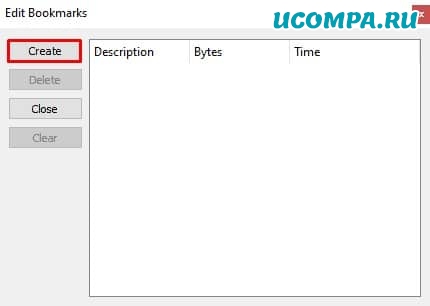
Затем вы можете дать своей закладке новое описание или название.
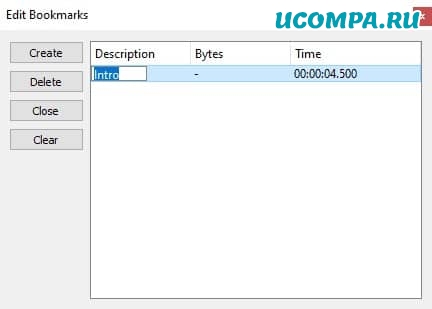
Вы можете получить доступ к сохраненным закладкам, перейдя в режим воспроизведения, а затем в пользовательские закладки.
Щелкнув одну из опций, вы перейдете в этот момент видео.
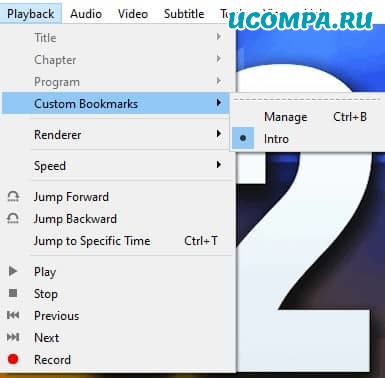
Экспорт закладок
Это не совсем необходимо, однако иногда ваши закладки не будут правильно экспортироваться без этого.
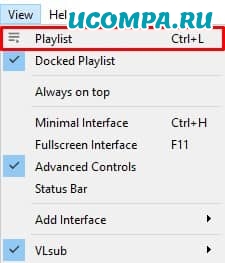
Щелкните «Медиа» и выберите сохранение списка воспроизведения.
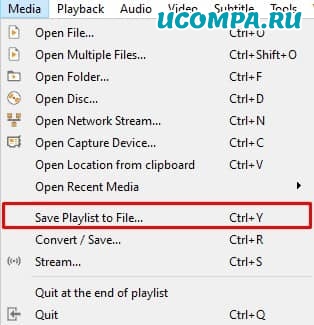
Сохраните файл. Рекомендуется сохранять список воспроизведения в том же месте и именем, что и видео.
Если вы хотите получить доступ к закладкам, просто запустите файл списка воспроизведения.
VLC Media Player должен открыть видео со всеми доступными закладками.
Эквалайзер звуковых эффектов
Как и в случае с видеоэффектами, у вас также есть возможность настроить звук мультимедиа.
Звуковые эффекты не очень обширны, но они предлагают широкий спектр настроек.
Эти эффекты работают для всех видео, воспроизводимых через VLC, включая видео и потоки YouTube.
Вы можете открыть меню звуковых эффектов через меню «Эффекты и фильтры» в заголовке «Инструменты».
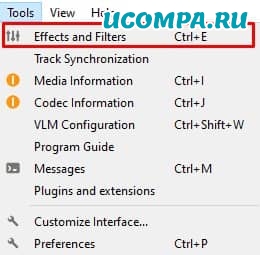
По умолчанию вы находитесь на вкладке «Эквалайзер».
Установите флажок, чтобы включить его, и отрегулируйте ползунки, чтобы настроить звук.
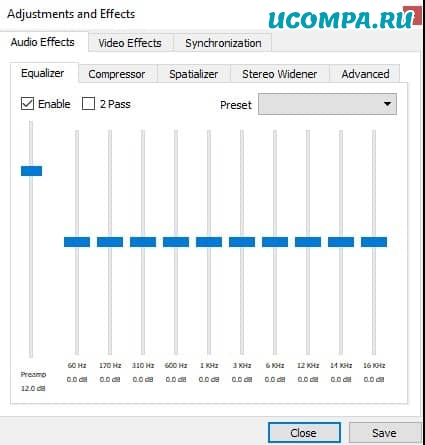
Есть несколько других звуковых эффектов, которые вы также можете настроить.
Настроить интерфейс
Базовая конструкция VLC является основной.
Хотя это и ограничено, у вас также есть несколько вариантов настройки пользовательского интерфейса плеера.
Вы можете найти некоторые параметры интерфейса с помощью параметров просмотра на верхней панели.
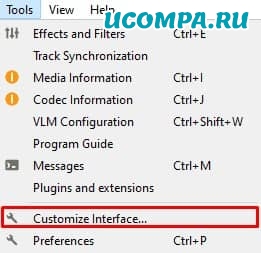
Откроется новое меню, здесь вы можете полностью изменить и настроить пользовательский интерфейс VLC.
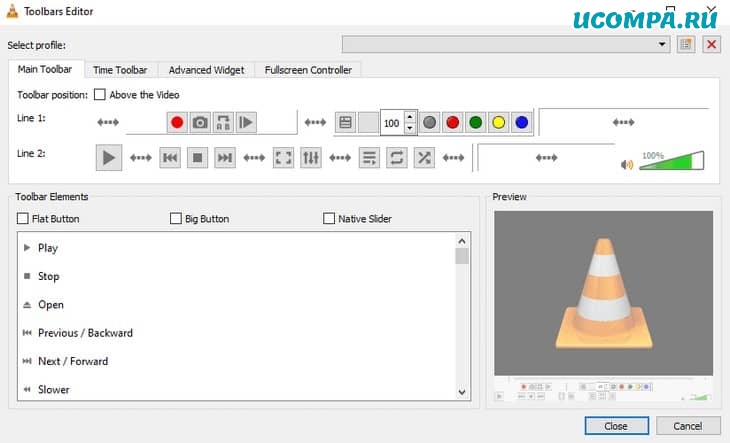
Смотрите YouTube и Twitch Streams
Помимо поддержки типичных видеоформатов, вы также можете использовать VLC для просмотра YouTube и Twitch.
Это отличный вариант для пользователей, которые не хотят иметь слишком много открытых браузеров или предпочитают использовать аудио и видеофильтры для улучшения качества просмотра.
Откройте параметры мультимедиа и выберите «Открыть сетевой поток».
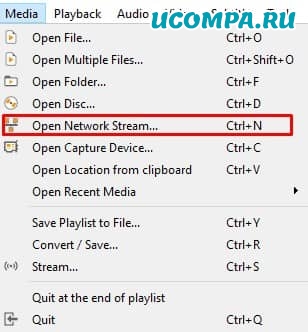
Вставьте URL-адрес видео или потока, который хотите посмотреть.
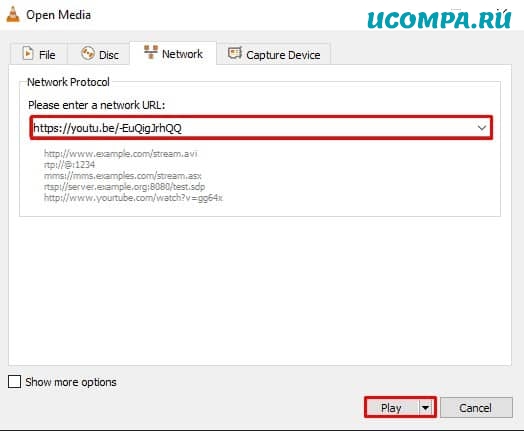
Используйте стрелку внизу, чтобы выбрать «Play».
Ваше видео или поток теперь будет воспроизведен.
Запись экрана
VLC Media Player также работает как средство записи экрана для вашего рабочего стола.
Возможности ограничены, однако он будет работать нормально для базового использования.
VLC автоматически запишет весь ваш рабочий стол.
Это может быть проблемой, если у вас несколько мониторов и вы хотите снимать только один.
Перейдите в «Медиа» и выберите «Открыть устройство захвата».
Установите режим захвата на «Рабочий стол» и установите частоту кадров, с которой вы хотите записывать экран.
Обычно используется 30 или 60 FPS.
Щелкните стрелку внизу и выберите «Преобразовать».
Либо выберите предустановку из раскрывающегося списка, либо создайте настраиваемую предустановку.
Нажмите «Обзор», чтобы выбрать имя файла и место для вашей записи.
Ваш экран автоматически начнет запись.
Когда вы закончите запись, вы можете использовать кнопку остановки в VLC, чтобы завершить запись.
Открыть недавние медиа
Эта функция работает для повторного открытия локальных видео, потоков и контента YouTube.
Вы можете использовать это видео для быстрого перезапуска видео, если вы случайно закрыли его.
Нажмите «Медиа», а затем наведите курсор на опцию «Открыть недавние медиафайлы».
Здесь будут показаны 10 ваших последних видео.
Щелкните одно, чтобы выбрать его.
Ваше видео снова откроется.
Существуют также сочетания клавиш, которые можно использовать для быстрого повторного открытия ранее просмотренного контента.
Ускорение и замедление видео
Регулируемая скорость воспроизведения стала популярной функцией для видеоконтента.
YouTube и другие видеоплатформы дают вам возможность ускорять и замедлять видео.
Это также возможно с помощью VLC Media Player.
Щелкните правой кнопкой мыши воспроизводимое в данный момент видео.
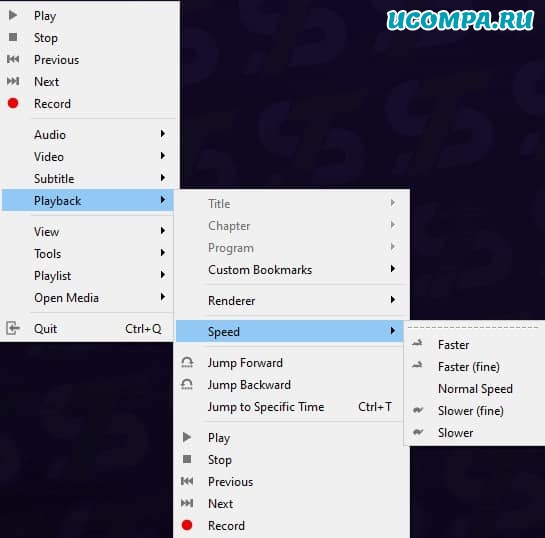
Выберите один из вариантов воспроизведения, и скорость видео изменится автоматически.
Слушайте радио/подкасты
VLC также работает как платформа для подписки и прослушивания подкастов.
Вы можете напрямую импортировать все выпуски подкастов в шоу с помощью RSS-канала.
Найдите ссылку RSS-канал для подкаста, который вы хотите послушать, и скопируйте его.
Перейдите в меню списка воспроизведения через параметры просмотра в VLC.
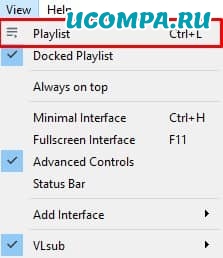
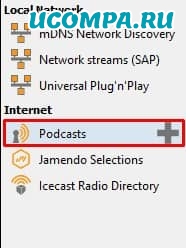
Вставьте ссылку на RSS-канал в новое окно и нажмите «ОК».
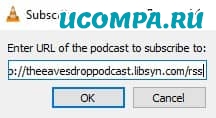
Подкаст будет добавлен на вашу боковую панель.
Щелкните подкаст, чтобы открыть список выпусков.
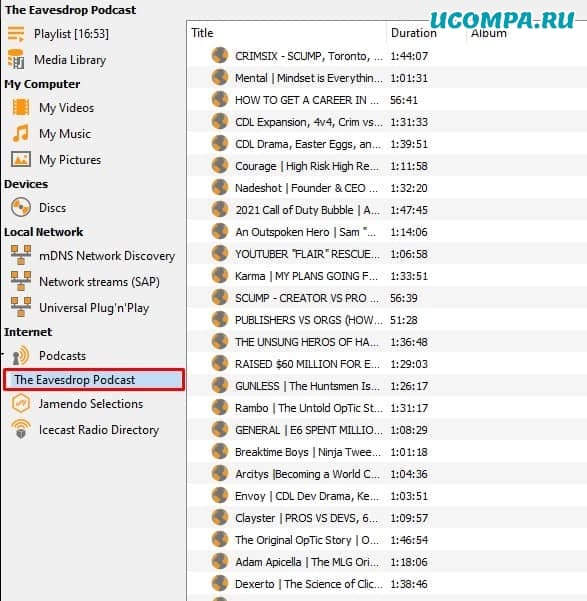
Выберите выпуск, затем нажмите кнопку воспроизведения, и подкаст начнет воспроизведение.
Автоматически воспроизводить видео в полноэкранном режиме
VLC Media Player также дает вам возможность автоматически переключаться в полноэкранный режим при воспроизведении видео.
Перейдите в меню «Инструменты» и откройте «Настройки».
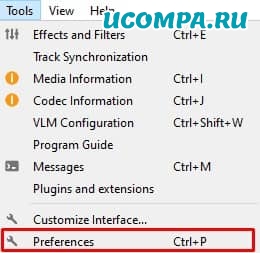
Переключитесь на параметры видео.

Установите флажок «Полный экран» под заголовком «Дисплей».
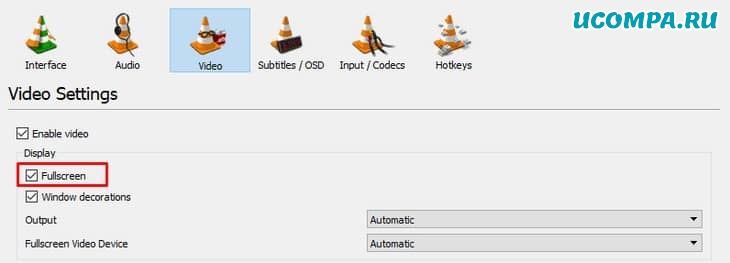
Нажмите «Сохранить», затем закройте окно и перезапустите VLC.
Установить видео как обои
VLC также можно использовать для воспроизведения видео в качестве обоев.
Эта функция влияет только на один монитор и в первую очередь предназначена для просмотра видео в полноэкранном режиме без ограничения функциональности компьютера.
Это можно использовать для предотвращения случайного выхода из полноэкранного режима.
Воспроизвести видео в VLC.
Щелкните видео правой кнопкой мыши и выберите «Видео», затем «Установить как обои».
Вы также можете получить доступ к этой опции через меню видео на панели инструментов VLC.
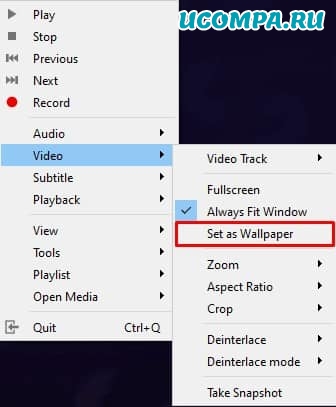
Чтобы удалить обои, просто выполните те же действия.
Последние мысли
VLC Media Player полон функций и возможностей, которыми каждый может пользоваться ежедневно.
Даже если вы используете VLC в течение многих лет, вероятно, вы не знаете обо всем, что возможно с помощью программного обеспечения.
Всегда есть что-то новое, что можно открыть, и более творческие способы использования программы.
Читайте также:

