Vlc пропадает звук на секунду
Обновлено: 06.07.2024
1. Проверить видео
Попробуйте открыть другое видео с помощью VLC, чтобы убедиться, что с самим видеофайлом все в порядке. Иногда видео не воспроизводится должным образом, если оно было загружено частично. Поврежденный видеофайл может воспроизводиться или не воспроизводиться, а иногда он сначала воспроизводится, но затем останавливается где-то посередине. Если сомневаетесь, сравните размер файла.
2. Сбросить настройки
Нажмите Ctrl + P, чтобы открыть настройки, и вы найдете параметр сброса в нижней части всплывающего окна.
3. Включите звук
Да, есть возможность включить / отключить звук в VLC. Я не уверен, почему существует эта опция, поскольку любой, кто смотрит видео, хочет слышать звук. Кроме того, есть варианты регулировки громкости.
В любом случае вернитесь к настройкам (Ctrl + P) и на вкладке «Аудио» вы найдете параметр «Включить звук». Убедитесь, что он отмечен.
4. Отключить / включить звуковую дорожку
Сначала вы будете воспроизводить видео на VLC, а затем, когда оно будет запущено, вы точно знаете, что звук воспроизводится. Вы отключите / включите аудиодорожку 1.
Просто нажмите «Аудио»> «Аудиодорожка» и выберите «Отключить», а затем снова «Дорожка 1».
5. Настройки звука
Мы проверим настройки звука в приложении VLC, чтобы проверить, помогает ли возиться.
Шаг 1: Снова откройте «Настройки VLC» и нажмите «Все» ниже «Показать настройки», чтобы открыть дополнительные параметры.
Шаг 2: Выберите Модули вывода на вкладке Аудио и выберите Вывод на мультимедийное устройство Windows из раскрывающегося меню. Сохраните все настройки и воспроизведите видео, чтобы проверить, слышен ли звук в VLC.
Шаг 3: Теперь нажмите Waveout в меню левой боковой панели и выберите динамик / устройство Bluetooth из Выберите аудиоустройство выпадающее меню.
Закройте VLC и запустите снова, чтобы проверить, решена ли проблема со звуком VLC.
6. Отключить все улучшения.
Шаг 1: Найдите и откройте Панель управления из меню Пуск.
Шаг 2: Перейдите в Оборудование и звук> Звук. Щелкните правой кнопкой мыши «Динамики» или нужный источник звука и выберите «Свойства».
Сохраните все изменения и перезагрузите компьютер один раз. Обратите внимание, что вам следует вернуться к старым настройкам, если их изменение не решит проблему.
7. Переустановите VLC.
Это гарантирует, что любой поврежденный файл, который может быть на HDD / SSD, теперь не будет проблемой. Переустановка VLC также автоматически обновит приложение до последней версии.
8. Обновите / переустановите драйверы.
Откройте диспетчер устройств, и вы ищете Аудиовходы и выходы заголовок, где вы найдете перечисленное аудиооборудование вашего компьютера.
Вы можете проверить Звуковые, видео и игровые контроллеры слишком. Затем вы будете следовать нашему подробному руководству по драйверам для отката, обновления и переустановки драйверов на компьютерах с Windows 10.
Слышу, слышу
VLC по-прежнему в значительной степени является королем видеоплееров, и, хотя на рынке доступно множество новых опций, они не безупречны. Вы можете попробовать их или даже установить два видеоплеера на черный день. Это тоже сработает.
Следующий:
Ищете видеоплеер на Android? VLC снова является твердым выбором, но MX Player не оставляет камня на камне, чтобы свергнуть numero uno. Щелкните ссылку ниже, чтобы прочитать наше подробное сравнение.
У меня проблема с проигрыванием vlc некоторых форматов файлов, например, mkv или m2ts (хотя я не заметил этой проблемы с avi). Звук воспроизводится нормально, затем исчезает на секунду или две, а затем снова появляется. Это происходит примерно раз в 10 секунд. Это действительно раздражает и мешает мне использовать VLC для тех файлов, которые, кстати, воспроизводятся полностью в Media Player.
Вот что я уже пытался с этим сделать:
- Изменить метод вывода звука VLC
- Переустановите пакет кодеков k-lite
- Переустановите / обновите VLC
- Звуковая карта: Asus Xonar Essence
- Операционная система: Windows 7
- Кодеки: K-Lite
Что еще я мог попытаться решить эту проблему?
Что вы имеете в виду под «Изменить метод вывода звука VLC»? Вы изменили модули вывода? @ Крис да. Я пробовал несколько, и проблема сохраняется во всех из них Как вы проигрываете файлы? на местном уровне? с медиа-сервера? m2ts являются голубыми, поэтому файлы могут быть ОГРОМНЫМИ, возможно, ваш компьютер / сеть не справится с этим. То же самое с файлами MKV, которые могут быть небольшого или синего качества (> 20 ГБ). Каждые 10 секунд . звучит так, будто его пытаются догнать и не могут. Я играю файлы с локального жесткого диска wd caviar black, хотя он используется в момент воспроизведения другим программным обеспечением. Тем не менее, проблема воспроизводится с VLC со мной, и не возникает с Media Player откройте Resource Monitor (RUN> Resmon.exe) и наблюдайте за hdd / cpu / mem . уверен, что ваш hd не может идти в ногу . esp, если на hd одновременно бьют другие приложенияв VLC . Инструменты - Предпочтения - Выберите параметр ввода и кодеков . Найдите «Пропустить петлевой фильтр для декодирования H.264» или «Пропустить петлевой деблокирующий фильтр H.264» и выберите ВСЕ из выпадающего списка ,
Сохраните настройки и воспроизведите видео.
не работает, проблема сохраняется. Также пробовал ускорение GPU с другой стороны, я сократил разрывы, изменив политику кэширования по умолчанию на «минимальную задержку». Получил их очень долго, когда я перешел на «высочайшую задержку» Это сработало, чтобы очистить мою проблему «звук останавливается на минуты, потом возобновляется», которую я начал видеть после обновления до 14.04 LTS. Инструменты-Prefs-Audio-Modules-WaveOut работали для меня.Откройте Инструменты VLC-> Настройки-> Аудио-> Вывод-> Модуль вывода.
Выберите другой модуль вывода, затем Сохранить
Повторяйте, пока проблема не исчезнет.
У меня продолжали возникать проблемы с отключением звука VLC. Недавно я обнаружил, что проблема исчезнет, если я потеряю все или почти все вкладки своего веб-браузера Chrome . Это озадачивает; Использование ресурсов, похоже, не является проблемой, поскольку переход от 30 до 5 открытых вкладок Chrome мало влиял на ресурсы, кроме памяти, и не влиял на поведение VLC, а переход от 5 до 3 вкладок полностью устраняет проблему - независимо от того, из которых 3 вкладки я оставляю открытыми.
Я все еще могу смотреть видео VLC, если я использую Firefox вместо этого.
Я использую 64-разрядную версию Windows 7 и Chrome версии 58.0.3029.110 (64-разрядную версию).
ты редкий ПРАВО! Ничто из того, что я сделал, не помешало бы VLC снимать видео ровно каждые 30 секунд. Закрытие хрома решило это. (У меня было только 3 открытых вкладки! На машине с 8 ГБ ОЗУ . )Если ответ состоит в том, чтобы прослушать видео, а не решить проблему с VLC, у меня есть пара обходных путей; по сути, откройте его в другом месте. У меня есть некоторые файлы .ts, записанные с помощью (совершенно неплохого) USB-тюнера Hauppage с использованием NextPVR, с плохим подключением антенны. Картина иногда ломается (независимо от зрителя). но в VLC 3.0.8 звук прерывисто прерывается. Я думаю, что было сказано, что звук в Firefox нормальный (на ПК?); Я подтверждаю это, но добавляю, что это нормально при открытии файла в Kodi на телефоне Android (я делаю сетевое соединение, не копируя файл, и открываю его, щелкая по нему в Total Commander для Android с плагином LAN и выбирая Kodi ). Не нужно для Kodi неутвержденных аддонов.
Из этого и других комментариев это похоже на то, что разработчики VLC должны изучить.
Если ищите альтернативу Windows Media, то следующее название проигрывателя, которое приходит в голову – это VLC Media Player. Помимо того, что медиаплеер воспроизводит все видео и аудио форматы, он также включает ряд расширенных функций и обладает интуитивно понятным интерфейсом. Но иногда в его работе возникают ошибки, в частности, VLC не воспроизводит звук при просмотре видео. Узнаем подробнее, как устранить эту неполадку.
Проверка уровня в микшере громкости

Перейдите к регулировке громкости VLC Media Player и нажмите на значок динамика внизу (если зачеркнут), чтобы его включить.
Активация функции в параметрах проигрывателя
Запустите проигрыватель, в меню Инструменты выберите Настройки.

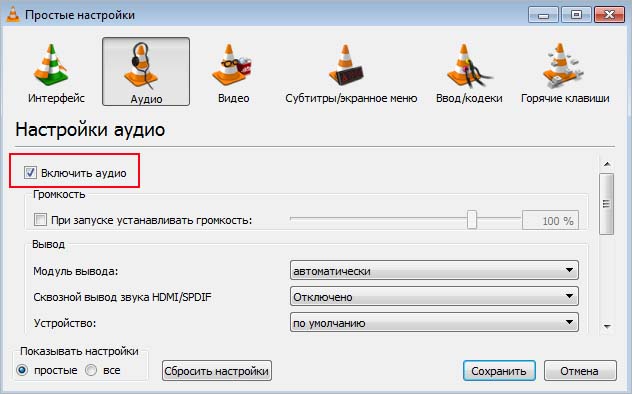
Отключено устройство аудиовыхода
Одновременно нажмите на Win + R, в диалоговом окне наберите control и кликните на «ОК» для входа в Панель управления.
В правом верхнем углу переключите просмотр на крупные значки и перейдите в раздел Звук.

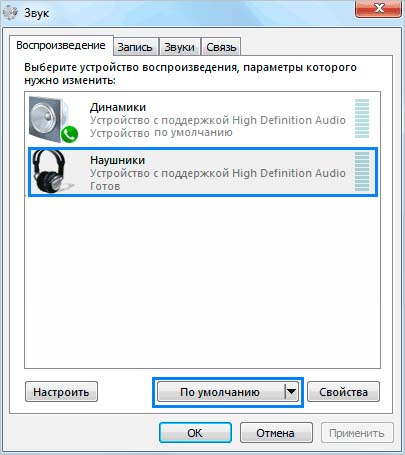
В закладке Воспроизведения проверьте, включено ли устройство, назначенное по умолчанию. Если нет, включите и сохраните изменения.
Сброс настроек
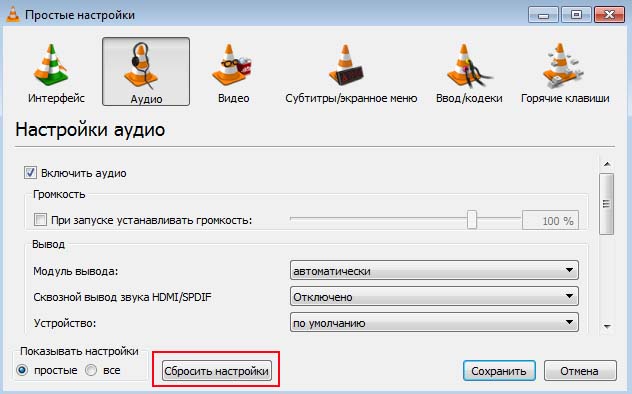
Подождите до завершения процесса, затем запустите видео и проверьте, решена ли проблема.
Повторная инициализация звуковой дорожки
В VLC Media Player запустите видео, на вкладке Аудио выберите пункт Аудиодорожка. В дополнительном меню нажмите на «Отключить». Теперь снова включите ее.

Этим способом удается устранить проблему с аудиосигналом VLC, но, если звука по-прежнему нет, попробуйте модель модуля вывода.
Изменение модуля вывода
После запуска медиаплеера разверните меню Инструменты –Настройки. На вкладке Аудио перейдите в раздел Вывода. Для модуля вывода установки значение «Автоматически». Сохраните изменения и выйдите из проигрывателя.
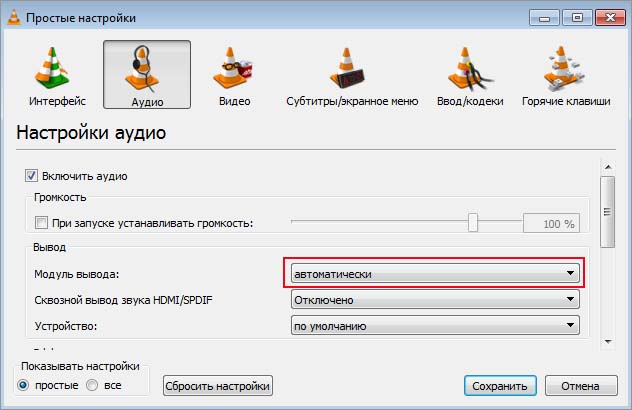
Если звук не воспроизводится, попробуйте другие модули вывода из раскрывающего списка один за другим и каждый раз нажимайте кнопку «Сохранить».
Отключение улучшений в свойствах воспроизведения
Снова из Панели управления откройте раздел Звук. На вкладке Воспроизведения щелкните на аудиоустройство и выберите Свойства. В закладке Улучшения отметьте флажком поле «Отключить все звуковые эффекты».

Примените изменения, и закройте окно. Перезагрузите ПК и запустите видеоролик, теперь звук должен воспроизводится без каких-либо проблем.
Если методы не работают, остается проверить, установлена ли последняя версия плеера. Если нет, полностью удалите медиаплеер из окна Программы и компоненты, затем загрузите последнюю версию из официального сайта и установите. Неполадки должны исчезнуть. В противном случае ищите проблемы в параметрах Windows.
Как бесплатный медиаплеер с открытым исходным кодом, VLC популярен во всем мире. VLC лучше, чем встроенный медиаплеер, поддерживает широкий спектр видео- и аудиоформатов. Другими словами, пользователи могут смотреть любой фильм или телешоу в автономном режиме без использования дополнительного кодека. Однако это не идеальная программа и Задержка звука VLC выпуск был куплен к нашему вниманию. Из этой статьи вы узнаете, как решить эту проблему.
Решение 1.Исправьте задержку звука VLC с помощью клавиш клавиатуры
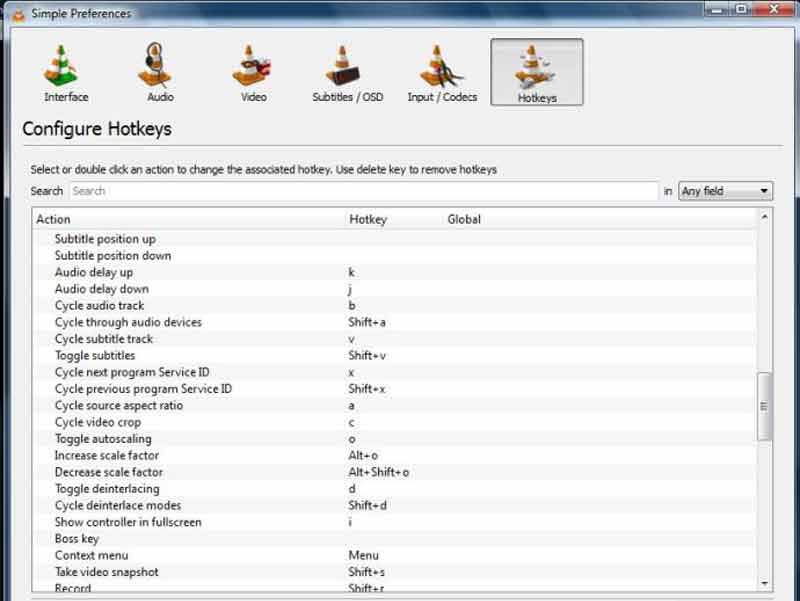
Как только вы столкнетесь с проблемой задержки звука в VLC, удерживайте K клавишу на клавиатуре. По умолчанию это замедляет скорость звука.
Если звук идет после видеоизображений, продолжайте нажимать кнопку J ключ. Это ускорило бы воспроизведение звука.
Внимание : Если вы изменили ярлыки, используйте их для настройки звука в VLC.
Решение 2. Получите аудиосинхронизацию VLC с помощью настроек
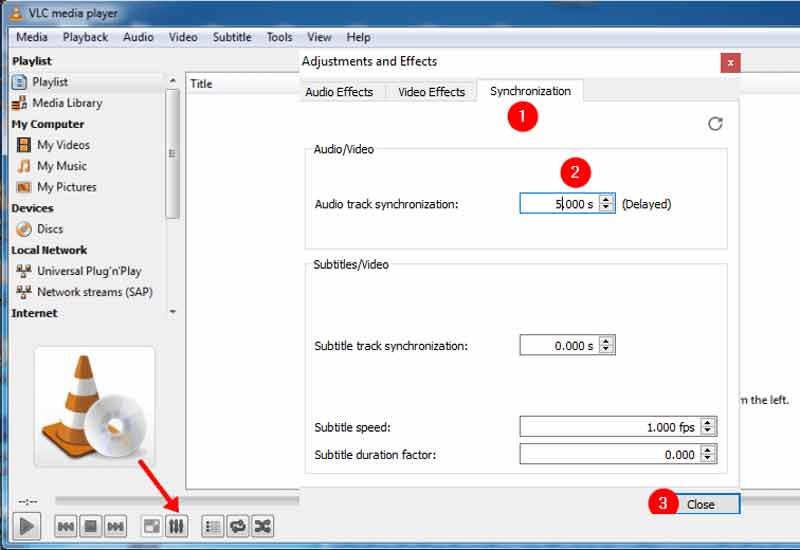
Решение 3. Исправьте рассинхронизацию звука VLC с помощью дополнительных настроек
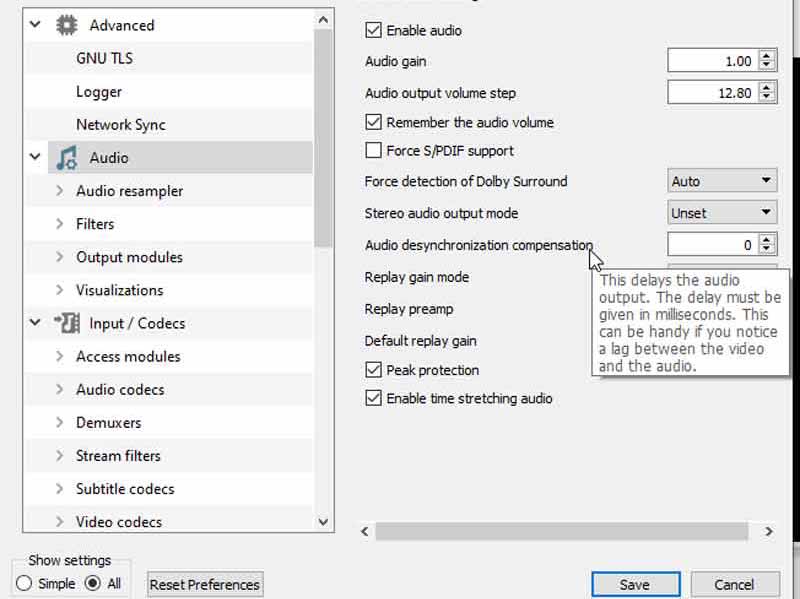
Часть 2: Окончательное решение для устранения задержки звука VLC
Хотя VLC - популярный медиаплеер, это не лучший способ решить проблему задержки звука, особенно для обычных людей. Aiseesoft Video Converter Ultimate, с другой стороны, может легко синхронизировать аудио и видео изображения.

- Легко синхронизируйте звук с воспроизведением видео.
- Предварительный просмотр видео и аудио в реальном времени.
- Добавьте новую звуковую дорожку и дорожку субтитров к фильму или шоу.
- Доступно для Windows 10/8/7 и Mac OS X.

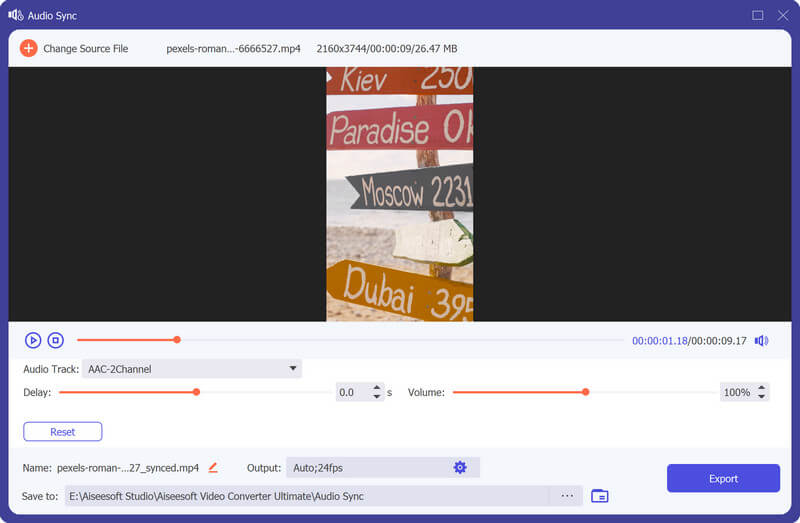
Часть 3: Часто задаваемые вопросы о VLC Audio Sync
Как настроить задержку звука в VLC на Android?
Почему звук быстрее видео?
Если вы воспроизводите офлайн-видео и звук идет быстрее, причиной может быть производительность оборудования и программного обеспечения. Для онлайн-видео плохое подключение к Интернету может быть причиной рассинхронизации звука. Иногда это ошибка, вызванная пост-продакшн.
Что вы думаете об этом посте.
Рейтинг: 4.8 / 5 (на основе голосов 137) Подпишитесь на нас в
Как отделить аудио от видео? В этой статье рассказывается, как отделить аудио от локального видео для воспроизведения на музыкальных проигрывателях.
Как объединить несколько аудио файлов в один? Эта статья представляет лучшее аудио слияние, чтобы помочь вам объединить несколько аудио файлов.
Есть несколько случаев, когда вам нужно извлечь аудио из MP4. Статья предоставляет простые методы для извлечения аудио из MP4 для вашей справки.

Video Converter Ultimate - превосходный видео конвертер, редактор и энхансер для преобразования, улучшения и редактирования видео, DVD и музыки в 1000 форматов и более.
Читайте также:

