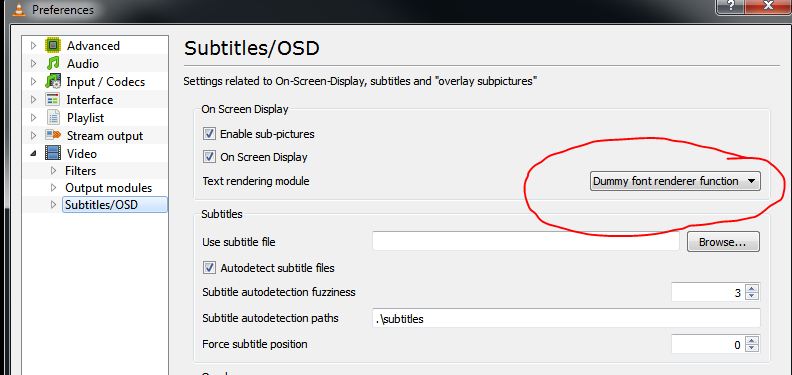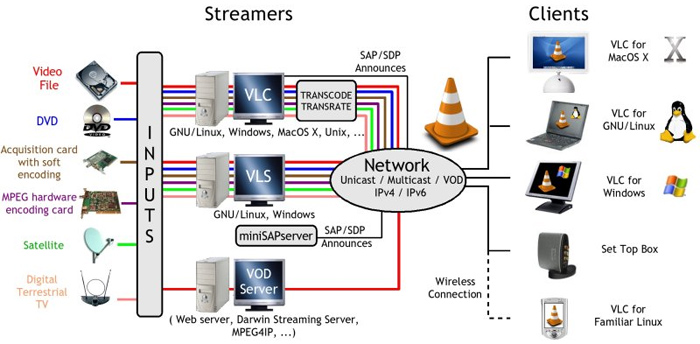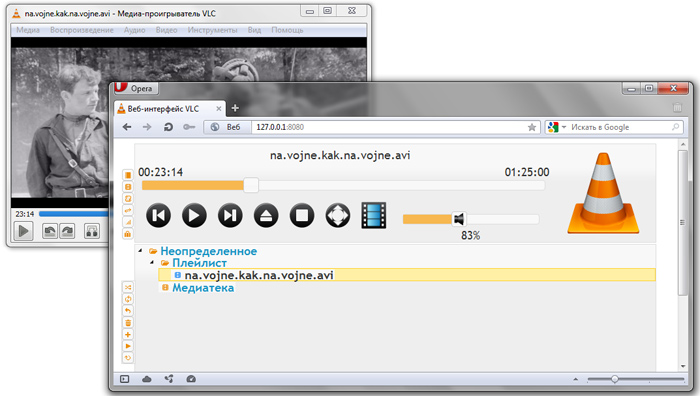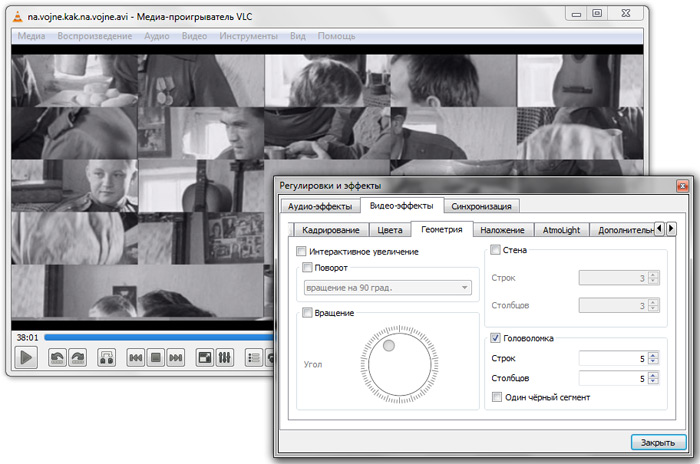Vlc создание кэша шрифтов
Обновлено: 06.07.2024
VLC, вероятно, является наиболее часто используемым приложением для видеоплеера в мире. Но иногда во время воспроизведения некоторых видеофайлов в верхней части рабочего стола появляется раздражающее диалоговое окно с надписью «Создание кэша шрифтов».
В текстовом поле отображается команда типа «Пожалуйста, подождите, пока ваш кэш шрифтов перестраивается. Это должно занять не более нескольких минут.
Не имеет значения, содержит ли ваш видеофайл субтитры (для этого требуется файл кэша шрифтов) или нет. VLC строит кеш шрифтов не имеет никакого смысла, но раздражает. Диалоговое окно может застревать когда-нибудь может сделать ваш экран статичным, что означает, что ваш VLC медиа-плеер зависает !!
Тем не менее, хорошая новость заключается в том, что вы можете скрыть это диалоговое окно от появления. Пройдите, чтобы узнать больше.
Что такое кэш шрифтов?
Постоянно отключить «Создание Font Cache» в VLC
- Откройте VLC и нажмите на инструмент в строке меню, а затем нажмите «Настройки» (Ctrl + P) (не открывайте его, воспроизводя видеоклип). Он содержит много простых конфигураций для настройки пользователя с помощью проигрывателя.
- Слева прокрутите вниз до параметра заголовка видео, под ним вы найдете параметр Субтитры / OSD, щелкните по нему. См. Это подопция, в которой вы найдете субтитры и другие связанные с ними опции настройки на экране.
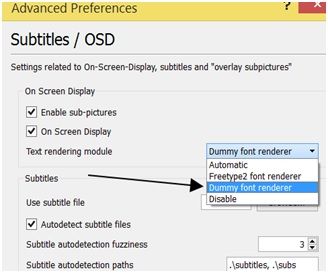
- Нажмите «Сохранить», чтобы сохранить внесенные изменения. Все готово сейчас
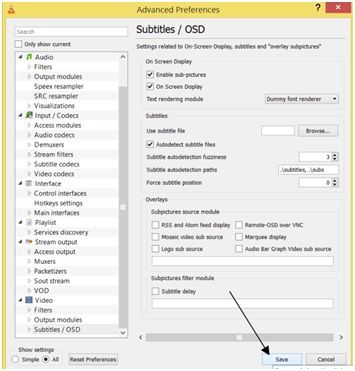
Диалог рендеринга шрифтов типа «пожалуйста, подождите, пока ваш кэш шрифтов перестраиваетсяУшел навсегда сейчас. Если вам нужен VLC для рендеринга нового шрифта или для создания нового всегда включенного файла кэша шрифтов, появится диалоговое окно при добавлении новых шрифтов в вашу систему.
Процесс занимает очень меньше времени по сравнению со старой конфигурацией, которая была невыносимой тратой времени для пользователей.
Но после установки новых шрифтов, если вы не можете их найти, повторите процедуру, повторяя настройки. Разница лишь в том, что вам нужно включить автоматическую опцию перезагрузите плеер, дождитесь построения кэша шрифтов, а затем снова отключите опцию.
Сброс кеша шрифтов в Windows 10
Операционная система Windows создает файл кэша для шрифтов. Он использует меньше памяти для вашей ОС и дает вам лучший и быстрый опыт производительности при использовании приложений с интенсивным шрифтом браузеры.
Теперь есть два способа очистить кэш шрифтов в Windows 10. Во-первых, вы можете остановить службу кэширования шрифтов и вручную удалить все файлы кэша. Тем не менее, вы должны иметь достаточно знаний о вашей системе и должны быть осторожны.
Если вы бессознательно удалите какие-либо неправильные системные файлы, это приведет к серьезному повреждению вашей системы. Во-вторых, вы можете использовать любое приложение для очистки кэша шрифтов, чтобы очистить ваши данные из системной памяти.
Первый метод:
- Нажмите клавишу Windows + R, чтобы открыть диалоговое окно запуска. Выполните поиск по ключевому слову «services.msc» и нажмите Enter.
- Выберите заголовок с именем Windows Presentation Foundation Font Cache 3.0.0.0 и нажмите кнопку «Стоп» на панели инструментов. (Если этот сервис не запущен, то не нужно к нему).
- Нажмите одновременно клавишу Windows + кнопку R и введите % WINDIR% \ ServiceProfiles \ LocalService \ AppData, нажмите Ввод.
- Нажмите на кнопку Продолжить, чтобы продолжить процесс.
- После этого дважды щелкните подпапку Local. В папке Local вы найдете множество файлов, имена которых начинаются с -FontCache-. Выберите все эти файлы и удалите их. Будьте осторожны, не изменяйте и не удаляйте любые папки, даже если они пусты.
- Перезагрузите компьютер. Когда Windows перезагружается, она сбрасывает новый файл кэша шрифтов.
Теперь вы не должны сталкиваться с какими-либо проблемами, связанными со шрифтами. Если это продолжается, следуйте нашему следующему методу.
Второй метод:
Google Chrome показывает ожидание кэша в Windows 10
Есть прямое объяснение этой проблемы. Информация, загруженная Chrome в вашу компьютерную систему, повреждена, что делает кэш недоступным для Chrome. Теперь вы уже знали, что файл кэша хранит определенную информацию браузера о вашей активности в Интернете.
Исправлено ожидание проблемы с кешем в windows 10
- Очистите кеш браузера в Chrome
- В Chrome нажмите кнопку (три вертикальные точки «Настройка и управление» в верхнем правом углу).
- Прокрутите вниз выпадающий список до Больше инструментов и выбрать Очистить данные просмотра.
- Под Очистить данные просмотра, выберите все время в временной интервал меню. Затем отметьте все поля данных, которые вы хотите очистить. Затем отметьте галочкой Очистить данные.
- Начать сначала Хром и просмотр.
Я много шрифты установлены и восстановление кэша шрифтов VLC занимает несколько минут.
Что это? Как я могу отключить его?
нашел это после некоторого копания в VLC форумы. (образ я)
построение кэша шрифтов pop-up
- открыть VLC-плеер.
- в строке меню: Tools / Preferences
- (внизу слева) Показать настройки -- ALL
- открыть: видео нажмите: субтитры / OSD (теперь выделено, не открыто).
- модуль рендеринга текста-изменить это на " фиктивный шрифт функции Renderer"
- Сохранить Exit
- повторное открытие. Progy больше не будет искать шрифты вне self.
![alt text]()
предупреждение:
вы должны установить VLC Player предпочтения "все"
Я думаю, что у вас остается два варианта:
перекомпилировать программу, сконфигурированную с помощью --disable-fontconfig , или изменить исходный код.
обрезать папку шрифтов, я не думаю, что вам действительно нужно все 1500+ там все время.
вы, вероятно, используете менее 33% из них, начните с убийства шрифтов, которые возьмите самый размер.
Я полагаю, вы находитесь на Windows 7?
щелкните правой кнопкой мыши vlc.exe и выберите Свойства.
нажмите Вкладку Совместимость и установите флажок для "запустите эту программу в совместимости режим", затем выберите "Vista Service Пакет 1".Я только что сделал это на Windows 7, и не только делает загрузку кэша шрифтов вещь не придумать, но VLC открывается мгновенно вместо того, чтобы это задержка в несколько секунд.
Если это не работает, я хотел бы предложить полностью удалить VLC с помощью Revo Uninstaller Freeware, убедитесь, что папка установки была действительно удалена, а затем переустановить. Я должен отметить, что я пробовал VLC под Win7 VM, и у него было немедленное время запуска.
EDIT
обсуждение на перестройка проблема кэша шрифтов в новом VLC указывают на то, что это проблема последней версии VLC, и что возврат к версии 1.0.5 исправляет это.
Я хочу уточнить, что на самом деле это не ошибка, а функция по дизайну (см. портативные приложения ссылка выше). Каждый раз, когда вы устанавливаете шрифт, вы можете ожидать, что это произойдет. Чтобы предотвратить это в более новых версиях VLC, вам действительно нужно будет перекомпилировать программное обеспечение/найти перекомпилированную версию программного обеспечения (снова см. ссылку).
DeepApple • DeepTip: избавляемся от возни с кэшем шрифтов в VLC
![]()
22.05, 08:47
Как это время от времени случается с рубрикой DeepTip, ответственность за выложенные ниже по тексту сведения несет Livejournal-сообщество Ru_mac. Именно там на выходных быза запротоколирована серьезная претензия ко всеядному медиаплееру VLC:
![]()
Рецепт избавиться от назойливого «не больше нескольких минут» оказался несложным, но несколько нетривиальным. Записывайте: перейти в настройки программы, нажать кнопку «Показать все», в списке расширенных опций на панели слева последовательно выбрать «Видео» и «Субтитры/индикация», после чего в правой панели отыскать выпадающий список «Модуль визуализации текста» и подменить исходное «по умолчанию» на строчку «Фиктивная визуализация шрифтов» (английская версия программы подразумевает параметр «Text rendering module» и опцию «Dummy font render»).
![]()
Закличительный штрих — ткнуть курсором мыши в кнопку сохранения настроек. После чего облегченно вздохнуть и распрощаться наконец с надоевшим кэшем шрифтов.
Как решить проблемы с кэшем шрифтов в VLC
VLC является одним из самых популярных медиапроигрывателей на разных платформах. Пользователи выбирают его за простой интерфейс, поддержку большого количества разных форматов и множество настроек. Однако и у VLC есть недочеты. Например, некоторые пользователи сообщают о периодически возобновляющемся кэшировании шрифтов.
Решить проблему можно следующим образом:
1. Открыть приложение VLC.
2. Открыть настройки приложения. Вызвать их можно комбинацией клавиш Cmd+,
![]()
3. В нижней части окна с настройками нажать на кнопку Показать все.
![]()
4. В левой колонке выбрать пункт Видео — Субтитры/Экранное меню.
![]()
5. В правой части окна в пункте Модуль визуализации текста выбрать пункт Фиктивный визуализатор шрифтов.
6. Сохранить все изменения, нажав на клавишу Сохранить.
Рейтинг редакции:8 (проголосовали 3, рейтинг: 6,00) Загрузка. Рейтинг читателей:6,0
How to Disable “Building Font Cache” in VLC Media Player
If you want to disable the slow Building font cache dialog displayed by VLC Media Player that shows every time a new font is installed, then there is a simple way to turn it off. You will just have to go to VLC’s Advanced Preferences [Tools > Preferences > All (radio button)], then navigate to Video > Subtitles / OSD and change the Text rendering module option from Automatic to Dummy font renderer. This will disable the annoying font cache building message that pops up and delays your experience when starting up VLC Media Player.
The message says
Building font cache Please wait while your font cache is rebuilt. This should take less than a few minutes.
- In VLC, click on Tools from the menu bar and then choose Preferences [CTRL + P]. Simple Preferences will be displayed. This part only contains the simple configurations to customize your experience with this player.
- In the bottom left, under Show settings choose the All radio button. You just switched to the Advanced Preferences. You can see detailed options to configure a lot of things and you will have to be careful here.
- From the left, scroll down to the option titled Video and click on Subtiltles / OSD which is found under it. Remember, you’re not trying to expand the Subtitle / OSD option. You click on the heading itself. Then in the right, you will be displayed options related to subtitles and other on-screen displays.
- The first heading says On Screen Display and under it you will find Text rendering module. Change that option from Automatic to Dummy font renderer.
- Click Save to keep the changes. You are done.
Now you will not see that font rendering dialog, ever. Come back to this option if you need VLC to render a new font and build a new cache of installed fonts list. If it is always enabled, the dialog shows up when you add a new font to your system. The process takes some time to complete. In old systems, the wait for this message to go away is really unbearable.
What’s happening when Font Cache message is being displayed?
According to a reddit comment by a VLC developer, this not so great part about the awesome VLC Media Player deals with subtitles using new and crazy fonts and effect. VLC needs to update its font cache time and again to get the list of all the fonts that our systems have in them. Some systems behave incorrectly while building the font cache and the process repeats multiple times.
That is why the message is seen every time you add a new font, even if it just one font. Sometimes the message just doesn’t go away. While creating a cache of the font list is slow, it allows the player to use all those nice fonts in subtitles and other on-screen displays. For the most of us who don’t care about the subtitle font and their effects, we can just configure VLC to the Dummy font renderer option as shown in the steps above.
And after installing a new font if you feel you are missing out—then revisit this option, set it back to automatic, restart your player, wait for the font cache to be built and then turn off the option again.
Fix VLC Building Font Cache Error [ 2 Ways To Solved ]
One of the very frequently encountered errors on the VLC media player is “VLC Building Font Cache”.
VLC media player is one of the most popular media players across and people just love using it due to its intuitive interface. Besides, VLC offers far more features than any other media player over the internet.
It’s absolutely free and open source software, supports almost all the media files, its fast, reliable and a lightweight software and belongs to the compulsory list of Software which needs to be on our computer.
But as we know, nothing is perfect and so is the VLC media player. Despite so much flexibility and integrity, VLC media is known to be facing a common building font cache error. This is how the error pop-up looks like.
When ‘VLC media player building font cache’ error occurs, you have to wait for around 5-10 minutes in order to VLC player to resume playing your media file, or sometimes building font cache VLC also hangs the VLC pushing you to force close it.
In this guide, we will be walking you through the reason for VLC building font cache error and a simple workaround to fix this error. Read along!
Fix VLC Building Font Cache Error:
Before resolving any error on our computer, it’s really important to go a little in-depth to that article and know what that issue is about and why its occurring. Thus, we have subdivided our article into two parts.
The first part illustrates the reason for VLC building font cache error and the second part of the article tell you about the solution of this error. So now without making any unnecessary delay, let’s get started with the guide.
What is VLC Building Font Cache Error?
When we install the VLC media player on our computer for the first time, it rebuilds the fonts cache on our computer in order to show the subtitles of the video file which is playing on the media player.
Rebuilding the cache for the first time is a usual practice and there is nothing to be worried about. But VLC has the tendency or you can call it a fault that it rebuilds the cache every time we opt for playing a video on the VLC. It also happens when any new font is added to our computer system.
The purpose of rebuilding cache every time and again is simply to render the new fonts on our system in order to display the subtitles. But when VLC keeps building the font cache for endless time, it becomes too annoying and unbearable.
How to Fix: VLC Building Font Cache Error
![]()
Now since you know the VLC cache building error occurs due to the new fonts rendering and to display the video subtitles on the media player, you must have got a little bit of idea that if VLC is prevented to rendering the new font every time the VLC media player has started, we can just resolve the issue. Isn’t it??
This is what we are going to do. We will tweak the VLC media player settings to make it ‘Dummy font renderer’ from ‘Automatic’ to prevent it from rebuilding cache repeatedly. Here’s how do we do it.
Step 1. The first and foremost step to be followed in order to resolve VLC building font cache error is to launch the VLC media player. When done, just move your cursor to the menu bar and click on Tools. See the screenshot below.
Step 2. On doing that, a list of Tools options will be abruptly opened. Now you need to go to the Preferences. If you can’t find the option, just have a look at the below screenshot.
![]()
Or you can also use a combination of shortcut keys Ctrl+P to reach out to the preferences window.
Step 3. As sooner you click on preferences or press Ctrl+P keys altogether, a Simple Preferences window will get popped up. In order to resolve the given issue, we need to get our hands on the complete VLC settings.
So just move your cursor to the left bottom corner of the Simple Preferences window and under Show settings, select the radio button next to All. If you find it difficult to locate the option, just refer to the below screenshot which I’ve gathered for you!
![]()
Step 4. On selecting the All option, you will be redirected to the Advanced Preferences window which looks like the following screen.
![]()
Step 5. Now you need to drag the slider to the last and click on the very last option i.e. Subtitles/ OSD. As sooner you do this, the right half of the window starts to display the Subtitles/ OSD settings.
To understand my sayings better, just have a look to the below screenshot.
![]()
Step 6. On Subtitles/ OSD settings, as you can see, under ‘On Screen Display’ the Text rendering module is set to ‘Automatic’. We need to change this option to ‘Dummy font render”.
To help you understand the settings better, I’ve grabbed a screenshot for you. Just have a look on it.
![]()
Step 7. Once you are done customizing the settings, click on the Save button on the bottom of the windows to make the changes take effect.
![]()
Once you are done with all the changes, there are pretty good chances that VLC building font cache error will get resolved at your end. But in case the problem persists, you can also try the second method, you never know if the method 2 works wonder for you!
There is the simplest tweak which you can try to solve the VLC building font cache error.
- In order to apply this trick, you need to open the RUN window. To do that, just Click on the start menu, type in RUN in the search bar and press enter. Or simply press the Windows+R keys together to launch the run window.
- As sooner the RUN window is launched, just type in the %appdata% command and press enter.
![]()
- By doing that, you get to encounter the AppData Roaming window. There, search for the “VLC” folder and delete it. And that’s it. You are done!
- See the below screenshot to know how the folder looks like.
![]()
By following the above two methods, there are pretty good chances that you have managed to troubleshoot the VLC building font cache error by now. But in case if you are still facing issues with your VLC media player, make sure you are using the current version of it.
If you are running an older version of VLC, update it to its latest version ASAP. You can easily do that by clicking on the ‘Help’ menu> Check for updates.
If you see there are any updates available, just make sure to update your VLC media player to the latest version.
Updating any software to its latest version resolves most of the issues you are facing on your system. But if that doesn’t solve the problem, you are left with no other choice than to delete that software and reinstalls it.
In our case, it’s VLC media player which is causing the problem. So, without making any further delay, just try the last solution i.e uninstall the VLC from your system and reinstall it. On doing that, there are no any chances left that you will still face the VLC building font cache error.
Conclusion:
VLC is indeed one such media player which is full-fledged in terms of easy interface, features, and of course, flawlessness. Apart from just playing any audio and media file, VLC media player lets you record your screen, convert media formats from one to another, works as a youtube downloader and certainly, the list of features is pretty long.
But still, VLC do have some faults like any other perfect software and one such error is VLC building font cache error.
But at least, the error is resolvable and anyone with basic computer skill can fix this problem very easily. After going through the reason and solutions for VLC building font cache error, I hope you are now enjoying using VLC media player with no any issues.
Интерес к плееру VLC, разрабатываемому энтузиастами с 1996 года в рамках проекта VideoLAN, обусловлен несколькими причинами. Во-первых, упомянутый продукт крайне популярен среди приверженцев свободного ПО (число загрузок превышает 485 млн!) и доступен для всевозможных операционных систем, включая мобильные. Во-вторых, не так давно состоялся крупный релиз новой сборки программы, повзрослевшей до версии 2.0.x и получившей массу интересных функций. Наконец, в-третьих, для многих пользователей VLC до сих пор ассоциируется исключительно с инструментом для просмотра видео и прослушивания аудио, мощная начинка которого позволяет решать куда более интересные в практическом плане задачи. Их краткому изложению и посвящена сегодняшняя публикация, снабженная для пущей наглядности обилием скриншотов.
![]()
Далее потребуется ввести название результирующего файла, выбрать выходной формат с подходящим профилем для пережатия данных и запустить процесс обработки нажатием кнопки «Начать». При желании можно перейти в настройки профиля и поиграться с параметрами кодеков, разрешением картинки, битрейтом и прочими характеристиками аудио/видео вплоть до включения в конвертируемый ролик субтитров. Юстировка кодеков может потребовать от пользователя определенных знаний, почерпнуть которые всегда можно на страницах справочно-информационного сайта VideoLAN Wiki.
![]()
Одной из интересных особенностей плеера VLC является возможность вывода видео непосредственно на рабочий стол операционной системы. Для активации мультимедийных обоев, роль которых может исполнить полюбившаяся кинокартина, следует проследовать в расширенные настройки программы и в поле «Видео» выставить галочку напротив пункта «Видео на рабочем столе». После этого останется только выбрать аналогичный пункт меню в главном окне приложения и убедиться в том, что проделанные операции пошли на пользу делу.
![]()
Общеизвестно, что для лицезрения представленного на сервере YouTube контента необходим браузер с установленным плагином Adobe Flash либо поддержкой HTML5. В случае отсутствия под рукой соответствующего веб-обозревателя разрулить тупиковую ситуацию может пресловутый проигрыватель VLC. Методика простая: жмем Ctrl+N, копируем в форму для ввода URL адрес приглянувшегося онлайнового видеоролика и кликаем по кнопке «Воспроизвести». При наличии посредственного интернет-канала не лишним будет открыть вкладку с дополнительными параметрами и подкорректировать объем используемой при проигрывании контента YouTube кеш-памяти. Подобная предусмотрительность позволит избежать раздражающих пауз при воспроизведении видео.
![]()
Вопрос преобразования диктофонных записей в текстовый формат нередко ставит в тупик даже опытных пользователей компьютеров: соответствующих программных средств, упрощающих решение задачи, кот наплакал, да и зачастую толку от них — ноль целых и примерно столько же десятых. Намного эффективнее в таких случаях взять на вооружение VLC с вынесенными через настройки интерфейса на панель инструментов клавишами «Шаг назад», «Шаг вперед» и «Цикл А → Б». Используя упомянутые элементы управления, можно мгновенно перематывать запись на десять секунд вперед-назад и активировать циклическую прокрутку выбранных участков звукового файла, что бывает полезно при расшифровке лекций, интервью, надиктовок переводчиков и прочих аудиоданных.
![]()
Пользователи с хорошей памятью могут вместо настройки интерфейса программы прибегнуть к практическому использованию системы «горячих» клавиш плеера, допускающих выполнение различных действий, вплоть до перемотки воспроизводимого на компьютере контента. Следует отметить, что практически все элементы управления VLC дублируются соответствующими клавиатурными комбинациями, конфигурируемых в зависимости от предпочтений пользователя.
![]()
![]()
![]()
Раз уж речь зашла про организацию онлайнового вещания средствами VLC, логичным будет упомянуть об умении плеера не только раздавать контент по сети, но и сохранять транслируемый кем-либо потоковый контент на диск, автоматически конвертируя его в наиболее предпочтительный формат. Проделывается сия операция по аналогии с описанной выше методикой просмотра YouTube-роликов, за тем лишь исключением, что после ввода URL-адреса нужно нажимать не «Воспроизвести», а «Конвертировать». Откроется окно с настройками сохранения входного потока и параметрами кодеков, которые будут задействованы для преобразования данных. После наведения в них марафета можно, памятуя об авторских правах и копирайтах, приступать к «граблению» аудио/видеопотока.
![]()
В отличие от ряда альтернативных медиапроигрывателей, VLC имеет в своем составе специальный инструментарий для создания снимков проигрываемых фильмов. Возиться с клавишей Print Screen, буфером обмена операционной системы и графическими редакторами нет необходимости — достаточно нажать Shift+S и программа автоматически запишет выбранный кадр на диск компьютера в указанной директории. По умолчанию изображения сохраняются в формате PNG, который при желании можно изменить на JPG.
![]()
Еще одна документированная, но редко используемая особенность VLC — возможность дистанционного манипулирования программой через веб-интерфейс. Прелесть ее в том, что в качестве дистанционного пульта управления может выступить любое подключенное к локальной сети вычислительное устройство с интернет-обозревателем на борту, будь то смартфон или планшет. Заинтересовавшиеся могут лично убедиться в гибкости данного инструмента, активировав в настройках плеера интерфейс дистанционного управления и подключившись к нему через браузер. «По воздуху» можно рулить практически всеми основными функциями приложения: регулировать громкость, управлять воспроизведением файлов и плей-листом, манипулировать настройками эквалайзера и прочими параметрами VLC.
![]()
Любителям коротать свободное время за разгадыванием различного рода ребусов и логических задачек VLC тоже может сослужить добрую службу. Никаких фокусов и шаманских плясок с бубном — просто открываем окно с графическими эффектами, ставим галочку напротив пункта «Головоломка» и получаем из воспроизводимого видео разбитую на множество фрагментов мозаику, которую надо собрать в единое целое. Сложность игры можно регулировать путем увеличения составляющих пазл строк и столбцов. Управление осуществляется посредством ловкого перемещения элементов мышью.
![]()
Будучи предназначенным для работы с мультимедийными данными, VLC неплохо справляется с выполнением иных задач. Благодаря встроенной поддержке графических форматов JPG, PNG, XCF, GIF, TIFF, LBM, PCX и Targa (TGA), проигрыватель можно использовать в качестве простейшего просмотрщика изображений, отлично дополняющего перечисленные выше возможности программы.
Стоит надеяться, что опубликованная нами заметка послужит хорошей пищей для размышлений всем пользователям VLC и, возможно, заставит кого-нибудь в корне пересмотреть свое отношение к opensourse-решениям, которые зачастую на голову превосходят коммерческие продукты. И по качеству реализации, и по старательно заложенному разработчиками функционалу.
Читайте также: