Vlc запуск видео в полноэкранном режиме
Обновлено: 03.07.2024
На протяжении многих лет жесткий диск компьютера любого пользователя посетило много приложений для воспроизведения медиа-файлов. В зависимости от периода времени, разные приложения были на вершине рейтингов: VPlayer , BestPlayer , KMPlayer и др.
В настоящее время отличной программой из этой категории является VLC Media Player. VLC позволяет просматривать видео без необходимости установки внешних кодеков, скачивать материалы с интернет-сайтов видео и конвертировать файлы из одних форматов в другие.
Последнее большое обновление плеера VLC, с бортовым номером 3, появилось в середине февраля текущего года и добавило внушительный набор функций, а также поддержку видео с разрешением 8K и панорамного видео.
С помощью нашего руководства вы узнаете, как использовать самые интересные функции приложения, в том числе те, которые глубоко спрятаны в настройках.
Плеер VLC – внешний вид и аксессуары
В стандартном режиме интерфейс VLC не поддерживает всех функций. Например, не хватает кнопки записи или захвата изображения. Активировать видимость дополнительных настроек можно выбрав пункт Дополнительные элементы управления в меню Вид .


Изменить настройки элементов интерфейса в соответствии с вашими потребностями Вы можете через меню Инструменты → Настройка интерфейса. В окне Редактора панелей инструментов можно изменять расположение отдельных элементов интерфейса, а также добавлять новые функции и настраивать их.

Плеер VLC – загрузка и просмотр видео из сети
Среди бесчисленных материалов ресурса YouTube каждый найдёт что-то для себя. VLC Media Player позволяет не только воспроизводить опубликованные там материалы непосредственно в окне приложения, но и загружать их копии на жесткий диск локального компьютера.
Чтобы это сделать, скопируйте URL-адрес видео с YouTube, после чего вставьте его в VLC, открыв меню Медиа → Открыть URL (или используйте сочетание клавиш Ctrl + N ). Затем подтвердите выбор, нажав кнопку Воспроизвести . Фильм начнет воспроизводиться.
Теперь нажмите клавиши Ctrl + J – это вызовет окно Информация о медиаисточнике, в котором вы узнаете настройки кодека, а в строке Расположение вы найдете путь для скачивания данного фильма. Скопируйте её и вставьте в адресную строку браузера, а затем перейдите к адресу.

Если фильм начнет воспроизводится, то его можно будет скачать и просматривать в автономном режиме (достаточно щелкнуть по нему правой кнопкой мыши и выбрать Сохранить видео как. или нажать кнопку Сохранить в Яндекс.Браузере).

В окне появится значение Кэширование по умолчанию равное 1000 мс. Можно это значение увеличить, чтобы плеер загружал видео «с запасом» и исключал, таким образом, риск возникновения задержек. Для этого используется текстовое поле Изменение параметров. Укажите там строку :network-caching=1000 , где вместо 1000 вы можете ввести большее значение.
Плеер VLC – смартфон в качестве пульта управления
Плеером VLC можно управлять с помощью мобильного устройства: смартфона и планшета. Это полезно, когда, например, на телевизоре Вы просматриваете видео с подключенного компьютера или когда показываете презентацию.
Откройте панель настроек VLC, нажав Ctrl + P . Откроется окно Простые настройки. В самом низу установите флажок Все , чтобы отобразить расширенные параметры плеера (обратите внимание, что окно меняет название на Расширенные настройки).

Следующий шаг – это изменение параметров брандмауэра Windows, который должен обеспечить связь плеера и смартфона. Если при повторном запуске VLC брандмауэр не выводит предупреждение, следует самостоятельно внести эти изменения в настройках брандмауэра.
Когда брандмауэр разрешит связь мобильного устройства с проигрывателем, нужно узнать IP-адрес своего компьютера – вы найдете его с помощью системного командной строки, вызываемой командой cmd, введенной в системном поиске. В открывшемся окне строке введите ipconfig. IP-адрес – это последовательность чисел рядом с IPv4 Address.
Теперь запустите веб-браузер на смартфоне и в адресной строке введите IP-адрес компьютера, с пометкой :8080 (порт используется VLC для удаленного управления). Введите установленный ранее пароль, – появится панель управления, позволяющая управлять воспроизведением на компьютере.
Плеер VLC – улучшение качества видео
Видео в низком разрешении плохо выглядит при просмотре в полноэкранном режиме. В таких случаях полезными могут оказаться фильтры, встроенные в плеер VLC. Сочетание Ctrl + E вызовет окно Регулировки и эффекты. В разделе Видеоэффекты вы найдете варианты, предназначенные для увеличения резкости и сглаживания изображения, а также для улучшения контрастности и цвета.

Оптимальное изображение : фиксированный размер окна. В соответствии с настройками по умолчанию плеер после включения фильма отображает его в окне размером с учетом разрешения. В некоторых ситуациях это может быть неудобно, например, когда разрешение видео больше чем разрешение монитора, тогда окно проигрывателя будет выходить «за пределы» экрана, а кнопки управления интерфейса будут недоступны. Плеер VLC позволяет определить общий размер окна для всего воспроизводимого контента.

Это можно сделать, открыв настройки ( Ctrl + P ). Выберите Все в нижней части окна, чтобы перейти в дополнительные параметры. Перейдите в раздел Видео в левой панели, а в правой, в разделе Настройки окна введите желаемый размер окна. Снимите флажок Автомасштабирование видео и сохраните внесенные изменения.
Синхронизация звука и изображения . В некоторых мультимедиа материалах звуковая дорожка не синхронизирована с видео. В плеер VLC можно попытаться свести к минимуму эту проблему. В окне Эффекты и фильтры ( Ctrl + E ) перейдите на вкладку Синхронизация. Настройка Синхронизация дорожки звука используется для определения смещения звука. Возможно, придется несколько раз обратиться к этой настройке, прежде чем Вам удастся подобрать оптимальное значение.
Плеер VLC – точная навигация
Создать скриншот в конкретный момент фильма нелегко. В конце концов, в одной секунде воспроизведения несколько десятков кадров (в зависимости от стандарта записи материала). Нажатие клавиши PrintScreen в нужный момент может быть проблематичным.
Плеер VLC имеет для этого специальную функцию. Остановите воспроизведение видео в нужный момент, щелкните изображение правой кнопкой мыши и выберите в контекстном меню команду Видео → Сделать снимок. По умолчанию изображение будет сохранено в системной папке Изображения.
При использовании функции захвата кадра видео и сохранение его в виде графического файла очень удобен механизм высокоточной навигации для конкретного кадра материала. Запустите воспроизведение и нажимайте на кнопку Кадр за кадром .
Каждое последующее её нажатие перемещает видео на один кадр.
Переход к определенному месту в фильме – эта опция полезна, особенно при воспроизведении длинных материалов, просмотр которых Вы по каким-то причинам остановили. Позволяет в случае возобновления воспроизведения сразу вернуться к месту, в котором в прошлый раз остановились. После загрузки файла нажмите клавиши Ctrl + T , в поле окна Переход по времени введите время, в которое было приостановлено воспроизведение. VLC возобновит фильм с этого места.

Плеер VLC – запись видео
Плеер VLC позволяет записывать трансляции, осуществляемые с помощью веб-камеры. Таким образом, вы сохраните, например, файл разговора по Skype. Соответствующие параметры доступны в настройках программы.
Совет: если в раскрывающемся списке Режим захвата выбрать Экран (по умолчанию стоит DirectShow), вы сможете записывать содержимое экрана монитора, например, для потоковой трансляции игр. В разделе Параметры укажите размер созданного видео. Должно быть не менее 15 кадров/сек, чтобы материал был плавный.
Преобразование видео . Если ваше устройство не справляется с воспроизведением какого-то видео или аудио файла, как правило, это связано с отсутствием поддержки формата, в котором сохранен файл. В таких случаях необходимо конвертировать файл в формат, с которым устройство справится.
Если в системе установлен VLC, то не нужно устанавливать дополнительных инструментов – плеер выполняет такое преобразование.

Для этого используется сочетание клавиш Ctrl + R . Нажмите их и вызовите диалоговое окно Источник. Кнопкой +Добавить выберите файлы для конвертирования. Под кнопкой Конвертировать/Сохранить скрывается выпадающее меню; выбрав опцию Конвертировать , вы откроете ещё одно окно, в котором вы можете указать целевой формат преобразованного файла.
Плеер VLC – аудио функции
Чтобы через плеер VLC слушать радиопередачи, транслируемые интернет-радиостанциями, нажмите комбинацию клавиш Ctrl + L . В новом окне нажмите внизу левой панели разделе Icecast Radio Directory. Приложение загружает список станций и отображает их на правой панели. Двойной щелчок на любом названии станции запустит воспроизведение.
Видео контент - это особый тип файла, с которым пользователи взаимодействуют все больше и больше. Для этого мы используем определенные программы, которые помогают нам во всем этом в Windows, как это бывает с популярным мультимедийным плеером, VLC .
Большая часть вины за огромное проникновение вышеупомянутых видео на наши устройства в настоящее время связано с их аппаратные средства . Давайте поговорим о настольных или мобильных устройствах, на данный момент у них в большинстве случаев достаточно мощности для работы с этим контентом. Даже когда мы находим видео в высоком разрешении, например 4K . Конечно, здесь речь идет о выполнении разного рода задач, таких как преобразование, редактирование, воспроизведение видео и т. Д.
Как мы говорим, для всего этого мы можем использовать бесчисленное множество программных решений, о чем наверняка многие из вас уже знают. Фактически, благодаря мощности современного оборудования, то, что было ограничено несколькими всего несколько лет назад, теперь доступно большинству. Но со всем и с этим, в этих строках мы не хотим входить в интересный мир. видео редактирование или Преобразование . Мы хотим поговорить о способах использования гораздо большего количества повседневных вещей, о воспроизведении того же самого.
Улучшение впечатлений от просмотра видео с хорошим плеером
И когда дело доходит до воспроизведения видеоконтента, мы можем выбрать хорошее количество видеоплееров . Интересно знать, что большинство из них бесплатны, поэтому мы можем выбирать больше на основе их функциональности, чем что-либо еще. Здесь необходимо учитывать несколько моментов. Мы ссылаемся на такие разделы, как доступные функции, интерфейс, если он получает обновления от своего разработчик , поддерживаемые форматы, типы воспроизводимого контента и т. д.
Но здесь мы сосредоточимся на том, что в настоящее время считается одним из самых популярных и используемых в мире. В частности, мы имеем в виду хорошо известное мультимедийное программное обеспечение VLC, которое существует с нами уже несколько лет и которое не перестает улучшаться. Если что-то, на что пользователи все чаще обращают внимание, выбирая предложение такого типа, так это на то, что они многоцелевые. Под этим мы подразумеваем, что они могут воспроизводить локальное или интернет-видео, Музыка , потоковая передача всех видов, телевизионные каналы , И т.д.
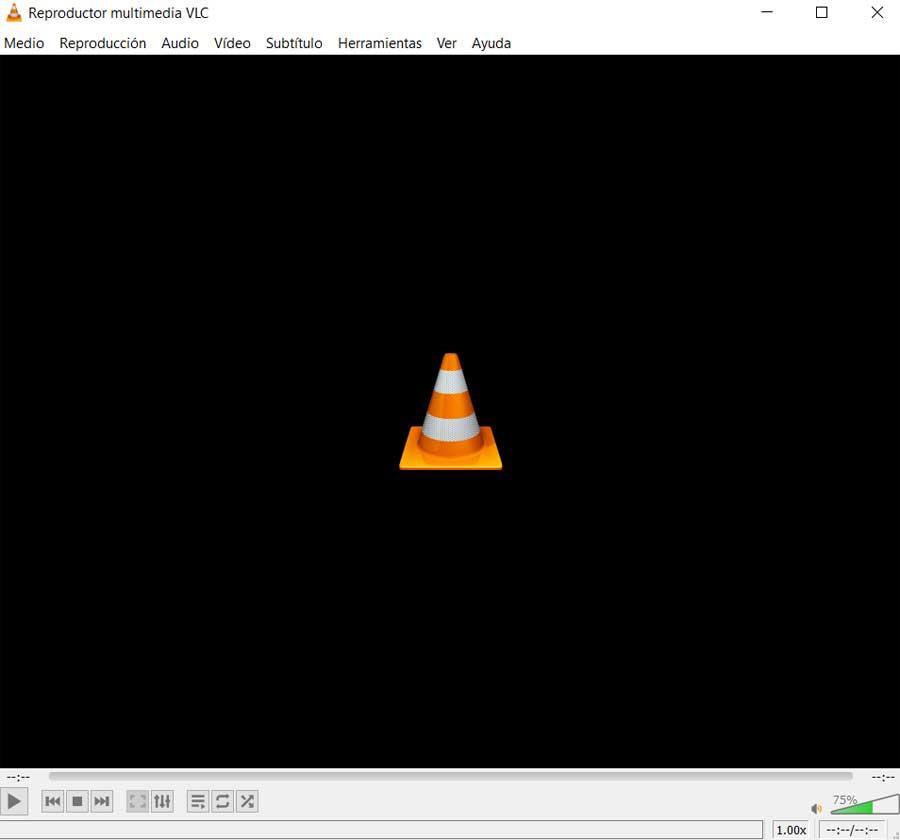
Преимущества открытия VLC в полноэкранном режиме
Конечно, это то, от чего VLC не избавлен, в дополнение ко многим другим функциям, скрытым среди его меню. Некоторые из них сложнее других, но чаще всего используются те, которые действительно интересуют больше всего. Вот почему в этих строках мы собираемся показать вам то, о чем, конечно, многие из вас при случае спрашивали себя. В частности, речь идет о возможности всегда открывать VLC в полный экран .
И совершенно точно, что вы уже неоднократно проверяли, что когда мы запускаем видео в плеере, мы должны будем позже поместить его в полноэкранный режим. Принимая во внимание, что большую часть времени мы идем смотреть наши любимые фильмы и сериалы именно так, не имеет смысла, что это не начинается прямо так. На самом деле в самой программе есть свои функциональность что позволяет нам настроить этот параметр, происходит то, что он отключен.
Таким образом, из собственных меню VLC мы покажем вам, как этого добиться, когда вы щелкаете файл Windows, чтобы открыть его в этом программа , он начинает отображаться в полноэкранном режиме. Это совсем не сложный процесс, но, как и в случае со многими другими функциями VLC, сложно узнать, где вы находитесь. Как мы уже говорили, это программа, полная функций, поэтому иногда она немного сбивает с толку. Это особенно заметно в разделе Advanced Preferences.
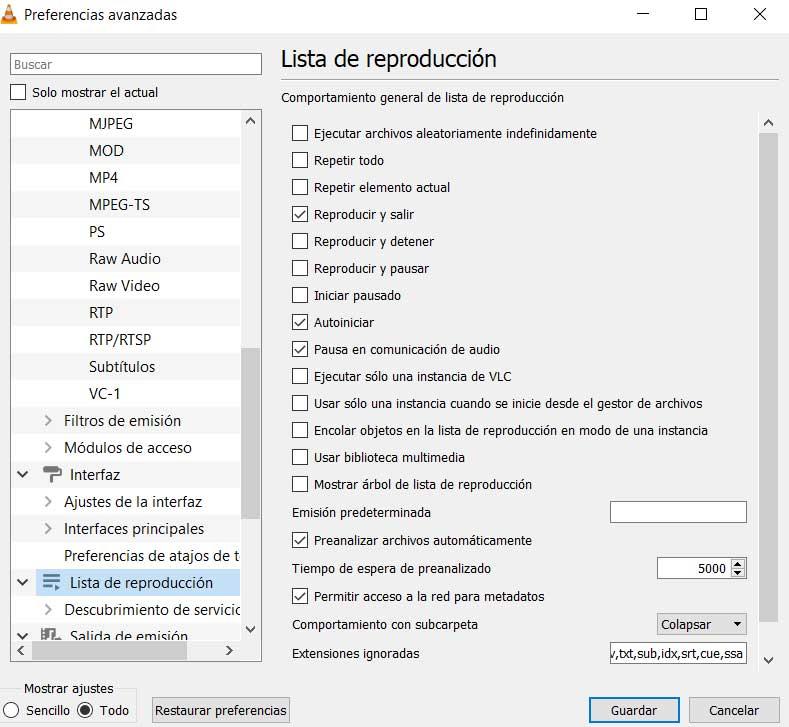
Как всегда открывать видео в полноэкранном режиме VLC
Несмотря на все это, когда дело доходит до воспроизведения мультимедийного контента, VLC по-прежнему широко используется. Фактически, более продвинутые пользователи предпочитают иметь в своем распоряжении широкий спектр настраиваемые параметры о чем мы здесь говорим. Большинство из нас настроили эту программу с параметрами по умолчанию, но это не всегда рекомендуется.
Рассматриваемый случай является примером. В частности, мы имеем в виду, что VLC по умолчанию настроен так, что видео запускается в окне и начинает воспроизводиться как таковое. Однако, как мы уже упоминали, более чем вероятно, что мы предпочли бы, чтобы он выполнялся и воспроизводился непосредственно в полноэкранном режиме. Неудивительно, что это то, что VideoLan's бесплатное программное обеспечение позволяет нам это делать. Однако сначала нам нужно будет выполнить ряд предыдущих настроек, чтобы они были сохранены в конфигурации программы.
При всем том, что мы комментируем, первое, что нужно сделать, это получить доступ к главному меню программы, в частности к опции Инструменты. Затем мы выбрали параметр «Настройки», в котором щелкаем.
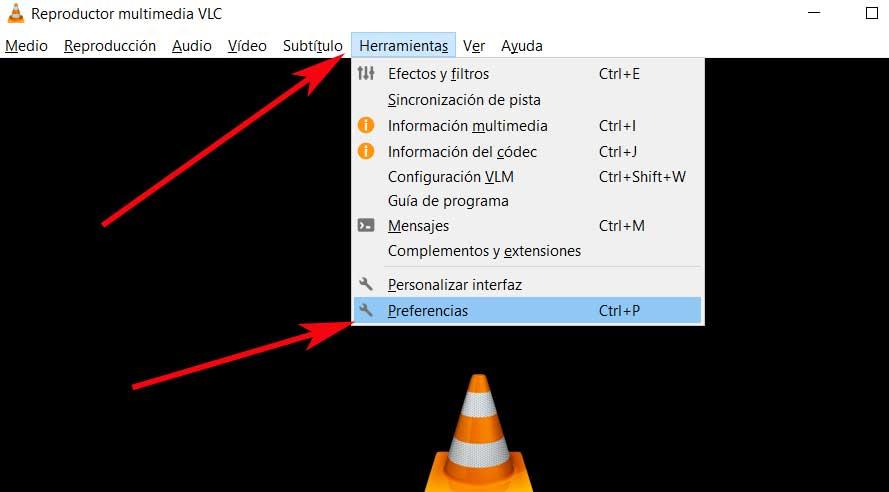
Таким образом, в появившемся новом окне, а именно в его верхней части, мы видим серию значков. Что ж, они действуют как вкладки, которые помогают нам настроить несколько разделов игрок . В данном случае интересующая нас вкладка - это звонок, Видео, поэтому мы размещаемся на ней.
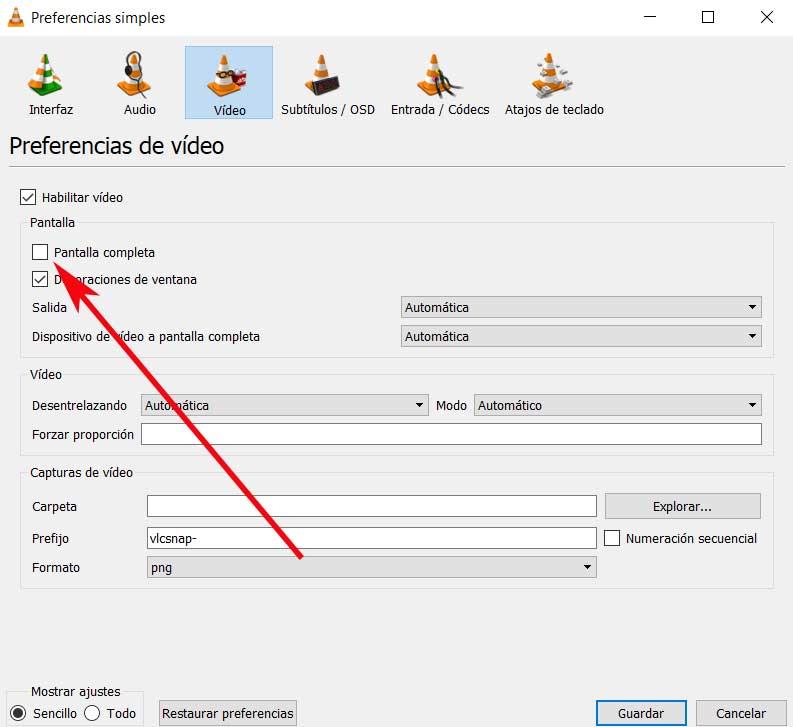
Таким образом, в верхнем левом углу этого окна мы сможем отметить опцию «Полный экран». По умолчанию, как мы видим сначала, отключено. Таким образом, с этого момента все новые видеоролики которые мы запускаем в VLC из Windows, будут воспроизводиться сами по себе в этом полноэкранном режиме. Сказать, что вернуть программу в предыдущее состояние, чтобы открыть видео в Windows окна, нам нужно только снять отметку с этой же опции VLC.

Сочетания клавиш VLC Media отлично экономят ваше время. Вы можете выполнить несколько действий, даже не двигая мышью или нажимая на кнопки меню. Горячие клавиши отлично подходят для быстрого воспроизведения видео. Просто нажмите сочетание клавиш и сразу увидите результат действия.
Вот ярлыки и горячие клавиши VLC Media Player:
Файловые операции
CTRL + O: открыть один файл. CTRL + SHIFT + O: открыть несколько файлов. CTRL + F: открыть папку. CTRL + D: открыть диск. CTRL + N: открыть сетевой поток. CTRL + C: открыть устройство захвата. CTRL + V: открыть скопированное местоположение. в буфере обмена CTRL + R: преобразование и сохранение файла. CTRL + S: потоковое воспроизведение мультимедиа локально или через Интернет.
Операции программы
Игровые операции
ПРОБЕЛ: Воспроизведение и приостановка файла N: Следующая дорожка P: Предыдущая дорожка F или F11 или Двойной щелчок мыши: включение и выключение полноэкранного режима CTRL + H: Включение и выключение минимального интерфейса T: Отображение информации о текущем и оставшемся времени CTRL + T : Переход к определенному времени воспроизведения мультимедиа. P: запуск и воспроизведение с начала файла. S: остановка фильма. Esc: выход из полноэкранного режима. E: переход к следующему кадру. L: выключение, одно или все. R: произвольное включение и выключение.
Субтитры
G: уменьшение задержки субтитров. H: увеличение задержки субтитров. V: циклическое переключение субтитров.
Скорость игры
[: Уменьшить скорость воспроизведения ]: увеличить скорость воспроизведения =: нормальная скорость воспроизведения
Быстрая перемотка вперед и назад
SHIFT + СТРЕЛКА ВПРАВО: 3 секунды вперед SHIFT + СТРЕЛКА ВЛЕВО: 3 секунды назад ALT + СТРЕЛКА ВПРАВО: 10 секунд вперед ALT + СТРЕЛКА ВЛЕВО: 10 секунд назад CTRL + СТРЕЛКА ВПРАВО: 1 минута вперед CTRL + СТРЕЛКА ВЛЕВО: 1 минута назад
Показать варианты
A: Циклическое соотношение сторон. C: Циклическое отображение области обрезки. Z: Циклическое переключение в режиме увеличения. D: Вкл. И выкл. Деинтерлейса. O: Переключение на исходный размер видео. W: Режим обоев включен (с выводом DirectX).
Звуковые и аудио операции
CTRL + СТРЕЛКА ВВЕРХ или прокрутка мыши вверх: увеличение громкости CTRL + СТРЕЛКА ВНИЗ или прокрутка мыши вниз: уменьшение громкости J: уменьшение задержки звука K: увеличение задержки звука B: циклическое переключение доступных аудиодорожек M: отключение звука при включении и выключении Shift + A: Цикл аудио-устройств
СМИ информация
CTRL + I: просмотр и редактирование информации о мультимедиа, например, название, исполнитель, альбом. CTRL + J: просмотр информации о кодеках, например размеры медиафайлов, аудио- и видеокодеки.
Операции со списком воспроизведения
CTRL + L: переключиться на список воспроизведения или вернуться на носитель. CTRL + Y: сохранить текущий список воспроизведения в файл. CTRL + B: создать, удалить и очистить меню закладок.
Операции с дисками
Shift + B: следующий заголовок Shift + O: предыдущий заголовок Shift + N: следующий раздел Shift + P: предыдущий раздел Shift + M: меню диска Shift + H: история вперед Shift + G: история назад
Разнообразный
Shift + R: начать и остановить запись Shift + S: сделать снимок ALT + C: обрезать снизу ALT + SHIFT + C: развернуть снизу ALT + D: обрезать слева ALT + SHIFT + D: отменить слева ALT + F: обрезать справа ALT + SHIFT + F: отмена справа ALT + R : обрезка сверху ALT + SHIFT + R: отмена сверху
Операции с меню файла
ALT + M: открыть мультимедийное меню. ALT + L: открыть меню воспроизведения. ALT + A: открыть звуковое меню. ALT + V: открыть меню видео. ALT + S: открыть меню субтитров. ALT + O: открыть меню инструментов. ALT + I: открыть меню просмотра. ALT. + H: открыть меню справки


Не удалось добавить комментарий, содержащий нецензурные выражения
'); return HTML.join(''); > if ( (Screened && !Screenable && !ScreenedAndVisible) || !Readable ) < HTML.push('
'); > else < HTML.push(' '); >HTML.push(''); if (PosterDeleted) HTML.push(''); if (PosterFirstName || PosterLastName) < HTML.push(PosterFirstName + ' ' + PosterLastName); >else if (PosterNick) < HTML.push(PosterNick); >else < HTML.push(PosterEmail); >if (PosterDeleted) HTML.push(''); HTML.push(''); if(IsStar)HTML.push(' '); HTML.push(' ' + PosterName + ' '); if (!PosterDeleted && 0) < HTML.push('
1) В настройках программы VLC - Инструменты - Настройки (Ctrl+P) - по левой стороне на вкладке "Видео" - в пункте "Отображение" поставить галочку на "Полноэкранный режим". = при клике по видео файлу программа будет запускаться постоянно в полноэкранном (развернутом) режиме. По умолчанию горячая клавиша на полноэкранный режим "F".
В ОС Windows 7 при нажатии клавиш Win+P доступен выбор различных опций для работы с проектором (Только ПК \умолчание, т.е. проектор не задействован\, Дублировать монитор на проектор \это понятно, что на мониторе отображено, то и на проекторе\, Расширить, Только проектор \монитор ПК отключен, задействован только проектор в качестве дисплея ПК\)
2) При просмотре видео, проигрыватель автоматически подстраивается под то видео, которое воспроизводится.
Для изменения этого выбора, Вам следует войти в настройки, VLC - Инструменты - Настройки (Ctrl+P) - внизу выбрать Показывать настройки "Все" - в левой стороне выбрать вкладку "Видео" - прокрутить вниз и убрать галочку с "Автом. масштабировать видео". Кнопка "О" в горячих клавишах назначена на автоматическое масштабирование, т.е. ее нажатие либо вкл.\выкл. его. Соотношение сторон переключать через "A"
Читайте также:

