Вместо спящего режима компьютер выключается
Обновлено: 03.07.2024
Windows 10 выключается вместо сна
Если Windows 10 выключается вместо того, чтобы перейти в спящий режим, или если она выключается, когда вы вручную переводите систему в спящий режим, это ненормальное поведение. Это может указывать на проблему с оборудованием системы или с конфигурацией оборудования.
Прежде чем пытаться решить проблему, выполните эти базовые проверки.
- Оставьте вашу систему включенной, то есть подключенной к источнику питания, и проверьте, не выключается ли она.
- Вручную спите систему; откройте меню «Пуск» и нажмите кнопку питания. Выберите «Сон» и проверьте, переходит ли система в спящий режим или выключается.
- Убедитесь, что система не перегревается и не отключается.
Если система продолжает отключаться, попробуйте следующие исправления.
1. Удалите приложения для управления питанием.
Если вы установили приложения, управляющие питанием вашей системы, удалите их. Они могут мешать работе системы управления питанием в Windows 10 или приложение может работать некорректно. Если вы хотите запланировать спящий режим системы, используйте сценарий.
В этой заметке проверьте, запущены ли у вас какие-либо скрипты, которые могут выключать систему. Кроме того, некоторые приложения, например торрент-клиенты, имеют функцию выключения системы после загрузки торрента. Проверьте, включено ли что-то подобное, и выключите его.
2. Измените действие кнопки питания / закрытия крышки.
Windows 10 позволяет пользователям настраивать действие кнопки питания в системе и то, что происходит, когда вы закрываете крышку ноутбука. Вы можете настроить его так, чтобы он выключал систему, когда вы закрываете крышку ноутбука или нажимаете кнопку питания.
3. Запустите средство устранения неполадок Windows Power.
В Windows 10 есть встроенное средство устранения неполадок для устранения проблем, связанных с питанием. Попробуйте запустить его, и это может решить проблемы с выключением.
- Открой Приложение настроек с помощью сочетания клавиш Win + I.
- Перейти к Обновление и безопасность.
- Выбирать Устранение неполадок.
- Нажмите Дополнительные средства устранения неполадок.
- Запустить Средство устранения неполадок питания.
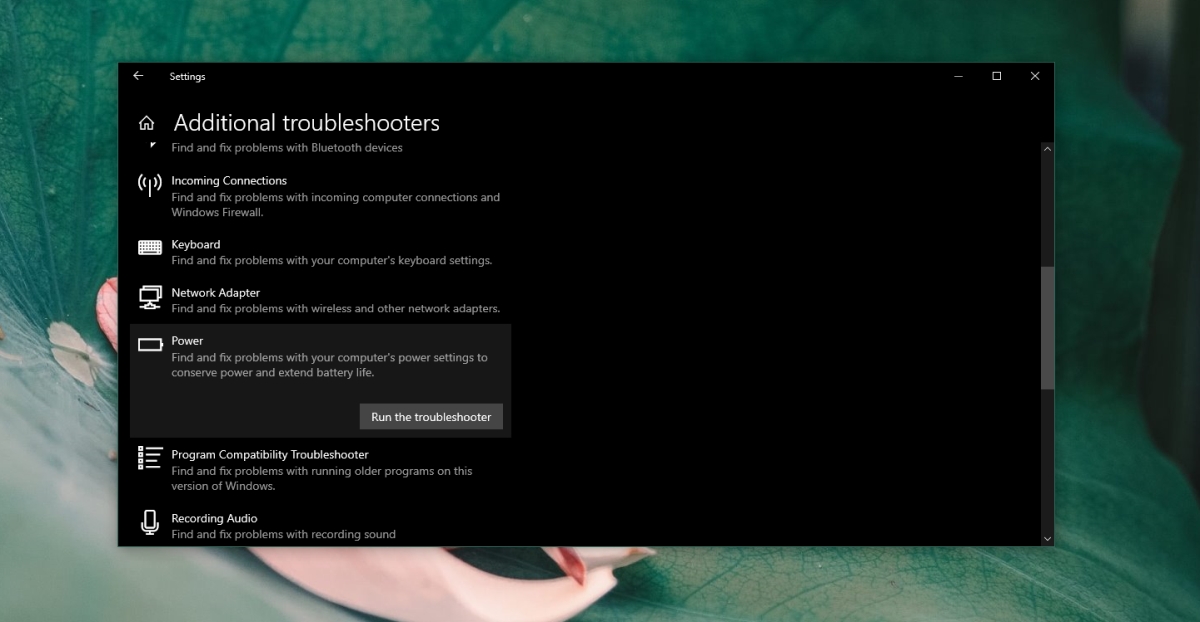
4. Проверьте настройки BIOS.
В BIOS вашей системы может быть собственная функция управления питанием. Если это произойдет, Windows 10 не сможет его изменить.
- Загрузиться в ваш BIOS.
- Ищите что-нибудь связанное с Управление энергопотреблением.
- Измените его текущее состояние и сохраните его.
5. Обновите интерфейс Intel Management Engine.
Интерфейс Intel Management Engine контролирует множество основных функций системы, включая питание системы. Убедитесь, что он обновлен.
- Открыть Диспетчер устройств.
- Расширять Системные устройства.
- Щелкните правой кнопкой мыши Intel Management Engine Interface и выберите Обновить драйвер.
- Поиск обновлений драйверов в Интернете и установите те, которые есть в наличии.
Примечание. Вы можете вручную загрузить и установить последнюю версию драйвера для интерфейса Intel Management Engine. от Intel.
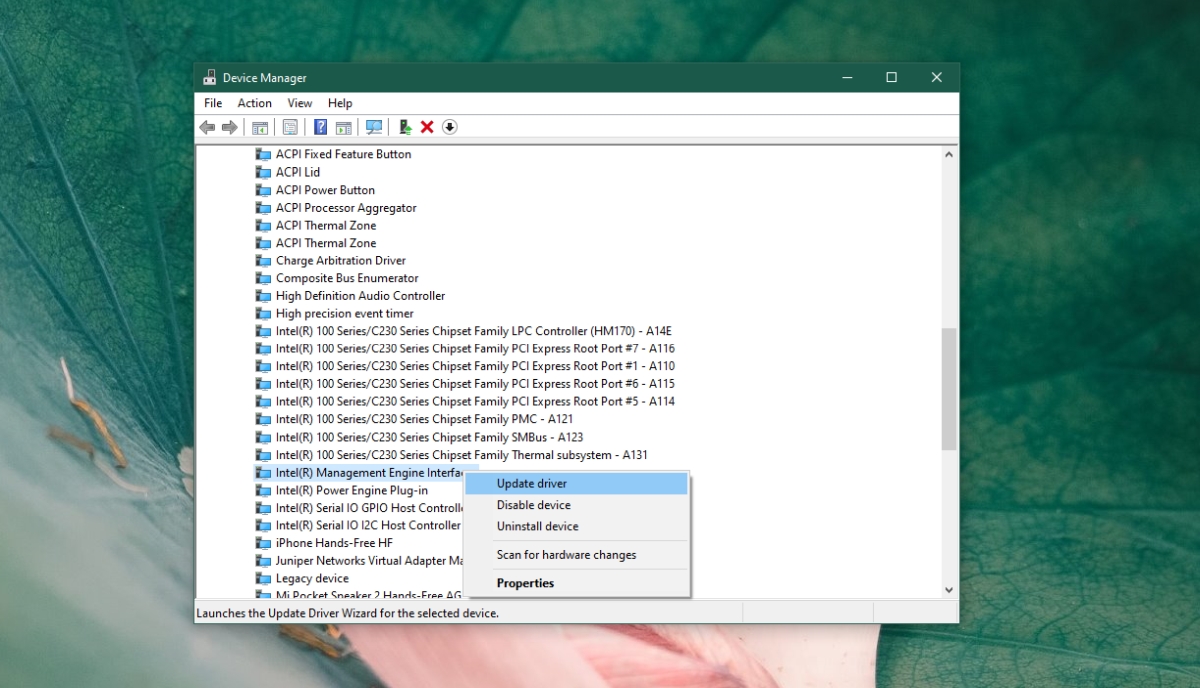
Вывод
Если вышеуказанные исправления не помогли, рекомендуется проверить оборудование в вашей системе. Возможно, проблема с источником питания, из-за которой система отключается.


Компьютер выключается вместо сна
Если ваш компьютер с Windows выключается во время режима сна или выключается вместо режима сна/гибернации, это может быть связано с проблемами с драйверами. Вот что может помочь вам решить проблему.
- Запустите средство устранения неполадок питания.
- Устранение неполадок с драйверами в чистой загрузке.
- Сброс или обновление BIOS.
- Запустите отчет по диагностике энергоэффективности.
1] Запустите средство устранения неполадок питания

Запустите средство устранения неполадок питания и дайте ему возможность устранить проблемы, если таковые обнаружены.
Откройте приложение настроек Windows 10. Перейдите в следующую папку: Обновление и безопасность> Устранение неполадок.
Выберите запись для Power и нажмите кнопку с надписью Запустите средство устранения неполадок. Следуйте инструкциям на экране, чтобы устранить эту проблему.
2] Устранение неполадок с драйверами в чистой загрузке
Возможно, какой-то драйвер или программа вызывает эту проблему. Когда компьютер переходит в спящий режим, Windows отправляет сигнал всем устройствам на переход в спящий режим. Но если драйвер поврежден, он может не отвечать и может помешать выключению компьютера или переходу в спящий режим, что приведет к перезагрузке. Загрузитесь в чистом состоянии загрузки и попробуйте изолировать нарушающую программу или драйвер, отключив одну программу за другой.
Вы также можете обновить Драйвер Intel Management Engine со своего официального веб-сайта и установить его, как и любой другой драйвер. Известно, что это помогает системам на базе Intel.
3] Сброс или обновление BIOS
Сбросьте конфигурацию BIOS и проверьте, устраняет ли это ваши проблемы. Или тогда, может быть, вам нужно обновить BIOS.
Если вы не разбираетесь в этой части, мы предлагаем вам не пробовать ее самостоятельно, а вместо этого передать ее технику.
4] Выполнить отчет по диагностике энергоэффективности
Если ничего не помогает, может быть, вам нужно запустить отчет по диагностике энергоэффективности и посмотреть, не выдает ли он что-нибудь.
Дайте нам знать, если что-нибудь помогло.
Компьютер с Windows может столкнуться с рядом других проблем, связанных со сном. Возможно, некоторые из этих постов помогут вам когда-нибудь.
Рассказываем, что делать, если компьютер выключается при переходе в спящий режим (или спустя какое-то время после засыпания).
Обновляем Windows
Microsoft не сидит сложа руки и постоянно выпускает патчи к своей ОС. Возможно, в одном из них исправили ошибку, из-за которой ваш компьютер отключается вместо отхода ко сну.
- Переходим в меню «Пуск», нажав на соответствующую иконку.
- После этого переходим к основным настройкам Windows 10.
- Ищем в настройках подменю «Обновление и безопасность». Заходим туда.
- Проверяем сервера Microsoft на наличие обновлений и перезагружаем компьютер после их установки.
Меняем параметры питания
Иногда компьютер отключается во сне из-за неправильно выставленных настроек в разделе «Электропитание».
Открываем настройки питания
Если у вас ноутбук, то делаем следующее:
- Кликаем по иконке в виде батареи в нижнем правом углу правой кнопкой мыши.
- В появившемся контекстном меню выбираем пункт «Электропитания».
Если стационарный компьютер, то:
- Открываем встроенный поисковик.
- Ищем там программу «Панель управления» и запускаем ее.
- Выбираем подменю «Оборудование и звук».
- Внутри находим пункт «Электропитание» и открываем его.
Проверяем параметры электропитания
Оказавшись в нужном окне переходим к настройкам:
- Нажимаем на строчку «Действия кнопок питания» в боковой панели.
- Настраиваем поведение клавиш компьютера так, чтобы он уходил в сон, а не отключался.
- Затем открываем доступ к дополнительным настройкам. Это можно сделать, нажав на строчку «Изменение параметров, которые сейчас недоступны».
- Ставим галочку напротив пунктов, связанных с режимом сна.
- Кликаем по ссылке «Настройка схемы электропитания».
- Затем открываем подпункт «Изменить дополнительные параметры питания».
- Выставляем 0 минут напротив пункта «От батареи» в настройках жесткого диска.
Используем автоматическую систему поиска неисправностей Windows

Ваш компьютер с Windows выключается, а не переходит в спящий режим? Что ж, вы не одиноки. Это часто встречающаяся проблема на большинстве устройств с Windows 10. Эта проблема обычно возникает из-за неправильно настроенных параметров питания или устаревших драйверов IMEI.
В этом посте мы перечислили различные способы устранения неполадок, которые позволят вам решить проблему «Windows 10 выключается вместо сна».
Но прежде чем мы обсудим разрешения, давайте немного разберемся, что именно происходит с вашим ПК или ноутбуком, когда он переходит в спящий режим.
Что происходит с ПК в спящем режиме?
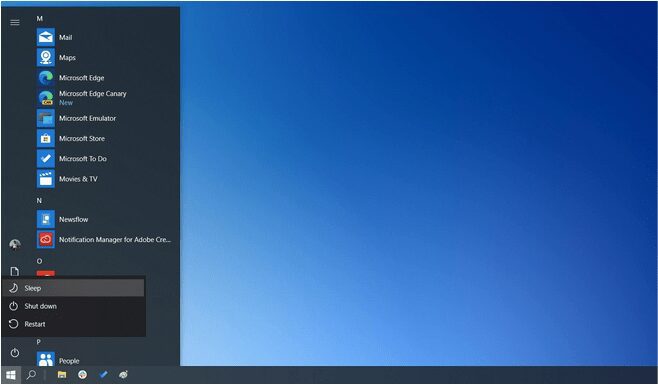
Как только ваш компьютер переходит в спящий режим, все фоновые действия приостанавливаются или остаются в режиме ожидания, так как ОЗУ переводится в состояние минимального энергопотребления. Минимального уровня мощности ОЗУ достаточно, чтобы вернуть устройство в нормальное состояние. Таким образом, большинство пользователей часто не понимают, следует ли им переводить свое устройство в спящий режим или вместо этого использовать выключение. Ну да, это распространенная дилемма!
В идеале, если вы делаете короткие перерывы между работой, лучше выбрать спящий режим. Вы также можете держать устройство в спящем режиме в течение долгих часов. Но время от времени рекомендуется полностью выключать устройство, так как это сохранит его состояние питания в долгосрочной перспективе.
Windows 10 выключается вместо сна? Вот решения
Вот несколько решений, которые позволят вам решить проблему «Windows 10 выключается вместо сна».
1. Обновите драйверы IMEI
Если ваше устройство работает с устаревшими драйверами IMEI (Intel Management Engine Interface), у вас могут возникнуть определенные ошибки, связанные с питанием, или ошибки в Windows 10. Чтобы обновить драйверы IMEI, выполните следующие быстрые действия:

- Нажмите комбинацию клавиш Windows + R, чтобы открыть диалоговое окно «Выполнить», введите «Devmgmt.msc» в текстовое поле и нажмите Enter.
- В окне диспетчера устройств нажмите «Системные устройства», чтобы развернуть раздел.
- Найдите в списке «Интерфейс Intel Management Engine», затем щелкните его правой кнопкой мыши и выберите «Свойства».
- В окне «Свойства» перейдите на вкладку «Драйверы» и нажмите кнопку «Удалить драйвер».
- Закройте все окна и перезагрузите устройство.

После перезагрузки устройства перейдите по этой ссылке и загрузите последнюю версию драйверов IMEI на свой компьютер.
2. Проверьте настройки питания.
3. Запустите средство устранения неполадок питания Windows.
Читайте также:

