Vmware install builder enterprise как пользоваться
Обновлено: 05.07.2024
Среди программ-гипервизоров для Windows, реализующих возможность работы на физическом компьютере с виртуальными машинами (далее по тексту - ВМ) и их операционными системами (далее по тексту – ОС) , средства компании-разработчика VMware являются одними из лучших. Основной продукт VMware Workstation во многом превосходит и гипервизор от Microsoft Hyper-V , и стороннюю программу VirtualBox .
Как создать ВМ в среде программы VMware Workstation и установить на неё Windows?
1. Аппаратные требования к хосту
Какой бы гипервизор ни использовался для работы с ВМ, реальный компьютер с хост-системой должен соответствовать минимальным требованиям:
• Как минимум двухъядерный процессор;
• Как минимум 4 Гб RAM;
• Поддержка процессором аппаратной виртуализации – технологий Intel VT (Intel Virtualization Technology) или AMD-V (AMD Virtualization, она же Secure Virtual Machine (SVM)).
Технология аппаратной виртуализации должна быть включена в BIOS компьютера. Лишь при этом условии возможна работа хоть с продуктами VMware, хоть с иными гипервизорами.
Необязательное, но желательное условие для работы с ВМ – наличие у компьютера минимум двух жёстких дисков и размещение файлов виртуальных дисков ВМ на другом жёстком диске, отличном от того, на котором установлена хост-система.
2. Гипервизоры от VMware

Workstation Pro в актуальной версии программы 15 состоит из нескольких компонентов – редактора сетевых параметров Virtual Network Editor, самой программы Workstation Pro и урезанной её версии Workstation Player.

Workstation Player – это так называемый проигрыватель ВМ. С его помощью можно создавать, настраивать ВМ, работать с ними. Это более легковесная и шустрая программа, чем Workstation Pro. И стоит лицензия на проигрыватель дешевле – порядка 12 тыс. руб. Но проигрыватель лишён отдельных возможностей полноценного гипервизора, в частности, работы с функцией снапшотов. Workstation Player – это и входящий в состав Workstation Pro компонент, и отдельная программа. Она может быть скачана с сайта VMware и установлена отдельно от Workstation Pro. Триал-срок в проигрывателе активен по умолчанию.

При запуске же Workstation Pro факт использования триал-срока необходимо указать.

Продукты VMware, увы, не поддерживают русский язык. Но в Интернете можно найти и скачать бесплатный русификатор программы Workstation Pro.
3. Создание виртуальной машины в VMware Workstation 15 Pro
Итак, на момент написания этой статьи актуальной версией VMware Workstation является версия 15. Собственно, с её участием и будем демонстрировать процесс создания ВМ. На домашней страничке программы жмём функцию создания новой ВМ.

Нам предлагается два типа создания ВМ:
• Обычный - упрощённый вариант с большей частью заданных самой программой параметров;
• Выборочный – пошаговый мастер с возможностью выбора многих значимых параметров.
Рассмотрим выборочный тип.

Просто жмём «Далее».

С помощью кнопки обзора указываем путь к установочному образу Windows. В нашем случае это будет Windows 10. После указания файла ISO VMware Workstation вынесет вердикт в плане возможности задействования функции быстрой установки.

Последняя являет собой упрощённый тип установки Windows с автоматическим выбором места установки, созданием пользовательского профиля и постинсталляцией VMware Tools – ПО для гостевой Windows, отвечающее за её взаимодействие с хост-системой. Функция быстрой установки может быть недоступна при использовании кастомных дистрибутивов Windows или вышедших позднее обновлений Workstation Pro версий Windows 10. В таком случае нужно будет пройти полностью процесс установки Windows, как это делается на физическом компьютере. Если эта функция доступна, на следующем этапе создания ВМ необходимо указать редакцию Windows, если их в дистрибутиве несколько, указать имя учётной записи и при необходимости пароль. Гостевую Windows при желании можно сразу же и активировать, введя ключ её лицензии. Но это не обязательно.

Следующий этап – задание имени ВМ и места её расположения. Последнее не должно быть на системном диске С, а в идеале, как упоминалось, лучше, чтобы вообще на жёстком диске, отличном от того, на котором стоит хост-система.

Далее выбираем тип эмуляции BIOS . Это может быть либо обычная BIOS (Legacy) , либо UEFI . Тип UEFI можно выбирать для 64-разрядных Windows 7, 8.1 и 10.

Если у процессора компьютера 4 ядра, но программа сама не выбрала для ВМ 2 ядра, делаем это вручную.

Указываем выделяемый ВМ объём оперативной памяти. Минимум – 2 Гб. Больше – лучше, но только не в ущерб оставляемой хост-системе памяти. Ей для фоновой работы также необходимо не менее 2 Гб.

Тип сети оставляем выбранный по умолчанию.

Также по умолчанию оставляем выбранный тип контроллера виртуального диска.

Тип диска, опять же, оставляем указанный по умолчанию - SCSI.

Создаём новый виртуальный диск.

По умолчанию нам предлагается виртуальный диск на 60 Гб, но поскольку мы создаём диск динамического типа, а таковой предполагается изначально, можем увеличить размер, к примеру, до 100 Гб. Если выставить галочку выделения всего места на диске, VMware Workstation создаст виртуальный диск фиксированного типа. Ставим галочку сохранения диска в одном файле.

Здесь при необходимости можно указать отличный от папки с файлами ВМ путь сохранения виртуального диска.

И вот, собственно, всё. На последнем этапе должна стоять галочка включения ВМ сразу же после её создания. Оставляем эту галочку. И жмём «Готово».

Пару секунд VMware Workstation будет создавать виртуальный диск. Потом ВМ запустится, и в окне программы увидим установочный процесс Windows.

4. Установка Windows
Даже если используется функция быстрой установки Windows, всё равно необходимо отслеживать этот процесс. Не все его этапы могут быть автоматизированы, возможно, где-то потребуется наш, пользовательский выбор. Это зависит от дистрибутива ОС. Если функция быстрой установки недоступна, нам просто необходимо в окне VMware Workstation пройти обычный процесс установки Windows, как мы это делаем на физическом компьютере. Но с той лишь разницей, что местом установки ОС нужно указать незанятое пространство на диске – т.е. всё место на новом виртуальном диске ВМ. Загрузочный и системный разделы будут созданы автоматически в процессе установки Windows.

5. Установка VMware Tools
Если не использовалась функция быстрой установки Windows, после обычной её установки в среде ВМ необходимо установить упомянутое ПО VMware Tools. Оно адаптирует окно ВМ под разрешение физического экрана, делает возможным пропорциональное отображение гостевой ОС в свёрнутом окне VMware Workstation, реализует общий буфер обмена между системами и обеспечивает возможность включения общих папок. Для установки VMware Tools в меню «Виртуальная машина» кликаем «Установить VMware Tools. ».

Далее в среде гостевой ОС открываем DVD -привод и запускаем файл установки VMware Tools.

После инсталляции VMware Tools гостевую Windows необходимо перезагрузить.
В этой статье мы рассмотрим, как установить VMWare Tools на различных гостевых ОС.
VMware Tools поддерживается на 32-и 64-разрядных операционных системах, включая Windows, Linux, Solaris, Mac OS X и другие.Если в виртуальной машине не установлен набор VMWare Tools, то в гостевой операционной системе ВМ отсутствуют некоторые важные функции и возможности.
Также благодаря наличию VMTools в гостевой ОС обеспечивается:
- Корректность и плавность миграции (VMotion and Storage VMotion) между хостами ESXi;
- Выполнение автоматического перезапуска зависшей ВМ на другом хосте с помощью VMware High Availability (HA);
- Корректное подключение и отключение дисков и файлов ISO образов;
- Доступна кастомизация ОС при установке из шаблона (смена пароля администратора, настройка автовхода в ОС, смена уникального UID при клонировании с помощью sysprep и т.д.);
- Повышается производительность ОС;
- Использование memory ballooning для оптимизации использования оперативной памяти хоста.
Чтобы проверить, установлена ли VMWare tools в гостевой ОС виртуальной машине, выберите ее в клиенте vSphere.
Если VMTools не установлены, статус будет “Not Running, not installed”

Установка VMWare Tools в Windows
Чтобы установить VMTools в гостевой ВМ с Windows, нужно подключить ISO файл.
Установка VMware Tools в Linux
В дистрибутивах Linux есть два способа установки VMWare tools – с помощью ISO файла vmtools (по аналогии с Windows) и с помощью open-source пакета Open-VM-Tools.
Установка VMTools через ISO образ аналогична установке в Windows, только для запуска установки используется perl-скрипт.
Например, в CentOS установка выполняется так:
Вы можете установить все зависимости, необходимые для установки VMTools с помощью команды: yum -y install kernel-devel gcc dracut make perl- Смонтируйте ISO образ с VMTools;
- В гостевой Linux смонтируйте ISO образ в каталог /mnt: mount /dev/cdrom /mnt/
- Распакуйте архив с VMTools: cd /mnt/
Также вы можете установить VMTools с помощью пакета Open-VM-Tools (OVT) от VMware. Они доступны для установки из базовых репозиториев с помощью YUM или APT.
Например, в Debian/Ubuntu для установки OVT используется команды:
apt-get update
apt-get install open-vm-tools
Если вы используете Ubuntu с графическим интерфейсом, установите open-vm-tools-desktop:
apt-get install open-vm-tools open-vm-tools-desktop
В CentOS/RHEL используются такие команды:
yum update
yum -y install open-vm-tools
Для запуска службы и добавления ее в автозагрузку, выполните:
service vmtoolsd start
chkconfig vmtoolsd on

Обратите внимание, что после установки OVT в статусе ВМ будет указано:
VMware Tools увеличивают функциональные возможности виртуальной машины. Можно установить как родные утилиты, так и open-vm-tools из репозитория Linux. Рассмотрим оба варианта.
Установка
Процесс установки во многом похож на установку VMware Tools во FreeBSD.
Открываем консоль управления виртуальными машинами. Находим ту, на которую будем устанавливать VMware Tools. Кликаем по ней правой кнопкой мыши - Guest - Install/Upgrade VMware Tools:

Подтверждаем, нажатием OK — будет выполнено монтирование установочного образа утилит к виртуальной машине.
Теперь подключается к Linux по SSH и монтируем образ к гостевой системе следующей командой:
mount /dev/cdrom /mnt
* в некоторых версиях Linux, устройство CD-ROM может называться cdrom1.
Распаковываем архив с установочными скриптами во временную директорию:
tar -zxvf /mnt/VMwareTools-* -C /tmp/
CD-ROM нам больше не нужен — отмонтируем его:
Запускаем скрипт установки VMware Tools:
отвечаем yes.
На все остальные вопросы отвечаем по умолчанию, нажимая Enter.
Запуск установки в автоматическом режиме (без необходимости отвечать на вопросы) можно запустить командой:
Проверка
Версию установленного ПО можно посмотреть следующей командой:
Теперь открываем консоль управления VMware - устанавливаем курсор на виртуальную машину с установленными тулзами и переходим на вкладку Summary. В графе VMware Tools мы должны увидеть зеленую галочку и значение Running:

Автозагрузка
При установке VMware Tools добавляются в автозагрузку. Действий не требуется.
Если по каким-либо причинам, этого не произошло, добавить запуск скрипта при запуске системы можно командой:
systemctl enable vmware-tools
Или в ранних системах.
update-rc.d vmware-tools defaults
chkconfig vmware-tools on
Удаление
Для удаления используется скрипт vmware-uninstall-tools.pl:
Не родная утилита (openvmtools)
Выше мы рассмотрели наиболее предпочтительный вариант установки vmtools. Однако, если по каким-либо причинам, у нас нет возможности установить утилиту таким образом, мы можем воспользоваться репозиторием установленной системы (само собой, при наличии данной утилиты в нем).
Установка выполняется разными командами в зависимости от используемой системы.
а) Deb (Ubuntu, Debian):
apt-get install open-vm-tools
б) RPM (Red Hat, CentOS, Rocky Linux):
yum install open-vm-tools
Для разрешения автозапуска утилиты и ее старта вводим команду:
systemctl enable vmtoolsd --now
Команды VMware Tools
После установки vmtools нам будут доступны дополнительные команды. К сожалению, они плохо документированы, поэтому не удалось найти их адекватное описание:
Наверняка наше внимание привлекла какая-то операционная система. Например, некоторые Linux дистрибутив. И мы не осмелились тестировать его, опасаясь, что сбой сломает нашу основную операционную систему. Это нормально, особенно среди пользователей с небольшим опытом работы в информатике. Однако этот страх не должен мешать нам попробовать другие операционные системы. И благодаря виртуальным машинам, которые VMware, мы можем сделать это легко и безопасно.
VMware - одна из наиболее полных программ, которые мы можем найти для создания виртуальных машин (компьютеров внутри нашего компьютера), в которых можно монтировать и тестировать все типы операционных систем.

Преимущества виртуальной машины
Виртуальные машины дает нам много преимуществ при попытках и экспериментах с операционными системами и программным обеспечением в целом. Одним из наиболее важных преимуществ является то, что мы можем безопасно устанавливать и удалять операционные системы, не ставя под угрозу нашу основную систему, также известную как хост.
Кроме того, все, что мы делаем в этой виртуальной операционной системе (гостевой системе), никак не влияет на хост-систему. Например, если мы загрузим вредоносное ПО и запустим его на виртуальной машине, это повлияет только на виртуальную систему, но наша хост-система будет в безопасности.
Пока у нас достаточно Оперативная память мы можем запускать все нужные нам операционные системы одновременно. И даже работать с ними одновременно. Когда мы выключаем виртуальную машину, все ресурсы освобождаются и вуаля.
К сожалению, не все преимущества. И в том, что у этих виртуальных машин есть существенный недостаток, и они всегда намного ниже производительности, предлагаемой операционными системами, физически установленными на ПК.
VMware, наиболее полное программное обеспечение для виртуализации
В отличие от других программ, VMware это профессиональное программное обеспечение, разработанное специально для коммерческого использования и для крупных компаний. Следовательно, это программное обеспечение имеет функции и функциональные возможности, которые по умолчанию мы не найдем в других программах виртуализации, таких как его конкурент VirtualBox.
Среди всех функции и возможности VMware Workstation мы должны выделить:
- Отличная производительность в 3D Он совместим с DirectX 10.1 и OpenGL 3.3, что значительно повышает производительность при запуске 3D-приложений, таких как игры, AutoCAD или Solidworks.
- Он поддерживает огромные виртуальные машины с 16 виртуальными ядрами, 8 ТБ дискового пространства, 64 ГБ ОЗУ и 3 ГБ графической памяти.
- Поддерживает разрешения до 4K UHD (3840 × 2160).
- Это позволяет создавать сложные виртуальные сети.
- Несколько возможностей клонировать виртуальные машины. Мы можем использовать «Связанные клоны», чтобы быстро дублировать машину и экономить место, или создавать полные клоны.
- Снимки или снимки позволяют нам восстановить виртуальную машину в более раннее состояние за считанные секунды.
- API REST дает нам более 20 элементов управления виртуальной машиной.
- Интеграция с vSphere.
- Функции для обмена конфигурациями и машинами с другими пользователями.
- Виртуальная машина, созданная на ПК, работает на любой другой. Неважно, был ли он создан на Windows или Linux.
- Совместим с виртуальными машинами, созданными в других программах.
- Расширенные меры безопасности.
И самое главное. Все, что мы делаем на этих виртуальных машинах, пока они не подключены к операционной системе хоста, будет выполнено в безопасной среде. Если мы по какой-то причине уничтожим (вирус) виртуальную машину, это никак не повлияет на хост-систему.
Разные версии VMware
Хотя VMware как компания имеет большое количество программ и сервисов, связанных с виртуализацией, мы поговорим в основном о двух наиболее интересных продуктах для виртуализации операционных систем: Рабочая станция и плеер .
VMware Workstation Pro
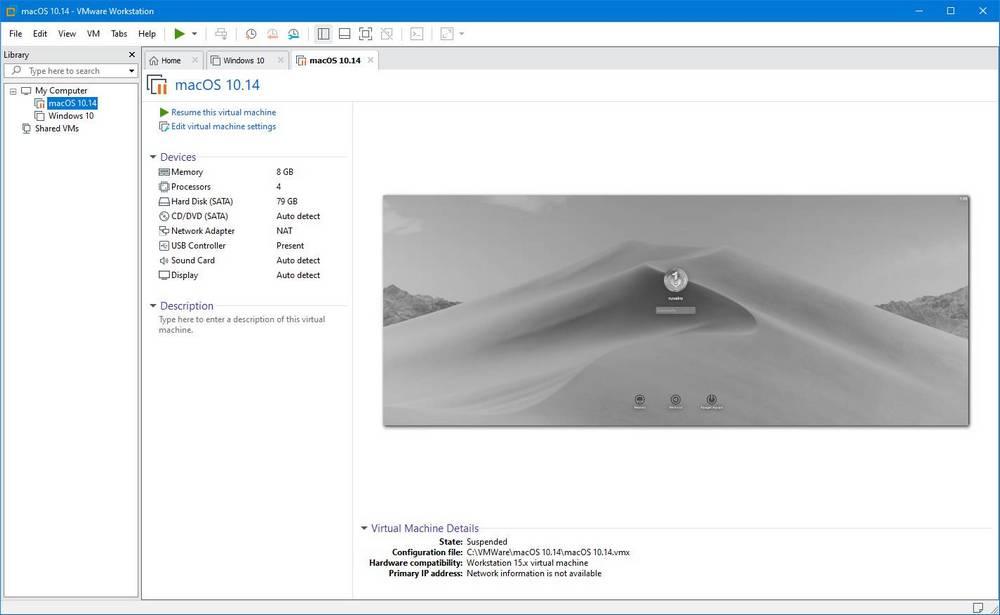
Это самая полная версия программного обеспечения для виртуализации VMware. Эта программа виртуализации позволяет нам создавать все виртуальные машины, которые мы хотим, и запускать все операционные системы одновременно с нашей основной операционной системой.
Это наиболее продвинутая версия этого программного обеспечения для виртуализации, включающая все функции и позволяющая более опытным пользователям подключаться к другим платформам, таким как vSphere, и даже работать с системами виртуализации на основе контейнеров, такими как Docker и Kubernetes.
Проблема с VMware Workstation Pro в том, что это очень дорогая программа. К счастью, мы можем использовать большинство его функций в бесплатной версии, предназначенной для домашних пользователей: VMware Workstation Player.
Про против Игрока
В VMware Workstation мы можем найти две разные модальности. Версия Pro самая дорогая, но та, в которой включены все функции, в то время как версия Player намного проще, хотя в ней отсутствуют некоторые функции.
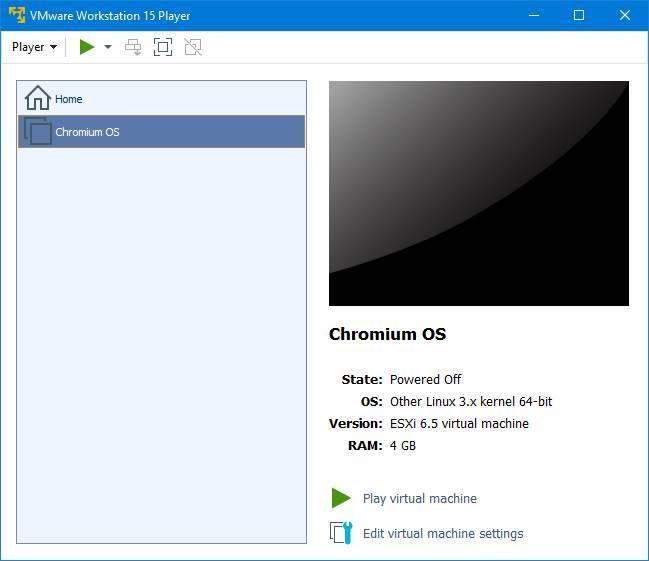
- У него нет интерфейса на основе вкладок.
- У него нет режима SSH для Linux, который позволяет нам подключаться одним щелчком мыши.
- Невозможность создавать или использовать зашифрованные виртуальные машины.
- Это не позволяет переименовывать виртуальные сети.
- В нем отсутствуют снимки (снимки или резервные копии виртуальных машин).
- Он позволяет одновременно запускать только одну виртуальную машину.
- У него нет виртуального сетевого симулятора.
- Это не позволяет клонировать машины.
- Функция обмена недоступна.
- Не удается подключиться к серверам vSphere / ESXi.
- Несовместимо с vSphere Host Power Control.
Освободи Себя VMware Player окно в том, что мы можем использовать его бесплатно для личного пользования. Поэтому, если мы не заботимся о вышеуказанных ограничениях, мы сталкиваемся с отличным бесплатным программным обеспечением для виртуализации.
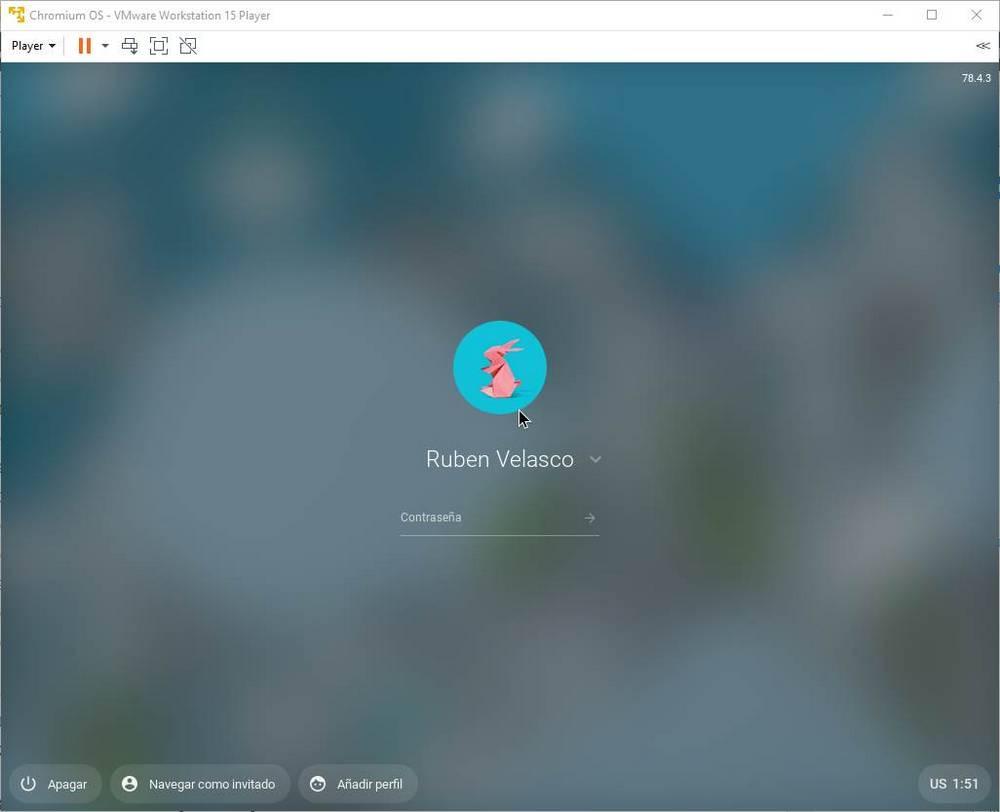
VMware Fusion: опция для macOS
VMware Workstation доступна для Windows и Linux. Однако у компании есть специальная версия для виртуализации систем на Apple компьютеры: VMware Fusion.
Это программное обеспечение позволяет нам устанавливать любую операционную систему поверх macOS, хотя она предназначена в основном для работы с Windows 10, как если бы она была сделана изначально. Он имеет полное 3D-ускорение, как и на хост-машине, и без проблем совместим со всеми обновлениями Windows 10 и другими операционными системами.
Минимальные требования, совместимость и проблемы
Для использования этого программного обеспечения нам понадобится процессор 2011 года или более поздней версии с инструкциями по виртуализации. Некоторые старше AMD модели, или 2011 и 2012 Intel Atom, например, не имеет этих функций. Но для хорошей производительности рекомендуется использовать процессор среднего класса, начиная с i5, с минимальной частотой 1.3 ГГц.
Кроме того, хотя минимальные требования указывают на то, что минимальный объем ОЗУ составляет 2 ГБ, рекомендуется иметь как минимум 4 Гб оперативной памяти , В противном случае у нас могут возникнуть проблемы с производительностью.
VMware доступна для Windows и Linux. Мы можем использовать его в Windows 7 или любой более поздней версии Microsoft Операционная система. Он также работает с несколькими дистрибутивами Linux, такими как Ubuntu 15.04, Red Hat Enterprise Linux 6, CentOS 7.0, Oracle Linux 7.0, openSUSE Leap 42.2 и SUSE Linux 13. Очевидно, это будет сделано в более поздних версиях.
- Windows 10 / 8.x / 7 / XP
- Ubuntu
- Красная шляпа
- SUSE
- Oracle Linux
- Debian
- Мягкая фетровая шляпа
- OpenSUSE
- мята
- CentOS
Есть также неофициальные патчи для добавления поддержки macOS. И мы можем даже установить любую общую операционную систему.
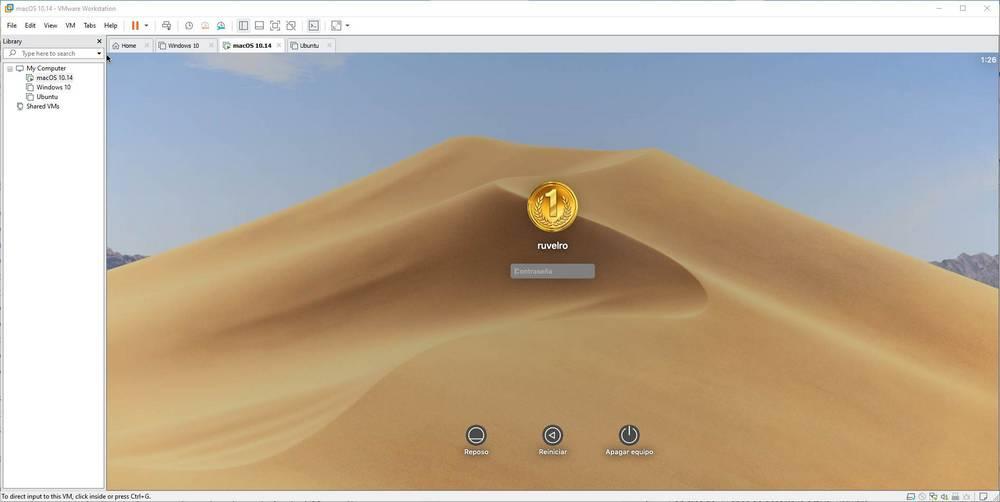
Среди основных проблем этого программного обеспечения для виртуализации мы должны указать, что оно не ладит с Hyper-V, гипервизором Microsoft для Windows. Это означает, что если мы активируем этот гипервизор для использования подсистемы Linux для Windows (WSL) или Docker, мы не сможем использовать VMware. Сегодня они несовместимы.
Создайте новую виртуальную машину с помощью нескольких кликов
Сначала термин «виртуальная машина» может показаться сложным. Тем не менее, мы можем действительно создать его за считанные секунды и за несколько кликов. Просто откройте мастер создания виртуальной машины VMware и следуйте инструкциям на экране.
Нам нужно будет выбрать тип виртуальной машины, которую мы хотим создать. Затем выберите, хотите ли мы смонтировать ISO для установки системы или мы установим ее позже.
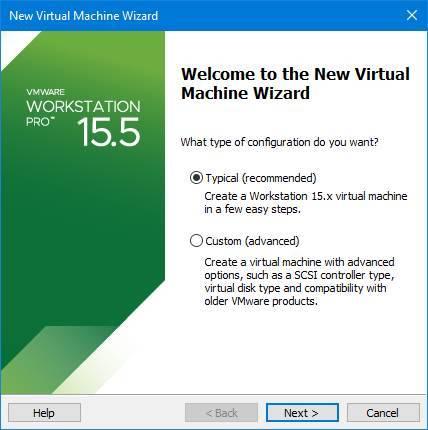
Нам также нужно будет выбрать тип операционной системы, которую мы хотим установить, и пространство, которое мы собираемся выделить для виртуального жесткого диска.
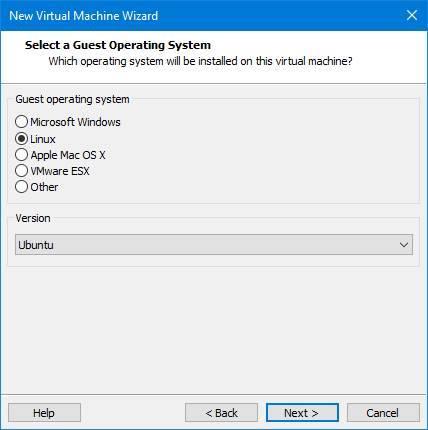
Наконец, мы рассмотрим спецификации виртуальной машины, и у нас она будет готова.
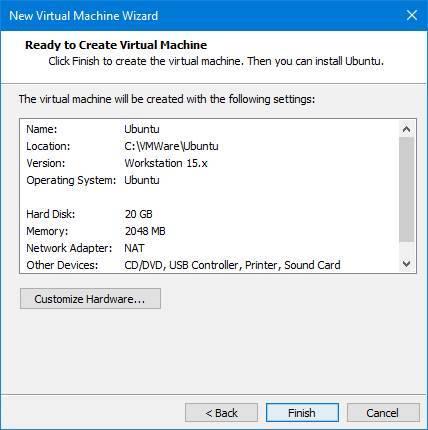
Конечно, мы можем изменить спецификации в любое время. Мы можем увеличить объем оперативной памяти, процессоров, жесткого диска, смонтировать новые (виртуальные) диски и даже настроить другие аспекты, связанные с работой виртуальных машин VMware.
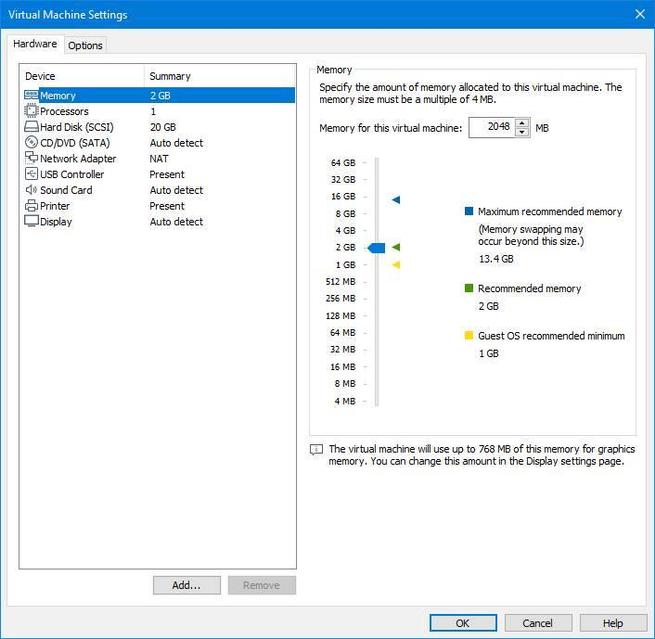
Когда у нас есть готовая виртуальная машина, нам просто нужно ее запустить, и она начнет работать как настоящий компьютер со своим BIOS, загрузчиком и всем остальным.
Как скачать VMware
В последней версии VMware Workstation можно загрузить с Следующая ссылка , Как мы уже объясняли, это издание является наиболее полным, но для его использования также требуется оплата лицензии на программу. Лицензия, которая, кстати, недешевая (275 евро). Конечно, если мы хотим, мы можем выбрать бесплатную пробную версию этого издания.
Поэтому, если мы собираемся использовать эту программу для личного пользования, лучше выбрать Проигрыватель рабочей станции издание, которое мы можем скачать с эту ссылку , Кроме того, он также устанавливается как часть Workstation Pro.
С другой стороны, версия для macOS (Фьюжн) имеет стоимость 89 евро. И мы можем скачать его с Следующая ссылка .
Читайте также:

