Vmware network adapter vmnet1 что это
Обновлено: 07.07.2024
Использование настольных платформ виртуализации, как на домашних компьютерах, так и в производственной среде предприятий, в последнее время становится особенно популярным. Множество пользователей применяют виртуальные машины для обучения, запуска программного обеспечения, написанного для отличной от установленной операционной системы, а также создания переносных пользовательских сред, отвязанных от конкретного оборудования. В корпоративной среде виртуальные машины позволяют производить безопасное тестирование программного обеспечения в различных конфигурациях гостевых операционных систем, используя при этом специализированные инструменты платформ виртуализации, повышающие эффективность процесса разработки и тестирования. Кроме того, одним из самых важных достоинств виртуальных машин является возможность их объединения в виртуальные сети, что позволяет на одном компьютере моделировать поведение распределенных систем, состоящих как из приложений для конечного пользователя, так и различного рода серверов, в гетерогенной среде. Гибкость виртуальных машин в отношении выделяемых им ресурсов и широкие возможности по обслуживанию и оптимизации производительности позволяет легко управлять множеством различных конфигураций виртуальных машин и создавать оптимизированные, независимые от оборудования, приложения, «упакованные» в виртуальные машины. Затем эти компоненты, состоящие из виртуальных машин, могут быть в различных вариантах объединены в сеть для моделирования различных систем.
Продукты VMware с точки зрения организации таких моделей для тестирования являются на данный момент лидирующими на рынке. В июне 2007 года продукт VMware Workstation 6 получил премию журнала Visual Studio Magazine как лучшее решение в категории Development Tools. Во многом это произошло благодаря наличию большого количества инструментов, позволяющих существенно повысить скорость разработки и тестирования, упростить процедуру развертывания приложений и настройки сетевого взаимодействия между ними. Настольная платформа виртуализации VMware Workstation стала настолько популярной, что компания Microsoft решилась на не совсем честный шаг в отношении лицензионной политики виртуализации операционных систем семейства Windows Vista: некоторые ее издания не могут быть виртуализованы. Такая ситуация не могла устроить компанию VMware, которая начала борьбу за свободное использование операционных систем на платформах виртуализации. Кроме того, VMware делает большую ставку на продукт VMware Fusion, предоставляющий возможность по наиболее тесной интеграции Mac OS и Windows Vista (под кодовым названием Unity) и демонстрирующий поистине фантастические результаты: пользователь работает как бы «в двух мирах».
В шестой версии VMware Workstation появилось множество новых функций и возможностей, касающихся, в том числе, сетевого взаимодействия. Наиболее значимое улучшение — это возможность создавать до десяти виртуальных сетевых адаптеров для виртуальной машины.
Принципы организации сетей между виртуальными машинами
- виртуальные коммутаторы (Virtual Switches)
- виртуальные сетевые интерфейсы (Virtual Ethernet Adapters)
- виртуальный мост (Virtual Bridge)
- встроенный DHCP-сервер
- устройство трансляции сетевых адресов (NAT, Network Address Translation)
Фундаментальным элементом сетевого взаимодействия в VMware Workstation и VMware Server является виртуальный коммутатор. Он обеспечивает сетевое взаимодействие виртуальных машин на манер физического устройства: на виртуальном коммутаторе есть порты, к которым могут быть привязаны виртуальные сетевые интерфейсы виртуальных машин, а также другие компоненты виртуальной инфраструктуры в пределах хоста. Несколько виртуальных машин, подключенных к одному виртуальному коммутатору, принадлежат одной подсети. Виртуальный мост представляет собой механизм, посредством которого происходит привязка физического сетевого адаптера компьютера к виртуальным сетевым интерфейсам. Встроенный DHCP-сервер VMware позволяет виртуальным машинам автоматически получать IP-адрес в своей подсети, а виртуальное NAT-устройство обеспечивает трансляцию сетевых адресов при общении виртуальных машин с внешней сетью.
3 вида сетевого взаимодействия между виртуальными машинами
Каждый из этих видов сетевого взаимодействия может применяться для различных вариантов использования виртуальных машин и необходимо тщательно подбирать тип сетевого взаимодействия виртуальной машины для более эффективного ее использования совместно с другими компонентами сетевой инфраструктуры.
Bridged Networking
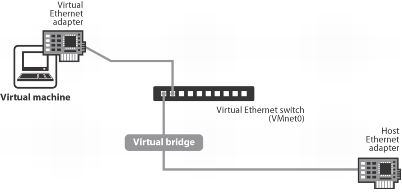
Этот тип сетевого взаимодействия позволяет привязать сетевой адаптер виртуальной машины к физическому сетевому интерфейсу компьютера, что дает возможность разделять ресурсы сетевой карты между хостовой и виртуальной системой. Виртуальная машина с таким типом сетевого взаимодействия будет вести себя по отношению к внешней сети хостовой системы как независимый компьютер. Вы можете назначить такой машине собственный IP-адрес в домашней сети или сети организации, либо она получит его от внешнего DHCP-сервера. Для создаваемой виртуальной машины этот тип сетевого взаимодействия назначается по умолчанию, поскольку это наиболее простой способ организации сетевого взаимодействия между виртуальной машиной, хостом и внешней сетью. Структура Bridged Networking приведена ниже.
Виртуальный сетевой адаптер гостевой системы подключается к виртуальному коммутатору VMnet0, к которому также подключен виртуальный мост, взаимодействующий напрямую с физическим сетевым адаптером.
Для того чтобы назначить виртуальной машине тип сетевого взаимодействия Bridged, необходимо зайти в меню «VM», затем «Settings», на вкладке «Hardware» выбрать виртуальную сетевую карту Ethernet и установить переключатель группы Network Connection в положение Bridged.
Host-Only Networking
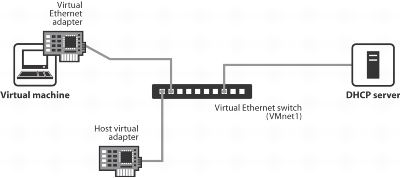
Такой тип сетевого взаимодействия оптимален для целей тестирования программного обеспечения, когда вам требуется организовать виртуальную сеть в пределах хоста, а виртуальным машинам не требуется выход во внешнюю сеть. В виртуальной подсети действует DHCP-сервер, подключенный к виртуальному коммутатору VMnet1 и назначающий виртуальным машинам IP-адреса из заданного диапазона (по умолчанию 192.168.179.128 — 192.168.179.254). Структура Host-Only Networking приведена ниже:
Виртуальные сетевые адаптеры гостевых систем подключаются к коммутатору VMnet1 и взаимодействуют в подсети 192.168.179.0/24. В хостовой системе создается также виртуальный сетевой интерфейс, подключенный к VMnet1, который позволяет взаимодействовать с виртуальными машинами.
Для того чтобы назначить виртуальной машине тип сетевого взаимодействия Host-Only, необходимо зайти в меню «VM», затем «Settings», на вкладке «Hardware» выбрать виртуальную сетевую карту Ethernet и установить переключатель группы Network Connection в положение Host-Only.
NAT Networking
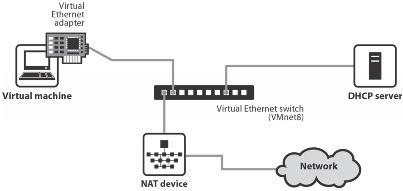
Этот тип сетевого взаимодействия очень похож на Host-Only, за одним исключением: к виртуальному коммутатору VMnet8 подключается устройство трансляции IP-адресов (NAT). К этому коммутатору также подключается DHCP-сервер, раздающий виртуальным машинам адреса из заданного диапазона (по умолчанию 192.168.89.128 — 192.168.89.254) и, непосредственно, сами виртуальные машины. NAT-устройство позволяет осуществлять трансляцию IP-адресов, что позволяет виртуальным машинам инициировать соединения во внешнюю сеть, не предоставляя при этом механизма доступа к виртуальным машинам извне. Структура NAT Networking приведена ниже:
В хостовой операционной системе также как и для Host-Only Networking создается виртуальный сетевой интерфейс для коммутатора VMnet 8, позволяющий хосту общаться с виртуальными машинами.
Такая модель сетевого взаимодействия оптимальна с точки зрения безопасности (поскольку невозможно инициировать извне соединение с виртуальной машиной), однако существенно снижает быстродействие сети (иногда, до 20-30 процентов). NAT-соединение может использоваться, например, для безопасной работы в Интернет из виртуальной машины.
Для того чтобы назначить виртуальной машине тип сетевого взаимодействия NAT, необходимо зайти в меню «VM», затем «Settings», на вкладке «Hardware» выбрать виртуальную сетевую карту Ethernet и установить переключатель группы Network Connection в положение NAT.
У каждой виртуальной машины может быть несколько виртуальных сетевых адаптеров, подключенных к различным виртуальным коммутаторам, на которых реализуются различные типы сетевого взаимодействия. На платформе VMware Server 1.0 может быть создано до четырех виртуальных сетевых адаптеров для одной виртуальной машины, на платформе VMware Workstation 6 — до десяти. Для того чтобы добавить виртуальный сетевой адаптер виртуальной машине, зайдите в меню «VM», выберите «Settings», далее на вкладке «Hardware» нажмите кнопку «Add» и в мастере добавления виртуальных устройств выберите «Ethernet Adapter». После этого, в мастере назначьте вид сетевого взаимодействия для этого адаптера и нажмите «Finish».
Настройка виртуальной сети с помощью Virtual Network Editor
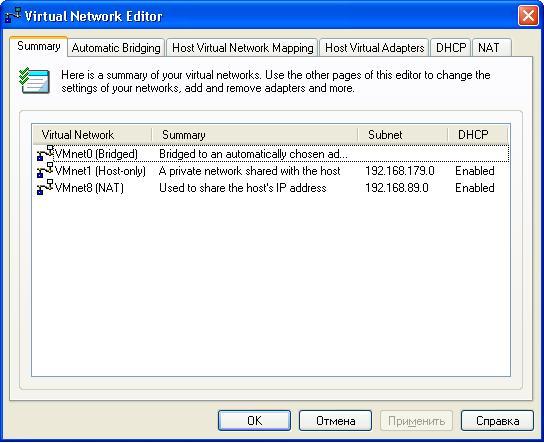
Приложение Virtual Network Editor входит в комплект поставки VMware Workstation и VMware Server и представляет собой мощное средство управления виртуальной сетью. Для того чтобы использовать его, необходимо запустить программу vmnetcfg.exe из папки с Workstation или Server, либо в меню «Edit» выбрать пункт Virtual Network Settings.
Автоматическая привязка физических сетевых адаптеровЗдесь мы видим, что DHCP-сервер работает для виртуальных коммутаторов VMnet1 и VMnet8. Мы можем также добавить коммутатор в список клиентов DHCP-сервера, нажав кнопку «Add», причем не важно привязан ли к нему какой-нибудь сетевой интерфейс хоста или нет. Внизу также виден статус сервиса, поддерживающего DHCP (vmnetdhcp.exe), и мы можем остановить, запустить или перезапустить его.
Здесь, помимо диапазона IP-адресов, назначаемых виртуальным машинам, мы можем настроить длительности аренды IP-адресов клиентами DHCP (по умолчанию и максимальную). Таким образом, присоединив DHCP-сервер к коммутатору и создав виртуальный сетевой адаптер хоста, привязанный к нему же, мы создали свою подсеть типа Host-Only.
Здесь можно настроить IP-адрес шлюза, используемого NAT-устройством, таймаут протокола UDP (User Datagram Protocol) в минутах (сколько держится привязка протокола UDP к сети NAT) и Config port — порт, по которому можно получить информацию о статусе устройства NAT.
Галка «Active FTP» разрешает или запрещает открытие входящего соединения от внешнего FTP-сервера в Active Mode. Если галка не выставлена, будет использоваться одноканальный режим Passive Mode. Кнопка «DNS» (DNS, Domain Name System) позволяет управлять настройками DNS-форвардинга (перенаправления запросов к DNS). Эта возможность может быть настроена только для Windows-хостов. Галка OUI (Organizationally Unique Identifier) должна быть выставлена только в том случае, если вы поменяли первую часть MAC-адреса виртуальной машины, идентифицирующую производителя сетевой карты (по умолчанию VMware назначает всем машинам свой OUI), и хотите позволить этим машинам использовать NAT-устройство.
Параметры протокола NetBIOS включают в себя таймаут процессора имен NBNS (NetBIOS Name Service), число попыток для NBNS-запросов и таймаут NBDS (NetBIOS Datagram Service).
Построение сетей из виртуальных машин с несколькими сетевыми адаптерами
Пример виртуальной инфраструктуры на базе VMware Workstation или VMware ServerКак видно из рисунка, нет никаких проблем в моделировании на одном физическом компьютере сложных комплексных систем, в которых действуют различного рода серверы, сетевые экраны и клиентские компьютеры. Все это можно сделать с помощью утилиты Virtual Network Editor. Кроме того, продукт VMware Workstation, ориентированный на процесс разработки и тестирования, предоставляет еще один инструмент для создания виртуальных сетей между виртуальными машинами, обладающий расширенными возможностями — Virtual Machine Teaming.
Virtual Machine Teaming в VMware Workstation
Привязка сетевых интерфейсов виртуальных машин к сегментамЗдесь мы можем назначить привязки виртуальных сетевых адаптеров нужным нам сегментам виртуальной сети, просто поставив галки для соответствующих сетевых интерфейсов в столбцах с сегментами. В соответствии со структурой модели назначаем для сервера баз данных и Web-сервера сегмент LAN 1 и сегмент LAN 2 для Web-сервера и клиента. Таким образом, после нажатия на кнопку «Finish», мы получим команду из виртуальных машин, соответствующую требованиям моделируемой системы.
После того как команда создана, мы можем запустить все виртуальные машины команды одним кликом и сразу же приступить к тестированию системы. Нужно отметить, что виртуальные машины, добавленные в команду, не могут использоваться независимо, а только внутри нее.
Некоторые аспекты сетевого взаимодействия VMware
При старте виртуальной машины, VMware Workstation и VMware Server автоматически назначают виртуальным сетевым адаптерам MAC-адреса. Система автоматического назначения адресов такова, что на одном хосте у виртуальных машин гарантированно не будет одинаковых MAC-адресов. Поэтому если вы используете только одну копию платформы VMware в сети организации, такая система гарантирует отсутствие конфликтов физических адресов. Однако если платформы виртуализации запущены сразу на нескольких хостах в сети, может возникнуть ситуация дублирования MAC-адресов, что приведет к конфликтам в сети и недоступности виртуальных машин. Чтобы избежать этого, вы можете вручную назначить MAC-адреса виртуальным машинам, добавив в текстовом редакторе vmx-файл строчку вида:
Ethernet[n].address = 00:50:56:XX:YY:ZZ
Где n — порядковый номер (начиная с нуля) сетевого интерфейса виртуальной машины, а XX, YY и ZZ — соответствующие компоненты MAC-адреса.
Кроме того, при применении виртуальной инфраструктуры на базе VMware Workstation или VMware Server в производственной среде, стоит помнить, что виртуальные коммутаторы VMnet на самом деле являются концентраторам («хабами»), то есть дублируют трафик на всех портах устройств VMnet. Это создает потенциальные проблемы безопасности, поскольку сетевой интерфейс, работающий в promiscuous-mode в одной из виртуальных машин может прослушивать трафик, предназначенный другим клиентам виртуального хаба.
Заключение
Платформы VMware Workstation и VMware Server являются мощными средствами по организации сетевого взаимодействия нескольких запущенных одновременно виртуальных машин в пределах хоста. Такой функциональности, как у VMware Workstation, в отношении сетевого взаимодействия нет ни у одной из настольных платформ виртуализации, присутствующих в данный момент на рынке. При тестировании программного обеспечения возможности платформ по моделированию сложных распределенных систем являются просто незаменимыми. Кроме того, на платформе VMware сервер можно создавать «парки виртуальных серверов» со своими внутренними и внешними сетевыми связями, эти системы получаются отвязанными от оборудования и являются очень гибкими в отношении перенесения их на другую платформу. В настройке виртуальных сетей скрывается много возможностей, а также различного рода тонкостей, которые позволяют очень и очень гибко настраивать виртуальные сети и получать максимум эффекта от виртуальных машин.
Обзор виртуальных сетевых адаптеров виртуальных машин VMware vSphere
Как известно, компания VMware сделала несколько нововведений в продукте VMware vSphere в части сетевого взаимодействия виртуальных машин (vNetwork). В частности, появился виртуальный сетевой адаптер VMXNET 3, который является продолжением серии виртуальных устройств VMXNET, которые используются в качестве vNIC. Эти устройства не имеют физических аналогов (то есть эмулируется собственная карта VMware), а значит их использование доступно только после установки драйверов с VMware Tools.

Итак, собственно, эволюция устройств VMXNET:
- VMXNET — это virtual network adapter, который оптимизирован для быстродействия сетевого взаимодействия виртуальных машин.
- VMXNET 2 (Enhanced) — Адаптер VMXNET 2 базируется на обычной виртуальной сетевой карте VMXNET, но позволяет получить некоторые возможности по улучшению производительности, такие как Jumbo Frames (для сетей 10 ГБит), TCP Segmentation Offloading (TSO). Этот адаптер доступен только для хостов VMware ESX/ESXi 3.5 или выше.
Устройство VMXNET 2 поддерживается только для следующих гостевых операционных систем:
- 32- и 64-битные версии Microsoft Windows XP и более поздние
- 32- и 64-битные версии Red Hat Enterprise Linux 5.0 и более поздние
- 32- и 64-битные версии SUSE Linux Enterprise Server 10 и более поздние
- 32- и 64-битные версии Asianux 3 и более поздние
- 32- и 64-битные версии Debian 4/Ubuntu and later и более поздние
- 32- и 64-битные версии Sun Solaris 10 U4 and later и более поздние
Теперь приведем сетевые адаптеры виртуальных машин, которые используются на VMware ESX 4 в зависимости от различных условий:
Для того, чтобы использовать тот или иной тип виртуального сетевого адаптера для виртуальной машины, необходимо выставить его при добавлении к виртуальной машине при создании или редактировании свойств (см. рисунок). Также vNIC можно добавить с помощью добавления строчек в конфигурационный vmx-файл виртуальной машины:
Вместо [X] необходимо подставить номер виртуального сетевого адаптера, начиная с 0.

Всем привет Поговорим сегодня о такой программе как VMware Workstation. Значит для чего она нужна? Значит это виртуальная машина. В ней можно запускать другие виндовсы, при этом нужно создавать виртуальный компьютер. Да, на первый взгляд это может показаться фантастикой, но данная штука уже давно существует, лет десять так точно.
Обычному юзеру вряд ли понадобится VMware Workstation, все таки эта прога рассчитана на более узкий круг людей, которые что-то там тестируют, проверяют или которым нужна просто еще одна винда. Давайте немного поподробнее познакомимся. Значит смотрите, VMware Workstation это прога, которая эмулирует виртуальный компьютер, в который можно поставить обычный установочный диск винды и установить виндовс. Все также как и в обычном компе. Вы создаете виртуальный компьютер (именуется как виртуальная машина) при этом указываете все: количество ядер, обьем ОЗУ, жесткие диски ну и остальное. То есть вы сами добавляете так бы сказать виртуальные устройства.
VMware Workstation будет нормально работать только в том случае, если процессор поддерживает технологию виртуализации. Но как правило, все современные процессоры ее поддерживают, если что, можно скачать утилиту CPU-Z и проверить это. Вот у AMD данная технология называется AMD-V, а у Intel это VT-x (есть еще VT-d, то вообще круть):

В итоге у вас на компьютере может быть две виндовс, реальная и виртуальная, и они будут полностью отделены друг от друга. Вы можете работать в виртуальной машине так, будто вы находитесь в реальной. Нет ничего сложного, это просто у вас будет еще одна винда в новом окне.
Разумеется вы должны понимать, что для того чтобы виртуальная машина работала более-менее сносно, то у вас должен быть более-менее мощный комп. Чтобы вы смогли например дать виртуалуке два гига оперативы. Это самое главное, процессор думаю что почти любой подойдет, главное чтобы он был современный.
Так, ну что еще сказать вам. Я вот тоже пользуюсь VMware, но только не версией Workstation Pro, а просто Player. Есть такая версия, VMware Player, это просто бесплатная, и там минимальный но НЕОБХОДИМЫЙ функционал. Лично мне полностью подходит. А так да, версия Workstation Pro платная и стоит так бы сказать прилично..
После установки VMware Workstation у вас также появится и сетевые адаптеры (VMware Network Adapter VMnet1 и VMnet8), они нужны для работы виртуальной машины:

Эти адаптеры нужны для того, чтобы работало виртуальное устройство сетевой карты. Ну то есть чтобы в виртуальной машине была сетевуха. Их кстати может быть несколько
Ну что еще написать.. Для установки винды на виртуальную машину можно использовать как реальный диск с виндой, так и виртуальный, тут я имею ввиду образ диска, обычно идет в формате ISO. Такие образы можно скачать в интернете, только сразу советую скачивать оригинальные образы MSDN и не качать никакие там сборки, в которых могут быть вирусы!
Итак, что теперь я покажу? Давайте сейчас я покажу вам как создать виртуальную машину в VMware Workstation. Кстати совсем забыл написать, у VMware Workstation есть тестовый бесплатный период работы, которого хватает чтобы посмотреть что умеет эта виртуальная машина. А вообще есть еще одна виртуалка, полностью бесплатная, это VirtualBox. В интернетах есть спор что лучше, многие хвалят VirtualBox, ну а мне больше нравится VMware Player..
При первом запуске VMware Workstation Pro будет такое окошко, тут нужно ввести или лицензионный ключ или почту (для активации пробного периода в 30 дней) и нажать Continue:

Кстати, я не знал, но я когда установил Workstation, то у меня также установилась и версия Player:

Все, почту ввели, теперь открылась сама прога VMware Workstation и вот как она выглядит:

Все ваши созданные виртуальные машины будут отображаться в списке слева. В настройках VMware Workstation (чтобы попасть, то выберите в Edit > Preferences) я думаю ничего менять не нужно, пока в этом не будет необходимости.
Ну а теперь по поводу создания виртуальной машины. Итак, начнем, вызываем меню File и там выбираем пункт New Virtual Machine:

В следующем окне вам будет предложено обычное создание (Typical) или продвинутое (Custom), я советую выбирать второе, чтобы сразу можно было все что нужно настроить:

В следующем окне ничего не меняем, просто нажимаем Next:

Потом будет предложено выбрать установочный диск в формате ISO. Можно это сделать и потом, выбрав последний пункт (I will install the operating system later), но у меня есть образ Windows 10 Enterprise, поэтому нажимаю кнопку Browse и выбираю образ:

И теперь снова жмем Next:

В следующем окне нужно указать лицензионный ключ, у меня его нет, но это не беда, ибо Windows 10 спокойно работает и без него, поэтому тут просто нажимаем Next:

В следующем окошке нажимаем Yes:

Теперь будет окошко, где нужно задать имя машины и где она будет располагаться. Ну тут можно изменить место, а можно ничего и не трогать, но учтите, что созданная виртуальная машина с Windows 10 будет занимать не меньше 30-40 гигов. Я тут ничего не менял, просто нажимаю Next:

Дальше будет выбор биоса, тут ничего не меняем и оставляем по умолчанию BIOS. В следующем окне нужно указать сколько виртуальная машина будет иметь процессоров и ядер, при этом отталкиваемся только от реальных данных, то есть задать четыре ядра, когда есть два, то это никак не получится. Вот я задал два ядра:

Следующий шаг, это оперативка:

Тут уже будет задан оптимальный обьем, поэтому если что, то можно его увеличить, если это возможно.
Следующее окно, это по поводу сети:

Тут у меня по умолчанию выбран NAT, у вас наверно также он будет выбран. Значит NAT, это означает что у вас интернет в виртуальной машине будет уже настроен, ничего настраивать не нужно. Если интернета не нужно, то выбираете самый последний пункт (Do not use a network connection).
Следующее окно пропускаем, то есть просто нажимаем Next. Потом будет выбор диска, вернее его тип (интерфейс), там также просто нажимаем Next и все.
Дальше будет предложено создать жесткий диск. Также можно выбрать существующий файл жесткого диска. Так как я создаю новую машину, то я тут ничего не меняю и просто нажимаю Next:

Теперь по поводу размера диска:

По умолчанию будет предложено 60 гигов, этого достаточно для Windows 10. Галочка Allocate all disk space now нужна для того, чтобы создать сразу файл по размеру диска. Если галочку не ставить, то он будет увеличиваться по мере заполнения. Также внизу будет выбрано Split virtual disk into multiple files, это означает что файл диска будет разбит на несколько файлов. А выше, то есть Store virtual disk as a single file, то это чтобы файл диска был одним куском так бы сказать. В общем лучше чтобы диск был разбит на несколько частей. То есть в этом окне лучше ничего не менять, а оставить все как есть, это оптимально. Изменить можно разве что размер будущего диска, если это необходимо.
Дальше будет написано где будет создан диск, ничего там не меняем, нажимаем Next.
А потом все, будет отображена ваша конфигурация. Внизу снимите галочку, ну чтобы виртуальная машина не запустилась сразу, потом уже нажимаем кнопку Finish:

Все, потом у вас уже будет виртуальная машина, сразу она и будет выбрана. Значит перед тем как ее запустить, давайте я расскажу что где находится. Значит слева, как я уже писал, будут отображаться все ваши виртуальные машины (там можно даже папки создавать):

Виртуальные машины запускаются во вкладках, между которыми удобно переключаться:

Чтобы запустить выбранную виртуальную машину, а также чтобы перезагрузить ее, выключить или же приостановить (то есть пустить ее в спящий режим), то для этого всего есть такая кнопка:

Теперь я запущу виртуальную машину и вы увидите, что начнется процесс установки винды. Но это так, просто чтобы продемонстрировать что все работает, я ставить ее не буду конечно, а вот вы, если вам интересно, то можете попробовать..
Ну вот, я нажал на зелененький треугольничек и виртуалка запустилась, через минуту где-то появилось окно установки Windows 10, и я ее все таки начал устанавливать, ну для теста. Все точно также как и на реальном компе:

После установки винды еще нужно будет установить VMware Tools, это драйвера, чтобы вам было легко переключаться между реальной виндой и виртуальной. По поводу установки этих драйверов вам там будет подсказка, думаю что поймете что нужно нажимать
Когда установили винду, то ей можно пользоваться как обычной виндой, все будет точно также.
Кстати, если закрыть виртуальную машину:

То будет предложено действие, то есть ее можно пустить в спящий режим, можно выключить, можно перевести ее в фоновый режим работы:

Вот видите, на самом деле нет ничего сложного и каждый, у кого более-менее мощный компутэр, то может поставить себе виртуальную машину. Кстати, верите вы или нет, но я запускал виртуальную машину даже на Pentium 4 (775-тый сокет). Да, работало медленно, но работало ведь, и на то время у меня была Windows XP и в качестве реальной винды и в качестве виртуальной..
Ну и на всякий случай я покажу как удалить VMware с компьютера полностью. Сразу скажу, что одно дело это удалить саму программу, а другое дело удалить виртуальные машины. Значит чтобы удалить виртуальную машину, то нужно нажать по ней правой кнопкой и выбрать в меню Manage > Delete from Disk:

В следующем окошке нажимаете Yes:

Все, после этого у вас виртуальная машина физически будет удалена с диска. Ну все, как удалить виртуальную машину я вам показал, теперь покажу как удалить саму прогу VMware Workstation. Значит зажимаем кнопки Win + R и пишем туда такую команду:

Откроется окно с установленными программами, тут нужно найти VMware Workstation, нажать правой кнопкой и выбрать потом Изменить:

Появится окно, в нем нажимаем Next:

Дальше уже нужно выбрать, что мы хотим именно удалить, для этого выбираем Remove:

Потом будут две галочки, первая отвечает за удаление настроек, а вторая за удаление лицензии. Если лицензии нет, настройки сохранять не нужно, то галочки пусть стоят. Нажимаем кнопку Next:

Потом еще раз нужно будет нажать Remove, после чего уже начнется процесс удаления. Так как программа VMware Workstation не такая уж и маленькая, то удаление может занять некоторое время, в течении которого лучше ничего не делать за компом
Ну вот и все ребята на этом, надеюсь что все вам тут было понятно и теперь вы знаете что это за программа VMware Workstation. Удачи вам и хорошего настроения
VMware Workstation является идеальным решением для самообразования, отладки приложений, создания тестовых лабораторных сред. Многие, кто делает первые шаги с VMware Workstation сталкиваются с различными вопросами при настройке. В данной статье мы рассмотрим сетевые настройки доступные сразу после установки VMware Workstation. Это статья будет интересна, прежде всего, тем, кто только начинает разбираться в виртуальной среде.
По умолчанию, в VMware Workstation существует три типа виртуальных сетей. Подключить виртуальную машину к определенной сети можно из меню Virtual Machine Settings

Рассмотрим доступные по умолчанию сети VMware Workstation:
Bridged/VMnet0. В этом подключении виртуальная машина подключается к сети, используя физический сетевой адаптер хоста. Виртуальный сетевой адаптер виртуальной машины использует физический сетевой адаптер вашего компьютера, открывая доступ виртуальной машине к той же сети, к которой подключен физический компьютер. Иными словами, виртуальные машины получают доступ к вашей локальной сети.
Необходимо учесть, хостовая и гостевая операционные системы имеют уникальные MAC и IP адреса. В случае если на виртуальных машинах не указан статический IP адрес, то она получит его по DHCP, как обычный компьютер. В данном типе подключения, виртуальная машина имеет полный доступ к локальной сети и может подключаться к другим компьютерам, а компьютеры локальной сети могут подключаться к ней.
Такой тип подключения используется наиболее часто.
Host-only/VMnet1. Второго рода сеть соединяет гостевую виртуальную машину и хостовый компьютер, образуя частную сеть. Данное подключение обеспечивает сетевое соединение между виртуальной машиной и физическим компьютером (хостом), используя виртуальный сетевой адаптер доступный операционной системе хоста.
При этом типе подключения, виртуальная машина не имеет доступ к локальной сети и Интернету. Поскольку виртуальные машины не имеют доступа к физической сети, VMware Workstation предусматривает использование DHCP службы для назначения TCP\IP параметров виртуальным машинам. Для host-only виртуальной сети используется определенная подсеть, в нашем случае это 192.168.52.0-254, где виртуальный адаптер на физическом компьютере имеет IP адрес 192.168.52.1, а все гостевые виртуальные машины использующие host-only подключение получают адреса от VMware DHCP server.
Виртуальные машины использующие host-only сеть могут взаимодействовать между собой в этой сети.
NAT/VMnet8. Это третий тип подключения. Для этого типа подключения характерно, что связь между виртуальной машиной и хостом осуществляется по частной сети. Для чего в физическом компьютере установлена вторая виртуальная сетевая карта.
При использовании NAT подключения, виртуальная машина не имеет собственного IP адреса внешней сети. Тем не менее, виртуальная машина может подключаться к компьютерам из внешней сети по стандартному протоколу TCP/IP. При этом виртуальная машина использует IP и MAC адреса физического компьютера.
Стоит заметить, что по умолчанию, компьютер из локальной физической сети не может подключаться к виртуальной машине.
NAT подключение выбирается по умолчанию при создании новой виртуальной машины VMware Workstation.
Так как виртуальная машина не имеет непосредственного доступа к сети, VMware Workstation использует DHCP службу для назначения IP адресов виртуальным машинам в частной сети.
Управление виртуальными сетями VMware Workstation осуществляется в Virtual Network Editor, который устанавливается по умолчанию. Запустить Virtual Network Editor можно непосредственно из меню Пуск, выбрав Все программы, затем VMware и Virtual Network Editor. Вы также можете запустить Virtual Network Editor внутри интерфейса VMware Workstation, выбрав меню Edit и Virtual Network Editor.
После запуска Virtual Network Editor вы увидите вкладку Summary. На этой вкладке отображаются все виртуальные сети используемые VMware Workstation.
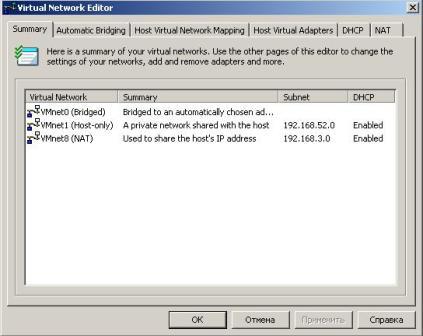
Далее рассмотрим все вкладки.
Automatic Bridging. В случае если хостовая машина, т.е. компьютер на котором установлено ПО VMware Workstation, имеет более одного физического адаптера Ethernet, автоматически происходит выбор первого доступного физического адаптера, который будет использоваться в виртуальной сети VMnet0. Есть возможность добавить исключение не использовать определенный физический адаптер в сети VMnet0.

Host Virtual Network Mapping. Эта вкладка служит для настройки виртуальных сетей в VMware Workstation. На этой вкладке для сети VMnet0.можно указать использование определенного физического адаптера. Для сетей VMnet1 и VMnet8 можно указать подсеть и параметры DHCP.

Host Virtual Network Adapter. Этот тип адаптеров позволяет подключаться хостовой машине к виртуальной сети. По умолчанию создаются два виртуальных сетевых адаптера на хост: один для bridge сети и один для network address translation (NAT) сети. С помощью этой вкладки можно отключать или полностью удалить определенный адаптер. Также на этой вкладке можно создать новый виртуальный адаптер и связать его с конкретной VMnet.

DHCP. На этой вкладке определяются параметры DHCP для VMnet1 (host-only) и VMnet8 (NAT) виртуальных сетей. Здесь же можно остановить или перезапустить DHCP службу.


Я надеюсь, что вы получили более четкое представление о виртуальных сетях VMware Workstation, и данная статья оказалась полезной для вас.
Читайте также:

