Vmware расширение файла виртуальной машины
Обновлено: 07.07.2024
Если вы используете VMware Workstation 16 в Linux и хотите знать, как экспортировать и импортировать виртуальные машины, вам необходимо воспользоваться преимуществами формата файла OVF. В этом руководстве мы покажем вам, как использовать VMware для экспорта и импорта виртуальных машин в формате OVF в Linux.
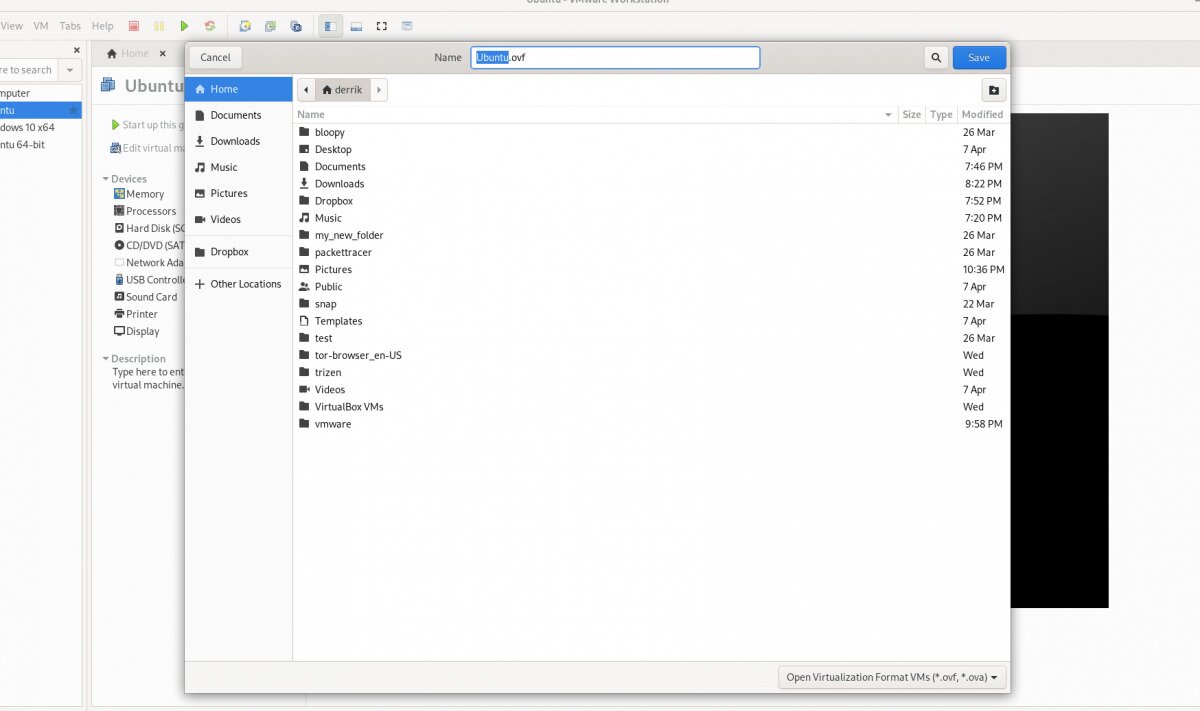
Прежде, чем мы начнем
В этом руководстве мы сосредоточимся на функциях экспорта и импорта в VMware Workstation 16. По этой причине вам понадобится последняя версия VMware Workstation, чтобы следовать этому руководству.
Если вы используете более позднюю версию VMware на своем ПК, рекомендуется удалить ее и загрузить последнюю версию. Если вы используете Ubuntu Linux в качестве хост-ОС для VMware, у нас есть подробное руководство по установке VMware Workstation 16 на Ubuntu, которому вы можете следовать, чтобы приложение заработало.
Экспорт виртуальной машины VMware Workstation как OVF
В последней версии VMware Workstation 16 экспорт любой виртуальной машины стал как никогда простым. Для начала откройте VMware Workstation в вашей операционной системе. В этом руководстве Linux будет основной ОС, но этот метод работает в любой ОС, на которой работает VMware Workstation 16.
Когда VMWare Workstation 16 открыта и готова к использованию, следуйте пошаговым инструкциям ниже, чтобы узнать, как экспортировать свои виртуальные машины в виде файлов OVF.
Шаг 1: Найдите на боковой панели «Библиотека» виртуальную машину, которую вы хотите экспортировать, и выберите ее с помощью мыши.
Если вы не видите виртуальную машину на боковой панели «Библиотека», вам необходимо сначала создать виртуальную машину, прежде чем пытаться ее экспортировать. Невозможно экспортировать виртуальную машину в OVF из VMware 16 без виртуальной машины!
Шаг 2: После выбора виртуальной машины в VMware Workstation 16 с помощью мыши найдите кнопку «Файл» в пользовательском интерфейсе и щелкните по ней. Когда вы нажмете кнопку «Файл», вы увидите несколько вариантов на выбор.
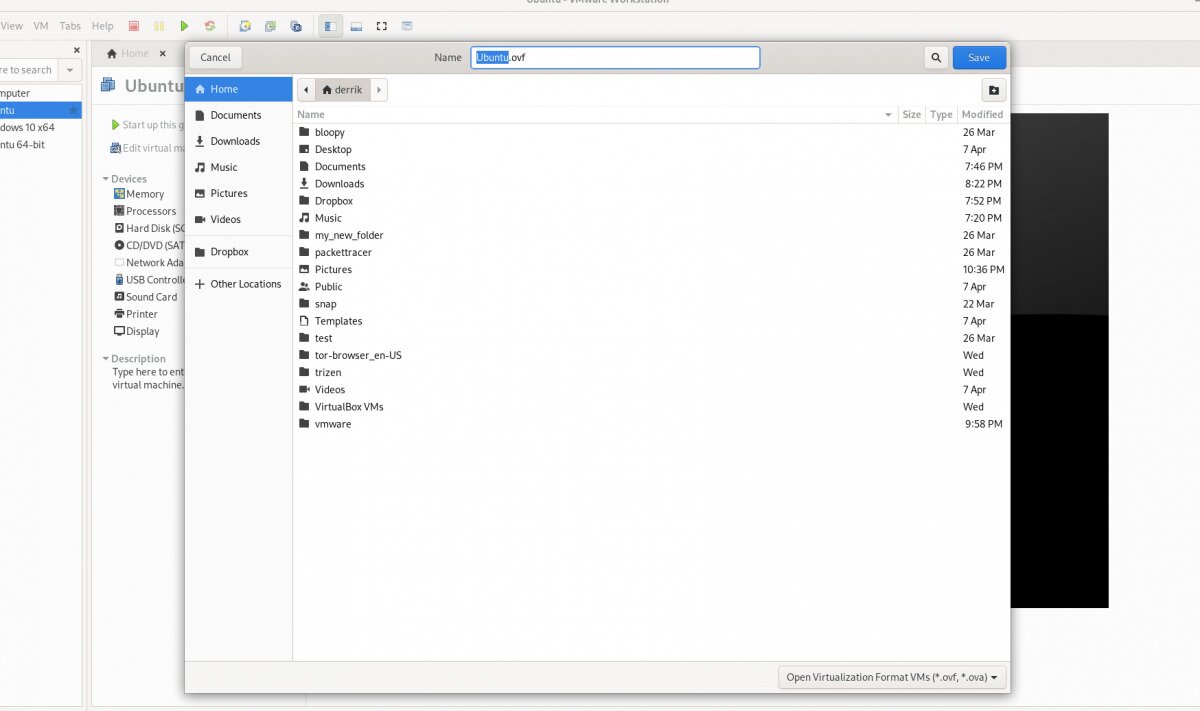
В меню «Файл» выберите мышью кнопку «Экспортировать как OVF».
Шаг 3: После того, как вы открыли окно «Экспорт как OVF», используйте файловый браузер, чтобы найти, где вы хотите сохранить файл OVF. Для достижения наилучших результатов сохраните его в месте, где нет других файлов, чтобы все было легко найти.
Также имейте в виду, что экспорт OVF сохраняет больше, чем просто файл OVF. Он также экспортирует файл жесткого диска VMDK (если вы используете VMDK), а также файл MF и все остальное, подключенное к виртуальной машине.
Шаг 4: Экспорт не происходит мгновенно. Это займет время. Когда экспорт будет завершен, откройте файловый менеджер и сохраните файл OVF, файл MF и файл VMDK в безопасном месте, например в Dropbox, на внешнем жестком диске и т. Д.
Импорт виртуальной машины OVF VMware в VMware
Если вы пытаетесь импортировать ранее экспортированную виртуальную машину Vmware в VMware Workstation 16 с помощью OVF, вам необходимо использовать функцию «Открыть».
Функция «Открыть» при использовании с OVF заставит VMware Workstation автоматически импортировать экспортированную виртуальную машину OVF. Чтобы сделать это в вашей системе, следуйте пошаговым инструкциям ниже.
Шаг 1: Запустите VMWare Workstation 16 на рабочем столе. Как только он откроется, найдите меню «Файл» и щелкните по нему, чтобы открыть все его параметры внутри.
В меню «Файл» найдите кнопку «Открыть» и щелкните по ней, чтобы открыть окно обозревателя файлов «Открыть».
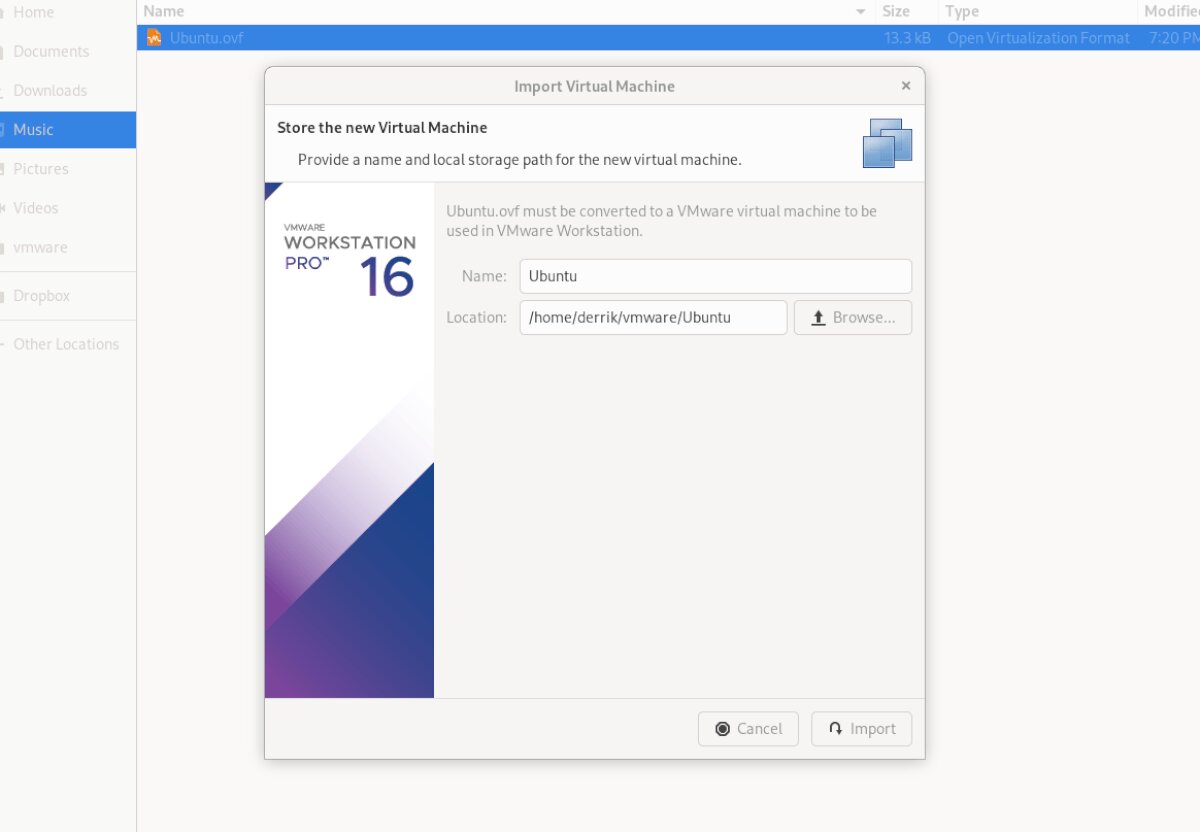
Имейте в виду, что файл VMDK, файл MF и другие связанные файлы виртуальной машины должны находиться в одном каталоге, поскольку VMWare использует файл OVF в качестве набора инструкций для создания новой виртуальной машины.
Шаг 3: После нажатия кнопки «Импорт» VMware будет медленно импортировать вашу виртуальную машину в VMware Workstation 16. Этот процесс займет некоторое время, особенно если ваша виртуальная машина имеет большой жесткий диск и много файлов, с которыми нужно работать.
Когда процесс будет завершен, импортированная виртуальная машина появится на боковой панели. Отсюда выберите свою виртуальную машину на боковой панели. После выбора виртуальной машины на боковой панели VMware предложит вам несколько вариантов.
Среди различных опций, доступных в Vmware Workstation, найдите и нажмите «Запустить эту гостевую операционную систему», чтобы начать использовать только что импортированную виртуальную машину! Он должен мгновенно загрузиться и быть готовым к использованию для всех ваших потребностей в виртуализации!
Импортировать в VirtualBox
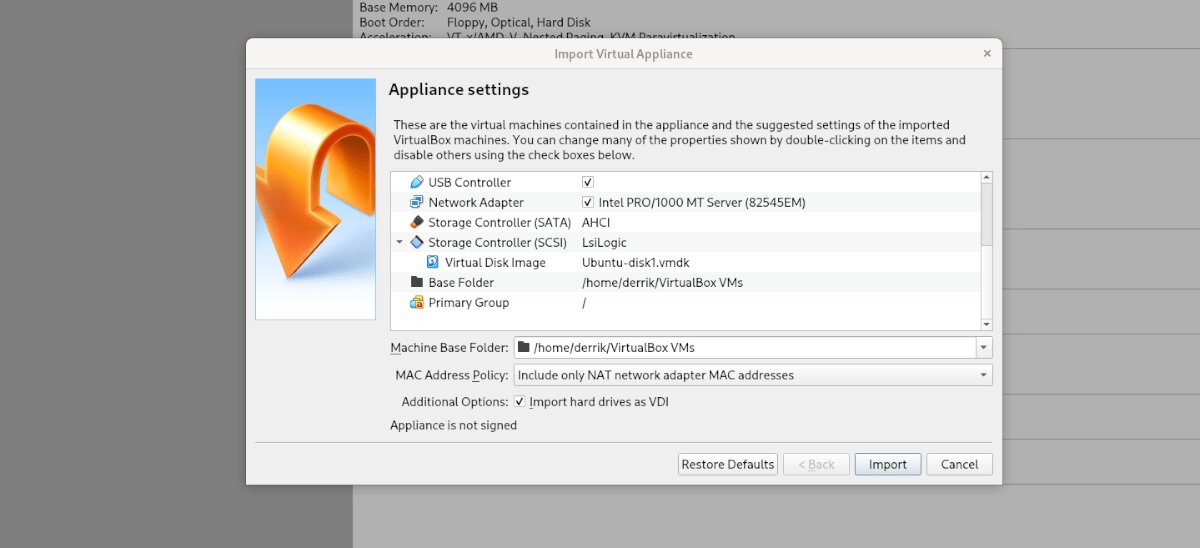
Если вы экспортировали виртуальную машину в OVF из VMWare и хотите использовать ее в VirtualBox в Linux, вы можете. Для этого откройте файловый менеджер Linux и щелкните правой кнопкой мыши файл OVF. Затем выберите «Открыть с помощью», а затем «Oracle VM VirtualBox», чтобы импортировать виртуальную машину!

Периодически я слышу от практикующих инженеров странное: VMDK, VHD и VHDX – абсолютно разные форматы виртуальных дисков, чуть ли не закрытые, а конвертировать из одного в другое – долго и больно. Сегодня наглядно покажу, что это не так, разберу, как эти форматы соотносятся друг с другом и как делать быструю конвертацию при миграции с Hyper-V на VMware и обратно.
Немного теории. C точки зрения свойств, виртуальные диски делятся на два типа:
- тонкие (thin disk, dynamic disk) и
- толстые (thick disk, fixed disk). Все остальное — разностные, thick provisioned lazy- zeroed – лишь вариации на тему.
Форматы дисков
RAW – «сырой» образ любого диска. Это обычный контейнер, который не содержит никаких специфических заголовков и футеров и представляет образ диска «как есть». Если мы откроем такой образ HEX-редактором, то сразу увидим заголовки GPT/MBR и/или файловой системы. Точно такой же образ получается через команду dd в Linux. RAW в этом плане абсолютно честен с нами.

Начало файла RAW.

Конец файла RAW.
VMDK. VMware ESXi – обыкновенный RAW, где геометрия диска описывается в обычном текстовом файле-описателе (дескрипторе). Именно его имя мы видим в vSphere Console, когда подключаем виртуальный диск к виртуальной машине или просматриваем содержимое каталога на Datastore. VMware ESXi ничего не делает с образом. Совсем. Диск покоится себе и расширяется по мере необходимости. В лучших традициях VMware формат описателя очень простой:
И он не только простой, но и функциональный: достаточно сделать пометки в файле-описателе, чтобы расширить виртуальный диск до каких угодно поддерживаемых значений. Это позволяет заполнить диски нулями или пометить его как тонкий, без необходимости держать информацию о геометрии в заголовках диска.
Ниже представлены некоторые стандартные значения всех разделов дескриптора:
Описание всех значений можно посмотреть в спецификации формата: VMware Virtual Disk Format 1.1
VHD. Толстый VHD – тот же самый RAW, но с 512-байтным футером, где описывается геометрия диска. Какого-то отдельного файла-описателя у виртуальной машины Microsoft Hyper-V нет. Описание геометрии диска занимает 4 байта. Собственно, отсюда ограничение на размер диска в 2 Тб.

Футер. Последние 512 байт диска.
Самое интересное, что если создать файл-описатель и подсунуть в ESXi VHD-диск с футером, то гипервизор VMware проигнорирует этот футер и примет VHD как родной.
При Storage vMotion с конвертацией диска в тонкий он просто отрежет этот футер, и на выходе мы получим тот же RAW без нулей в конце. А при конвертации в толстый диск – честный RAW. Это я и собираюсь продемонстрировать чуть позже.
VHDX. Вся информация о геометрии диска хранится в первых 4096 Кбайтах виртуального диска – в области заголовка.

Общая схема толстого диска VHDX.
Что представляет из себя эта область? В ней содержатся две копии заголовков со своими логами, BAT и область метаданных общие.

Логическая структура заголовка диска.
В единицу времени только одна копия заголовка активна. Это обеспечивает определенный уровень отказоустойчивости заголовка в случае незапланированных прерываний операций чтения/записи. После каждой операции I/O копия реплицируется, и происходит переключение на нее.

Макет области заголовка.
Для конвертации VHDX в RAW нам всего-то нужно отрезать первые 4096 KB.

Начало данных на 5 МБ.
Внимательный читатель, конечно же, скажет: ок, Женька, а слабо RAW конвертнуть в VHDX? На что я отвечу: зависит от файловой системы и от того, насколько она позволяет записывать данные в начало файла. Вручную на файловой системе NTFS это можно сделать, сместив в MFT начало файла на 4 Мб вперед и дописав в это место заголовок.
По этому же принципу работает утилита vhdxtool.exe. Однако при этом преобразовании мы не получим красивую картинку в виде 4 Мбайт заголовка и RAW. Диск будет виден и даже будет корректно работать как VHDX, но будет и много «мусора» из нулей, появившихся из-за манипуляций со смещениями (offsets). Диск будет не оптимизирован. ВМ с таким диском рекомендуется смигрировать на другой том или оптимизировать через командлеты Convert-VHD или Optimize-VHD. Если этого не сделать, диск будет занимать больше места, чем должен, и, возможно, медленнее работать.
Однако в сценариях миграции с VMware на Hyper-V эта утилита незаменима, так как позволяет провести преобразование на месте, без необходимости побайтового считывания исходного диска и создания рядом копии. Все шероховатости будут сглажены при первом же Storage Live Migration.
Вывод: толстые диски форматов VMDK, VHD, VHDX на деле мало чем отличаются друг от друга. В их основе RAW c различными добавками. Тем же HEX-редактором или функциями ОС для работы с файловой системой мы можем за пару секунд превратить 10 Тб VMDK или VHDХ в диск целевого гипервизора.
Давайте на практике посмотрим, как VMware Exsi справится с VHD.
-
В качестве примера я создал образ Windows Server с помощью Convert-WindowsImage с инъекцией драйверов VMware и параметрами:
- OS Version: Windows Server 2019 Standard,
- Disk Type: Fixed,
- Disk Layout: GPT,
- Disk Size: 30GB.
Если не хочется фокусов, то можно воспользоваться инструментами ниже.
| Исходный формат | Целевой формат | Инструменты | Пример команды |
| VHD | VHDX | vhdxtool.exe | vhdxtool upgrade -f <имя файла>.vhd |
| VMDK (RAW) | VHD | vhdtool.exe | vhdtool /convert <имя файла flat>.vmdk |
| VMDK (RAW) | VHDX | vhdtool.exe vhdxtool.exe | vhdtool /convert <имя файла flat>.vmdk |
Подведем итоги. Различные форматы толстых виртуальных дисков не такие уж разные. В основе всего RAW с различными “добавками”.
Конвертация форматов виртуальных дисков — это не страшно, и, как я показал, иногда можно обходиться даже без нее.
Основной профит всего этого — сокращение времени миграции с Hyper-V на VMware и обратно и времени простоя ВМ при миграции. В DataLine мы такое практикуем с простоем ВМ менее 30 минут. Рекорд же — 40 секунд простоя ВМ при миграции между гипервизорами.
Только помните, что при миграции между разными гипервизорами одной конвертации недостаточно. Как минимум нужно предварительно поставить компоненты интеграции целевого гипервизора, удалить или отключить запуск компонентов исходного гипервизора, удалить виртуальные устройства исходного гипервизора и т.д. Но это уже совсем другая история, о которой я тоже могу рассказать.
Если вы используете VMware, популярную программу для виртуальных машин, которая позволяет запускать на компьютере другую операционную систему, эмулированную систему, возможно, вы столкнулись с файлами VMDK VMware. Файл VMDK - это виртуальный диск, на котором хранится содержимое жесткого диска виртуальной машины. Вы можете импортировать файлы VMDK в виртуальную машину при ее настройке или по факту.

кредит: undrey / iStock / GettyImages
Файлы VMware и VMDK
VMware - это программа для запуска виртуальных машин, которые являются эмулированными компьютерами, работающими поверх вашей обычной операционной системы.
Люди используют их для размещения нескольких серверов на одном физическом оборудовании, для запуска других операционных систем для конкретного программного обеспечения и для запуска программ, изолированных от своих основных систем, в целях безопасности. Другое популярное программное обеспечение для виртуализации включает VirtualBox и систему Parallels, используемую для запуска Windows на компьютере Mac.
Операционная система и другие файлы на виртуальной машине обычно хранятся в файле виртуального диска, представляющем содержимое жесткого диска виртуальной машины. В последних версиях VMware эти файлы имеют расширение .vmdk. В старых версиях вы можете увидеть расширение .dsk.
Импортировать файл VMDK
Если вы хотите создать виртуальную машину из файла VMDK, настройте виртуальную машину с настройками операционной системы, соответствующими виртуальному диску, но без создания нового диска в настройке. Затем используйте эту процедуру, чтобы добавить существующий файл VMDK на виртуальную машину и раскрутить его, чтобы запустить операционную систему.
Используйте VMDK в VirtualBox
VirtualBox поддерживает образы виртуальных дисков, созданные другими программами виртуализации, включая файлы VMDK, формат VHD от Microsoft и некоторые версии формата, используемого Parallels.
При настройке виртуальной машины в VirtualBox вам будет предоставлена возможность выбрать существующий файл образа диска, который может быть файлом VMDK, для использования в качестве эмулируемого жесткого диска устройства.
Вы также можете клонировать виртуальный диск в VirtualBox, если вы хотите сделать его копию, чтобы оригинал оставался неизменным.
Как импортировать PDF файлы в Word

Portable Document Format (PDF) - это формат файла, который обычно используется для обмена электронными документами. Формат был создан Adobe и позволяет встраивать шрифты и изображения в .
Как импортировать файлы .Max в Blender

Графическое приложение Autodesk 3DS Max использует формат файла MAX для сохранения 3D-сцен на вашем компьютере. Программа трехмерного моделирования Blender с открытым исходным кодом использует различные форматы и .
Как импортировать MP3 файлы в Reaper

Цифровая звуковая рабочая станция Cockos Reaper позволяет редактировать аудиоклипы MP3 в многодорожечной среде. После того, как вы импортировали MP3-файлы в Reaper, вы можете настроить их .
Если у вас есть файл VMDK (Virtual Machine Disk), который содержит один или несколько разделов виртуальной машины VMware, вы можете смонтировать его в операционной системе Windows в качестве диска. Подключить vmdk диск в Window можно несколькими способами.
Подключение vmdk файла в проводнике Windows Explorer
В операционной система Windows имеется встроенная поддержка VMDK файлов. Если вы используете операционную систему Windows 7 или выше, вы можете смонтировать файл VMDK прямо через проводник Windows.
Для этого нужно перейти в каталог, в котором хранится файл VMDK. В проводнике Windows щелкните по файлу правой кнопкой мыши и выберите пункт «Map Virtual Disk».

В окне «Map Virtual Disk» выберите букву, которая будет присвоена диску и нажмите кнопку «ОК».

Подключение образа VMDK в VMware Workstation

Монтирование VMDK с помощью пакета vSphere Disk Development Kit
Чтобы смонтировать файл VMDK (сохраненный в каталоге C:\temp) в режиме только для чтения, используйте следующую команду:
vmware-mount.exe X: “C:\Temp\TestVM.vmdk”
Если файл VMDK содержит более одного раздела, вы можете использовать параметр /v:x для монтирования других томов:
vmware-mount.exe /v:2 X: “C:\Temp\TestVM.vmdk”
vmware-mount.exe /m:w X: “C:\Temp\TestVM.vmdk”
Если вы хотите вывести все подключенные виртуальные диски, необходимо воспользоваться параметром /L:
Командной строкой очень легко пользоваться, при этом она довольно функциональна.
Используем OSFMount для монтирования vmdk
OSFMount – это бесплатная сторонняя утилита, которая монтирует файлы образов не только формата ISO, но также и файлы VMDK. Она работает практически во всех версиях Windows.

Эта утилита довольно проста в использовании. Достаточно нажать кнопку «Mount new…» расположенную в нижней части окна, выбрать vmdk файл и указать параметры подключения.
Читайте также:

