Vmware vsphere как подключиться
Обновлено: 07.07.2024
Эра персоналок с установленными программами неуклонно движется к закату. На пороге эпоха клиент-серверных технологий и облачных вычислений. Буквально через пару лет нам обещают убрать в облака десятую часть приложений, но для этого нужны специальные инструменты, и кому как не VMware быть здесь первой.
Рынок виртуализации развивается стремительными темпами, засветились практически все крупные разработчики ПО: Microsoft, Oracle Corporation, Parallels, VMware и многие другие. Очевидно, что борьба разгорелась нешуточная, и самый жирный кусок пирога сможет оторвать тот, кто предложит что-то принципиально лучшее и более функциональное.
Учитывая, что многие пользователи и организации выбирают вместо покупки приложений их облачный аналог (SaaS, Software as a service, Программное обеспечение как услуга), особое место среди систем виртуализации занимают решения, ориентированные на облачные вычисления. Такие как VMware vSphere.
Назначение Vsphere
Список возможностей продукта очень большой, выделим только самые примечательные из них:
- VMware vStorage Thin Provisioning — экономия дискового пространства; используется только реально необходимый объем;
- VMware VMsafe — высоконадежная кластерная файловая система, используемая для хранения виртуальных машин;
- VMware API vStorage и vCenter Data Recovery — централизованное резервное копирование и восстановление VM из графической консоли;
- VMware Hot Add — «горячее добавление» устройств без остановки виртуальной машины;
- VMware Distributed Power Management — управление электропотреблением, позволяющее существенно сократить расходы;
- VMware Host Profiles — интерфейс управления, позволяющий централизованно настраивать узлы VMware ESX/ESXi и контролировать установки на соответствие политикам.
VMware vSphere состоит из следующих компонентов:
- гипервизоров VMware ESX и/или VMware ESXi (собственно на них все и работает);
- VMware vCenter Server Agent, обеспечивающего подключение гипервизоров к центру управления VMware vCenter Server (ранее — VMware VirtualCenter Server);
- самого vCenter Server, отвечающего за развертывание, централизованный менеджмент и обеспечение доступа (приобретается отдельно);
- прочих компонентов, обеспечивающих основные возможности, состав которых варьируется в зависимости от выбранной лицензии.
На момент написания этих строк на сайте VMware появилась версия vSphere 4 update 2, ее и будем препарировать.
Развертывание Vsphere
Пока читаешь описание, первая мысль, которая приходит в голову новичку — это очень сложно. На самом деле при внимательном подходе и выполнении всех требований процесс развертывания и последующего добавления хостов и VM весьма прозрачен.
Чтобы установить vSphere, надо выполнить ряд требований и пройти несколько шагов:
- сверить имеющееся оборудование со списком VMware Hardware Compatibility List;
- проинсталлировать VMware vSphere ESX/ESXi Server на физических серверах (2х2 Гц 64 bit CPU, 2+ Гб RAM, 2+ Гб HDD);
- установить VMware vCenter Server и vSphere Client для управления ESX(i)-серверами;
- настроить сеть хранения данных SAN;
- развернуть клиентские ОС в виртуальных средах.
Просто следуем указаниям визарда: принимаем лицензию, настраиваем сеть и выбираем диск. После перезагрузки мы можем управлять гипервизором из консоли, через веб-интерфейс или установив vSphere Client. Последний можно скачать с веб-страницы виртуальной машины, адрес которой будет доступен после установки ESX(i) или в vCenter.
Следующий шаг — установка VMware vCenter на компьютер под управлением Windows. Упоминаний о версии на сайте найти не удалось, но центр без проблем встал как на XP, так и на 2k8R2. Все данные vCenter хранит в базе данных, для небольших сред (5 физических, 50 виртуальных машин) можно использовать Microsoft SQL Server 2005 Express, который идет с установочным архивом и предлагается по умолчанию. Иначе в процессе установки нужно будет настроить подключение к СУБД. Если хостов не много (до 250), то можно обойтись и 32-битной версией.
При установке vCenter Update Manager (vCUM) указываем IP-адрес сервера vCenter и учетные данные для доступа. В качестве базы данных, к которой необходимо подключиться, указываем созданную ранее БД. Внимание: при запросе пароля в окне «Database Information» поле оставляем пустым, в этом случае будет использована Windows-аутентификация. Каталог, куда будут помещаться обновления, лучше расположить на отдельном разделе харда, который имеет достаточно свободного места (не менее 20 Гб). Его и указываем на шаге Destination Folder для «Configure the location for downloading patches». Клиентская часть vSphere Client, при помощи которой производятся все настройки, обычно ставится на комп админа (минимальные системные требования: Pentium II 300, 200 Мб RAM и 1 Гб HDD).
Добавление узлов и лицензий
Установка закончена. Открываем из меню vSphere Client, вводим логин и пароль (флажок Use Windows session credential позволит подключиться с текущими учетными данными), принимаем сертификат.
Появившееся окно клиента выполнено в стиле Проводника. Слева выбираются компьютеры, справа настройки, внизу панель текущих задач.
Обрати внимание на строку адреса. После первой регистрации ты попадаешь во вкладку настроек ОС в «Home aa Inventory ae Host and Clusters», а они нам пока не нужны. Чтобы получить доступ ко всем возможностям vSphere, просто переходим в «Home».
Область управления разделена на три части по назначению:
- Inventory — поиск систем, добавление узлов и кластеров, datacenter, управление разрешениями;
- Administration — управление ролями, сессиями, лицензиями, настройками vSphere, просмотр журнала и статуса работы сервиса;
- Management — управление задачами, вывод событий и карты виртуаль ных машин, создание профилей хостов.
Учитывая небольшое количество подпунктов в каждом из них, времени на знакомство с интерфейсом уйдет немного. Не могу не отметить наличие всяческих подсказок и мастеров; если не выполнен какой-нибудь обязательный шаг, то сразу получишь ссылку и рекомендации, что делать. Интерфейс «задача-ориентированный», то есть админ что-то настраивает, а vSphere по мере возможностей последовательно выполняет задачи. Главное — не нужно ждать, пока выполнится одна задача, чтобы настроить следующий пункт. Большинство операций требуют некоторого времени и происходят в фоне, поэтому отслеживай статус внизу окна.
Всплывающее окно сразу же показывает количество дней, оставшихся до окончания пробного периода. Если лицензия уже приобретена, то самое время ее ввести. Переходим в «Administration oa Licensing», выбираем систему и в контекстном меню пункт «Manage vSphere Licenses». Копируем в окно лицензию и нажимаем «Add License Keys». Чтобы сопоставить ключ конкретному серверу, переходим в «Assign Licenses» или в контекст ном меню выбираем «Change License Key».
Теперь самое главное — подключение ESX(i). Сначала создаем DataCenter, без этого шага дальше мы все равно не пойдем. Щелкаем по «DataCenter» и выбираем ссылку «Add a host». Появляется очередной визард, в первом окне которого вводим имя или IP узла и логин/пароль для управления; подключаемся, принимаем сертификат и получаем информацию о системе. При необходимости здесь же можно добавить лицензию и ввести данные об узле. Некоторое время придется подождать, пока хост будет добавлен. Далее выбираем хост, в окне Summary выводятся все данные по нему. Перейдя в окно Configuration, получаем возможность изменить некоторые настройки: параметры сети (подключение VMotion, iSCSI, NFS и другие), виртуального свича, хранилищ данных и так далее. После добавления нескольких хостов станет доступна возможность создания кластера. Выбираем в контекстном меню пункт New Cluster, визард попросит ввести имя будущего кластера. При помощи чекеров устанавливаем поддержку HA (High Availability) и DRS (Distributed Resource Scheduler).
Шедулер представляет собой простой балансировщик, который постоянно отслеживает использование ресурсов и перераспределяет вычислительные мощности в пулах ресурсов в соответствии с изменяющимися потребностями виртуальных машин.
Если он активирован, в дальнейшем мастер предложит выбрать один из вариантов миграции VM (Manual, Partially, Full automated) и метод миграции (от Conservative до Aggressive).
Настраиваем управление питанием (DPM), активируем мониторинг хостов, включаем EVC (Enhanced VMotion Compatibility), определяем место хранения своп-файла.
К слову, суть EVC очень проста. Как известно, процессоры бывают разные, и гостевая ОС, установленная в системе, может использовать разные фишки вроде SSE. Но что будет, если эту ОС взять и перенести при помощи VMotion в другую систему, в которой совсем другие технологии? Вот EVC и приводит все к единому знаменателю, просто отключая «лишнее», в результате перенос VM проходит гладко. Доступны два варианта включения EVC — для AMD- и Intel-хостов.
После выбора пунктов будет показан список совместимых процессоров. Хотя, если в кластере все сервера одинаковы, EVC можно совсем отключить. Кластер создан, но хосты в него мы еще не добавили. Это очень просто: берем и тащим мышкой. Сразу же стартует новый мастер, в котором можно все оставить по умолчанию, жмем два раза «Next» и аналогично добавляем остальные хосты.
После всех операций становится доступным пункт «Deploy OVF Template», позволяющий добавить шаблоны виртуальных машин в формате Open Virtualization Format как с локального диска, так и через интернет (кстати, такой образ можно создать самостоятельно, воспользовавшись утилитой VMware OVF Tool). Процесс добавления упрощает очередной мастер. Добавленную ОСь сразу же можно запустить и проверить в работе. Осталось распространить добавленные образы ОС на хосты. Для этого выбираем в контекстном меню пункт «Migrate» и в окне мастера указываем хост, на который его необходимо скопировать.
Учитывая то, что облачные системы могут обслуживаться большим количеством админов с разными правами, их желательно как-то разделить по возможностям. В vSphere используется ролевая концепция, после установки в «Administration oa Roles» доступно 9 шаблонов ролей, позволяющих выбрать и за один клик назначить юзеру его права.
Простой мастер предоставляет возможность создать любое количество новых ролей.
Вы, наверное, развернули уже сотни или тысячи виртуальных машин с помощью vSphere-клиента для Windows. Однако, начиная с версии vSphere 5.1, VMware рекомендует выполнять задачи по администрированию виртуальной среды с помощью веб-клиента, так как со следующей версии клиента для Windows уже не будет в комплекте поставки. Другими словами, «учитесь сейчас или потом пожалеете».
Давайте начнем с простого и научимся выполнять одну из самых распространенных задач – развертывание новой виртуальной машины с помощью веб-клиента vSphere.
Предыдущие версии веб-клиента vSphere обладали ограниченной функциональностью. Последняя версия 5.1 предлагает намного больше способов развертывания виртуальных машин (ВМ), чем просто “создание новой ВМ”:
- Создание новой ВМ с нуля;
- Развертывание новой ВМ с помощью шаблона;
- Клонирование виртуальной машины;
- Клонирование виртуальной машины в шаблон;
- Конвертация виртуальной машины в шаблон;
- Клонирование шаблона в шаблон;
- Конвертация шаблона в виртуальную машину;
- Модификация гостевой ОС виртуальной машины;
Если вы уже использовали веб-клиент vSphere ранее, то будете весьма удивлены его новыми возможностями по выполнению всех этих задач. Еще недавно в нем можно было только проверить состояние ВМ, включить ее или выключить, а сегодня веб-клиент почти полностью заменяет привычный клиент vSphere для Windows (и быстро приближается к тому, чтобы стать полноценной заменой). Обратите внимание на представление хостов vSphere в версии 5.1 (см. рис. 1).
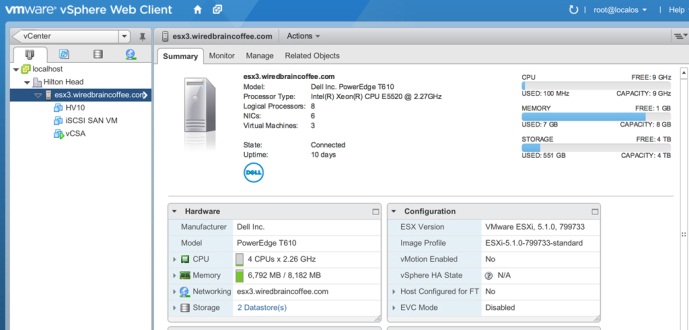
Рисунок 1. Представление хостов в веб-клиенте vSphere 5.1
Как и клиент vSphere для Windows, веб-клиент предлагает несколько способов создания новой ВМ с нуля. Например, в представлении хостов кликните на меню Actions и выберите команду New Virtual Machine (см. рис. 2).
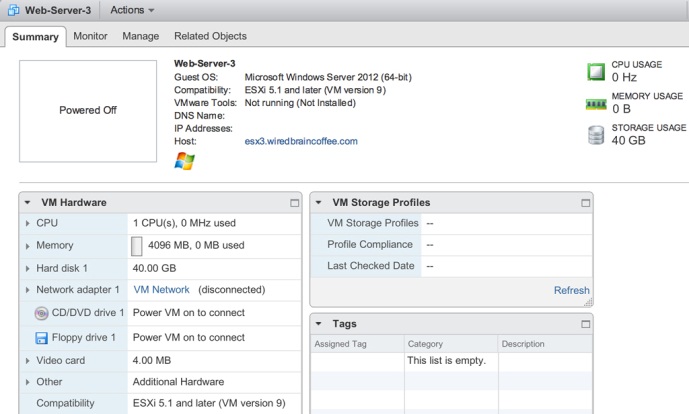
Рисунок 2. Создание новой ВМ в веб-клиенте.
Откроется мастер создания новой ВМ. Так же, как и при использовании клиента vSphere для Windows, вам потребуется указать имя, местоположение, устройство хранения, совместимость с оборудованием хоста, гостевую ОС и параметры оборудования. Из новых возможностей я заметил:
Рисунок 3. У вас есть несколько вариантов.
- Возможность создать правила для SDRS (если вы используете эту функцию)
- Возможность сохранить задание, находящееся в процессе выполнения, для его дальнейшего продолжения
После выполнения всех шагов вы увидите следующую картину (рис. 4).
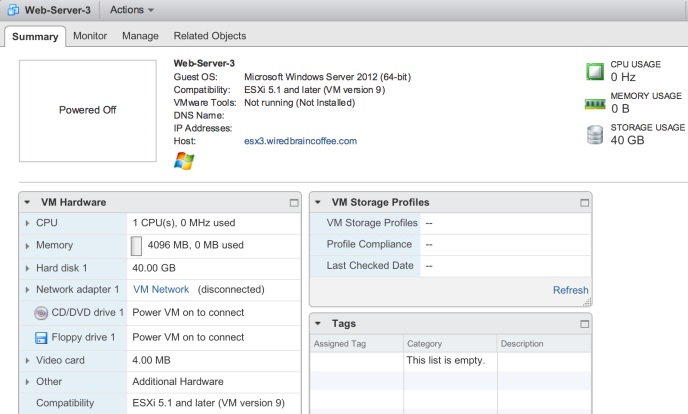
Рисунок 4. Создание ВМ.
Теперь можно установить на ВМ гостевую ОС таким же образом, как с помощью клиента vSphere для Windows, и выполнять те же операции. Именно в этом вам следует попрактиковаться при тестировании версии vSphere 5.1.

Рисунок 5. Главная панель плагина Veeam Backup & Replication для веб-клиента vSphere.
Само по себе имя vSphere является лишь общим названием всего комплекса продуктов, включающих в себя непосредственно ESXi, vCenter и vSphere клиент.
vSphere Client являет собой специальное программное решение, которое устанавливается непосредственно на рабочую станцию администратора и используется как для управления VPS на определённом хосте с установленным ESXi, так и непосредственно самим хост-сервером.
vCenter по функциональности и назначению схож с vSphere Client, но включает в себя дополнительные возможности для управления ESXi и VPS на нём. В него включены такие утилиты как: VMotion, VMware High Availability, VMware Update Manager и VMware Distributed Resource Scheduler (DRS).
Загружаем vSphere клиент, устанавливаем его (процесс довольно долгий), и подключаемся к нашему серверу:



Либо выделяем наш хост и нажимаем комбинацию Ctrl+N.
В примере мы создадим виртуальную машину в режиме Typical:


В следующем окне выбираем тип операционной системы, которая будет установлена на этом VPS, в примере это будет FreeBSD x32:


В следующем окне устанавливаем размер виртуального диска для виртуальной машины:





Далее проводится установка в обычном режиме, например как описано в статье FreeBSD 9.0: установка и краткий обзор нового BSDinstaller.
В этой статье описан наиболее типичный процесс создания VPS на основе гипервизора VMware ESXi с помощью VMware vSphere Client.
Далее будет рассказано о назначении прав группам/пользователям (Roles), о настройке сети и отдельных хранилиш (Datastorage).
Основная функциональная возможность, которую реализует гипервизор ESXi – это создание виртуальных машин на физическом сервере. В качестве гостевых операционных систем поддерживаются все основные версии, используемые в корпоративном секторе.
Уникальность заключается в том, что ESXi написан практически с нуля, размер дистрибутива 348 Мб, большая часть из которых составляют драйверы для многочисленных операционных систем (VMware tools). В самом гипервизоре нет ничего лишнего, в се что есть направлено на выполнение задач серверной виртуализации. А когда нет ничего лишнего вероятность поломки значительно уменьшается. Простота администрирования продукта, позволяет даже не очень опытным администраторам разобраться и начать использовать виртуализацию в своей компании.
ссылки для скачивания
VMware vSphere
Гипервизор VMware ESXi можно использовать бесплатно и без дополнительного ПО. Но когда у администратора несколько физических серверов и необходимо раскрыть весь потенциал платформы виртуализации от VMware, требуется центр управления гипервизорами, виртуальными машинами, настройками. VMware vCenter server выполняет эту роль. А общий набор программных продуктов для серверной виртуализации называется VMware vSphere.

На картинке показана типовая схема платформы виртуализации VMware vSphere. Она состоит из следующих элементов: общая система хранения данных, физические серверы с установленным гипервизором ESXi, vCenter server для управления. Администратор может подключиться к vCenter или отдельным хостам ESXi через браузер с поддержкой HTML5 (ранее использовался vSphere client). Сетевого оборудования на картинке не отображено.
Дистрибутив гипервизора VMware ESXi одинаковый, как для платной, так и для бесплатной версии. В зависимости от введенного ключа продукта в ESXi доступен тот или иной набор фич. Но если вы не собираетесь пользоваться генераторами пиратских ключей, то можно зарегистрироваться на сайте VMware. Вам будет доступен ключ активации для бесплатной версии ESXi и ссылка для скачивания крайней версии.
VMware vSphere 6.0
Новый релиз VMware vSphere 6 не принес кардинальных изменений в функциональные возможности продуктов. Естественно, звучат заявления, что все стало лучше, быстрее, удобнее, но это можно смело пропускать мимо ушей, ведь не проверишь… но давайте по-существу.
- Сервер управления vCenter Server 6.0. Функционал Windows версии и Linux апплайнса теперь одинаковые. Разница в поддерживаемых базах данных: Win версия поддерживает MS SQL и Oracle, а Linux версия — Postgres и Oracle.
- Переработан механизм управления несколькими vCenter-ами
- Переработана работа с сертификатами в vCenter
- Возможность делать Монстро-кластеры из 64 хостов, по 8000 виртуальных машин в каждом
- Возможность создавать Монстро виртуальны машины, по 128 vCPU и 4Tb RAM в каждой. Создать такие можно только через Web интерфейс, ведь только он поддерживает новую версию оборудования vHW 11
- vSphere Web консоль стала удобнее и быстрее, — мне вспоминается фраза из Властелина колец:»По-моему, вы орки, дурите меня!»
- vSphere client 6.0 — в нем оставляют все меньше возможностей, приучают пользоваться vSphere Web. Но, финт, для Update Manager все равно нужен толстый клиент… что тут скажешь.
- Улучшенная поддержка кластеризации Microsoft в Windows server 2012 R2 и SQL 2012, но там все равно остались подводные камни. Если вы задумались над переносом кластера в виртуальную среду следует внимательным образом изучить документацию
- vMotion претерпел много изменений и стал таким, каким мы все его хотели видеть с самого начала, а именно. При миграции можно изменить одновременно Хост, хранилище, сеть и даже vCenter. Можно осуществлять миграцию на дальние расстояния с задержками в сети до 100-150мс (разные сведения)
- VMware Fault Tolerance, наконец-то, обновили. Можно включать FT на виртуальных машинах с 4 vCPU, но не более 4-х машин на хост (не точно). Хосты в свою очередь должны быть связаны 10GB сетью передачи данных.
Важно. Раньше у машин защищенных FT был один общий виртуальный диск, теперь диски разные и храниться они могут хоть на локальных дисках сервера. Этот факт повышает отказоустойчивость в разы и позволяет строить схемы без системы хранения данных.
Теперь можно бэкапить виртуальные машины защищенные FT - Новая фича, виртуальные тома vVol (Virtual Volume) — (+1) к уровню абстракции от систем хранения данных, но поддерживается ограниченный набор СХД. Смысл в том, что раньше, на СХД мы создавали сначала Array (RAID из дисков) или Pool, затем создавали LUN определенного объема, который уже презентовали хостам ESXi . С технологией vVol мы создаем Array или Pool и презентуем.
- Улучшены vSphere Replication и vSphere DataProtection — этот факт требует проверки, когда я в последний раз тестировал в 5.1 эти продукты показались мне бесполезными или около того.
Почему так дорого?
На сайте VMware уже давно можно найти стоимость продуктов и меня часто спрашивают, почему там такие высокие цены. Все дело в том, что там опубликованы рекомендуемые цены, которые и сама компания и ее партнеры должны транслировать своим заказчикам. Естественно, закупочная цена для партнера существенно ниже и озвучивать ее никто не имеет права. Поэтому на сайте ITsave будут публиковаться цены, доступные в OEM канале. Это те лицензии, которые обычно продаются вместе с оборудованием и тоже доступны в открытом доступе.
Лицензии VMware OEM отличаются от тех, которые продаются в коммерческом канале:
Наборы лицензий VMware vSphere для старта
Если это ваша первая покупка лицензий VMware для серверной виртуализации, то можно не разбираться сколько стоят отдельные лицензии, т.к. все равно они получатся дороже, чем стартовые наборы.
Любой из наборов рассчитан на 1-3 сервера, по два процессора в каждом. Сейчас уже есть процессоры содержащие по 18 ядер, поэтому изначально рассчитанные на малый бизнес, эти наборы могут потянуть очень большую инфраструктуру. Выделенные синим цветом Essentials Kit наборы обладают минимальным функционалом и такой же стоимостью, но из опыта я знаю, что базовые возможности самые востребованные. Иногда компании покупают самые дорогие Enterprise Plus лицензии, но пользуются только базовыми возможностями.

Установка ESXi

Для установки гипервизора VMware ESXi сервер должен соответствовать минимальным системным требованиям:
- двухъядерный центральный процессор(ы) и сервер x86 архитектуры
- 4 Gb оперативной памяти, но для включения полного функционала ESXi нужно 8 Gb и больше
- для запуска 64-bit виртуальных машин в BIOS сервера должна быть активирована Intel-VT-x
- под основные требования подходят все современные серверы даже в своем базовом варианте, в котором они поставляются с заводов. Подробное описание в официальном документе
Установку VMware ESXi на сервер можно производить следующими способами:
- через консоль удаленного управления сервером: у Dell это iDRAC, у HP это iLO, у IBM серверов IMM. Через удаленную консоль к серверу монтируется образ диска с ESXi, после чего в boot menu выбираете вариант загрузки с виртуального DVD
- можно записать образ ESXi на DVD диск и произвести установку по старинке
- можно создать установочную флешку с ESXi, для инсталляции на диски доступные серверу
- можно создать загрузочную флешку с ESXi, чтобы гипервизор запускался и работал непосредственно с нее
Во время установки ESXi мастер попросит вас выбрать, куда установить гипервизор, это могут быть:
- локальные диски сервера
- любая USB флешка, подключенная к серверу
- SD карта установленная в сервер производителем (у Dell часто встречается)
- раздел на системе хранения данных подключенной по оптическому каналу FC, SAS или iSCSI
Самым оптимальным, на мой взгляд, является выбор установки на локальные диски, работающие в зеркале (RAID-1), это безопаснее, чем флешка или SD карта, которую сложно зарезервировать. Также не советую вариант с системой хранения, ведь это потребует лишних манипуляций для создания каждому серверу небольших логических разделов специально для установки ESXi.
Описание слайдов установки и активации
11 После загрузки в консоли отображается IP адрес, по которому можно подключиться ESXi через VMware vSphere client.
После установки на сервер гипервизора VMware ESXi в локальной в графической консоли делаются только первоначальные настройки, чтобы можно было по сети подключиться и начать работу через основной инструмент управления бесплатной версией гипервизора – vSphere client. А если ваш физический сервер хотя бы одним интерфейсом подключен к сети с работающей DHCP службой, то уже на стартовом экране вы увидите адрес для удаленного подключения.
В нашем случае версия гипервизора бесплатная, вводим IP адрес, который получил наш ESXi после установки. Пользователь root и пароль, который был задан во время инсталляции.
Появляется стандартная ошибка сертификата, ее можно игнорировать.
Всплывает окно, говорящее, что наш триальный период истечет через 60 дней. После того, как срок истечет, виртуальные машины просто перестанут запускаться. Но так как я скачивал дистрибутив с официального сайта VMware, у меня есть ключ активации. Закрываем данное окно.
Читайте также:

