Vmware workstation как пользоваться
Обновлено: 05.07.2024
Среди программ-гипервизоров для Windows, реализующих возможность работы на физическом компьютере с виртуальными машинами (далее по тексту - ВМ) и их операционными системами (далее по тексту – ОС) , средства компании-разработчика VMware являются одними из лучших. Основной продукт VMware Workstation во многом превосходит и гипервизор от Microsoft Hyper-V , и стороннюю программу VirtualBox .
Как создать ВМ в среде программы VMware Workstation и установить на неё Windows?
1. Аппаратные требования к хосту
Какой бы гипервизор ни использовался для работы с ВМ, реальный компьютер с хост-системой должен соответствовать минимальным требованиям:
• Как минимум двухъядерный процессор;
• Как минимум 4 Гб RAM;
• Поддержка процессором аппаратной виртуализации – технологий Intel VT (Intel Virtualization Technology) или AMD-V (AMD Virtualization, она же Secure Virtual Machine (SVM)).
Технология аппаратной виртуализации должна быть включена в BIOS компьютера. Лишь при этом условии возможна работа хоть с продуктами VMware, хоть с иными гипервизорами.
Необязательное, но желательное условие для работы с ВМ – наличие у компьютера минимум двух жёстких дисков и размещение файлов виртуальных дисков ВМ на другом жёстком диске, отличном от того, на котором установлена хост-система.
2. Гипервизоры от VMware

Workstation Pro в актуальной версии программы 15 состоит из нескольких компонентов – редактора сетевых параметров Virtual Network Editor, самой программы Workstation Pro и урезанной её версии Workstation Player.

Workstation Player – это так называемый проигрыватель ВМ. С его помощью можно создавать, настраивать ВМ, работать с ними. Это более легковесная и шустрая программа, чем Workstation Pro. И стоит лицензия на проигрыватель дешевле – порядка 12 тыс. руб. Но проигрыватель лишён отдельных возможностей полноценного гипервизора, в частности, работы с функцией снапшотов. Workstation Player – это и входящий в состав Workstation Pro компонент, и отдельная программа. Она может быть скачана с сайта VMware и установлена отдельно от Workstation Pro. Триал-срок в проигрывателе активен по умолчанию.

При запуске же Workstation Pro факт использования триал-срока необходимо указать.

Продукты VMware, увы, не поддерживают русский язык. Но в Интернете можно найти и скачать бесплатный русификатор программы Workstation Pro.
3. Создание виртуальной машины в VMware Workstation 15 Pro
Итак, на момент написания этой статьи актуальной версией VMware Workstation является версия 15. Собственно, с её участием и будем демонстрировать процесс создания ВМ. На домашней страничке программы жмём функцию создания новой ВМ.

Нам предлагается два типа создания ВМ:
• Обычный - упрощённый вариант с большей частью заданных самой программой параметров;
• Выборочный – пошаговый мастер с возможностью выбора многих значимых параметров.
Рассмотрим выборочный тип.

Просто жмём «Далее».

С помощью кнопки обзора указываем путь к установочному образу Windows. В нашем случае это будет Windows 10. После указания файла ISO VMware Workstation вынесет вердикт в плане возможности задействования функции быстрой установки.

Последняя являет собой упрощённый тип установки Windows с автоматическим выбором места установки, созданием пользовательского профиля и постинсталляцией VMware Tools – ПО для гостевой Windows, отвечающее за её взаимодействие с хост-системой. Функция быстрой установки может быть недоступна при использовании кастомных дистрибутивов Windows или вышедших позднее обновлений Workstation Pro версий Windows 10. В таком случае нужно будет пройти полностью процесс установки Windows, как это делается на физическом компьютере. Если эта функция доступна, на следующем этапе создания ВМ необходимо указать редакцию Windows, если их в дистрибутиве несколько, указать имя учётной записи и при необходимости пароль. Гостевую Windows при желании можно сразу же и активировать, введя ключ её лицензии. Но это не обязательно.

Следующий этап – задание имени ВМ и места её расположения. Последнее не должно быть на системном диске С, а в идеале, как упоминалось, лучше, чтобы вообще на жёстком диске, отличном от того, на котором стоит хост-система.

Далее выбираем тип эмуляции BIOS . Это может быть либо обычная BIOS (Legacy) , либо UEFI . Тип UEFI можно выбирать для 64-разрядных Windows 7, 8.1 и 10.

Если у процессора компьютера 4 ядра, но программа сама не выбрала для ВМ 2 ядра, делаем это вручную.

Указываем выделяемый ВМ объём оперативной памяти. Минимум – 2 Гб. Больше – лучше, но только не в ущерб оставляемой хост-системе памяти. Ей для фоновой работы также необходимо не менее 2 Гб.

Тип сети оставляем выбранный по умолчанию.

Также по умолчанию оставляем выбранный тип контроллера виртуального диска.

Тип диска, опять же, оставляем указанный по умолчанию - SCSI.

Создаём новый виртуальный диск.

По умолчанию нам предлагается виртуальный диск на 60 Гб, но поскольку мы создаём диск динамического типа, а таковой предполагается изначально, можем увеличить размер, к примеру, до 100 Гб. Если выставить галочку выделения всего места на диске, VMware Workstation создаст виртуальный диск фиксированного типа. Ставим галочку сохранения диска в одном файле.

Здесь при необходимости можно указать отличный от папки с файлами ВМ путь сохранения виртуального диска.

И вот, собственно, всё. На последнем этапе должна стоять галочка включения ВМ сразу же после её создания. Оставляем эту галочку. И жмём «Готово».

Пару секунд VMware Workstation будет создавать виртуальный диск. Потом ВМ запустится, и в окне программы увидим установочный процесс Windows.

4. Установка Windows
Даже если используется функция быстрой установки Windows, всё равно необходимо отслеживать этот процесс. Не все его этапы могут быть автоматизированы, возможно, где-то потребуется наш, пользовательский выбор. Это зависит от дистрибутива ОС. Если функция быстрой установки недоступна, нам просто необходимо в окне VMware Workstation пройти обычный процесс установки Windows, как мы это делаем на физическом компьютере. Но с той лишь разницей, что местом установки ОС нужно указать незанятое пространство на диске – т.е. всё место на новом виртуальном диске ВМ. Загрузочный и системный разделы будут созданы автоматически в процессе установки Windows.

5. Установка VMware Tools
Если не использовалась функция быстрой установки Windows, после обычной её установки в среде ВМ необходимо установить упомянутое ПО VMware Tools. Оно адаптирует окно ВМ под разрешение физического экрана, делает возможным пропорциональное отображение гостевой ОС в свёрнутом окне VMware Workstation, реализует общий буфер обмена между системами и обеспечивает возможность включения общих папок. Для установки VMware Tools в меню «Виртуальная машина» кликаем «Установить VMware Tools. ».

Далее в среде гостевой ОС открываем DVD -привод и запускаем файл установки VMware Tools.

После инсталляции VMware Tools гостевую Windows необходимо перезагрузить.
VMware Workstation — виртуальная машина для запуска операционных систем, установленная на компьютер. Виртуальная машина VMware эмулирует аппаратное обеспечение компьютера, позволяет создавать виртуальные машины, запускать одну или несколько операционных систем, работающие параллельно с установленной на компьютере Windows.
Программа VMware Workstation Pro эмулирует аппаратную часть компьютера, позволяет выполнять на компьютере запуск программного обеспечения в изолированной среде. На виртуальную машину можно устанавливать операционные системы (например, Linux на Windows, или, наоборот) для работы в виртуальной среде не затрагивая реальную систему.
Проверить незнакомое или подозрительное программное обеспечение, проверить в работе новый антивирус, не устанавливая его на своем компьютере, попробовать работу в другой операционной системе и т. д. При этом реальная операционная система не будет затронута в случае опасных действий, совершаемых на виртуальной машине.
Реальная, установленная на компьютере операционная система называется хост (host), а операционная система, установленная на виртуальной машине, называется гостевая операционная система.
Американская компания Vmware крупнейший производитель ПО для виртуализации, выпускает программы для персональных компьютеров: платную VMware Workstation Pro и бесплатную VMware Player с урезанными возможностями.
VMware Workstation Pro (в статье обзор этой программы) поддерживает установку несколько разных (или одинаковых) операционных систем: различные дистрибутивы Windows, Linux, BSD и т. д.
Обратите внимание на то, что гостевая операционная система потребляет ресурсы компьютера. Поэтому, во время работы виртуальной машины, на реальном компьютере не следует запускать ресурсоемкие приложения, а также одновременно открывать сразу несколько виртуальных машин. Чем мощнее компьютер, тем комфортнее работа на виртуальной машине. На мощных компьютерах без проблем будут работать одновременно несколько виртуальных машин, а на слабом, только одна виртуальная машина.
Установите программу VMware Workstation Pro на свой компьютер. По умолчанию, программа работает на английском языке, в интернете есть хорошая русификация от Loginvovchyk, которую нужно установить после установки программы. После этого, виртуальная машина VMware Workstation Pro будет работать на русском языке.
После запуска откроется главное окно VMware Workstation. В верхней части окна находится меню для управления программой. Слева расположена «Библиотека», в которой будут отображены установленные в VMware виртуальные машины. Во вкладке «Главная» находятся кнопки для выполнения наиболее часто востребованных действий: «Создать новую виртуальную машину», «Открыть виртуальную машину», «Подключение к удаленному серверу», «Подключение к Vmware vCloud Air».
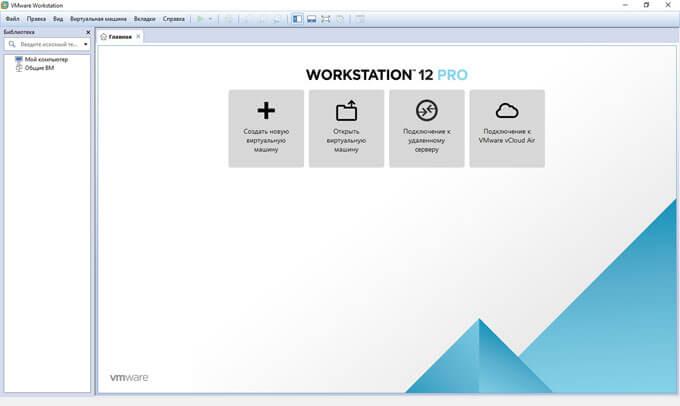
Создание новой виртуальной машины
Для создания виртуальной машины (ВМ) нажмите на кнопку «Создать новую виртуальную машину», или войдите в меню «Файл», выберите «Новая виртуальная машина…».
Откроется Мастер создания новой виртуальной машины. В первом окне выберите тип конфигурации «Обычный (рекомендуется), а затем нажмите на кнопку «Далее».
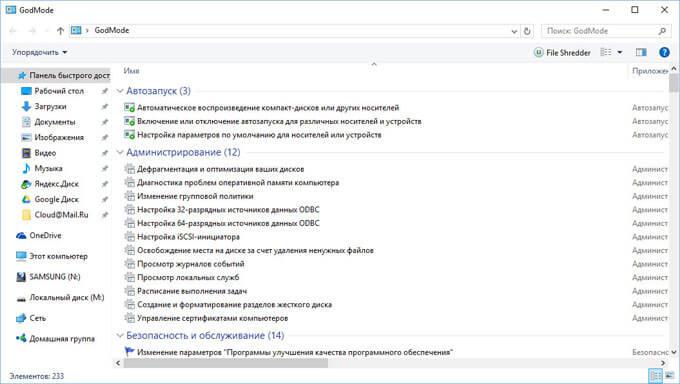
В следующем окне предлагается выбор типа установки гостевой ОС, доступны три варианта:
- установка с установочного DVD диска, вставленного в дисковод компьютера;
- использование для установки файла образа системы в формате ISO с компьютера;
- установка операционной системы позже.
В случае выбора первых двух вариантов, после выбора настроек, начнется установка операционной системы на виртуальную машину. В третьем случае, установку гостевой ОС можно запустить в любое другое удобное время, после завершения настройки виртуальной машины.

В случае установки позже, выберите гостевую операционную систему. Если ее нет в списке, выберите пункт «Другая». Затем выберите версию ОС. Предлагается большой выбор версий для каждой системы (всего поддерживается более 200 ОС), здесь также есть вариант Other различной разрядности (34-bit и 64-bit).
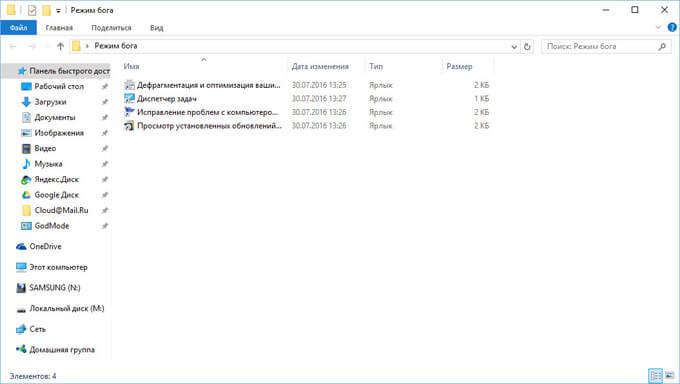
Если вы устанавливаете гостевую систему в процессе создания виртуальной машины, то тогда откроется окно с информацией о быстрой установке. Ключ продукта Windows и пароль вводить необязательно, следует выбрать только версию Windows.

Далее потребуется выбрать имя виртуальной машины и расположение виртуальной машины. Дайте понятное имя виртуальной машине и выберите путь для ее расположения.
Если на вашем компьютере более одного логического диска, то я рекомендую поменять расположение места хранения файлов виртуальной машины в профиле пользователя (настройка по умолчанию), на другой диск вашего компьютера.
Для чего это нужно? В случае сбоя Windows, установленной на компьютере, потребуется переустановка системы. После переустановки операционной системы, файл виртуальной машины VMware, сохраненный в профиле пользователя на системном диске, будет потерян. Если виртуальная машина расположена не на системном диске, то переустановка Windows ее не затронет.
Для повторного использования, нужно будет установить программу VMware Workstation, а затем подключить виртуальную машину. Не придется все заново устанавливать и настраивать.
Поэтому на диске «E» (в вашем случае, скорее всего, будет диск «D») своего компьютера я создал папку «Virtual Machines», в которой сохраняются папки c файлами виртуальных машин, установленных на моем компьютере.
Для новой виртуальной машины создайте папку с именем этой ВМ для того, чтобы отделить ее файлы от других ВМ.

Далее необходимо выбрать максимальный размер диска, занимаемого виртуальной машиной (по умолчанию — 60 ГБ, размер можно изменить), тип сохранения виртуального диска: в одном файле, или в нескольких файлах. Этот размер будет взят с жесткого диска вашего компьютера для нужд виртуальной машины.
При сохранении виртуального диска в одном файле, ВМ работает более производительнее, чем при разделении на несколько файлов.
Согласитесь с рекомендуемыми настройками, или выберите более приемлемый вариант для своего компьютера.
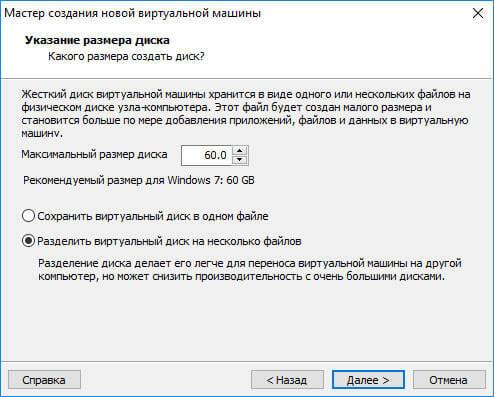
В завершающем окне, нажмите на кнопку «Готово». После этого начнется установка гостевой операционной системы.
Подробнее о процессе установки Windows читайте в статьях на моем сайте.
Если была выбрана настройка для установки операционной системы позже, то в этом окне не будет пункта «Включить эту виртуальную машину после ее создания», соответственно не начнется установка гостевой системы.

Настройка виртуальной машины VMware
По умолчанию, настройка виртуальной машины выполнена оптимально для большинства случаев. При необходимости, можно изменить некоторые параметры, а также добавить общие папки.
В настройках, во вкладке «Оборудование» можно изменить объем памяти для этой виртуальной машины, количество ядер процессора, объем жесткого диска, занимаемого виртуальной машиной. В разделе «CD/DVD (SATA)» можно выбрать дисковод или файл образ операционной системы для установки (при выборе установки позже), произвести другие настройки.
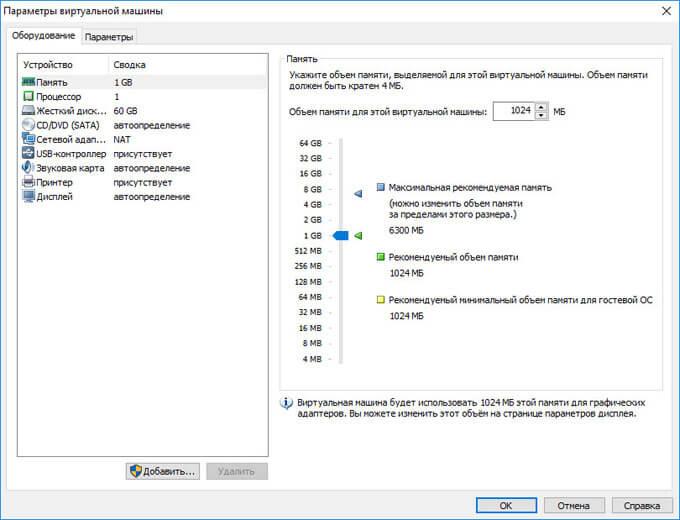
Во вкладке «Параметры», в разделе «Общие папки» выберите настройку «Всегда включено», активируйте пункт «Подключить как сетевой диск в гостевых Windows».
Далее нажмите на кнопку «Добавить…», в окне Мастера добавления общих папок, создайте общую папку для обмена данными с реальной системой и другими гостевыми системами. Общую папку желательно создать не на системном диске по описанным выше причинам.
На моем компьютере уже есть такая папка (Data Sharing). Я выбрал эту папку для новой виртуальной машины. Далее включите этот ресурс.

При настройках по умолчанию разрешено перетаскивание, вставка и копирование файлов из реальной в виртуальную систему, и в обратном направлении.
Открытие виртуальной машины
После переустановки Windows (мой случай), вы можете открыть ранее созданные виртуальные машины, сохраненные на вашем компьютере. В главном окне VMware Workstation нажмите на кнопку «Открыть виртуальную машину», или в меню «Файл» выберите пункт «Открыть…».
Выберите файл (на моем компьютере виртуальные машины находятся в папке «Virtual Machines») виртуальной машины, а затем нажмите на кнопку «Открыть».
На своем компьютере я открыл ранее сохраненные виртуальные операционные системы: Windows 10 x64, Windows 10, Windows 8.1, Windows 7, Mac OS X.
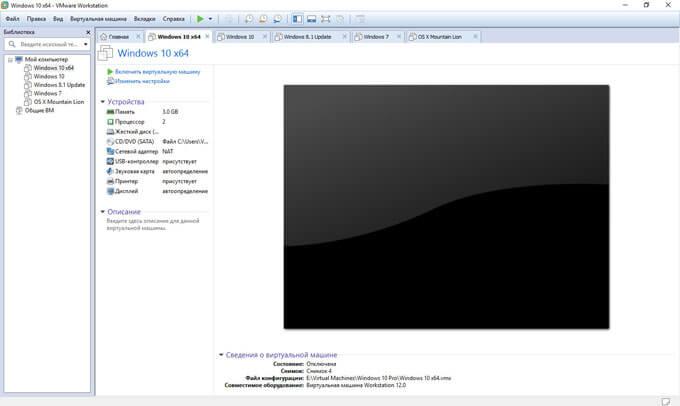
Запуск гостевой ОС в VMware Workstation
Для запуска гостевой операционной системы, в окне программы VMware Workstation Pro выделите вкладку с нужной ОС (если установлено несколько гостевых ОС), а затем нажмите на кнопку «Включить виртуальную машину». Включить систему можно из меню «Виртуальная машина», «Питание», «Запустить виртуальную машину».
Далее откроется окно гостевой виртуальной ОС, которое можно открыть на весь экран монитора.
Для освобождения курсора мыши из виртуальной машины нажмите на клавиши«Ctrl» + «Alt», а для переключения курсора мыши в виртуальную машину на «Ctrl» + «G» (или кликните в окне виртуальной машины).
Установка VMware Tools
VMware Tools — пакет драйверов и служб улучшающих работу виртуальной машины и ее взаимодействие с периферийными устройствами. Сразу после установки операционной системы на виртуальную машину, необходимо установить VMware Tools. Об этом появится напоминание в окне программы.
В меню «Виртуальная машина» выберите пункт «Установить пакет VMware Tools…». Далее откройте Проводник, запустите установку VMware Tools с дисковода CD-ROM. После завершения установки пакета, перезагрузите гостевую операционную систему.
Снимки состояния гостевой ОС
В VMware Workstation можно создать снимок состояния гостевой ОС. После создания снимка состояния системы, в случае сбоев в работе гостевой ОС, можно вернутся к предыдущему рабочему состоянию системы.
В меню «Виртуальная машина» нужно нажать на пункт «Создать снимок состояния». Далее дайте имя снимку, если нужно, добавьте описание.
Для восстановления состояния гостевой ОС на момент создания снимка, выберите в контекстном меню «Вернуться к снимку: Снимок N». Далее восстановите состояние системы. Текущее состояние ОС будет утеряно.
Созданными снимками можно управлять через Диспетчер снимков состояния: создавать, клонировать, удалять снимки. На панели меню есть три кнопки для управления снимками состояния системы.
Отключение виртуальной машины
Для выхода из виртуальной машины, в меню «Виртуальная машина», нажмите на пункт контекстного меню «Питание», а затем выберите «Завершить работу гостевой ОС». Операционная система завершит свою работу, как при обычном отключении компьютера.
При выборе пункта «Приостановить гостевую ОС», система приостановит свою работу, без отключения служб и приложений.
Как зайти в BIOS виртуальной машины VMware
В процессе запуска виртуальной машины не представляется возможным войти в BIOS из-за того, что загрузка экрана BIOS проходит практически мгновенно.
Для того, чтобы у пользователя была возможность входа в BIOS виртуальной машины при загрузке системы, необходимо открыть в Блокноте файл конфигурации (расширение файла .vmx) данной виртуальной машины. Файл конфигурации находится в папке виртуальной машины, в месте выбранном при создании виртуальной машины.
Введите в самом конце файла конфигурации следующую строку:
Этот параметр настраивает задержку экрана BIOS в миллисекундах, в данном случае, 15000 = 15 секунд. Можете выбрать другой временной интервал.
Теперь пользователь сможет нажать на нужную клавишу на открывшемся экране BIOS.
Удаление виртуальной машины
Для удаления виртуальной машины, откройте вкладку данной виртуальной машины в VMware Workstation Pro. В меню «Виртуальная машина» выберите пункт контекстного меню «Управление», а затем пункт «Удалить с диска». В окне с предупреждением согласитесь на удаление (это необратимое действие).
После этого, все файлы гостевой виртуальной машины будут удалены с компьютера.
Выводы статьи
Виртуальная машина VMware Workstation Pro — мощное приложение для создания гостевых виртуальных операционных систем, запускаемых на компьютере, наряду с реальной ОС. Гостевая операционная система будет изолирована от Windows, установленной на компьютере.
Цель: практическое освоение технологий виртуализации на примере VMWare Workstation .
Аппаратное и программное обеспечение для работы: настольный или портативный компьютер , поддерживающий виртуализацию, операционная система Microsoft Windows XP, Vista, Windows 7, 8.
VMware Workstation создает полностью изолированные безопасные виртуальные машины , инкапсулирующие операционные системы и приложения. Уровень виртуализации VMware сопоставляет ресурсы физического оборудования с ресурсами виртуальной машины . Таким образом, каждая виртуальная машина получает собственные ЦП, память , диски и устройства ввода-вывода и является полным эквивалентом стандартного компьютера x86 . VMware Workstation устанавливается в операционной системе узла и предоставляет широкую поддержку оборудования за счет наследования поддерживаемого оборудования операционной системы узла.
Любое приложение , работающее на стандартном ПК, запустится и в виртуальной машине VMware Workstation . VMware Workstation – это эквивалент полного ПК с возможностью работы в сети и с поддержкой различных устройств. У каждой виртуальной машины есть свой центральный процессор , память , диски, устройства ввода-вывода и т. д. В ней запускают любое приложение , которое работает в поддерживаемых гостевых ОС, включая Microsoft Office, Adobe Photoshop, Apache Web Server , Microsoft Visual Studio , отладчики ядра, брандмауэры, ПО для виртуальных частных сетей и др.
VMware Workstation использует файловую систему компьютера и создает файлы, которые привязываются к дискам виртуальной машины, поэтому создавать разделы для каждой операционной системы не нужно. Если на компьютере установлена другая операционная система и настроена загрузка обеих ОС, то VMware Workstation может запустить вторую операционную систему на виртуальной машине в операционной системе узла. Вместо выбора загружаемой ОС можно запустить обе операционные системы одновременно и переключаться между ними щелчком мыши.
После установки VMware Workstation выполняется настройка виртуальных машин – назначение памяти и дисков, портов и сетевых устройств. Затем виртуальная машина включается с подключенным установочным компакт-диском или ISO-образом ОС. После загрузки виртуальной машины начинается стандартная процедура установки операционной системы.
С точки зрения операционной системы узла VMware Workstation является обычным приложением. При ее установке на виртуальной машине изменение гостевой ОС не требуется. Приложения в гостевой операционной системе продолжают работать так же, как на узловом компьютере.
Виртуальные диски – это дисковые разделы виртуальных машин. Они хранятся в виде файлов в файловой системе операционной системы узла. Одной из главных возможностей VMware Workstation является инкапсуляция . Это означает, что среда полностью инкапсулируется в набор файлов, которые можно копировать, перемещать и использовать. Поскольку целый раздел диска сохраняется как файл , виртуальные диски можно копировать и перемещать. Процедура резервного копирования существенно упрощается. Поддерживается создание виртуальных дисков с интерфейсами SCSI , IDE и SATA размером до 8 Тбайт.
Виртуальная машина может использовать подключение через сетевой мост , чтобы получить собственный IP- адрес (от сервера DHCP , если он доступен), или трансляцию адресов ( NAT ) и работать с IP-адресом узла. Можно также настроить внутреннюю сеть между узлом и виртуальной машиной, чтобы создать изолированную виртуальную сеть . Кроме этого, можно полностью отключить сетевые подключения, создав совершенно изолированную виртуальную машину.
Установка VMWare Workstation
На рис 1, 2, 3 представлены окно установщика VMware Workstation и лицензионное соглашение.
Далее нужно выбрать тип установки VMware Workstation (рис. 4) и определить папку назначения (рис. 5).
На рис. 6, 7, 8, 9, 10, 11 представлены обновление и улучшение программного обеспечения, создание ярлыков, выполнение необходимых операций и запрошенной операции , окончание установки.
Используя установочный дистрибутив VMware Workstation , нужно установить продукт на компьютер (рис. 12, 13). Запустить программу, открыв Пуск – Все программы – VMWare – VMWare Workstation.
Сетевые настройки
Необходимо открыть Пуск – Все программы – VMWare – Virual Network Editor и провести конфигурацию виртуальной сети (рис. 14).
Создание виртуальной машины для гостевой операционной системы Windows 8
В меню File – New – Virtual Machine необходимо создать новую виртуальную машину (рис. 15, 16, 17, 18,19, 20, 21, 22) и установить на ней операционную систему Windows 8.
Рис. 19. Указание размера диска, разделение диска на несколько файлов
Рис. 23, 24 – установка на виртуальную машину операционной системы Windows 8.
Установка приложений (рис. 25).
Подготовка приложений (рис. 26).
Установка личных параметров (рис. 27).
На рис. 28 представлена установленная операционная система .
После установки операционной системы Windows 8 , нужно установить инструменты VMWare в меню VM – Install VMWare Tools (рис. 29).
Перезагрузка ОС, окно приветствия ОС, запуск ОС (30, 31, 32).
Создание снимка виртуальной машины
Снимок виртуальной машины можно создать, используя VM – Snapshot – Take Snapshot (рис. 33, 34).
Рис. 33. Создание снимка виртуальной машины Snapshot 1
Изменение в гостевой операционной системе
Выполняя произвольные изменения в виртуальной машине, можно скопировать на рабочий стол несколько ярлыков, создать несколько папок (рис. 35).
Рис. 35. Выполнение произвольных изменений в виртуальной машине
Используя возврат к предыдущему снимку, можно отменить изменения
Можно выполнить возврат к предыдущему снимку виртуальной машины в меню VM – Snapshot – Revert to Snapshot и выбрать предыдущий снимок (36).
Рис. 36. Возврат к предыдущему снимку виртуальной машины
Выключение и завершение работы виртуальной машины (рис. 39, 37, 38).
Изменение конфигурации виртуальной машины производят в меню VM – Settings. Нужно увеличить оперативную память , количество процессоров, создать дополнительный жесткий диск (40, 41, 42, 43, 44, 45, 46, 47).
увеличить изображение
Рис. 40. Изменение конфигурации виртуальной машины
увеличить изображение
Рис. 41. Увеличение количества оперативной памяти и процессоров
Рис. 42. Создание дополнительного жесткого диска
Рис. 43. Создание дополнительного жесткого диска SCSI
Рис. 44. Создание нового виртуального жесткого диска
Рис. 45. Размер нового виртуального жесткого диска
Таким образом, мы рассмотрели технологию виртуализации на примере установки и настройки VMware Workstation .
Ключевые термины
Adobe Photoshop – многофункциональный графический редактор , разработанный и распространяемый фирмой Adobe Systems.
Apache Web Server – свободный веб- сервер , является кроссплатформенным программным обеспечением.
Microsoft Office – офисный пакет приложений, созданных корпорацией Microsoft для операционных систем Microsoft Windows , Windows Phone , Android , Apple Mac OS X, Apple iOS. В состав этого пакета входит программное обеспечение для работы с различными типами документов: текстами, электронными таблицами, базами данных и др.
Microsoft Visual Studio – линейка продуктов компании Microsoft, включающих интегрированную среду разработки программного обеспечения и ряд других инструментальных средств.
SCSI (Small Computer System Interface) – набор стандартов для физического подключения и передачи данных между компьютерами и периферийными устройствами.
VMware – американская компания, крупнейший разработчик программного обеспечения для виртуализации.
VMware Workstation – программное обеспечение виртуализации, предназначенное для компьютеров x86-64 операционных систем Microsoft Windows и Linux.
Брандмауэр (межсетевой экран, сетевой экран, firewall) – комплекс аппаратных и программных средств, осуществляющий контроль и фильтрацию проходящих через него сетевых пакетов в соответствии с заданными правилами.
Виртуальная машина (ВМ, virtual machine) – программная и/или аппаратная система, эмулирующая аппаратное обеспечение некоторой платформы ( target – целевая, или гостевая платформа) и исполняющая программы для target -платформы на host -платформе ( host – хост-платформа, платформа-хозяин) или виртуализирующая некоторую платформу и создающая на ней среды, изолирующие друг от друга программы и операционные системы.
Виртуальная частная сеть (VPN, Virtual Private Network) – обобщенное название технологий, позволяющих обеспечить одно или несколько сетевых соединений (логическую сеть ) поверх другой сети (например, Интернет ).
Виртуальные диски – дисковые разделы виртуальных машин.
Отладчик ядра – программное обеспечение , работающее на уровне ядра операционной системы и позволяющее отлаживать ядро и его компоненты.
На современном рынке софта существует огромное количество виртуальных машин (ВМ), но наш сегодняшний обзор посвящен VMWare Workstation. Это программа, предназначенная для одновременной установки и использования нескольких операционных системах с одного компьютера.

Как установить VMWare Workstation
Установка VMWare Workstation происходит абсолютно так же, как и любой другой программы. После того, как на вашем компьютере появится окно приложения, в левой его части вы увидите все имеющиеся в наличии виртуальные машины, а в правой – непосредственно рабочее окно, с помощью которого и осуществляется управление.
Особое внимание следует уделить созданию ВМ. В VMWare Workstation существует два способа: обычный и выборочный. После выбора типа конфигурации, нужно подобрать совместимые программы и саму операционную систему. Далее будет автоматически предложен список настроек.

Важно, что можно не только выбирать тип операционки, но и количество ядер, задействованных в работе. Но опытные пользователи советуют не тратить слишком много ресурсов на гостевую ОС. Повышенное потребление ресурсов только замедлит работу устройства, но никак не отразится на производительности гостевой операционки. При установке также предлагается выбрать количество оперативной памяти. Как правило, достаточно выбрать значение, предложенное системой автоматически, но настройку можно осуществлять и в ручном режиме.
Далее выбираем тип сети, расположение жесткого диска и вводим имя системы. для этого можно самостоятельно создать виртуальный жесткий диск или использовать тот, который вы создавали ранее.

Этапы настройки
После этого можно приступать к запуску. В процессе работы софт можно ставить на паузу, при этом все введенные настройки и параметры сохранятся. Для выключения достаточно нажать на соответствующую кнопку в рабочем окне. Важно, что рано или поздно работу виртуальной машины придется остановить, так как в ней будут скапливаться лишние файлы, замедляющие работу устройства.
Пользоваться ВМ можно даже после переустановки основной ОС. Для этого достаточно открыть рабочее окно и скопировать ее.
В целом, VMWare Workstation можно смело назвать полезным софтом. Эта программа обладает высокой функциональностью и простым интерфейсом, и позволяет проводить операции на разных операционках без негативных последствий для компьютера.
Читайте также:

