Во время установки произошла ошибка 20 перезагрузите компьютер и повторите попытку
Обновлено: 05.07.2024
На данный момент существует три различных проблемы, с которыми сталкиваются пользователи Windows 10 при установке обновлений. Во-первых, это ошибка загрузки обновления или зависание процесса скачивания. Во-вторых, это проблемы во время установки обновления, и наконец, падение системы с BSOD после перезагрузки. Ниже представлено несколько возможных решений для устранения неполадок.
Содержание
Исправляем проблему загрузки обновления Windows 10
Обновление не загружается
Если накопительное обновление не загружается, попробуйте выполнить следующие шаги:
Отключите антивирус и VPN/Proxy клиент перед обновлением.
Подождите пока обновление установится, иногда данный процесс может занять продолжительное время в зависимости от скорости вашего интернет-соединения.
Примечание. Чтобы быстро узнать номер версии и сборки Windows 10, введите в поисковую строку winver , нажмите Enter, и вы увидите диалоговое окно с информацией о текущей версии ОС.Если обновление завершается ошибкой, вы можете использовать встроенный в Windows 10 инструмент “Устранение неполадок” для исправления проблемы.
Нажмите сочетание клавиш Windows + i , чтобы открыть окно Параметры. Перейдите в меню Обновление и безопасность > Устранение неполадок. Затем в секции Запустить диагностику и устранить неполадку выберите опцию Центр обновления Windows и нажмите кнопку “Запустить средство устранения неполадок”.

Вы также можете скачать и запустить утилиту Windows 10 Update Troubleshooter.
Исправляем зависание загрузки обновления Windows от 5% до 95%
Если накопительное обновление зависает во время загрузки или происходит сбой установки, то значит что-то пошло не так к файлами обновления. После очистки папки, содержащей файлы обновления, Центр обновления Windows попытается загрузить компоненты обновления снова. В Проводнике Windows перейдите в следующее расположение:

Удалите все файлы / папки, но не удаляйте саму папку Download. Выберите все файлы и папки, используя сочетание CTRL + A и нажмите клавишу Delete для удаления. Выполните перезагрузку компьютера и снова запустите процедуру обновления.
Исправляем ошибку службы оптимизации доставки
Если накопительное обновление зависает во время загрузки, попробуйте следующее решение:

- Нажмите по иконке меню "Пуск”.
- Введите Службы и запустите одноименное классическое приложение.
- Прокрутите до службы Оптимизация доставки.
- Щелкните правой кнопкой мыши по службе и выберите пункт “Свойства”.
- Измените “Тип запуска” на значение “Вручную”.
- Перезагрузите компьютер.
- Выполните проверку новых обновлений.
- Если обновление Windows 10 все равно зависает, измените тип запуска на “Автоматически (отложенный запуск)”.
Остановите службу “Центр обновления Windows”
Если остановка службы “Оптимизация доставки” не решает проблему, дополнительно попробуйте остановить службу Центр обновления Windows. Если обновление Windows 10 зависает на этапе “Инициализация . ” попробуйте следующее решение:

- Нажмите по иконке меню "Пуск”.
- Введите Службы и запустите одноименное классическое приложение.
- Прокрутите до службы Центр обновления Windows.
- Щелкните правой кнопкой мыши по службе и выберите пункт “Остановить”.
- Перезагрузите компьютер.
- Выполните проверку новых обновлений.
- Обновление должно пройти в нормальном режиме.
Скрипт сброса Центра обновления Windows

Reset Windows Update Agent полностью сбросит параметры клиента Центра обновления Windows. Он был протестирован в Windows 7, 8, 8.1 и Windows 10. Скрипт настроит службы и разделы реестра, относящиеся к Центру обновления Windows, восстановив параметры по умолчанию. Он также очистит файлы, относящиеся к Windows Update.
Исправляем проблему установки обновления Windows 10
В некоторых случаях вы можете столкнуться с проблемой при установке обновления. Если установка обновления зависла на каком-то этапе, то попробуйте следующее решение.
Если ваш компьютер завис на этапе Подготовка к настройке Windows. Не выключайте компьютер, то следуйте приведенным ниже инструкциям.

- Удерживая кнопку питания, выключите машину.
- Включите компьютер и загрузитесь в безопасный режим.

- Войдите в учетную запись (если необходимо).
- Перед продолжением убедитесь, что все антивирусные сканеры отключены.
- В меню Пуск введите Восстановление и выберите соответствующее классическое приложение.
- Нажмите Запуск восстановления системы.

- Выберите более раннюю точку восстановления, а затем нажмите кнопку “Далее”.
- Следуйте инструкциям, чтобы начать восстановление системы.
- Подождите, пока ваш компьютер произведет процесс восстановления системы.
- Независимо от того, будет ли восстановление успешным или завершит работу сбоем, вы, скорее всего избавитель от ошибки зависание на моменте “Подготовка к настройке Windows. Не выключайте компьютер”.
- Войдите в учетную запись, если это требуется.
- Отключите антивирусные сканеры перед продолжением.
- Запустите процесс обновления Windows.
- Теперь обновление должно установиться без проблем.
Синий экран после обновления Windows 10
Некоторые пользователи могут столкнуться со стоп-ошибкой, вызывающей отображение синего экрана смерти (BSOD) во время перезагрузки системы.

Если вы столкнулись со сбоем BSOD при обновлении Windows 10, ознакомьтесь со статьей:
Если проблему BSOD решить не удается, то выполните шаги по удалению и повторной установки потенциально проблемного обновления на вашем устройстве. Кроме того, вы можете запретить Windows устанавливать проблемное обновление:
Другие проблемы с обновлением Windows 10
После установки обновлений Windows 10 вы можете столкнуться с некоторыми проблемами, например с ошибками подключения к Интернету.
Для устранения этих проблем вам необходимо запустить следующие команды в командной строке (cmd.exe). В поле поиска на панели задач введите Командная строка, нажмите и удерживайте (или щелкните правой кнопкой мыши) "Командная строка" и выберите “Запустить от имени администратора”. После открытия командной строки введите поочередно следующие команды:
Если вы по-прежнему сталкиваетесь с проблемой “Нет подключения к Интернету”, обновите IP-адрес вашего компьютера. Для этого откройте командную строку ( Windows + R , введите cmd.exe и нажмите Enter ) и введите следующую команду:
Отключение обновления Windows 10 и драйверов
Приостановить обновление

Начиная с Windows 10, версия 1903 в Центре обновления Windows стала доступно опция Приостановить обновление на 7 дн., которая позволяет откладывать все обновления, включая обновления безопасности. Если вы включите данную функцию, Windows не будет выполнять проверку и автоматическую установку всех обновлений в течение 7 дней. Опция доступна в том числе и для пользователей Windows 10 Домашняя, которые могут воспользоваться ей до 5 раз, и таким образом откладывать обновления на срок до 35 дней.
Если вы хотите отложить (или пропустить) установку новой предварительной сборки Windows 10, вы можете быстро это сделать следующим образом:
- Откройте приложение Параметры.
- Перейдите в раздел Обновление и безопасность.
- Нажмите Приостановить обновления на 7 дн.

Вы также можете выбрать конкретную дату в семидневном периоде в меню Дополнительные параметры > Приостановка обновлений. В крайнем случае, вы можете воспользоваться вариантом полного отключения обновлений:
Как отключить обновление драйверов
Очень часто Windows 10 устанавливает обновления драйверов для аппаратных компонентов компьютера даже, когда вам это не нужно. Однако, вы всегда можете предотвратить установку обновлений Windows или заблокировать или скрыть отдельные обновления с помощью утилиты Show or hide updates.

Пользователи версий Pro или Корпоративная (Enterprise) также могут использовать редактор групповой политики для предотвращения установки драйверов для конкретных устройств:
Команды DISM для проверки проблем с Windows 10

Использование опции CheckHealth в DISM
Команда /CheckHealth в DISM позволяет обнаруживать потенциальные повреждения. Данная команда используется только для поиска повреждений, но не выполняет операций исправления проблем.
Чтобы запустить данную команду проделайте следующие шаги:
- Введите в поиске меню Пуск Командная строка, нажмите правой кнопкой мыши по появившейся ссылке и выберите "Запустить от имени администратора", потому что для запуска DISM требуются права администратора устройства.
- В "Командной строке" введите следующую команду и нажмите Enter :

Использование опции ScanHealth в DISM
Команда /ScanHealth в DISM позволяет сканировать образ Windows на предмет каких-либо повреждений. В отличие от /CheckHealth, проверка /ScanHealth может занимать до 10 минут.
Чтобы запустить данную команду проделайте следующие шаги:
- Введите в поиске меню Пуск Командная строка, нажмите правой кнопкой мыши по появившейся ссылке и выберите "Запустить от имени администратора".
- В "Командной строке" введите следующую команду и нажмите Enter :

Использование опции RestoreHealth в DISM
Команда /RestoreHealth в DISM позволяет автоматически проводить процедуру восстановления поврежденных образов Windows. В отличие от /ScanHealth, проверка /RestoreHealth может занимать до 10 минут.
Чтобы запустить данную команду проделайте следующие шаги:
- Введите в поиске меню Пуск Командная строка, нажмите правой кнопкой мыши по появившейся ссылке и выберите "Запустить от имени администратора".
- В "Командной строке" введите следующую команду и нажмите Enter :

Примечание: во время запуска /RestoreHealth или /ScanHealth, вы можете заметить зависание процедуры между 20% или 40% - это абсолютно нормальное поведение.
Как правило, практикующие ПК и сотрудники службы поддержки знают «Photoshop Error 20» как форму «ошибки во время выполнения». Разработчики программного обеспечения, такие как Adobe Systems Inc., обычно принимают Adobe Photoshop через несколько уровней отладки, чтобы сорвать эти ошибки перед выпуском для общественности. Ошибки, такие как ошибка 20, иногда удаляются из отчетов, оставляя проблему остается нерешенной в программном обеспечении.
Что запускает ошибку времени выполнения 20?
Сбой во время запуска Adobe Photoshop или во время выполнения, как правило, когда вы столкнетесь с «Photoshop Error 20». Рассмотрим распространенные причины ошибок ошибки 20 во время выполнения:
Ошибка 20 Crash - Номер ошибки вызовет блокировка системы компьютера, препятствуя использованию программы. Если Adobe Photoshop не может обработать данный ввод, или он не может получить требуемый вывод, это обычно происходит.
«Photoshop Error 20» Утечка памяти - Ошибка 20 утечка памяти происходит и предоставляет Adobe Photoshop в качестве виновника, перетаскивая производительность вашего ПК. Потенциальные триггеры могут быть бесконечным циклом, что приводит к тому, что работа программы запускается снова и снова.
Ошибка 20 Logic Error - логическая ошибка возникает, когда Adobe Photoshop производит неправильный вывод из правильного ввода. Это видно, когда исходный код Adobe Systems Inc. содержит недостаток в обработке данных.
Photoshop Error 20 проблемы часто являются результатом отсутствия, удаления или случайного перемещения файла из исходного места установки Adobe Photoshop. В большинстве случаев скачивание и замена файла Adobe Systems Inc. позволяет решить проблему. Запуск сканирования реестра после замены файла, из-за которого возникает проблема, позволит очистить все недействительные файлы Photoshop Error 20, расширения файлов или другие ссылки на файлы, которые могли быть повреждены в результате заражения вредоносным ПО.
Типичные ошибки Photoshop Error 20
Частичный список ошибок Photoshop Error 20 Adobe Photoshop:
- «Ошибка в приложении: Photoshop Error 20»
- «Ошибка программного обеспечения Win32: Photoshop Error 20»
- «Photoshop Error 20 столкнулся с проблемой и закроется. «
- «Photoshop Error 20 не может быть найден. «
- "Отсутствует файл Photoshop Error 20."
- «Ошибка запуска в приложении: Photoshop Error 20. «
- «Photoshop Error 20 не работает. «
- «Photoshop Error 20 выйти. «
- «Ошибка в пути к программному обеспечению: Photoshop Error 20. «
Photoshop Error 20 Истоки проблем
Большинство проблем Photoshop Error 20 связаны с отсутствующим или поврежденным Photoshop Error 20, вирусной инфекцией или недействительными записями реестра Windows, связанными с Adobe Photoshop.
Различные ошибки, которые возникают при использовании Маркета, имеют всевозможные причины появления. Одни отображаются из-за устаревшего кэша специальных сервисов, другим не нравится текущее Интернет-соединение, третьи настоятельно требуют внимательно присмотреться к размещению данных устанавливаемого или обновляемого приложения.
Причины
Внешне эта проблема выглядит так, будто интернет на устройстве пропал, хотя на самом деле он есть. Проверить это просто – либо другие устройства при подключении к этой точке доступа будут работать, как следует, либо на том же смартфоне или планшете откройте браузер, попробуйте загрузить любой сайт – скорее всего, это получится сделать. Причиной появления ошибки чаще всего выступает несовместимость недавно установленного пользовательского либо системного софта. Из-за конфликтов прерывается соединение по протоколу TCP – интернет вроде есть, но Маркет скачать ничего не может.

Как дополнительные причины также можно рассмотреть:
- Обычный сбой при работе операционной системы или ее компонентов.
- Устаревший либо переполненный кэш Маркета и его вспомогательных сервисов.
- Ошибки интеграции и синхронизации активного аккаунта Гугл.
- Ошибки при обновлении прошивки и Магазина.
- Поврежденный либо умышленно измененный файл hosts.
- «Криво» собранная кастомная прошивка.
Исправление ошибки -20
Перезагрузка устройства
Перезагрузка устройств не только компьютеров, но и смартфонов и планшетов очень помогает при все возможных сбоях. Смартфон технически сложное устройство — перезагрузка заново оптимизирует систему и исправит возникшие ошибки. Применяйте данный способ не только для исправления ошибки 20 в Плей Маркете но и при других вариантах ошибок и сбоях работы Android и Google Play.
Сброс настроек Google Play

- В настройках устройства переходим в раздел «Приложения».
- Ищем программу Play Market. Кликаем по ней, тем самым вызывая ее свойства.
- В открывшемся окне тапаем «Очистить кэш» и «Стереть данные».
- Перезагружаем телефон и пробуем повторно скачать требуемый контент.
Ошибка 20 на Маркете может появиться и после обновления данного сервиса. В этом случае достаточно будет откатить программу к предыдущему состоянию:
Сброс аккаунта Google Play
Сбрасывать придется именно аккаунт всего сервиса Google. Такое решение сможет помочь решить много конфликтных ситуаций с Андроид устройством. Сбой возникает при попытке телефона передать данные на сервер компании. Они, так сказать, попросту зависают в системе.
Во-первых , нужно точно убедиться, что причина кроется в этом.
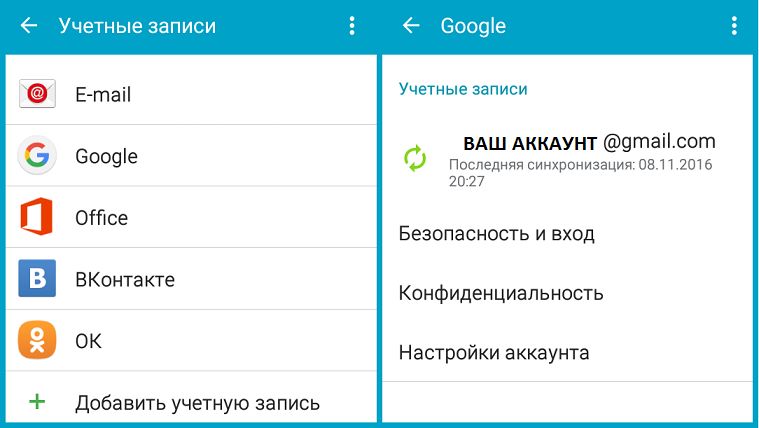
- Переходим в Настройки телефона.
- Находим пункт, указывающий на размещения в нем аккаунтов. Это могут быть меню: учетные записи или аккаунты.
- Выбираем из списка Google. Хотя в большинстве случаев он там один.
- Необходимы сначала произвести синхронизацию всех данных с сервером, такое решение спасет все сохраненные данные пользователя.
- В настройках найдете пункт про удаление аккаунта.
Обновление аккаунта Google в Андроид устройстве - Удаление произведено. Следует перезагрузить телефон, ввести все данные заново и синхронизировать устройство. Установите Google аккаунт как основной.
Пытаемся загрузить и установить приложения из Play Market. Ошибка 20 в таких случаях устраняется наиболее часто.
Исправляем файл hosts
Код 20 при использовании Плей Маркет может говорить о заражении планшета или телефона вредоносным ПО. Некоторые вирусные программы могут полностью блокировать доступ к данному сервису или частично снижать его функциональность (например, запретить пользователю скачивать те или иные приложения).

Результатом воздействия вирусов может быть изменение содержимого файла hosts. Данный документ применяется для закрытия доступа к определенным интернет ресурсам. По умолчанию в нем находится только одна строка: localhost 127.0.0.1. Возможно, что вирус записал туда IP-адрес Play Market, тем самым заблокировав к нему доступ. Поэтому вам потребуется просмотреть содержимое hosts и при необходимости удалить из него лишнюю информацию.
Чтобы устранить код 20 на Плей Маркете посредством исправления файла hosts, на устройстве нужно делать root-доступ. Без него вы не сможете вносить изменения в системный раздел Android. Получить права Суперпользователя можно с помощью программы Kingo Root:
Телефон перезагрузится, после чего на нем будут открыты права Суперпользователя. Имея root-доступ, можно приступать к устранению ошибки при работе с Play Market. Для этого нужно делать следующее:
- Требуется скачать из официального источника любой файловый менеджер по работе со всеми видами файлов. Как вариант может подойти известный всем Total Commander.
- Зайдите в файловый менеджер и проследуйте по пути: Главная корневая папка операционной системы, «System», «etc».
Решаем Ошибку 20 очисткой файла Hosts - Отыскиваем тут файл HOSTS. Кликаем по нему и выбираем пункт Редактирования.
- Единственной записью тут должны быть только следующие символы — 127.0.0.1 localhost
Очищаем Hosts от лишних записей - Любую другую информацию следует удалить. Не обращайте на их смысл или предупреждения. Только строка из 4 пункта должна находиться в записях файла.
- Сохраните изменения соответствующим действием.
Полный сброс настроек на Андроиде
Для полного сброса настроек требуется:
В настройках смартфона (планшета) войти в раздел «Восстановление и сброс».
После этого система на гаджете восстановится до заводского состояния. Чтобы после Hard Reset войти в Play Market, потребуется привязать телефон к ранее установленному или новому аккаунту Google.
Внутренняя ошибка MME Premiere
Причина
Блокировка использования аудио или видеоустройства для сторонних приложений групповой политикой Windows 10. По стандарту нужно выдавать специальное разрешение на использование программой. Обычно она запрашивает его в процессе установки и если этого не произошло, выдает ошибку.
Решение


Ошибка 183
Данная неисправность возникает в процессе установке компонента Adobe XD.
Решение
Как рекомендует разработчик, следует полностью удалить все пакеты Microsoft Visual C++, либо компонент не может быть установлен по причине отсутствия доступа приложения.
Ошибка компиляции Adobe Premiere Pro
В процессе компиляции используется множество дополнительных компонентов, которые должны быть не только доступны но и обновлены. Важно поддерживать в актуальности все кодеки и средства визуализации для успешной компиляции.
Если небольшие рекомендации разработчиков для решения данной неисправности:
- Проверьте свободное место на жестком диске. Во время компиляции резервируется дополнительное физическое пространство в большом количестве. При недостатке скорее всего отобразится данная ошибка.
- Освободите ОЗУ. Для компиляции обычно требуется 1-2ГБ свободных, но при тяжелых проектах попробуйте очистить больше.
- Откройте программу с правами администратора. Некоторые функции (или драйвера) требуют дополнительных прав.
Ошибка запуска программы
Проблема с запуском возникает периодически у пользователей с ограниченным доступом в интернет или при использовании нелицензионных версий. Для начала следует проверить подключение к Adobe ID или прописанные пути в файле hosts.
Основная проблема обычно заключается в подключении к аккаунту. Попробуйте зайти в него через веб-версию. Если все получится, то логиньтесь через программу.
Ошибка средства импорта
Средства импорта могут быть недоступны и отображать ошибку в случае неверно установленных компонентов приложения. Попробуйте запустить Премьер с правами администратора или проверьте папку в которую импортёр подключается по умолчанию. Она должна быть создана и доступна для записи.
Ошибка 146 при установке
Установка может быть ограничена, если сервер откуда происходит скачивания репозитория недоступен или интернет-соединение пользователя было прервано.
Ошибка 146 указывает на недоступность считывания с Adobe. Вам необходимо перезагрузить компьютер или дождаться когда интернет будет более стабильным.
Читайте также:


