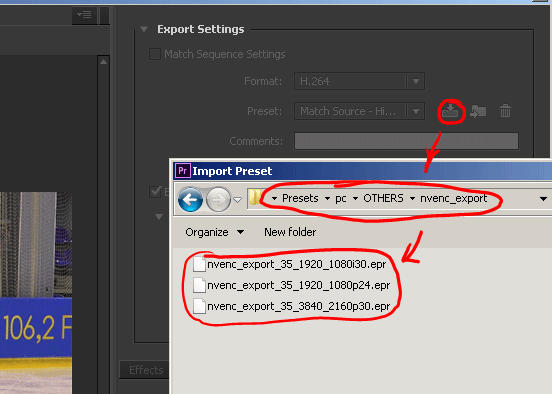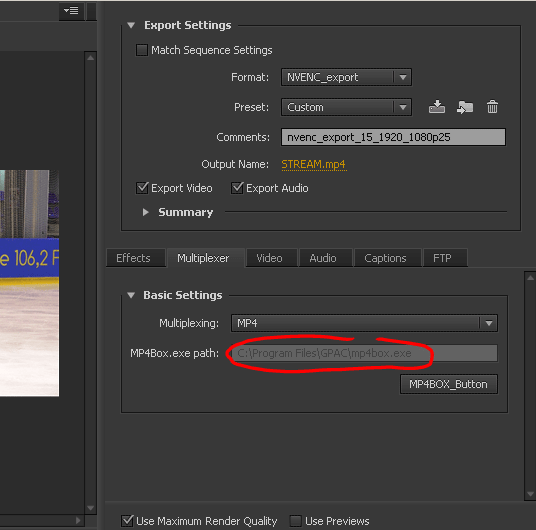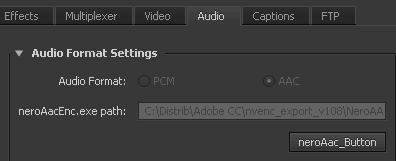Vocoder premiere pro как установить
Обновлено: 06.07.2024
Использовать аппаратные возможности видеокарт с CUDA для ускоренного кодирования в h264 начал кодек Main Concept CUDA H.264/AVC, работающий на архитектуре Tesla и Fermi (2хх, 3хх, 4хх, 5хх серии) .
Начиная с архитектуры Kepler (6хх и 7хх) NVIDIA разместила на кристалле специальный блок, занимающийся только кодированием видео в ряд форматов, наиболее важный из которых на практике это h.264. Использовать это в Премьере можно с плагинами экспорта NVENC_export, Voukoder или фрейм-сервер с выводом в программы-конвертеры.
Технология Intel Quick Sync впервые появилась в некоторых процессорах Sandy Bridge в 2011 г. Начиная с серии SkyLake стал поддерживаться h.265/HEVC, у Kaby Lake появился VP9. На первоначальном этапе Intel даже написала плагин для Премьера, однако он показал не слишком впечатляющие результаты в скорости/качестве и был забыт. Начиная с CC 2017.1 в Премьере есть штатная поддержка Quick Sync.
* есть исключения: NVIDIA GT 1030 и ряд мобильных чипсетов не имеют блока NVENC, на GTX 1080 Ti и Titan X по 2 блока NVENC, на Titan V - 3 блока.
** Существует три основных профиля H.264: baseline, main, high. Упрощено говоря, baseline наиболее простой нет B-кадров и алгоритма CABAC и он был нужен в основном для старого оборудования с SD разрешением; профиль main переходный; профиль high широко поддержан на HD устройствах. Качество у последнего намного лучше чем у baseline, и размер файла намного меньше, но время кодирования дольше. С NVENC Рекомендуем всегда кодировать на профиле high и с двумя проходами.
Плагин Voukoder
Voukoder это бесплатный плагин экспорта на основе ffmpeg. Поддерживается аппаратное ускорение кодирования видеокартами NVidia, AMD, Intel QSV. Достоинством являются хорошая совместимость с различными версиями Премьера (от CS6 до СС2020) и разными поколениями видеокарт. Кроме аппаратных кодеров h264/hevc в нём поддержаны кодеры x264, x265, prores, VP8, VP9, FFV1, HAP; контейнеры mp4, Matroska, mov, webm. Настройки сравнительно простые и логичные. Крое премьера работает с Vegas Pro.
Есть особенность в CC 2017 - из-за имеющегося бага в Премьере, nvenc кодировщики не работают.
Плагин Cinegy Turbocut (Daniel2)
Этот плагин от компании Cinegy рассчитан на работу с видеокартами NVidia и включает в себя два кодека - один в своем собственном формате Daniel2, являющимся функциональным аналогом ProRes, и второй - полностью аппаратно ускоренный (импорт и экспорт) для видеокарт с nvenc/nvdec. То есть плагин не только аппаратно ускоряет экспорт, но и аппаратно ускоряет декодирование h264/hevc материала при работе на таймлайне, что существенно ускоряет работу с тяжелым материалом.
Встроенная поддержка в Premiere
В версии CC2020 14.2 есть штатная возможность аппаратного кодирования h264/hevc на соответствующих видеокартах NVidia/AMD/Intel. Плагины с таким функционалом существуют 5 лет и более. Качество между встроенным кодировщиком и плагиноми - одинаковое на одинаковых видеокартах при одинаковых настройках
Плагин NVENC export H264
Плагин работает только с видеокартами NVidia, является достаточно качественным инструментом, на низких битрейтах показывающий лучшее качество чем штатный кодер Premiere. Будучи первым в использовании nvenc для Премьера, он давно не обновлялся и в целом устарел. Наиболее проблемным моментов в работе с ним это поиск подходящей версии для конкретной конфигурации монтажного компьютера.
Последняя авторская версия плагина 1.12, достаточно популярен 1.11 (работает только на процессорах с AVX), в этой статье рассмотрим версию 1.09.
Скачиваем дистрибутив. Копируем nvenc_export.prm в C:\Program Files\Adobe\Common\Plug-ins\7.0\MediaCore
Драйвера Geforce должны быть новее версии 347.09 (Dec 2014) и желательно младше 359.0 (Nov 2015). Брать с официального сайта.
Скачиваем и устанавливаем Visual C++ 2013 x64 runtime redistributables
Скачиваем и устанавливаем кодировщик AAC-audio, запоминаем куда установили.
Скачиваем и устанавливаем MP4Box, для мультиплексирования видео и аудио в формат mp4. Запоминаем куда.
Если собираемся кодировать в mkv, то скачиваем и устанавливаем MKVmerge.exe. Запоминаем куда.
Запускаем Premiere и из окна Export Settings импортируем готовые пресеты: их можно найти в папке, куда был установлен плагин. Если плагин устанавливается поверх предыдущей версии, то старые пресеты будут выдавать ошибку, лучше их предварительно удалить.
Готовый preset можно доработать под себя: например включить B-frames, это хорошо сохраняет качество на низких битрейтах.
Во вкладке Multiplexer указываем путь к установленному MP4box или MKVmerge
Во вкладке Audio указываем путь к установленному neroAacEnc.exe
При необходимости меняем битрейт и кадровую частоту.
Наслаждаемся скоростью. Экспорт идет в три приёма: кодирование видео nvenc, кодирование звука aac, мультиплексирование (совмещение в один файл) видео и звука.
На некоторых конфигурациях в CC2018 необходимо отключить скрытую опцию HWEncodeEnable. Для этого надо нажать ctrl-F12 и перейти по console >Debug>HWEncodeEnable
Экспорт из Premiere через фреймсервер
Существует ряд программ-конверторов работающих с аппаратным ускорением видеокарт. Многие из них делают кодирование с помощью open source проекта ffmpeg. Это универсальное способ задействовать аппаратное кодирование на NVidia, AMD, Intel.
Рассмотрим кодирование в ffmpeg для Премьера: идея следующая - мы можем экспортировать из премьера в формат с легкой и быстрой компрессией или лучше вообще без компрессии. Затем запустить перекодирование в ffmpeg. Это можно делать автоматически, и с пользовательской точки зрения это удобно: один раз настроив, дополнительных действий не потребуется. Проблема в том, что размеры некомпрессированных файлов в реальной работе оказываются неприемлимыми. Для решения этой проблемы пойдем по следующему пути - из премьера будем экспортировать через внеший плагин в кодек-фреймсервер (это будет Advanced Frame Server), который создает файл-заглушку и при попытке любой программы читать из этого файла какой-то кадр, будет брать этот кадр с таймлайна премьера и подставлять его в файл. Таким образом, размер файла будет пренебрежительно малым. Теперь встаёт следующая проблема - ffmpeg не знает такого кодека Advanced Frame Server, и не работает через системные кодеки windows, так как он кроссплатформенный и open source и все кодеки, с которыми он работает, встроены прямо в него. Для решения этой проблемы воспользуемся программой Avisynth, скрипт которой ffmpeg поймет как входной файл, скрипт будет просто указывать на файл-заглушку и ffmpeg через него будет читать из файла-заглушки кадры.
Пошагово нужно:
1. Установить Advanced Frame Server, Avisynth (32-bit), и свежий ffmpeg.
2. Создать Avisynth скрипт frameserver.avs следующего содержания (где "c:\video" - будет рабочей директорией, скрипт тоже должен лежать в ней): AviSource("c:\video\signpost.avi").
3. В Premiere в "Export Settings" выбираем "Format: Advanced Frame Server", следим чтобы опции "Export Video" и "Export Audio" были включены. И выбраны "YUY2" и "Write audio as PCM samples in signpost AVI". Имя файла и путь такие-же как в скрипте Avisynth (signpost.avi в c:\video).
4. Нажимаем "Export". Фреймсервер запустился и готов поставлять кадры.
5. Теперь можно запускать ffmpeg из командной строки используя скрипт Avisynth как входной файл. Пример:
ffmpeg -i c:\video\frameserver.avs -r 25 -c:v h264_nvenc -pix_fmt:v nv12 -preset:v hq -profile:v high -level:v auto -b:v 8000000 c:\video\output.mp4
Синтаксис может меняться в зависимости от версии ffmpeg. Также для кодирования через Intel Quick Sync надо заменить libnvenc на h264_qsv, или libx264 для желающих кодировать через наиболее качественный кодек - x264.
6. Проверяем получившийся output.mp4: плейеры играют, в Премьер загружается.
Делаем вывод, что всё работает. Возможно кому-то будет удобнее использовать какой-то GUI конвертер, например MediaCoder или StaxRip.
Из-за того что работа ведётся через два фрейм сервера, общая скорость кодирования примерно в два раза ниже чем у nvenc_export и Voukoder.
Субъективное тестирование
Самым качественным кодером h264 является x264. x264 имеет широкие настройки, на определенных настройках он может кодировать очень быстро, но не очень качественно. На других очень качественно, но очень медленно. Критерием качества является собственно визуальное качество при минимальных размерах файла. Первенство x264 бесспорно, поэтому из сравнения его исключаем. NVENC_export имеет слишком много проблем с совместимостью в разных конфигурациях, и с выходом Voukoder потерял актуальность. Поэтому из сравнения он исключается тоже. Сравнивались Voukoder, StaxRip (NVEncC by rigaya) и штатный Main Concept H.264.
Кодировался ролик 1080p25, битрейт устанавливался 4 Mbps, профиль high, VBR 2 прохода, материал - уличная съемка примягком освещении. На высоких битрейтах качество у кодеков примерно выравнивается, поэтому настройки битрейта были выбраны более экстремальные.
Оценка качества проводилась субъективно по мелким деталям, покадровым сравнением с оригиналом и между собой при увеличении 200%.
Лучшее качество показал StaxRip. Main Concept слишком сглаживает, третьим идёт Voukoder. Все три кодека визуально сопоставимы по качеству, разницу заметить трудно. Лучший по скорости - Voukoder.
Выводы следующие:
1. NVENC кодеки не уступают встроеному в Премьер энкодеру, а в случае низких настроек качества кодирования встроеного энкодера, NVENC будет лучше качеством при меньшем размере и в разы меньшем времени кодирования.
2. для кодирования в высоком разрешении имеет смысл покупать видеокарту последнего поколения (блок NVENC работает на них в разы быстрее);
3. аппаратное кодирование освобождает ресурсы для просчета эффектов и трансформаций видео.
Main Concept CUDA H.264 - для совсем старого железа
Кодек входит в состав пакетов Rovi TotalCode и Sorenson Squeeze. Кодек устарел и обновляться не будет, поддерживаются старые видеокарты не новее 5хх серии. В более современных видеокартах h.264 кодируется по другому.
Rovi TotalCode технически более продвинутый: в Премьере устанавливается как полноценный движок, участвует в декодирование и кодирование при редактировании и экспорте, подменяя штатные функции на свои. С помощью установленных кодеков, Premiere начинает полноценно понимать mxf и другие вещательные форматы. Поддерживается Premiere CS5.0, 5.5, 6.0, с помощью хака устанавливается на Premiere СС. Windows 8 не поддерживается. По сравнению со штатным импортером свежих версий Premiere, он работает медленее, поэтому без нужды лучше его не устанавливать.
Sorenson Squeeze устанавливается просто как плагин экспорта.
Последние версии пакетов (TotalCode Studio 3.2, Squeeze 10) уже не включают в себя этот кодек.
Драйвера Geforce должны быть ниже версии 340.52, так как начиная с этой версии в драйверах удалена возможность использовать CUDA для кодирования в h.264 (NVCUVENC). Как вариант, если установка старых драйверов не возможна, можно скачать эту динамическую библиотеку и поместить в соответствующие папки (C:\Windows\System32\nvcuvenc.dll и C:\Windows\SysWOW64\nvcuvenc.dll) . В версиях Premiere CC2014+ интерфейс TotalCode не вызывается, поэтому настроить параметры экспорта можно только из Media Encoder.
Особенностью кодека в том, что он работает на CUDA ядрах и таким образом вступает в конкуренцию с другими программами за использование памяти на видеокарте и за количество доступных ядер CUDA. То есть если одновременно монтировать в Premiere и в фоне экспортировать через Media Encoder, то скорость экспорта бедет медленнее.
Скорость и качество по замерам Rovi: скорость зависит от мощи видеокарты, качество хорошее, лишь на доли процента уступает программному кодеку Main Concept H.264
Быстрый рендер NVENC и Voukoder в Premiere Pro (GPU экспорт H264)
Ссылки, описания, дополнительная информация для моих уроков на YouTube
Быстрый рендер NVENC и Voukoder в Premiere Pro (GPU экспорт H264)
Содержание выпуска:
01:47 Установка плагинов кодирования в Premiere Pro и Adobe Media Encoder
02:12 Подготовка тестовой среды
03:03 Используем Voukoder для кодирования
05:38 Начинаем 1-й тест с Voukoder
07:56 Используем NVENC
11:33 Начинаем 2-й тест с NVENC
13:36 И тест стандартного рендера H.264 на CPU
16:14 MediaInfo файлов
16:50 Итоги и выводы
20:08 Немного бомблю от Adobe
- 2:40 - Стандартный H.264 в Premiere Pro на CPU
- 1:40 - Voukoder
- 1:50 - NVENC
Как видно, скорость и загрузка ресурсов компьютера при использовании Voukoder и NVENC отличаются несильно, но зато оба значительно выигрывают у процессора. В тоже время ставить и настраивать Voukoder гораздо проще, не нужно ничего дополнительно качать, да и его разработка находится в активной стадии.
Voukoder
Voukoder - опенсорсный проект плагина для Premiere Pro и Media Encoder версии CS6 и старше. Основан на использовании возможностей кодировщика FFmpeg. Кроме NVENC для h.264 и h.265 может делать и ProRes на Windows. Установка состоит всего из одного файла, который нужно скопировать в папку плагинов программы.
- Для Adobe Media Encoder и Adobe Premiere Pro CS6:
C:\Program Files\Adobe\Common\Plug-ins\CS6\MediaCore - Для Adobe Premiere Pro CC и выше:
C:\Program Files\Adobe\Common\Plug-ins\7.0\MediaCore - Или просто кинуть в папку программы
\Adobe Premiere Pro CC 2018\Plug-Ins\Common\
Для доступа к NVENC мне пришлось так же обновить драйвера для моей старенькой видеокарты ASUS GTX670-DC2OG-2GD5 до 419.35. Благо, плагин пишет подробный лог с ошибками в файл %TMP%\voukoder.log. Заглянул туда - и сразу понятно, в чем проблема.
NVidia GPU-accelerated H264-encoder plugin
nvenc settings.jpg (14.19 КБ) 25352 просмотра nvenc settings.jpg (14.19 КБ) 25352 просмотраВторой многострадальный плагин NVENC раньше обсуждался на форуме Adobe, но недавно ссылки были удалены модераторами, а тема закрыта:
Too many violations of users telling others how to hack the software package using our internal tools in order to support software that is not approved by Adobe. Questionable download links from unsavory sites. Sorry, this content is not suitable for our forums under our community guidelines.
Плагин кодирует видео в Premiere Pro через NVENC и звук в WAV, потом вызывает neroAacEnc для перекодировки звука и муксит готовый MP4 файл из звука ААС и кодированного видео в MP4Box. Последние две операции вообще-то можно проделать и руками теми инструментами, которые вам больше нравятся.
А еще для Premiere Pro СС 2017 вроде бы нужен какой то самопальный патч gpu_patch.exe, ибо он сам неправильно работает с ядрами GeForce, и из за этого не может запуститься сессия кодировщика видео. В 2018 я этого не делал и все работает.
- 1.09
- 1.12
- 1.11 j3
- nvenc_export_1.09.prm - d9dbaaedbcc3a85b843ec0570b4566fa
- nvenc_export 1.11 - j3.prm - fcae87228bef5977c89a6e300ff93e16
- neroAacEnc.exe - 0f21e58f98491ebd3346fdf3eb887891
Я не проверял. Но вот, что скромно пишет про себя сам разработчик: Cinegy Daniel2 - World's Fastest Video Codec. Использует возможности Nvidia GPU для заметного ускорения ваших творческих способностей. Плагин для Adobe может импортировать, редактировать, обрабатывать и выводить 8, 10, 12 битный цвет и ускоренный H.264 / HEVC экспорт. Для работы ему нужно Windows 10 x64 и видеокарта NVIDIA с архитектурой Pascal.
Еще один подписчик прислал такой способ, у него не было видно NVENC кодеров после их установки: открываем Adobe Premiere Pro и вызываем консоль Ctrl + F12 . Переводим ее в режим Debug Database View
- GF.DisableAcceleratedDisplay – true
- GF.DisableAcceleratedRenderer – true
- HWEncodeEnable - true
CC 2019 (13.1.3) / i7 - 7700K / 32GB DDR3 / 1080 Ti
Поставил Voukoder с новыми драйверами, кстати вышла версия 2.1.0 теперь создали своё отдельное меню настроек. Результат рендера вышел в обратную сторону Voukoder выводил 1:25 клип в NVENC h.264 а Premire Pro за 1:05 очень странно
вакодер 1.2.1 вывел за 59 секунд, но они её убрали с сайта, теперь на гит хабе надо отлистывать назад 2 страницы
провёл большой тест, в итоге сравнивал вывод 4К видео в h.264 средствами премьера и voukoder 2 и 1.2.1 самый быстрый 1.2.1 но и качество самое плохое, самый лучший результат у Premiere Pro, в общем как ни крути, скорость = потеря качества.а параметры одинаковые? ты так описал будто в слепую тыкал
Поставил Voukoder (Premiere pro 2018) В TechPowerUp инфа, что GPU при рендере видеокарта нагружена на 10-15%, при этом ЦП загружен на 90-100%.
Можно ли как то более нагрузить GPU, снизив нагрузку с ЦП?
i5-3450
GTX 1050 ti
16GB DDR3
Win10x64
Ну я поставил уже новую версию. Они там заявили на сайте, что разделили на два компонента.. но не суть важна.. В общем поставил, попробовал на своем проекте и все-таки даа стало быстрее, учитывая, что я проект еще дополнял. Вышло быстрее чем в первый раз до вокодера.
Однозначно спасибо автору
Помимо этого еще была проблема с АЕ: при рендере заполнял оперативку и останавливался - кнопки проги активны и кликабельны (пауза и стоп), но ни к чему не приводят. Диспетчер ругался, что недостаточно оперативки и предлагал снять здачу АЕ. И сколько бы не выделял АЕ памяти (меньше, больше), одна и та же ситуация. Установлено 16 ГБ ОЗУ. Всегда рендерил нормально, до этого момента.
Решил еще посмотреть твои видосы, обратил внимание на отключение кеша диска - попробовал и заработало как надо)
На этом слове еще раз спасибо тебе. Самый грамотный человек и доходчиво объясняет))

Сегодня поговорим о выводе материала из программ монтажа, в монтажные кодеки (в форматы Avid DNxHD, ProRes, Grass Valley HQ/HQX, GoPro CineForm ). В частности, из программ Edius, Premiere и конвертеров. Многие выводят после монтажа именно в эти форматы для дальнейшей цветокоррекции (например в программе Davinci Resolve). Так же, монтажные кодеки хороши тем, что они работают с 10 bit и позволяют работать с материалом 4:4:4. Так же они работают с альфа каналом. Все, кто имеет дело со стоковым видео, знают: iStock / Getty Images принимают 4К клипы в формате ProRes.
Немного теории.

Кодек DNxHD
Видеокодек DNxHD предназначен для чернового и чистового монтажа при кинопроизводстве, а также для монтажа и финального просчета (рендеринга) в видеопроизводстве.
Видеоданные формата Avid DNxHD обычно хранятся в контейнере MXF, также могут сохраняться в контейнере QuickTime(MOV). 13 февраля 2008 года формат DNxHD был утвержден в качестве стандарта SMPTE VC-3.
1 способ.
В Edius Elite и Premiere есть возможность вывода в Avid DNxHD. Правда у Premiere вывод осуществляется в контейнер MXF. А в Edius Pro нет такой возможности. Для того, чтобы можно было работать с Avid DNxHD в Edius Pro, и других программах монтажа, нужно установить кодек. Бесплатную версию можно скачать на официальном сайте Avid или по следующим ссылкам СКАЧАТЬ, СКАЧАТЬ, СКАЧАТЬ.
Итак. Скачиваем файл и проводим установку. В процессе установки ничего сложного нет, поэтому её описывать не будем. Однако Edius и другие программы монтажа кодек не увидят. Нужно будет вручную перекинуть файлы из папки:
C:\Program Files\QuickTime\QTComponents\
С:\Program Files (x86)\QuickTime\QTComponents\ (для x64)
в папку:
C:\Program Files\QuickTime\QTSystem\
С:\Program Files (x86)\QuickTime\QTSystem\ (для x64)

После этого кодек увидят все программы. В Edius и Premiere, при выводе в QuickTime, в настройках, появится возможность выбора этого кодека.
ВНИМАНИЕ! После обновления программ, например Davinci, все установленные кодеки пропадают из папки С:\Program Files (x86)\QuickTime\QTSystem и приходится заново их копировать в нужную папку. Не забудьте про это.
2 способ.
Для экспорта можно ваш проект через AAF экспортировать в другую программу, например, Avid media composer, а оттуда уже выводить в Avid DNxHD.
Тут официальная, пошаговая инструкция от Glass Valley.
3 способ.
С помощью программ – конвертеров. О них поговорим далее.
4 способ (нежелательный).
Хотя многие им и пользуются. Это вывести проект в несжатое видео (Uncompress video), а уже потом его перекодируют его в Avid DNxHD, ProRes, Grass Valley HQ/HQX в сторонних программах. Мало того, что тратить приходиться больше времени, так еще и двойное перекодирование идет, чего рекомендуется избегать.
Кодек ProRes.
Из Edius Pro и Premiere Pro в ProRes можно выводить с помощью стороннего софта, так называемых конвертеров. О конвертерах поговорим ниже.
Кодек Grass Valley HQ/HQX.
На фоне других стратегий становиться все более популярен формат Grass Valley HQ/HQX. Многие программы предпочитают работать с ним. Можно кодировать в Grass Valley HQ/HQX, который другие программы понимают и прекрасно с ними работают (Davinci Resolve, Premiere Pro, Edius и другие).
Cineform
В последних версиях Premiere Pro, Media Encoder кодек GoPro CineForm уже встроен и не понадобится устанавливать дополнительные кодеки для создания и использования файлов.
Что бы использовать в других программах, понадобиться установка кодека. Кодек можно бесплатно скачать с официального сайта СКАЧАТЬ.
Так же выполнять перекодирование в формат GoPro CineForm можно с помощью бесплатной программы GoPro Studio, которую так же можно скачать с официального сайта.
Конвертеры
Так же есть продукты, позволяющие выводить в ProRes или DNxHD.
Miraizon подходит и для ProRes и DNxHD. Раньше найти можно было на официальном сайте. Теперь магазин не занимается продажей этого конвертера. СКАЧАТЬ, СКАЧАТЬ, СКАЧАТЬ.
Для вывода в форматы ProRes и H.265 из программ Premiere и After Effects есть конвертор (плагин) Cinemartin. СКАЧАТЬ, СКАЧАТЬ, СКАЧАТЬ.
Интересная статья о сравнении качества кодеков Avid DNxHD vs. Apple ProRes vs. GoPro Cineform.





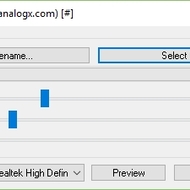
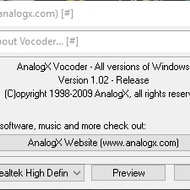
Основная информация о программе
Vocoder - это небольшая программа, при помощи которой можно создавать интересные звуковые эффекты путем совмещения различных звуков и человеческого голоса. Например, соединив звуки клавесина с речью можно получить голос робота. Этот эффект часто применяется в электронных жанрах музыки, таких как дабстеп, электро-хаус и других, а также при озвучке игр.
У программы очень простой интерфейс с минимумом элементов управления. Для создания эффекта вокодера необходимо выбрать файл с голосом (кнопка Select Modulator Filename), затем файл со звуками, которые будут наложены на голос (Select Carrier Filename). Уровень воздействия эффекта можно регулировать путем перемещения ползунков Band, Window и Overlap. Ползунок Band отвечает за количество полос, которые останутся после процесса вокодирования, чем выше значение, тем отчетливей будет звучать файл с речью на общем фоне. Параметр Window отвечает за то, насколько большой объем звука, будет анализироваться за один раз - чем больше число, тем менее отчетливым станет звук, и Overlap - уровень наложения, чем выше значение, тем больше будет эффект вокодера.
В целом, Vocoder, несмотря на свою простоту и немного «кустарный» вид, исправно работает. Из минусов стоит отметить поддержку только монофонических 16-битных WAV файлов с частотой дискретизации 44100 Герц.
Читайте также: