Vocord vm4 подключение к компьютеру через usb
Обновлено: 08.07.2024
1 VOCORD Avantpost VM4 Компактный сервер для систем видеонаблюдения Инструкция по работе со съемным диском Дата редакции: сентябрь 2009 г.
3 Содержание Инструкция по работе со съемным диском Введение Минимальные требования к аппаратному и программному обеспечению компьютера Установка и удаление программного обеспечения Установка приложения Tahion.Avantpost Установка утилиты Avantpost.HDDViewer и драйвера Ext2 Volume Manager Удаление программного обеспечения Подключение жесткого диска Монтаж жесткого диска Идентификация нового диска Порядок работы Отправьте нам свои комментарии A. Эмуляция подключения к локальной сети A.1. Проверка наличия IP-адреса A.2. Установка адаптера Майкрософт замыкания на себя. 24
5 ИНСТРУКЦИЯ ПО РАБОТЕ СО СЪЕМНЫМ ДИСКОМ 1. Введение Инструкция предназначена для работы со съемным жестким диском видеосервера 1 VOCORD Avantpost VM4 отдельно от устройства. В инструкции использованы следующие элементы оформления: Указывает на особенности данного описания. Примечание может предшествовать главе, разделу, пункту, рисунку или следовать непосредственно за элементом, к которому оно относится. Служит для привлечения внимания пользователя к принципиально важной информации. Выделенные таким образом указания и примечания настоятельно рекомендуется выполнять, чтобы обеспечить работоспособность аппаратуры и программного обеспечения и избежать потери данных. Для работы отдельно от видеосервера картридж со съемным диском извлекается из устройства и подключается к стандартному персональному компьютеру с установленным соответствующим пакетом программ VOCORD. Доступ к диску осуществляется через интерфейс SATAII. При подключении к компьютеру съемный жесткий диск видеосервера определяется операционной системой как один из дисков компьютера. С помощью приложения Tahion.Avantpost возможно воспроизведение архивных записей, сохранение моментов записи в виде снимков и экспорт записанных данных за выбранный интервал времени. Работа с архивом в приложении Tahion.Avantpost возможна как непосредственно на том компьютере, к которому подключен съемный диск, так и на компьютере, находящемся с первым в одном сегменте сети. Описание приложения Tahion.Avantpost представлено в документе VOCORD Avantpost VM4. Компактный сервер для систем видеонаблюдения. Руководство пользователя. Минимальные требования к аппаратному и программному обеспечению компьютера, к которому будет подключаться жесткий диск, представлены в разделе Минимальные требования к аппаратному и программному обеспечению компьютера (стр. 6). Подключение жесткого диска и работа с записями производится только в том случае, если на компьютере уже установлено программное обеспечение VOCORD для работы со съемным диском. Рекомендуется следующий порядок начальной подготовки к работе: 1. установка программного обеспечения (см. раздел Установка и удаление программного обеспечения (стр. 6)); 2. подключение съемного жесткого диска от видеосервера (см. раздел Подключение жесткого диска (стр. 16)). СМЕНА ЖЕСТКОГО ДИСКА ПРОИЗВОДИТСЯ ТОЛЬКО ПРИ ВЫКЛЮЧЕННОМ КОМПЬЮТЕРЕ! 1 Видеосервер VOCORD Avantpost VM4 далее будет также называться «видеосервер» или «устройство».
6 Подробные сведения о видеосервере VOCORD Avantpost VM4 и работе с ним представлены в документе VOCORD Avantpost VM4. Компактный сервер для систем видеонаблюдения. Руководство пользователя. Инструкция предназначена для опытных пользователей. 2. Минимальные требования к аппаратному и программному обеспечению компьютера Процессор Core 2 Duo 1.8 ГГц. Материнская плата (рекомендуется Intel) с поддержкой интерфейса SATAII. 1 Гб оперативной памяти. Видеоадаптер. Рекомендуется использовать AGP видеокарты на базе GPU NVidia или ATI с количеством памяти не менее 64 Мб и установленными последними версиями драйверов (для ATI это драйверы Catalyst, а для NVidia ForceWare соответственно). Для видеокарт ATI Radeon следует устанавливать драйвер Catalyst версии 7.12 (декабрь 2007) и выше, иначе не гарантируется должное качество воспроизведения видео. Аппаратная поддержка видео DirectX версии 9.0c и выше. Аудиокарта (если требуется прослушивать аудиозапись). Монитор. Операционная система Windows XP Service Pack 2 или Windows Server Установка и удаление программного обеспечения Программное обеспечение для работы с архивной информацией на съемном диске состоит из нескольких компонентов (см. Табл. 1). Непосредственно для работы с архивом используются приложение Tahion.Avantpost и утилита Avantpost.HDDViewer. Драйвер Ext2 Volume Manager для управления дисками применяется на этапе подключения нового диска. Установка производится в два этапа: установка приложения Tahion.Avantpost на компьютере, к которому будет подключен съемный диск, или на компьютере, находящемся с первым в одном сегменте сети; установка сразу одной сессией утилиты Avantpost.HDDViewer и драйвера Ext2 Volume Manager на компьютере, к которому будет подключен съемный диск. Очередность установки - произвольная. Рекомендуется устанавливать программное обеспечение до подключения диска. 6
9 Для установки программного обеспечения в другую папку щелкните по кнопке Изменить. В появившемся окне выберите/создайте или введите вручную имя папки. Затем щелкните по кнопке OK. Имя новой папки назначения отобразится в окне Папка назначения. Щелкните по кнопке Далее. Откроется окно, информирующее о готовности программы к началу установки (см. Рис. 4). Рис. 4. Окно, информирующее о готовности программы к началу установки 5. Щелкните по кнопке Установить. Будет выполнена установка программного обеспечения. Затем откроется окно с информацией о завершении установки (см. Рис. 5). Рис. 5. Окно с информацией о завершении установки 9 VocV ocord d TelecT elecom
11 Рис. 7. Окно Папка назначения 4. В окне Папка назначения выполните одну из следующих операций: Для установки программного обеспечения в предложенную папку щелкните по кнопке Далее. Для установки программного обеспечения в другую папку щелкните по кнопке Изменить. В появившемся окне выберите/создайте или введите вручную имя папки. Затем щелкните по кнопке OK. Имя новой папки назначения отобразится в окне Папка назначения. Щелкните по кнопке Далее. Откроется окно, информирующее о готовности программы к началу установки (см. Рис. 8). Рис. 8. Окно, информирующее о готовности программы к началу установки 5. Щелкните по кнопке Установить. 11 VocV ocord d TelecT elecom
12 Будет выполнена установка программного обеспечения. В процессе установки откроется окно с запросом: Would you like Ext2Mgr automatically start when booting? (Назначить ли автоматический старт программы Ext2Mgr при загрузке операционной системы?). Ext2Mgr - так кратко названа программа Ext2 Volume Manager. Щелкните по кнопке Да или Нет в соответствии со своим выбором. Рекомендуется выбирать Да для удобства дальнейшей работы. Затем откроется окно с информацией о завершении установки (см. Рис. 9). Рис. 9. Окно с информацией о завершении установки 6. Для выхода из программы установки щелкните по кнопке Готово. Для учета появившихся изменений требуется перезагрузка операционной системы. В открывшемся окне с запросом о перезагрузке выберите Да - перезагрузиться сейчас или Нет - выполнить перезагрузку позже вручную Удаление программного обеспечения Удаление программного обеспечения может быть выполнено одним из следующих способов: 1. с использованием штатного средства операционной системы - окна Установка и удаление программ. Для удаления выбираются программы: Tahion.AvantPost для удаления приложения; Avantpost.HDDViewer для удаления вспомогательной утилиты; 12
13 Ext2Fsd для удаления драйвера управления дисками. 2. с использованием программ деинсталляции setup_tahion.avantpost (см. раздел Удаление приложения Tahion.AvantPost), setup_avantpost.hddviewer.exe (см. раздел Удаление утилиты Avantpost.HDDViewer) и Uninstall Ext2Fsd (см. раздел Удаление драйвера Ext2 Volume Manager) Удаление приложения Tahion.AvantPost 1. Установите диск с программным обеспечением в устройство чтения компакт-дисков CD-ROM. Запустите программу setup_tahion.avantpost.exe. Откроется окно Выбор языка (см. Рис. 1 (стр. 7)). 2. Выберите язык из раскрывающегося списка и щелкните по кнопке OK. Откроется окно Удаление программы (см. Рис. 10). Рис. 10. Окно Удаление программы 3. Щелкните по кнопке Удалить. После завершения удаления откроется окно, информирующее об удалении программы (см. Рис. 11). 13 VocV ocord d TelecT elecom
14 Рис. 11. Окно, информирующее об удалении программы 4. Для выхода из программы удаления щелкните по кнопке Готово Удаление утилиты Avantpost.HDDViewer 1. Установите диск с программным обеспечением в устройство чтения компакт-дисков CD-ROM. Запустите программу setup_avantpost.hddviewer.exe. Откроется окно Выбор языка (см. Рис. 1 (стр. 7)). 2. Выберите язык из раскрывающегося списка и щелкните по кнопке OK. Откроется окно Удаление программы (см. Рис. 12). 14
15 Рис. 12. Окно Удаление программы 3. Щелкните по кнопке Удалить. После завершения удаления откроется окно, информирующее об удалении программы (см. Рис. 13). Рис. 13. Окно, информирующее об удалении программы 4. Для выхода из программы удаления щелкните по кнопке Готово Удаление драйвера Ext2 Volume Manager 1. С помощью меню Windows Пуск выберите и выполните команду Программы Ext2Fsd Uninstall Ext2Fsd. 15 VocV ocord d TelecT elecom
17 4.2. Идентификация нового диска Для идентификации в операционной системе нового диска следует его разделам назначить буквы с помощью программы управления дисками Ext2 Volume Manager. Идентификация выполняется пользователем компьютера из группы «Администраторы». Запустить программу Ext2 Volume Manager можно одним из нижеперечисленных способов. 1. С помощью меню Windows Пуск выберите и выполните команду Программы Ext2Fsd Ext2 Volume Manager. 2. Щелкните по пиктограмме в области уведомлений (как правило, справа внизу экрана). 3. Запустите файл Ext2Mgr.exe, который находится в папке Program Files\Ext2Fsd на системном диске. После запуска Ext2 Volume Manager откроется главное окно программы (см. Рис. 15) со списком разделов установленных дисков. Рис. 15. Программа управления дисками. Главное окно Для двух вновь установленных разделов буквы не определены. Этим разделам нужно назначить буквы, как описано ниже. Назначение букв разделам 17 VocV ocord d TelecT elecom
18 Щелкните правой кнопкой мыши по строке раздела, для которого не определена буква. В появившемся контекстном меню выберите команду Change Drive Letter. Откроется окно Change Drive Letter. Щелкните по кнопке ADD. Откроется окно назначения буквы. В нем выберите из раскрывающегося списка букву, которая не используется еще в системе для обозначения диска (см. Рис. 16,) и щелкните по кнопке OK. Рис. 16. Окно назначения буквы Появится предупреждение программы управления дисками о том, что для начала работы устройства с вновь назначенным именем-буквой требуется перезагрузка операционной системы. Щелкните по кнопке OK в окне предупреждения. Перезагружать систему сразу не обязательно. Можно сначала выполнить все операции по идентификации нового диска. Для второго раздела, не имеющего буквы, выполните аналогичные операции по назначению буквы. Закройте или сверните окно программы управления дисками. Для учета появившихся изменений перезагрузите операционную систему. 5. Порядок работы Перед началом работы убедитесь, что: устройство VOCORD Avantpost VM4, диск с которого будет просматриваться, и компьютер, на котором будет производиться работа с архивом, не подключены к одному и тому же сегменту сети. Если устройство VOCORD Avantpost VM4 подключено к этому сегменту сети, то отсоедините его от сети и перезагрузите компьютер, на котором будет производиться работа с архивом; 18
23 Приложение A. Эмуляция подключения к локальной сети Для правильной работы утилиты Avantpost.HDDViewer необходимо, чтобы компьютер был оборудован действующим сетевым интерфейсом и обладал IP-адресом. При необходимости проверьте наличие IP-адреса, и, в случае его отсутствия, запустите эмуляцию подключения компьютера к локальной сети путем установки адаптера Microsoft замыкания на себя. A.1. Проверка наличия IP-адреса В меню Windows Пуск выберите пункт Выполнить. В открывшемся окне Запуск программы, в поле Открыть введите команду cmd /k ipconfig /all, щелкните по кнопке OK. Откроется окно командного режима операционной системы с параметрами IP-соединений компьютера (см. Рис. A.1). Рис. A.1. Окно командного режима (пример) В окне командного режима найдите строку IP-адрес. Если строка имеется и заполнена ненулевым значением IP-адреса, то на компьютере установлен действующий сетевой интерфейс, и, следовательно, выполнено необходимое условие для правильной работы утилиты Avantpost.HDDViewer. Если в строке IP-адрес отображается значение или такой строки нет вообще, то на компьютере не установлен действующий сетевой интерфейс. В этом случае необходимо установить адаптер Microsoft замыкания на себя для эмуляции подключения компьютера к локальной сети.
24 ПРИЛОЖЕНИЕ A. ЭМУЛЯЦИЯ ПОДКЛЮЧЕНИЯ К ЛОКАЛЬНОЙ СЕТИ A.2. Установка адаптера Майкрософт замыкания на себя Для установки адаптера Майкрософт замыкания на себя возможно руководствоваться инструкцией, расположенной по адресу или указаниями данного раздела (для установки вручную). Чтобы вручную установить адаптер Майкрософт замыкания на себя в Windows ХР, выполните следующие действия. 1. В меню Windows Пуск выберите пункт Панель управления. Если для панели управления установлен классический режим отображения, щелкните ссылку Переключение к виду по категориям в разделе Панель управления в левой части окна. 2. На панели управления в режиме отображения по категориям выберите Принтеры и другое оборудование. 3. В разделе См. также в левой части окна щелкните ссылку Установка оборудования. Откроется информационное окно программы Мастер установки оборудования (см. Рис. A.2). Рис. A.2. Информационное окно программы Мастер установки оборудования 4. Щелкните по кнопке Далее. Откроется окно Устройство подключено? (см. Рис. A.3). 24
25 ПРИЛОЖЕНИЕ A. ЭМУЛЯЦИЯ ПОДКЛЮЧЕНИЯ К ЛОКАЛЬНОЙ СЕТИ Рис. A.3. Окно Устройство подключено? 5. Выберите вариант Да, устройство уже подсоединено и щелкните по кнопке Далее. Откроется окно На этом компьютере уже установлено следующее оборудование (см. Рис. A.4). Рис. A.4. Окно На этом компьютере уже установлено следующее оборудование 6. В нижней части списка выберите вариант Добавление нового устройства и щелкните по кнопке Далее. Откроется окно Этот мастер помогает установить новое оборудование (см. Рис. A.5). 25 VocV ocord d TelecT elecom
26 ПРИЛОЖЕНИЕ A. ЭМУЛЯЦИЯ ПОДКЛЮЧЕНИЯ К ЛОКАЛЬНОЙ СЕТИ Рис. A.5. Окно Этот мастер помогает установить новое оборудование 7. Выберите параметр Установка оборудования, выбранного из списка вручную и щелкните по кнопке Далее. Откроется окно Выберите тип устанавливаемого оборудования из списка (см. Рис. A.6). Рис. A.6. Окно Выберите тип устанавливаемого оборудования из списка 8. Выберите пункт Сетевые платы и щелкните по кнопке Далее. Откроется окно Выбор сетевой платы (см. Рис. A.7). 26
27 ПРИЛОЖЕНИЕ A. ЭМУЛЯЦИЯ ПОДКЛЮЧЕНИЯ К ЛОКАЛЬНОЙ СЕТИ Рис. A.7. Окно Выбор сетевой платы 9. В списке Изготовитель выберите Microsoft, в списке Сетевой адаптер выберите Адаптер Microsoft замыкания на себя. Щелкните по кнопке Далее. Откроется окно Мастер готов к установке нового оборудования (см. Рис. A.8). Рис. A.8. Окно Мастер готов к установке нового оборудования 10. Щелкните по кнопке Далее. Будет выполнена установка адаптера Microsoft замыкания на себя. Затем откроется окно с информацией о завершении установки (см. Рис. A.9). 27 VocV ocord d TelecT elecom
28 ПРИЛОЖЕНИЕ A. ЭМУЛЯЦИЯ ПОДКЛЮЧЕНИЯ К ЛОКАЛЬНОЙ СЕТИ Рис. A.9. Окно с информацией о завершении установки 11. Для выхода из программы установки щелкните по кнопке Готово. 28
1. Нужно изготовить разъем для перевода устройства в режим обслуживания*.
*для VM4 данный разъем не нужен.

2. Вставить в VBx разъем для перевода устройства в режим обслуживания
3. Включить питание устройства. При этом индикатор POWER должен 1-2 два раза мигнуть и погаснуть. (Восстановление возможно)
Если контакты разъема соединены не так как на фото или удаленное восстановление не возможно то индикатор POWER после включения питания мигнет 1-2 раза но не погаснет.
Нужно нажать и удерживать одновременно кнопки Menu+Select.
Включить питание устройства. При этом индикатор POWER должен 1-2 два раза мигнуть и погаснуть. (Восстановление возможно)

7. Настройте сетевой адаптер в режиме Сетевой мост
Ранее распакованный образ подключить в VirtualBox для восстановления.
Запустите созданный виртуальный образ.

11. Дождаться появления надписи "Включите VBx/VMx!"

12. Логины и пароли вводить не надо.
13. Подключить устройство в VBx/VM4 к компьютеру (через обычный патчкорд).
14. Для VBx: Вставить "разъем для перевода устройства в режим обслуживания" в VBx
15. Для VM4: нужно зажать одновременно кнопки Menu+Select.
16. Включить питание устройства в VBx/VM4.
17. Дождаться появления надписи "Устройство восстановлено!"

18. Закройте виртуальную машину.
19. Перезагрузите VM/VB.
20. Устройство восстановлено с параметрами по умолчанию.
Если устройство не удалось восстановить к параметрам по умолчанию это можно сделать в нашем сервис центре .

Как подключить колонку JBL к компьютеру? Воспользуйтесь сопряжением по Блютуз при наличии соответствующего адаптера, соедините аудиоустройство с ПК с помощью USB-кабеля или используйте для подключения AUX разъем. Каждый из способов имеет свои особенности, на которых мы остановимся подробнее.
Как подключить колонку к компу
Один из наиболее часто встречающихся вопросов в сети — можно ли колонку JBL подключить к компьютеру для управления устройством с ПК или решения иных задач. При этом запросы касаются самых разных моделей: Pulse 3, Extreme 2, Charge 4 и других. Ответ во всех случаях положительный, а на выбор доступно целых три способа. Рассмотрим их подробнее.
Блютуз
Сразу разберемся, как подключить JBL Go 2 к компьютеру через Bluetooth. Такой вариант возможен в том случае, если на ПК установлен адаптер Блютуз и все необходимые драйвера. Стоимость такого девайса около 500 рублей, а устанавливается модуль в любой свободный USB-разъем.
Чтобы подключить колонку JBL на комп через Блютуз, сделайте следующее:
- Включите «синий зуб» на портативном устройстве.


- Перейдите в «Устройства» и кликните на раздел «Bluetooth».


- Выберите первый пункт.
- Дождитесь, пока в списке появится колонка, которую нужно подключить.

- Кликните на ее название и дождитесь сопряжение.
Если все сделано правильно, вам удастся соединить два устройства. Остается только включить музыку и убедиться, что все работает. Если возникли какие-то трудности, зайдите в раздел «Система», а далее «Звук», а после выберите аудиоустройство в качестве источника.

При отсутствии Блютуз-адаптера возникает другой вопрос — как подключить JBL к компьютеру через USB. Это универсальный метод, для реализации которого можно обойтись без покупки модуля Bluetooth. Алгоритм такой:
- Берите кабель USB, который идет в комплекте с портативной колонкой.
- Вставьте один конец в ПК, а второй в JBL.
- Включите аудиоустройство.
- Дождитесь, пока компьютер распознает подключенный девайс.
- Запустите какой-нибудь плеер, чтобы убедиться в работоспособности системы.

Если компьютер не видит колонку JBL через USB, проверьте наличие драйверов. Чаще всего проблема связана с ошибками при установке необходимого ПО. В таком случае его нужно установить самостоятельно. Сделайте следующее:
- Жмите на «Мой компьютер» правой кнопкой мышки.
- Кликните на «Свойства» и зайдите в «Диспетчер устройств» (найдите пункт внизу).
- Найдите раздел «Аудиовыходы и аудиовходы».

- Отыщите в списке новый девайс со знаком вопроса.
- Жмите на него правой кнопкой мышки и запустите загрузку ПО.
После этого перезапустите компьютер и проверьте, появился ли девайс в перечне и удалось ли его подключить.
Кроме рассмотренных выше, существует еще один альтернативный метод — применение 3,5-миллиметрового разъем. Здесь нужно знать, как подключить JBL Flip 5 или иной модели к компьютеру через AUX. В этом вопросе также ничего сложного, а сам процесс имеет следующий вид:
- Вставьте AUX-провод с одной стороны в колонку JBL, а с другой в разъем на ПК.
- Включите портативное устройство.
- В настройках на компьютере выберите источник звука. Это можно сделать в параметрах звука и разделе «Звук», где нужно установить нужное оборудование.

На МАК
При рассмотрении вопроса, как подключить колонку JBL к ПК, иногда возникает вопрос по поводу особенностей для ОС MAC. Здесь все можно сделать с помощью адаптера Блютуз, а сама инструкция имеет следующий вид:
- Войдите в меню «Apple».
- Выберите раздел «Системные настройки».


- Отыщите необходимый девайс из перечня.
- Жмите на Connect и при наличии условий примите их.
Также возможно подключение колонки JBL к компьютеру через USB или AUX. Сам процесс предельно понятен, поэтому не требует дополнительного разъяснения.
Возможные проблемы и пути их решения
Несмотря на простоту процесса не всегда удается соединить два девайса друг с другом. При этом возникает вопрос, почему JBL не подключается к компьютеру. Причиной может быть неправильное соединение, ошибки адаптера Блютуз, неправильная настройка, отсутствие драйверов и т. д. Чтобы наладить работу и подключить колонки JBL для ПК, сделайте следующее:

В комментариях расскажите, удалось ли вам подключить колонку к компьютеру по приведенной выше схеме, какие возникали сложности при выполнении работы, и поделитесь способами выходы из ситуации.
Современные музыканты имеют массу возможностей для творчества и практики. Но иногда выбор этих самых возможностей способен поставить в тупик: как подключить свой инструмент, какой кабель понадобится, что еще нужно? Попробуем ответить на эти другие вопросы, а именно: как подключить цифровое пианино к различным устройствам (компьютеру, планшету и т.д.), а также о возможностях, которые откроются перед вами после установления этого подключения.
Современные цифровые пианино способны осуществлять подключение к другим устройствам посредством USB, MIDI и Bluetooth. Используя возможности подключения инструмента, можно организовать небольшую домашнюю студию, используя цифровое пианино в качестве MIDI-контроллера.

Выбор идеального оборудования
Подключение цифрового пианино к внешнему устройству - это относительно простой и понятный процесс, если у вас есть все необходимое оборудование.
Во-первых, вам понадобится кабель, который подключается непосредственно к клавиатуре. В зависимости от модели клавиатуры это может быть кабель MIDI-USB или USB-кабель типа A в B. Оба кабеля позволяют подключить клавиатуру к компьютеру, устройству Android или Apple для передачи MIDI-данных.
Большинство современных клавиатур имеют порт USB Type B, в то время как некоторые старые клавиатуры и инструменты профессионального уровня используют MIDI-соединение (выделенные порты MIDI In / Out).
Вы можете увидеть USB-порт типа A на клавиатуре, но его нельзя использовать для передачи MIDI-данных, вы можете только вставить флэш-диск для сохранения записей, используя внутренние звуки клавиатуры.

Типы разъемов
Если клавиатура поддерживает Bluetooth-соединение, то вам могут вообще не понадобиться какие-либо кабели.
Подключение к компьютеру
Подключиться к компьютеру очень просто, так как в этом случае вам понадобится только один кабель.
1) Если ваша клавиатура имеет порт USB типа B (он же USB-host), вам понадобится кабель USB A-B.

Кабель USB A-типа к B-типу
Подключите кабель следующим образом: тип B – к клавиатуре, тип А - USB-порту компьютера. Если в вашем Macbook нет обычного порта USB, то вместо кабеля USB A к B вам понадобится кабель USB C к B
2) Если на вашей клавиатуре нет порта USB типа B, она, скорее всего, будет использовать традиционные 5-контактные порты MIDI In/Out. Все, что вам нужно в этом случае, это интерфейс MIDI-USB.

Кабель MIDI к USB
Подключение следует производить следующим образом: USB типа A подключается к USB-порту компьютера, MIDI In кабеля - к порту MIDI Out клавиатуры, а MIDI Out кабеля - к порту MIDI In клавиатуры.
Обычно старые модели цифровых пианино имеют только MIDI In / Out порты, современные же, как правило, имеют порты MIDI и USB типа B.
Подключение к устройству iOS или Android
В работе с устройствами iOS и Android может возникнуть сложность подключения цифрового пианино, связанная с тем, что мобильные устройства не имеют полноразмерного USB-порта, поэтому появляется необходимость приобретения дополнительного адаптера, чтобы можно было использовать кабель USB A-B или интерфейс MIDI-USB.
Бывают, конечно, исключения, когда вы можете найти кабель, способный осуществлять непосредственное подключение клавиатуры к мобильному устройству, но случается такое везение редко.
Подключение к устройству iOS
Для подключения цифрового пианино к устройствам на платформе iOS необходим адаптер Lightning to USB Camera, который позволяет подключать клавиатуру через кабель USB A-B (или интерфейс MIDI-USB). Таким образом, вы используете два кабеля, что надежно, но выглядит немного громоздким.
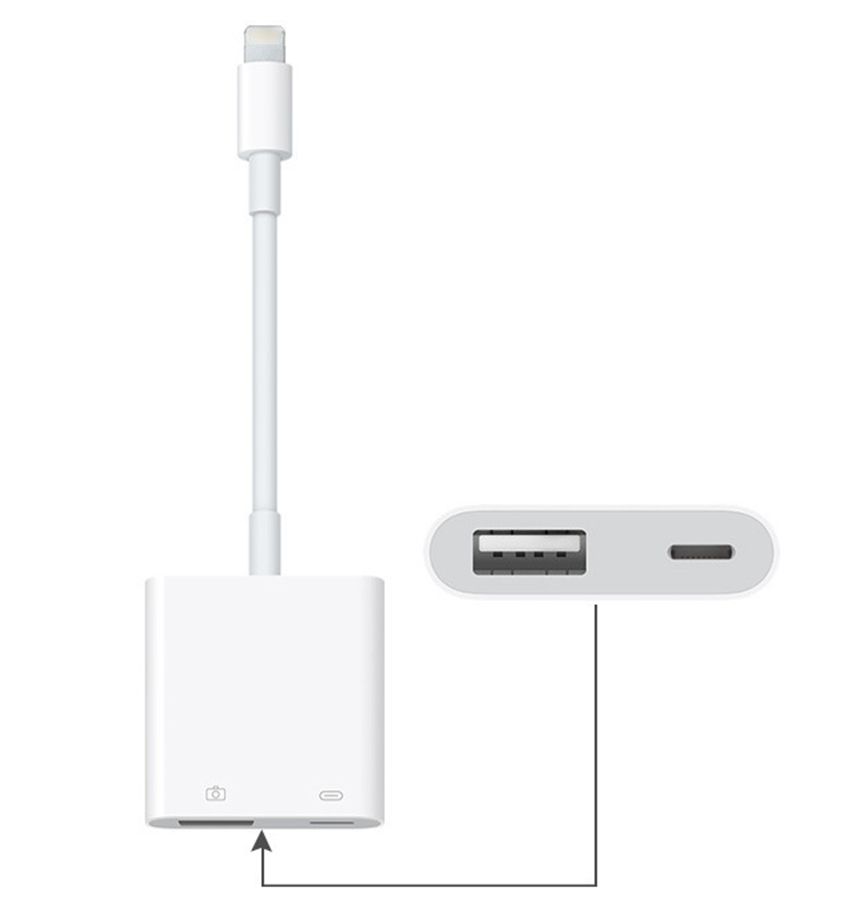
Другим подходом может быть использование кабеля Lightning к USB-кабелю типа B. Преимущества такого подхода в том, что вам нужен только один кабель, а значит меньше соединений и меньшие траты. Однако этот метод не так надежен, как использование двух кабелей, плюс такой кабель непросто найти, и они имеют тенденцию легко выходить из строя.

Подключение к устройству Android
Подключение цифрового пианино к устройствам на платформе Android происходит примерно так же, как подключение к iOS. Однако большая разница состоит в том, что для этого подключения требуется другой тип кабеля, так как адаптер Lightning не совместим с устройствами Android.
Для подключения клавиатуры к устройствам Android можно использовать следующие варианты.
1) OTG (он же «On-The-Go») кабель USB типа A к Micro USB (если устройство Android использует порт microUSB).

MicroUSB к USB Type A
2) OTG кабель USB типа A к типу C (если устройство оснащено USB-портом типа C).

USB Type C к USB Type A
В любом случае понадобится кабель USB A-B (или интерфейс MIDI-USB, если на клавиатуре есть порты MIDI In/Out), который подключается к клавиатуре. Другой конец (USB типа A) подключается к одному из вышеперечисленных адаптеров.
В качестве альтернативы вы можете подумать о покупке USB-кабеля типа C к B, который позволит подключиться к устройству Android (если оно использует порт USB типа C) без необходимости подключения второго кабеля (USB A к B).
Однако, если устройство Android использует порт microUSB, а не USB типа C, то в этом случае понадобятся два кабеля.
Подключение по Bluetooth
Если цифровое устройство поддерживает технологию передачи данных по Bluetooth, а цифровое пианино - нет, то существуют решения и этой проблемы.
Для цифровых фортепиано с выделенными MIDI In/Out портами можно использовать, например, беспроводной адаптер YAMAHA MD-BT01.

YAMAHA MD-BT01 подключается непосредственно к MIDI-портам пианино и обеспечивает подключение Bluetooth, что позволяет обмениваться MIDI-данными со гаджетами так же, как если пианино изначально поддерживал Bluetooth.
Нужно что-то более совершенное?
Более продвинутым, но и более дорогим подходом к подключению клавиатуры к цифровым устройствам является использование специального интерфейса, который обеспечит доступ к дополнительному подключению микрофонов, педали и т.д.
Для устройств iOS, например, отлично подойдет MIDI-интерфейс, ALESIS I/O Dock II.

Однако этот интерфейс может использоваться только с клавиатурой, имеющей MIDI In/Out порты. Он предоставляет возможность подключать дополнительно микрофоны для записи вокала, гитары, оркестровых инструментов и т. д.
Он также имеет два входа 1/4 ″, а значит позволяет записывать не только MIDI-данные, но и фактический аудиосигнал инструмента.
Если дополнительные функции вам не нужны, то можно использовать более экономичный портативный интерфейс, такой как IK MULTIMEDIA iRIG MIDI 2.

Он предоставляет возможность использовать Lightning или USB-соединения. Этот интерфейс включает в себя пакет бесплатных приложений, включая iGrand Piano и iLectric Piano.
IK MULTIMEDIA iRIG MIDI 2 имеет только MIDI In /Out/Through, а не порт USB типа A, поэтому его сложно подключить к клавиатуре, если вы не используете MIDI In/Out порты клавиатуры.
Нужно ли устанавливать драйверы?
При подключении цифрового пианино к ПК может потребоваться установка дополнительных драйверов, то есть программного обеспечения, необходимого для корректной работы клавиатуры с операционной системой компьютера. Драйвер позволяет компьютеру точно отправлять и получать данные с аппаратного устройства, которым в данном случае является цифровое пианино.
Установка драйвера обычно зависит от модели используемого цифрового пианино, поэтому необходимо обратиться к руководству по эксплуатации инструмента, чтобы узнать, какие именно драйверы могут понадобиться.
Большинство цифровых пианино подключаются по принципу «включай и работай», что избавляет о необходимости вручную загружать и устанавливать драйверы. При подключении цифрового пианино к устройству iOS или Android не стоит беспокоиться о драйверах, поскольку они обычно не требуют их.
При успешном подключении цифрового пианино или клавиатуры к компьютеру или другому цифровому устройству вы откроете для себя мир бесконечных возможностей на пути к созданию и исполнению музыки!
Вы сможете использовать оцифрованные ноты вместо бумажных тетрадей и книг, записывать собственные партитуры, записывать композиции, редактировать идеи, записывать другие инструменты (гитара, барабаны, скрипка и т. д.) и изучать песни через приложения приложения.
Используйте клавиатуру в качестве MIDI-контроллера
Теперь, когда вы подключили клавиатуру к «умному» устройству, пришло время немного узнать о MIDI. Итак, MIDI - это информация, читаемая компьютером, переводящая ноты и данные CC (Control Change) в музыку. Например, вы можете сыграть на пианино отрывок легато, а затем повторить ее во второй раз со стаккато.
Компьютер распознает изменение и представляет легато или стаккато в виде данных CC. На своем компьютере или устройстве вы можете осуществить эти настройки и творчески изменить способ воспроизведения отрывка.
MIDI отличается от аудио возможностью контролировать ноты и данные CC. Если вы случайно записали данные MIDI с неправильными нотами, вы можете настроить их с помощью экрана рояля на вашем компьютере или устройстве.
Записываемая аудио информация имеет ограниченные возможности контроля над настройками. Вы можете изменять громкость, замедлять и ускорять темп записанных аудиофайлов, но с MIDI у вас есть больше возможностей для изменения нот, способа их воспроизведения, динамики, скорости и модуляции.
Теперь, когда у вас есть целый мир возможностей создавать, изучать и наслаждаться музыкой, пришло время поговорить о приложениях и программном обеспечении, которые позволят вам это сделать.
Вы можете использовать цифровое пианино в качестве MIDI-контроллера для работы в различных приложениях, которые можно разделить на 4 категории.
Читайте также:

