Voicemod как использовать в discord
Обновлено: 07.07.2024
Установка Voicemod
Voicemod это всего лишь один из многих инструментов для модификации голоса, однако он кажется самым чистым. Для начала давайте зайдем на сайт, чтобы начать загрузку.
Здесь вы начнете, щелкнув Получите Voicemod здесь кнопка. Когда вы нажмете здесь, вам будет предложено войти в свою учетную запись Discord, Google или Twitch. Поскольку мы используем Voicemod для Discord, я только что вошел в свою учетную запись Discord (хотя я не считаю, что имеет значение, какую учетную запись вы используете для входа).
Как только вы войдете в систему, файл .exe загрузится в вашу папку загрузок. Вы можете либо открыть то место, где он находится, либо дважды щелкнуть файл .exe в том месте, где он отображается в браузере.
Это, наконец, откроет мастер установки. Вам просто нужно будет пройти через этот мастер, чтобы установить программу. После завершения установки программа попросит вас либо автоматически перезагрузить компьютер, либо перезагрузить компьютер вручную позже.
После перезагрузки компьютера вы сможете найти Voicemod и найти ярлык для его запуска. Либо это, либо будет ярлык на рабочем столе или на панели задач, который позволит вам легко найти программу.
Использование Voicemod
После перезагрузки компьютера на рабочем столе должен появиться значок, по которому можно щелкнуть, чтобы открыть программу. Если нет, просто щелкните значок Windows в левом нижнем углу экрана и введите Voicemod. Программа должна появиться там. Чтобы открыть программу, просто дважды щелкните значок. Когда программа откроется, вам нужно будет выбрать вход и выход, которые она будет использовать. Вывод таков, что вы можете слышать, как каждый фильтр звучит вашим голосом.
Теперь, когда это сделано, вы можете возиться с фильтрами! Каждый день вы получаете новый набор бесплатных фильтров, однако вы можете разблокировать все фильтры, получив профессиональную версию Voicemod. Базовая версия хороша, если вы просто хотите пообщаться с друзьями и использовать некоторые фильтры. Вы также можете разблокировать дополнительный бесплатный фильтр, поделившись информацией о Voicemod в социальных сетях.
Теперь, чтобы настроить голосовую модификацию с помощью Discord, вам нужно сначала открыть Discord и найти свои настройки, которые должны быть в нижнем левом углу (это будет выглядеть как шестеренка). После того, как вы нажмете на него, вы захотите найти, где написано «Голос и видео».
Чтобы сделать программу Voicemod пригодной для использования, вам нужно изменить вход, чтобы она была программой Voicemod. Он должен сказать «Микрофон (Voicemod Virtual Audio)».
После того, как вы установите этот набор, вы сможете изменить свой голос с помощью программы, и другие смогут слышать изменение звука. В базовой программе у вас будет всего 7 бесплатных голосовых опций, которые будут меняться каждые 24 часа. С Pro у вас будет доступ к 80+ различным голосам. Если вы хотите часто использовать программу изменения голоса, я настоятельно рекомендую инвестировать в эту программу. Он невероятно прост в использовании и требует совсем немного усилий для настройки.
Вывод
Есть много вещей, которые вы можете сделать с помощью программы смены голоса. Это не только полезно, но и весело использовать. Его можно использовать в видео на YouTube или просто пообщаться с друзьями. Есть много разных причин, по которым вы можете захотеть использовать сменщик голоса. С этой программой я настоятельно рекомендую инвестировать в профессиональную версию программы. Это относительно недорого и дает вам доступ к большой библиотеке разных голосов. Просто всегда не забывай получать удовольствие от того, что делаешь!
Мессенджер Дискорд предоставил пользователям разные возможности изменения настроек. Например, можно изменить звучание голоса юзера. Необходимо ознакомиться с рекомендациями и знать, как использовать функционал Voicemod в мессенджере Discord. Существуют некоторые особенности процедуры, ознакомиться с которыми лучше заблаговременно, чтобы избежать некоторых ошибок.
Что такое Voicemod
Это дополнительная программа, которая скачивается для работы в мессенджерах (Дискорд, Скайп, VRChat и других). Название с английского переводится как сочетание слов «голос» и «менять».
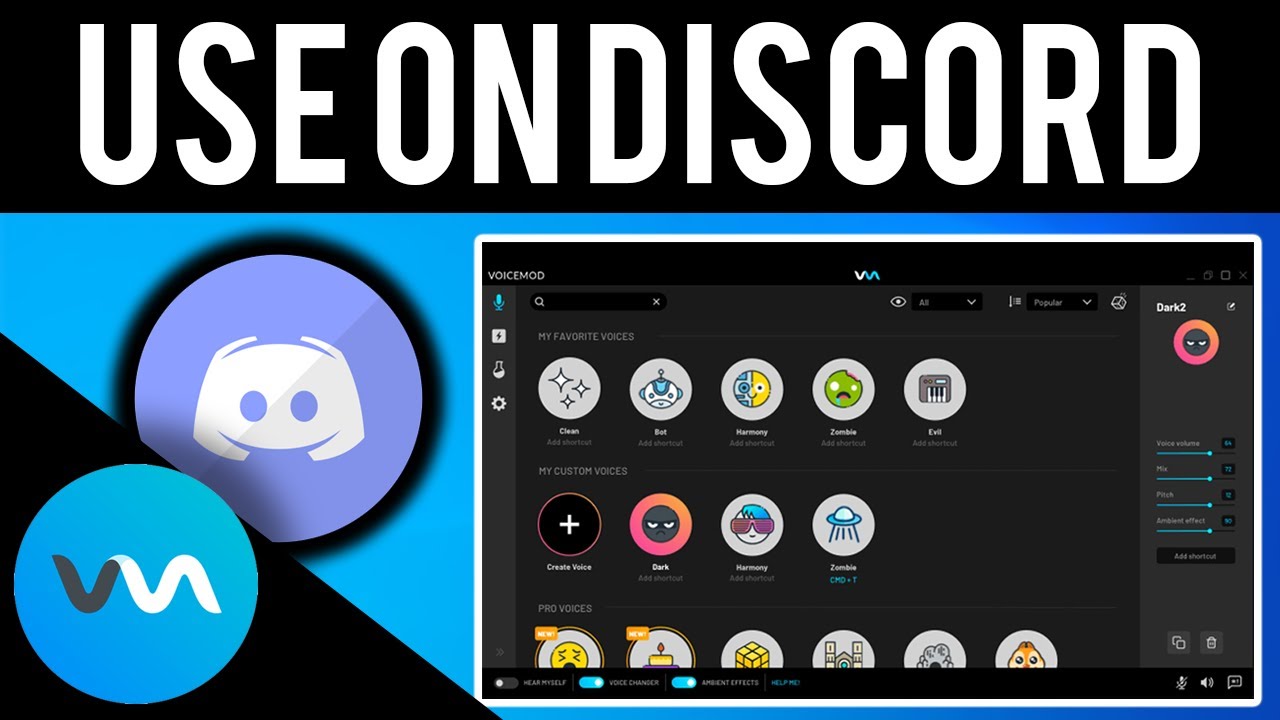
- в Дискорде через Voicemod собственный голос можно изменить на мужской (или напротив – женский), на роботизированный и некоторые другие, что часто используется для розыгрышей и игр;
- совместим с дополнениями Stream Deck и OBS;
- позволяет создавать оригинальные голосовые скины;
- распространяется бесплатно.

Главные функции и возможности
Для изменения нужных параметров потребуется скачать утилиту, установить необходимые элементы и соединить приложения между собой. Необходимо заранее изучить инструкции по установке и способу использования софта.
Установка
Voicemod – одна из утилит, с помощью которой пользователь может изменить характеристики звучания голоса.

Чтобы подключить софт к Дискорду, необходимо выполнить следующие шаги:
- перейти на сайт разработчика приложения;
- кликнуть по пункту «Получите Voicemod здесь». Внимание! После нажатия этой клавиши юзеру будет предложено активировать учетную запись Twitch, Google или Discord. Чтобы подключить утилиту к Дискорду, лучше воспользоваться этой учеткой (хотя критического значения этот пункт не имеет);

- после входа в нужный аккаунт на ПК загрузится файл формата .ехе;
- дважды кликнуть по загруженному элементу для активации запуска;
- на мониторе персонального компьютера (стационарного или портативного) откроется окно мастера установки.
Пользователю необходимо следовать за подсказками на экране, чтобы пройти процедуру установки. По завершении операционная система предложит два варианта – перезагрузить устройство сейчас или позже, необходимо выбрать подходящий пункт и окончить процедуру.
Как им пользоваться
После перезагрузки персонального устройства на рабочем столе ПК появится дополнительный ярлык (если нет – программу можно найти через кнопку «Пуск»). После запуска нужно выполнить следующие шаги:
- на панели приложения установить параметры входа и вывода звука, который нужно будет менять;

- на этапе вывода можно услышать, каким будет голос после изменения;
- ежедневно программа предлагает обновленный набор бесплатных фильтров;

- чтобы разблокировать полный набор вариантов изменения звука, нужно приобрести платную – профессиональную – версию приложения Voicemod.

Разблокировать некоторые фильтры можно, выполняя определенные задания (например, рассказать о софте в социальных сетях). Базовая комплектация утилиты подходит для общения с друзьями (иначе говоря – для домашнего использования).
Мессенджер Дискорд – это относительно новая программа для общения и обмена файлами. При этом, поверх базового комплекта функций, можно установить дополнительные – например, для изменения голоса. Утилита Voicemod подходит для начинающих юзеров – установка несложная, достаточно разных фильтров.

Как изменить голос на телефоне в Discord
Это можно сделать с помощью сторонних приложений для изменения голоса в реальном времени. К сожалению, вариантов, способных выполнять изменение голоса в реальном времени и корректно работать совместно с Discord не так много. Мы рассмотрим наиболее стабильные варианты.
Вариант 1: Voice Changer Mic for Gaming
Отличается возможностью записи голоса в режиме реального времени и совместимостью со многими приложениями для общения, в том числе и Discord. Имеет несколько заготовленных голосовых присетов. В основном это голоса знаменитых героев фантастических фильмов и сериалов. Имеющиеся присеты можно настраивать под себя, делая их более или менее выраженными.
Рассмотрим, как работать с приложением Voice Changer Mic for Gaming:


Теперь вам осталось только созвониться с другом или подключиться к любому голосовому каналу.
Вариант 2: Voicemod
Данное приложение заточено больше на создание небольших клипов с измененным голосом. Однако в нем есть функционал, позволяющий менять голос в режиме реального времени и применять изменения в режиме реального времени. К сожалению, возможность изменения голоса в режиме реального времени в данном приложении слегка недоработана, поэтому некоторые эффекты могут накладываться некорректно. Имейте это в виду при использовании данного приложения.
- Скачайте, установите и запустите приложение. Оно распространяется на бесплатной основе в Play Market.
- При первом запуске запустится обучение работы с приложением. Вы можете его пропустить или пройти полностью на ваше усмотрение. Оно не слишком большое.
- Приложение запросит доступ к камере и микрофону. К камере можете не предоставлять доступ, а вот к микрофону его обязательно предоставить.
- В приложении имеется несколько голосовых эффектов. Выберите среди них наиболее подходящий.

Это были варианты, позволяющие в реальном времени изменять голос в Discord на телефоне. Возможно, вы знаете другие приложения, способные делать это. Если это так, то поделитесь ими в комментариях.
Здесь мы собрали для вас несколько решений, опробовали их и сразу же исправили проблему с неработающим Voicemod.
Когда вы пытаетесь обмануть своих друзей, изменив свой голос в Discord, Zoom или Fortnite, вы определенно обломаетесь, узнав, что ваш Voicemod Voice Changer не работает. Но не волнуйтесь, вы попали в нужное место. Здесь мы собрали для вас несколько рабочих решений, опробуем их и сразу же решим вашу проблему.
Попробуйте эти исправления
Возможно, вам не придется пробовать все исправления. Просто двигайтесь вниз, пока не найдете тот, который вам подходит.
- Перезагрузите компьютер
- Убедитесь, что ваш микрофон настроен правильно
- Установите все обновления Windows
- Переустановите драйверы Voicemod
Исправление 1: перезагрузите компьютер
Если перезагрузка компьютера не принесла вам удачи, попробуйте следующее исправление ниже.
Исправление 2: убедитесь, что ваш микрофон настроен правильно
Далее вам нужно убедитесь, что ваш микрофон настроен правильно , и работает без проблем. Неправильные настройки могут помешать правильной работе Voicemod.
Вы можете выполнить следующие действия, чтобы проверить:
Теперь вы можете перезапустить Voicemod и посмотреть, работает ли он.
Если проблема не исчезла, попробуйте следующее исправление.
Исправление 3: Установите все обновления Windows
Windows 10 включает в себя 2 типа обновлений, которые соответственно предлагают исправления безопасности и повышение производительности. Иногда обновления Windows автоматически устраняют некоторые конфликты программного обеспечения или драйверов. Учитывая это, ваша проблема с голосовым чатом может быть легко решена с помощью обновление вашей системы .
Вот краткое руководство для этого:
- На клавиатуре нажмите Win + I (клавиша с логотипом Windows и клавиша i), чтобы открыть приложение «Настройки Windows». Нажмите Обновление и безопасность .
- Нажмите Проверить обновления . После этого Windows автоматически выполнит поиск и установит обновления системы.
После завершения перезагрузите компьютер и проверьте, правильно ли работает Voicemod.
Если это исправление не помогает, попробуйте следующее.
Исправление 4: переустановите драйверы Voicemod
Сначала вам нужно удалить драйвер Voicemod:
- На клавиатуре нажмите Win + R (клавиша с логотипом Windows и клавиша r) одновременно, чтобы вызвать окно «Выполнить». Введите или вставьте devmgmt.msc и нажмите хорошо , чтобы открыть диспетчер устройств.
- Нажмите, чтобы развернуть Аудиовходы и выходы . Щелкните правой кнопкой мыши Микрофон (виртуальное аудиоустройство Voicemod (WDM)) и выберите Удалить устройство .
- Во всплывающем окне нажмите Удалить .
- Перезагрузите компьютер.
Затем вам нужно установить драйвер Voicemod. Вы можете сделать это вручную или автоматически.
Вариант 1. Установите драйвер Voicemod вручную
Если вы знакомы с компьютерным оборудованием, вы можете попробовать установить драйвер вручную. Для этого просто посетите Официальный сайт Voicemod , затем следуйте инструкциям по установке.
Вариант 2. Автоматическая установка драйвера Voicemod (рекомендуется)
Если у вас нет времени, терпения или компьютерных навыков для установки драйвера Voicemod вручную, вы можете вместо этого сделать это автоматически с помощью Водитель Easy . Driver Easy автоматически распознает вашу систему и найдет правильные драйверы для ваших устройств и вашей версии Windows, а также правильно загрузит и установит их:
После установки драйвера Voicemod перезагрузите компьютер и посмотрите, сможете ли вы изменить свой голос с помощью Voicemod.
Итак, это исправления вашей проблемы с Voicemod, которая не работает. Если у вас есть какие-либо вопросы или идеи, не стесняйтесь оставлять комментарии, и мы свяжемся с вами в ближайшее время.
Читайте также:

