Восстановить фото на компьютере
Обновлено: 07.07.2024
Ни для кого не секрет, что многие из нас используют внутреннюю память ПК или ноутбука в качестве средства хранения своих фотографий. К сожалению, бывают случаи, когда дорогие вам снимки по какой-либо причине пропадают с жёсткого диска. К примеру, вы случайно удалили картинку, в системе произошёл сбой, ваше устройство было отформатировано или подверглось вирусной атаке и т.д. Независимо от ситуации, любимые фотографии были удалены и вы не знаете, каким образом вернуть их. Не стоит отчаиваться, специально для вас мы подготовили подборку лучших программ для восстановления удалённых фото с компьютера. Данные утилиты помогут отсканировать накопитель, найти утраченные фотографии и восстановить их в указанную папку.
Общий рейтинг Общие сведения Функциональные возможностиОбщие сведения:
Функциональные возможности:
Hetman Photo Recovery — мощная программа для восстановления удалённых фотографий. Обладает интуитивно понятным интерфейсом с удобным пошаговым мастером, который эффективно помогает отобрать искомые объекты и уточнить, на каких разделах диска и по каким именно критериям их необходимо искать.
Софт восстанавливает удалённые изображения не только со стандартных HDD и SSD, но и с различных USB флешек, фотокамер и MicroSD карт от смартфонов и планшетов. Поддерживает файловые системы FAT16, FAT32, NTFS, NTFS5 и другие. Вы сможете сохранять восстановленные снимки в любых популярных форматах, в том числе: RAW, JPEG, JPG, PNG, BMP, TIFF, TIF, PSD, GIF, ICO, TGA, WMF и так далее.
Преимущества:
- Проводит быстрое сканирование или глубокий анализ носителей информации;
- Совместима с операционными системами Microsoft Windows XP, Vista и выше;
- Сортировка по размеру, разрешению, типу маски, имени, дате создания и прочим параметрам;
- Загрузка картинок на FTP сервер, запись на CD, DVD, передача на сервисы Google Drive и DropBox;
- Полезная функция предварительного просмотра, поможет заранее просмотреть восстанавливаемые данные;
- Возвращает материалы, даже если логический диск был отформатирован или подвергся воздействию вирусов;
- Позволяет восстановить потерянные детали на снимке, устранить дефекты и (по желанию) раскрасить чёрно-белое изображение.
Недостатки:
Disk Drill — отличная программа для восстановления удалённых файлов любых форматов. Полностью анализирует содержимое накопителя, находит объекты, которые были стёрты и предлагает способы их возврата.
Даёт возможность восстанавливать фото, документы, видео, аудио, архивы и прочие виды данных. Доступна продвинутая фильтрация поиска. Отображает все найденные объекты в удобном списке. Цифровые изображения можно посмотреть в отдельном окне.
Плюсы:
- Наличие нескольких алгоритмов сканирования;
- Поддерживает разные версии Windows, Linux, Mac OS;
- Приятный русскоязычный интерфейс с простым управлением;
- Работает со штатным файловым менеджером и системным треем;
- Программа позволяет найти удаленные фотографии на Android устройствах;
- Может сканировать флешки и карточки Micro SD, Memory Stick, Compact Flash, xD Picture Card.
Минусы:
- Редкие подтормаживания Disk Drill на Windows при выводе структуры папок.
EASEUS Data Recovery Wizard — мощное приложение для восстановления информации. Предлагает довольно широкий перечень функций, обладает удобным меню. Умеет находить и восстанавливать повреждённые изображения любых форматов.
Легко справляется с чтением памяти фотоаппаратов от производителей Canon, Nikon, Kodak, Casio, Panasonic, Olympus, Pentax и т.д. Сканирует флеш-накопители Corsair, Kingston, Silicon, SanDisk и другие. Стоит отметить наличие версии программы EASEUS MobiSaver Android для мобильного устройства на базе Андроид.
Плюсы:
- Тонкие настройки предстоящего поиска фотографий;
- Позволяет сохранить фото в указанную папку хранилища;
- Редактирование, изменение, очистка файлов;
- Создание образа Disk Image во время реанимации;
- Встроенный фотомастер с инструкциями для новичков.
Минусы:
- Высокая цена за платное решение;
- Восстанавливает до 2 Гб удалённых данных на бесплатной основе.
R.saver является одним из самых популярных на сегодня средств для реанимирования файлов, которые удаляются нечаянно либо в связи с системными неполадками, вирусами и физическими повреждениями накопителя. Приложение можно запускать без предварительной установки, а значит — пользователь может запросто скопировать инсталлятор на флешку и сразу открыть программный интерфейс на любом компьютере.
После запуска вы увидите имеющиеся носители и разделы, выберите что именно нужно отсканировать. Когда анализатор выведет обнаруженные объекты, оставьте галочки напротив тех, которые следует возвращать и укажите папку для хранения. Восстановить фотографии, видео через эту программу довольно просто. Не нужно обладать никакими специфическими знаниями.
Плюсы:
- Поддержка Windows 10, 8, 7;
- Реализована работа с зашифрованными элементами;
- Полностью бесплатен для домашнего использования;
- Восстанавливает работоспособность неисправных файловых систем.
Минусы:
- Возможно более низкое разрешение при сохранении BMP-файлов.
MiniTool Power Data Recovery поможет легко восстановить удалённые фото, видео и документы. Программное обеспечение работает с различными винчестерами. Также вы можете подключить USB-флешку или съёмную карту памяти от портативного гаджета, а затем запустить требуемый режим сканирования и узнать, какие объекты были стёрты.
Плюсы:
- Поддержка RAID-массивов;
- Возможность восстановить файлы в автоматическом режиме;
- Могут быть восстановлены данные на CD и DVD-дисках;
- Ищет утерянные кадры или снимок, сделанный с камеры телефона;
- Получение актуальных апдейтов от официального сайта разработчика;
- Показывает неформатированную область и разделы, которые были повреждены.
Минусы:
- Во Free версии предоставляется 1 Гб для восстановления файлов.
Если у вас пропали фотографии, видео или другие важные файлы, Glary Undelete предложит продвинутый инструментарий для реанимирования удаленных фотографий. Возвращает объекты, очищенные из корзины либо пропавшие после переустановки ОС, а также форматирования, перезаписи или порчи носителя. После выполнения анализа, отображает имя, размер, дату создания и состояние материала.
Достоинства:
- Большое количество настроек;
- Высокая скорость работы программы;
- Быстрый доступ к списку результатов;
- Проводит мощный поиск по файловым сигнатурам;
- Подключение мобильных девайсов помогает восстановить фото с карты памяти.
Недостатки:
- Редкие сбои при попытке загрузить окно предпросмотра программы;
- Предлагает набор дополнительных утилит в процессе инсталляции.
Recuva — максимально простая в использовании программа для восстановления фотографий и других объектов. После запуска укажите, какую задачу необходимо выполнить и немного подождите, пока завершится процесс сканирования. Далее выберите из списка фотографий и прочих файлов то, что желаете реанимировать и нажмите кнопку Recover для старта восстановления. Останется выбрать директорию для сохранения восстановленных данных.
Преимущества:
- Подробные сведения о «железе» и ОС;
- Позволяет переформатировать винчестер;
- Восстановление после случайного удаления;
- Функция безвозвратного уничтожения выбранных компонентов;
- Может прочитать информацию с физически повреждённых носителей.
Недостатки:
Wise Data Recovery содержит полезные инструменты для восстановления удалённых файлов. Предоставляет таблицу с показом шанса на успешное восстановление того или иного объекта. Если индикатор показывает зелёный цвет, значит вероятность вернуть материал высокая. Жёлтый цвет — средняя, а красный — низкая. Отметьте галочки напротив нужных файлов и кликните по клавише Recovery.
Плюсы:
Минусы:
- Англоязычная локализация;
- Не очень удобное управление программой.
Photorec — полностью бесплатная программа для восстановления данных, работающая как командная строка и входящая в состав утилиты ТестДиск. Последняя успешно восстанавливает утерянные разделы и загрузочную область диска, подходит практически для любой файловой системы. Фоторек можно использовать, как средство восстановления изображений JPEG, аудиофайлов MP3 и разных офисных документов.
Плюсы:
- Устранение вредоносного ПО;
- Можно запустить восстановление фотографий без установки на ПК;
- Поддерживает разные версии Виндовс, включая XP, 2003, Vista, Server;
- Форматирование жёсткого внешнего диска Transcend, Western Digital, Sony и т.д.
Минусы:
- Отсутствие собственного графического интерфейса.
Встроенные в PC INSPECTOR File Recovery инструменты, позволяют восстанавливать файлы разных форматов. Поддерживает файловые системы FAT 12/16/32 и NTFS, умеет работать с разными физическими и сетевыми дисками. Обратите внимание, что утилиту нельзя устанавливать на локальный диск, с которого вам необходимо возвращать файлы, иначе это может привести к разного рода ошибкам.
Плюсы:
- Не займёт много места на ПК;
- Работа с архивами ZIP, RAR, TAR;
- Предлагает несколько вариантов сканирования;
- Определение повреждённых загрузочных секторов.
Минусы:
Мы рассмотрели ТОП самых популярных утилит, позволяющих восстановить удалённые фотографии. Hetman Photo Recovery станет идеальным выбором для тех, кто хочет быстро вернуть стёртые фотоснимки и сохранить их в исходном качестве. Кстати, создателями этой программы была разработана целая лаборатория по восстановлению файлов любого формата, называется Hetman Partition Recovery. Рекомендуем обязательно попробовать её пользователям, которые ищут софт, способный вернуть не только фото, но и другие виды медиаконтента, документов и архивов.
EASEUS Data Recovery Wizard и MiniTool Power Data Recovery — функционально продвинутые приложения, способные восстановить данные различных форматов. Лимит использования бесплатных версий утилит ограничен, после чего потребуется приобретать лицензию. Если вы ищете удобный аналог, распространяющийся на бесплатной основе, советуем обратить внимание на Disk Drill, R.saver и Glary Undelete. К слову, пользоваться ДискДрилл и Глари Анделит более комфортно, а для работы Р.сейвер не требуется тратить время на процесс инсталляции, программа запускается с любого накопителя.
Recuva и Wise Data Recovery уступают вышеприведенному ПО в плане функциональной начинки, зато помогут вернуть утерянную информацию буквально в пару кликов мыши. Просто откройте меню и воспользуйтесь встроенным пошаговым мастером. К этой же категории можно отнести портативную программку Photorec, которая, несмотря на отсутствие собственного интерфейса, точно так же найдёт и вернёт нужный файл.
В обзор не вошло ещё несколько неплохих приложений — Magic Photo Recovery, Easy Drive Data Recovery, Undelete 360, Wondershare Photo Recovery, 7-Data Recovery, Pandora Recovery, ФЕНИКС, DiskDigger, Starus Photo Recovery, ФотоДОКТОР, RS Photo Recovery и GT Recovery. Также стоит отметить приложение Dumpster, являющееся корзиной для Android устройств. Вам же также рекомендуем сохранять копии важных фотографий в Google Фото или другие облачные хранилища. В таком случае, можно забыть о проблеме восстановление просто не понадобится!
Если вы искали инструмент для полноценной реставрации старых фитографий, то используйте один из популярных графических редакторов: Adobe Photoshop, Corel Photo Studio, Gimp и т.д.
Каждый новый день полон новых событий, которые мы стремимся запечатлеть не только в памяти, но и на фотографиях, чтобы позже иметь возможность, глядя на снимок, вновь испытать волнение и восторг. Сегодня мы часто не распечатываем фотографии, а сохраняем их на компьютере в цифровом формате. Но что делать, если в результате каких-либо действий с наших стороны (случайное удаление) или внешних сил (поломка компьютера, вирусная атака и др.) изображения исчезли с ПК? Если Вы попали именно в такую ситуацию, не спешите отчаиваться – в данной статье мы опишем самые действенные способы, как можно восстановить удаленные фото на компьютере, а также представим Вам лучшую программу для восстановления удаленных фото на ПК.
Обшая причина, по которой фото теряются
Для начала более подробно рассмотрим наиболее распространенные причины удаления изображений с компьютера:
- Случайное удаление пользователем
- Использование нелицензионного ПО
- Программные или системные сбои
- Загрузка вредоносного ПО
- Форматирование памяти
- Изменение разделов диска
- Повреждение раздела или всего диска
- Сбой процессора
Помимо вышеперечисленных, бывают и иные причины стирания фотографий на компьютере, однако представленные ниже способы смогут помочь Вам в любой ситуации.
Способ 1. Как восстановить удаленные с компьютера фото из корзины (если данные не были удалены из корзины)
Корзина – это встроенный элемент операционной системы, использующийся для временного хранения файлов и папок, которые были удалены. На момент нахождения файлов в корзине они легко могут быть восстановлены. Это особенно актуально при случайном удалении нужного файла. Поэтому если Вы еще не успели очистить корзину после удаления каких-либо значимых для Вас данных, то Вы можете использовать нижеприведенную инструкцию по быстрому и эффективному возврату фото на прежние места. Если же корзина все-таки была очищена, придется использовать другой способ, но об этом чуть позже в нашей статье. Итак, восстанавливаем фото из корзины на ПК.
1. На Рабочем столе выберите элемент «Корзина». Щелкните по иконке левой кнопкой мыши два раза для открытия корзины.
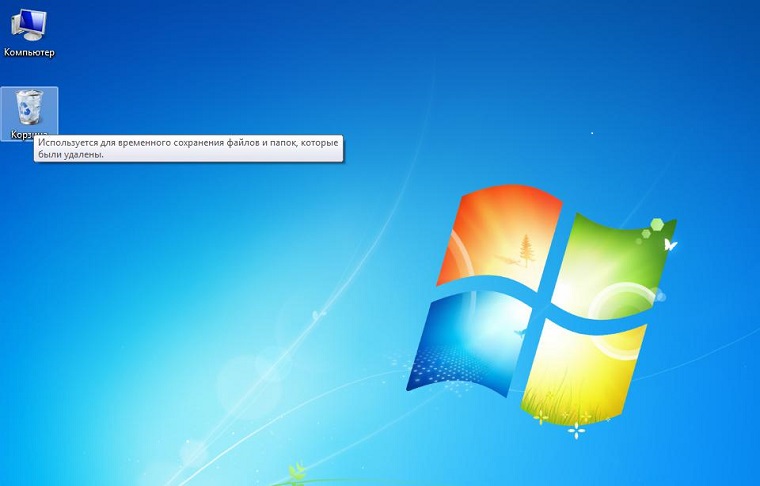
2. Зажав кнопку левую кнопку мыши или с помощью сочетания клавиши «Ctrl» и стрелочек выделите файлы, которые необходимо восстановить из корзины. Предварительный просмотр в данном случае ограничен иконками файлов. Однако в случае с фотографиями Вы можете выбрать на верхней панели окна опцию «Вид» и выбрать «Огромные значки». Изображения можно будет просмотреть в максимально возможном масштабе (но, конечно, не на весь экран).
3. Отметив все нужные Вам изображения, щелкните правой кнопкой мыши и выберите опцию «Восстановить». Все восстановленные файлы будут перемещены из корзины в папки своего исходного нахождения. Если Вам необходимо восстановить все имеющиеся в корзине объекты, выберите соответствующую опцию на верхней панели окна.
Note: Вы также можете увеличить объем вмещаемых в корзину данных, выбрав категорию «Свойства» (кликните на Рабочем столе по иконке корзины правой кнопкой мыши и выберите «Свойства»). Здесь Вы можете настроить необходимый размер корзины, увеличив или уменьшив объем данных, временно сохраняемых в данном месте. Также убедитесь, что функция удаления файлов без перемещения их в корзину не включена – это позволит и в будущем использовать данный способ для восстановления утерянных фото с компьютера.
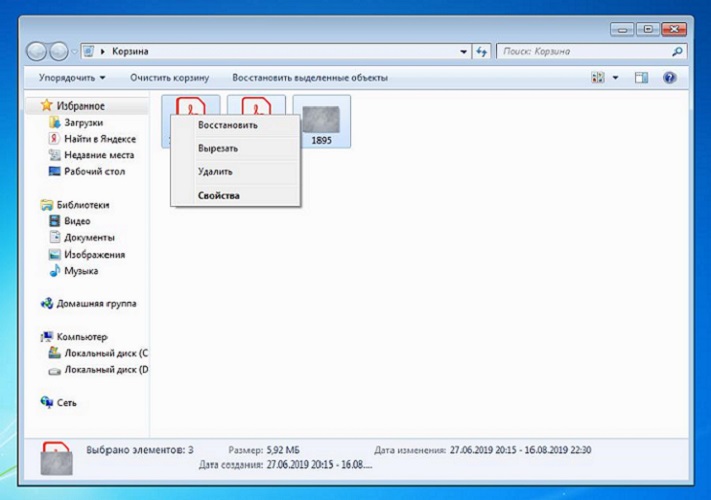
Данный способ предельно прост и не требует особых программных знаний или установки специального ПО. Однако границы его возможностей достаточно узки, поэтому мы рекомендуем в ситуации, когда Вы обнаружили, что с Вашего компьютера пропали важные фотографии, первым делом попробовать восстановить их с помощью корзины. Если же данный способ не сможет Вам помочь, можно будет обратиться к лучшему из существующих инструментов восстановления удаленных файлов – утилите UltData - Windows Data Recovery от компании Tenorshare.
Способ 2. Как использовать программу для восстановления потерянных / удаленных фото с компьютера
Существует множество программ, разработанных для восстановления удаленных файлов, в том числе фотографий, с различных устройств – компьютеров, телефонов, цифровых камер и т.д. Все они обладают схожим алгоритмом работы: сканируют устройство на предмет файлов, отмеченных системой как пригодных для перезаписи, и восстанавливают их. Отличия таких программ друг от друга заключаются в небольших деталях, которые, тем не менее, могут оказаться критичными для того или иного пользователя. Например, возможность предварительного просмотра файлов, оперативность работы программы, процент восстанавливаемых данных, возможность бесплатного использования и др. Сегодня мы расскажем Вам об одной из программ такого рода, которую мы выбрали благодаря ее максимально выгодным для пользователя характеристикам – это утилита UltData - Windows Data Recovery от разработчика Tenorshare.
Чтобы убедиться в несомненных достоинствах программы, ознакомьтесь с кратким обзором :
- Восстановление различных типов файлов – аудио, видео, изображения, смс, игры, pdf, word, e-mail, системные файлы и многих других форматов данных.
- Наличие функции предварительного просмотра удаленных файлов перед их восстановлением.
- Высокая скорость работы программы и гарантированный разработчиком результат.
- Восстановление данных как с ПК, так и с портативных устройств – карт памяти, флешек, плееров, камер и т.д.
- Возможность восстановления данных даже из поврежденного раздела или диска, а также с поврежденных носителей.
- Работа с операционными системами Windows и Mac.
- Два режима сканирования – быстрый и глубокий.
- Простой и удобный интерфейс с краткой инструкцией пошаговых действий.
- Наличие платной и бесплатной версии программы.
- Возможность установки русскоязычной версии программы.
Итак, для того, чтобы восстановить удаленные фото на ПК с помощью программы, Вам необходимо выполнить несколько простых действий.
Шаг 1 Загрузите программу с официального сайта и установите ее на Вашем компьютере. При установке выберите место, где не были ранее сохранены удаленные изображения. В противном случае вероятность восстановления данных сильно понизится из-за риска перезаписи информации.
Шаг 2 Запустите утилиту на Вашем ПК. В открывшемся окне программы укажите раздел диска, где были сохранены фото, которые Вы хотите восстановить. В правом нижнем углу программы нажмите кнопку «Скан».

Шаг 3 Когда сканирование раздела будет завершено, в окне программы будет отображен перечень файлов, доступных для восстановления. Сортировка изображений может быть установлена по пути сохранения, дате создания или типу файла в зависимости от Ваших предпочтений. На данном этапе возможен предварительный просмотр всех файлов для отбора необходимых. Отметьте выбранные файлы и нажмите кнопку «Восстановить» в правом нижнем углу окна.

По умолчанию программа использует режим быстрого сканирования. Если Вы не обнаружили в перечне файлов каких-либо изображений, выберите режим «Глубокое сканирование». В данном случае сканирование будет еще более тщательным, однако стоит учитывать, что и время, затрачиваемое программой на процесс поиска удаленных файлов, увеличится.
Шаг 4 После отбора файлов укажите путь их сохранения после восстановления. Помните о необходимости выбора особого места для хранения (отличного от того, откуда восстанавливаются фото). Подтвердите Ваш выбор и подождите несколько минут, после чего все удаленные ранее фото станут вновь доступными на Вашем ПК.

Хорошим бонусом от разработчика программы является наличие бесплатной версии. Если размер фото, которые Вам необходимо восстановить, не превышает 500 Мб, то Вы можете воспользоваться бесплатной версией утилиты и лично убедиться в ее возможностях!
Заключение
Таким образом, мы рассмотрели два варианта восстановления фото, удаленных в силу каких-либо обстоятельств с Вашего компьютера: без использования специализированного ПО и с помощью него. Плюсом использования второго варианта является его универсальность – специальные программы можно использовать в любой ситуации потери данных. Одной из лучших программ подобного типа является представленная в нашей статье утилита. Зарекомендовавшая себя лучшим образом, программа станет Вашим надежным помощником и вернет утраченные фотографии всего за пару кликов!
Если вы хотите восстановить файлы, которые вы случайно удалили на вашем компьютере, мы также предоставим вам решение.
В жизни каждого пользователя ПК возникает ситуация, когда нужно восстановить фотографии удаленные случайно или в результате сбоя. Поэтому необходимо всегда иметь под рукой хорошую программу-реаниматор. Давайте вместе выберем лучшую!
Рекомендуем для изучения: Как восстановить удаленные фото с компьютера? Общий рейтинг Общие сведения Возможности Функции Устройства Файловые системыОбщие сведения:
Возможности:
Функции:
Устройства:
Файловые системы:
Hetman Photo Recovery – средство для аматоров и профессионалов. С ним удаленные фотографии будут восстановлены со 100% вероятностью. Эта recovery программа порадует вас как качеством исполнения, так и функциональными возможностями. Здесь простой и лаконичный интерфейс, два режима сканирования, мощный инструментарий поиска для получения максимально релевантных результатов. Для Hetman Photo Recovery нет разницы, когда и как пропали фото – процесс восстановления всегда приносит результат.
Особенности Hetman Photo Recovery:
- Высокая скорость работы;
- Поддержка всех актуальных устройств хранения данных;
- Возможность восстановить удаленные фотографии с поврежденных носителей;
- Интуитивно понятный мастер сканирования;
- Два режима проверки диска;
- Экспорт результата на диск, FTP, CD/DVD или в iso образ;
- Мощный поиск по параметрам файлов;
- Предпросмотр любого найденного изображения.
Wondershare Photo Recovery не умеет копировать найденные объекты на удаленный FTP, но, в отличие от ближайших конкурентов, прекрасно справляется с видеозаписями и аудио! Для них предусмотрена соответствующая сортировка в графе результатов. Кроме того, Wondershare сокращает время сканирования за счет установки четких рамок – задайте область диска, которую нужно проверить, укажите типы файлов и сделайте себе чашечку кофе. Он еще не успеет остыть, а целевые объекты уже можно будет просмотреть и скопировать на диск.
Особенности Wondershare Photo Recovery:
- Англоязычное, но интуитивно понятное меню;
- Удобная предварительная сортировка фото, видео и аудио;
- Фильтрация файлов после сканирования только по форматам и размеру;
- Поддержка карт памяти и внутренних разделов камер, медиаплееров;
- Функция Resume recovery – сохранение результатов для их быстрого поиска позже;
- Большое окно предварительного просмотра;
- Возможность поиска потерянного раздела.
Magic Photo Recovery создана именно для работы с цифровыми фотографиями, изображениями в растровых и векторных форматах. Все, что умеет эта программа – восстановления удаленных фотографий, но со своими обязанностями она справляется просто замечательно. Обратите внимание, утилита помогает вернуть фотографии даже с отформатированных карт и дисков с поврежденной загрузочной записью, нарушенной таблицей разделов. Она полностью пригодна для профессионального использования.
Особенности Magic Photo Recovery:
- Приложение простое, доступна русская версия;
- Скорость сканирования можно увеличить, если задать параметры искомого файла;
- Поддерживаются два метода работы – быстрый и полный анализ раздела;
- Безопасное восстановление с поврежденных флешек и других носителей (только чтение);
- Низкая стоимость лицензии.
Recuva всегда поможет в деле поиска удаленных файлов. Программа восстановит любые объекты, и фотографии – не исключение. Вам нужно только запустить сканирование, подождать, проставить галочки на целевых фото и сохранить их на жесткий диск. К сожалению, программное обеспечение не умеет искать данные в памяти фотоаппаратов, расшифровывать снимки, потерянные вследствие вирусной атаки, но у него есть свой козырь в рукаве – свободная лицензия. Recuva можно бесплатно скачать и использовать без ограничений.
Особенности Recuva:
- Универсальная программа для восстановления удаленных файлов всех типов;
- Лаконичный дизайн и легкость навигации по меню;
- Поддержка файловых систем FAT, NTFS;
- Эффективное сканирование после форматирования карты или диска;
- Функция окончательного удаления данных.
MiniTool Power Data Recovery – качественный инструмент для восстановления удаленных файлов. Он знает, как найти потерянные важные фото и вытянуть их даже с поврежденных носителей информации. Приложение работает достаточно шустро, выявляет следы снимков и видео как случайно удаленных, так и утраченные в результате программного сбоя на логическом диске.
Особенности Power Data Recovery:
- Функция recovery для медиафайлов является одной из множества опций;
- Поддержка HFS – файловой системы компьютеров Apple;
- Работа с дисками, картами со слетевшей разметкой, загрузочной записью;
- Возможность бесплатного восстановления фото общим объемом до 1 ГБ;
- Высокая стабильность работы.
Easy Drive Data Recovery – еще одна профессиональная утилита с интуитивно понятным интерфейсом. Как и другие программы, восстанавливать фотографии умеет достаточно качественно, но функционально ограничена. К примеру, смартфоны и планшеты непременно нужно подключать в режиме накопителя, а не MTP, и то, приложение просканирует лишь съемную карту памяти. Зато Easy Drive Data Recovery может похвастаться поддержкой почти всех операционных систем от Microsoft. Помимо Winows XP, 7-10 утилита работает с ОС линейки Server и даже архаичной Win 2000.
Особенности Easy Drive Data Recovery:
- Продуманный пошаговый мастер;
- Полный анализ диска программа делает быстро;
- Есть удобный предварительный просмотр;
- Поможет вернуть удаленные файлы вместе с папками в исходном виде;
- Находит объекты после переустановки ОС (с быстрым форматированием).
Wise Data Recovery – простая, ненавороченная, но полностью бесплатная программа для восстановления фотографий и любых других удаленных объектов. В отличие от именитых аналогов, не порадует вас функциями чтения отформатированных или поврежденных разделов, но на ура справляется с типовым file recovery (вытягивает информацию если «корзина» операционной системы уже очищена). Кроме того Wise Data Recovery не дает пользователю ложных надежд. После сканирования приложение выводит список файлов с цветовой индикацией состояния. Если искомый подсвечен красным, можно не пытаться его реанимировать.
Особенности Wise Data Recovery:
- Полностью бесплатная версия ПО без ограничений и рекламы;
- Использование программы не вызывает трудностей у новичков;
- Присутствует предварительный просмотр изображения;
- Можно восстановить файлы, удаленные недавно (не перезаписанные);
- Поддержка сканирования флешек и внешних дисков большого объема.
Мы рассмотрели самые популярные программы, которые помогут вам восстановить фото в любых количествах, и готовы сделать вывод.
Hetman Photo Recovery – решение, одинаково удобное новичкам и профессионалам. Приложение имеет продвинутый алгоритм сканирования, вытаскивает информацию даже в самых запущенных случаях (отформатирован диск, слетела разметка и т.д.). Плюс ко всему, найти столь действенный софт меньше чем за тысячу рублей – уже большая удача. Даже кряк можно не искать – стоимость лицензии доступна каждому.
Ближайший аналог Hetman Photo Recovery – это Magic Photo Recovery. Программы похожи, но если круг ваших интересов не ограничивается цифровыми изображениями, а требуется восстановить файлы с других расширениях, рекомендуем Recuva. Для домашнего использования вариант отличный, хотя приложение спасает не всегда.
Wondershare Photo Recovery незаменима в деле спасения потерянных видео и аудио. Приложение профильное. однако его функции продуманы немного лучше, чем у лидера нашего рейтинга. Здесь и сортировка приятнее, и тонких настроек больше. Пониженный балл обусловлен отсутсвием русского в меню и ценой регистрационного ключа.
Когда Recuva бессильна, на помощь приходит MiniTool Power Data Recovery – профессиональный многофункциональный софт с дорогой лицензией, утилита, с помощью которой можно вернуть почти всю потерянную информацию. Советуем профессионалам взять на вооружение!
Особняком стоят Easy Drive Data Recovery и Wise Data Recovery. Оба приложения функционально ограничены. Они не созданы для дизайнеров, фотографов и прочих специалистов, достаточно капризны, способны «воскресить с того света» разве что по ошибке стертые из «корзины» объекты. Wise Data Recovery получила бал выше благодаря бесплатной лицензии.
Также в рейтинг не вошла популярная утилита PC INSPECTOR File Recovery. Мы считаем, что использование программы, последнее обновление которой вышло 10 лет назад нецелесообразным. Есть много более современных решений.
Если вы случайно удалили фотографии, то не стоит заранее переживать. Часто их ещё можно восстановить, особенно если действовать быстро. Сегодня мы разбираем, как именно можно восстановить удалённые фото с разных устройств — компьютеров, смартфонов и карт памяти.
Восстановление фотографий на Windows
После удаления с компьютера файлы не сразу пропадают навсегда. Сначала операционная система помечает их местоположение как пространство, которое можно снова использовать. Но файл будет перезаписан, только когда устройству понадобится место.
Поэтому как только вы удалили нужный файл, лучше всего сразу перестать использовать диск, чтобы файл не был перезаписан.
Windows: восстановление из корзины
Восстановление из корзины
Самый простой способ вернуть фотографии — вытащить их из корзины. Именно туда в первую очередь отправляются все удаленные файлы.
- Нажмите на корзину;
- Найдите нужные файлы фотографий;
- Выделите их с Shift и нажмите правую кнопку;
- Выберите в меню пункт «Восстановить».
Windows: восстановление через Бэкап Windows
Если вы постоянно создаёте бэкап документов, то файлы можно восстановить оттуда. Для этого откройте Бэкап и восстановление файлов и найдите документы, которые хотите восстановить. Дальше помощник системы Wizard пошагово проинструктирует вас.
Windows: восстановление через специальные приложения
Поскольку случаи удаления нужных файлов распространены, разработчики регулярно создают специальные приложения, которые позволяют восстанавливать данные после удаления из корзины даже без создания бэкапа.
К таким программам относится, например, Disk Drill — бесплатное приложение для Windows 7, 8 и 10.
- Установите приложение, разрешите ему доступ к управлению системой;
- Запустите Disk Drill и выберите диск, с которого планируете восстанавливать фотографии;
- Просмотрите файлы, программа позволит вам увидеть превью;
- Восстановите документы, нажав кнопку Recover.
Восстановление фотографий на MacOS
Mac: восстановление из корзины
Недавно удалённые документы, как правило, находятся в корзине, если вы её ещё не очищали.
- Выберите иконку корзины и откройте папку.
- Правой кнопкой (или нажатием двумя пальцами на трекпэд на ноутбуках) откройте меню файла, который нужно восстановить и выберите «Восстановить».
Mac: восстановление через Time Machine
Как и у Windows, у Mac есть функция бэкапа, она называется Time Machine или Машина Времени.
В правом верхнем углу нажмите на значок этого приложения и вы сможете просмотреть файлы по времени, когда вы их удалили. Выберите тот документ, который хотите восстановить, и нажмите соответствующую кнопку. Фотографии будут возвращены в оригинальную локацию.
Mac: Бэкап iTunes
Если вы синхронизируете фотографии с iTunes и делаете бэкап файлов, то восстановить их можно через эту программу. Обычно бэкап делается на внешний диск или другой компьютер.
Mac: Стороннее приложение
Такие приложения, как Disk Drill, существуют и для компьютеров Mac и работают по тому же принципу, что и на Windows. Достаточно ввести в поиске AppStore «восстановление данных» и магазин покажет вам доступные опции.
Восстановление фотографий на телефонах
С помощью уже упомянутых приложений можно восстановить фотографии с iPhone или Android.
- Для этого установите программу и введите пароль администратора;
- Подключите смартфон к компьютеру, разрешите просматривать на нем файлы;
- Нажмите «Восстановить» напротив иконки устройства;
- Выберите файлы.
iPhone
После удаления все фотографии на iPhone хранятся 30 дней в папке «Недавно удалённые фотографии». Попасть в неё можно через Изображения -> Альбомы.
Если ваш iPhone автоматически подгружает снимки в iCloud, то даже после удаления их можно восстановить оттуда.
Сначала проверьте, включен ли iCloud: «Настройки» -> Ваш Аккаунт -> iCloud -> Фотографии. Если функция включена, фото можно восстановить.
Также, фотографии, которые были синхронизированы, но удалены с одного устройства, остаются доступны в облаке и их можно восстановить в любой момент.
Android
Для восстановления фотографий на Android есть несколько способов. Например, приложение для компьютеров.
- Установите программу на Mac или Windows.
- После того, как процесс установки закончится, запустите её и выберите пункт «Восстановить все данные».
- Теперь подключите смартфон через USB кабель к компьютеру;
- На экране появятся инструкции, указывающие, как разрешить USB дебаг на смартфоне.
- После того, как это действие будет окончено, вы увидите список файлов. Среди них нужно выбрать интересующие вас и отсканировать их.
- После этого, еще раз проверьте файлы.
- Чтобы просмотреть удалённые документы, нужно нажать вкладку «Показать все» (Show all) и выбрать «Показать только удаленные файлы» (Only display the deleted items).
- Теперь вы можете выбрать интересующие файлы и восстановить их, нажав соответствующую кнопку.
Восстановить файлы также можно через облако, но только в том случае, если вы синхронизируете смартфон с ним.
В Google Drive, как и в iCloud, есть папка для недавно удаленных файлов. В ней можно найти и фотографии.
Как восстановить фотографии, удалённые с карты памяти
Восстановить файлы с карты памяти можно только с использованием специальных приложений. Снова можно использовать приложение Disk Drill, о методе работы которого мы уже рассказывали выше.
Если вы беспокоитесь за безопасность своих файлов и их случайное удаление, то лучше всего делать регулярные бэкапы или автоматически загружать отснятые фотографии в облако. Сейчас это можно сделать даже с современных фотоаппаратов, поэтому не пренебрегайте такой возможностью, чтобы удалённые фото всегда можно было оперативно восстановить.
Читайте также:

