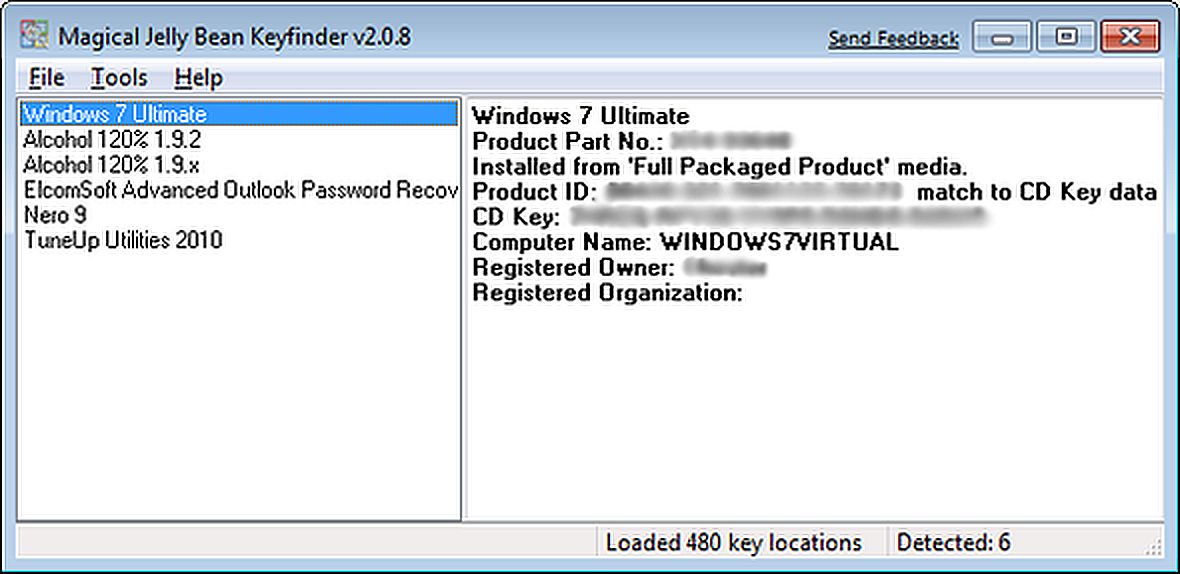Восстановить серийный номер ноутбука
Обновлено: 04.07.2024
У каждого пользователя может появиться необходимость сделать переустановку лицензионной Windows. В данном случае специфика установки операционной системы требует ввести ключ активации. В противном случае без него система будет действовать ограниченно. Как быть, когда ключ активации потерян или стерта наклейка на ноутбуке ?
Для того чтобы активировать Windows, применяют 25-значный код (ключ) , который имеет формат (XXXXX-XXXXX-XXXXX-XXXXX-XXXXX).
Вам нужно установить, какой ключ ранее применяли для того, чтобы активировать систему? Или у вас появилась надобность переустановить систему, когда ключ на наклейке стерся? В любом случае нужны воспользоваться этим VBS скриптом .
Как определить ключ, используя VBScript
Создаем в любом месте, которое удобнее всего для вас, текстовый файл. Это может быть, скажем, рабочий стол. Переименуйте файл в WindowsKey
Открываем его в текстовом редакторе (по умолчанию – в блокноте). Выделяем следующий код . Копируем его. Вставляем в текстовый документ:
Set WshShell = CreateObject("WScript.Shell")
regKey = "HKLM\SOFTWARE\Microsoft\Windows NT\CurrentVersion\"
DigitalProductId = WshShell.RegRead(regKey & "DigitalProductId")
Win8ProductName = "Windows Product Name: " & WshShell.RegRead(regKey & "ProductName") & vbNewLine
Win8ProductID = "Windows Product ID: " & WshShell.RegRead(regKey & "ProductID") & vbNewLine
strProductKey ="Windows 8 Key: " & Win8ProductKey
Win8ProductID = Win8ProductName & Win8ProductID & strProductKey
Const KeyOffset = 52
isWin8 = (regKey(66) \ 6) And 1
regKey(66) = (regKey(66) And &HF7) Or ((isWin8 And 2) * 4)
Cur = regKey(y + KeyOffset) + Cur
regKey(y + KeyOffset) = (Cur \ 24)
Cur = Cur Mod 24
Loop While y >= 0
winKeyOutput = Mid(Chars, Cur + 1, 1) & winKeyOutput
Loop While j >= 0
If (isWin8 = 1) Then
keypart1 = Mid(winKeyOutput, 2, Last)
winKeyOutput = Replace(winKeyOutput, keypart1, keypart1 & insert, 2, 1, 0)
If Last = 0 Then winKeyOutput = insert & winKeyOutput
a = Mid(winKeyOutput, 1, 5)
b = Mid(winKeyOutput, 6, 5)
c = Mid(winKeyOutput, 11, 5)
d = Mid(winKeyOutput, 16, 5)
e = Mid(winKeyOutput, 21, 5)
Как только скрипт вставлен в текстовый документ, его необходимо сохранить с расширением VBS . Значит, нажимаем на пункт «Файл» и в перечне, который выпадает, выбираем «Сохранить как».
Окно откроется. И в поле Тип файла нужно выбрать «Все файлы (*.*)» и написать любое имя для файла. Можно, в частности, написать windowssss.vbs. Затем давим на кнопку «Сохранить». И тогда появится соответствующий файл.
Открываем этот файл . Там можно будет увидеть долгожданный ключ, которым следует активировать свою систему Windows. Если нажмешь на крестик или кнопку «OK», то для тебя будет открыто дополнительное окно с информацией о Windows, коде продукта и, конечно, ключе активации.
Именно так без проблем можно узнать, какой у тебя на компьютере ключ активации.
Команды для того, чтобы проверить активацию
Данные команды выполняются в командной строке . Ее открывают от имени администратора.
- Для того чтобы отображались сведения о лицензии, нужно выполнить команду slmgr /dli . И тогда окно сведений о лицензии откроется.
- Для того чтобы отображались подробные сведения о лицензии, нужно выполнить команду slmgr /dlv . И окно подробных сведений о лицензии будет для вас открыто.
- Для того чтобы отображались даты окончания активации, нужно выполнить команду slmgr /xpr . И окно отображения даты окончания активации откроется перед вами.
Как узнать ключ активации Windows с утилитой KeyFinderInstaller
Есть еще один более простой метод. Он предусматривает применение утилиты KeyFinderInstaller.
С любого соответствующего ресурса в глобальной сети нужно скачать KeyFinderInstaller и произвести ее установку. Как только утилита установлена, кликаем по ярлыку на рабочем столе и обнаруживаем необходимую информацию в окне, которое открылось.
Возможно, что на вашем компьютере дополнительно установлены какие-то другие продукты от компании Microsoft. Это может быть, в частности, Microsoft office. В таком случае у вас также есть возможность узнать ключ активации этих продуктов . В окне нужно выбрать продукт и посмотреть информацию.
Восстановление повреждённой прошивки BIOS на ноутбуке программатором, в случае, если ноутбук не загружается. Часть 4. Восстановления информации DMI (серийников и ключей) в БИОСе ноутбука
Во-первых, что такое DMI (Desktop Management Interface) — это специальный интерфейс управления, служащий в основном для сбора информации персонального компьютера. П оддержка DMI встроена в системный BIOS, для того, чтобы винда отслеживала изменения в аппаратной конфигурации компьютера. После установки чистой прошивки на наш ноутбук информация DMI в БИОСе обнулилась и п ри включении ноута стало выходить окно с предупреждением об отсутствии в БИОСе номера продукта, серийного номера и т.д, ещё установленная Windows запросила активацию. Восстановить информацию DMI очень просто, нужно всего лишь перенести данные DMI из старой прошивки в новую, а затем прошить BIOS заново. isflash01. bin - файл старой (неработоспособной) прошивки БИОСа. isflash. bin - файл новой прошивки, скачанной с оф. сайта производителя ноутбука. Перед тем, как обновить BIOS мы с вами сохранили старую прошивку в отдельный файл isflash01. bin Откроем этот файл с помощью hex редактора HxD и внимательно его просматриваем. Находим строку 00414000 (в вашем случае номер строки может быть другим) с серийным номером ноутбука,который также напечатан на днище ноутбука.
В файле новой прошивки строка 00414000 не содержит никакой информации.
Остаётся только скопировать информацию из строки 00414000 и заменить ею такую же строку в файле скачанной новой прошивки isflash.bin.
Точно таким же образом поступаем с лицензионным ключом Windows, находящимся в строке 00278010 (в вашем случае строка может быть другой).
Кроме серийного номера ещё восстанавливают Product name, Manufacturer name и UUID.
В конце этой небольшой статьи хочу заметить, что информация DMI в прошивке моего БИОСа несколько растянута и занимает много строк,
но в прошивках БИОС других производителей информация DMI может идти одним блоком, к примеру здесь она вместилась в 16 строк.
В этом случае конечно проще скопировать целый блок DMI из старой прошивки в новую и затем прошить БИОС.
Рекомендуем другие статьи по данной темеКомментарии (11)
Рекламный блок
Подпишитесь на рассылку
Навигация
Облако тегов
Архив статей
Сейчас обсуждаем
Фёдор
Цитата: Владимир С.П. Лично я уже 15 лет пользуюсь Acronis. Просто скачиваю на торренте Acronis
Александр
admin, Здравствуйте уважаемый admin Спасибо, что откликнулись на «У меня системные папки перенесены
STAROGIL
Владимир С.П., Владимир, да нет, не принципиально. Опробую AOMEI и может последую вашей подсказке.

admin
У меня системные папки перенесены на диск D. Здравствуйте! Какие именно папки у вас перенесены на
Антон
RemontCompa — сайт с огромнейшей базой материалов по работе с компьютером и операционной системой Windows. Наш проект создан в 2010 году, мы стояли у истоков современной истории Windows. У нас на сайте вы найдёте материалы по работе с Windows начиная с XP. Мы держим руку на пульсе событий в эволюции Windows, рассказываем о всех важных моментах в жизни операционной системы. Мы стабильно выпускаем мануалы по работе с Windows, делимся советами и секретами. Также у нас содержится множество материалов по аппаратной части работы с компьютером. И мы регулярно публикуем материалы о комплектации ПК, чтобы каждый смог сам собрать свой идеальный компьютер.
Наш сайт – прекрасная находка для тех, кто хочет основательно разобраться в компьютере и Windows, повысить свой уровень пользователя до опытного или профи.

Серийный номер ноутбука иногда требуется для получения поддержки со стороны производителя или определения его технических характеристик. Каждое устройство имеет уникальный номер, состоящий из разного количества символов, что определяет производитель. Такой код указывает принадлежность ноутбука к определенной серии устройств с похожими характеристиками.
Определение серийного номера ноутбука
Обычно в комплекте с каждым ноутбуком идет инструкция к нему, где и указан серийный номер. Кроме этого он написан и на упаковке. Однако такие вещи быстро теряются или выбрасываются пользователями, поэтому далее мы рассмотрим несколько других простых способов определения уникального кода устройства.
Способ 1: Просмотр надписи на наклейке
На каждом ноутбуке сзади или под батареей находится наклейка, где указана основная информация о производителе, модели, а также там находится и серийный номер. Вам достаточно только перевернуть устройство, чтобы задняя крыша оказалась вверху, и найти там соответствующую наклейку.

Когда наклейка нет, поищите нанесенную на корпус надпись. Например, на фото ниже вся необходимая информация находится в нижней части корпуса.

Если ноутбук старый, вместо такой надписи и наклейки искомые данные находятся под батареей. Вам потребуется выполнить следующие действия:
- Полностью выключите устройство и отсоедините его от сети.
- Переверните его задней крышкой вверх, разведите защелки и вытащите батарею.


Запомните его или запишите где-то, чтобы каждый раз не снимать батарею, а далее останется только собрать устройство. Конечно, такой способ определения серийного номера самый простой, однако со временем наклейки стираются и некоторые цифры или вовсе все надписи не видно. Если такое произошло, то следует использовать другой метод.
Способ 2: Поиск информации в BIOS
Как известно, в BIOS находится основная информация о компьютере, а запустить его можно даже без установленной операционной системы. Метод определения уникального кода ноутбука через BIOS будет полезен тем пользователям, у которых возникли определенные неполадки, не позволяющие полностью запустить ОС. Давайте подробнее рассмотрим его:
-
Включите устройство и перейдите в БИОС нажатием на соответствующую клавишу на клавиатуре.


Способ 3: Использование фирменных программ

Как видно на скриншоте ниже, одна из строк демонстрирует серийный номер устройства.

Способ 4: Использование консольных команд Windows
Во всех версиях операционной системы Windows старше 7 присутствует встроенная WMIC-утилита, позволяющая быстро определить серийный номер устройства через командную строку. Данный способ очень прост, а пользователю необходимо будет выполнить всего два действия:
-
Зажмите сочетание клавиш Win + R, чтобы запустить «Выполнить». В строку введите cmd и нажмите «ОК».


Если же вам более удобно пользоваться утилитой PowerShell, откройте ее, а затем введите одну из представленных далее команд.



Как видите, серийный номер ноутбука определяется всего в несколько действий простыми способами и не требует от пользователя дополнительных знаний или навыков. Все, что от вас нужно, – выбрать подходящий метод и следовать инструкции.

Отблагодарите автора, поделитесь статьей в социальных сетях.






Серийный номер ноутбука – это уникальный идентификатор, который присваивается любому устройству. Данный код позволяет отличить устройство от многих других, произведенных одним изготовителем в рамках определенной модели. Он нужен для решения проблем с производителем, а также для определения технических характеристик. Код позволяет понять принадлежность компьютера к конкретной серии со схожими особенностями. На примере Lenovo Ideapad рассмотрим, как узнать серийный номер ноутбука разными способами.
Поиск серийного номера на корпусе
Найти уникальный номер ноутбука можно прямо на корпусе устройства либо на оригинальной коробке, если она сохранилась, конечно. Это удобно, когда компьютер вовсе не запускается, а посмотреть технические характеристики или получить поддержку производителя необходимо. Разберем, где искать серийный номер на Lenovo и других ноутбуках, если коробка уже не сохранилась.
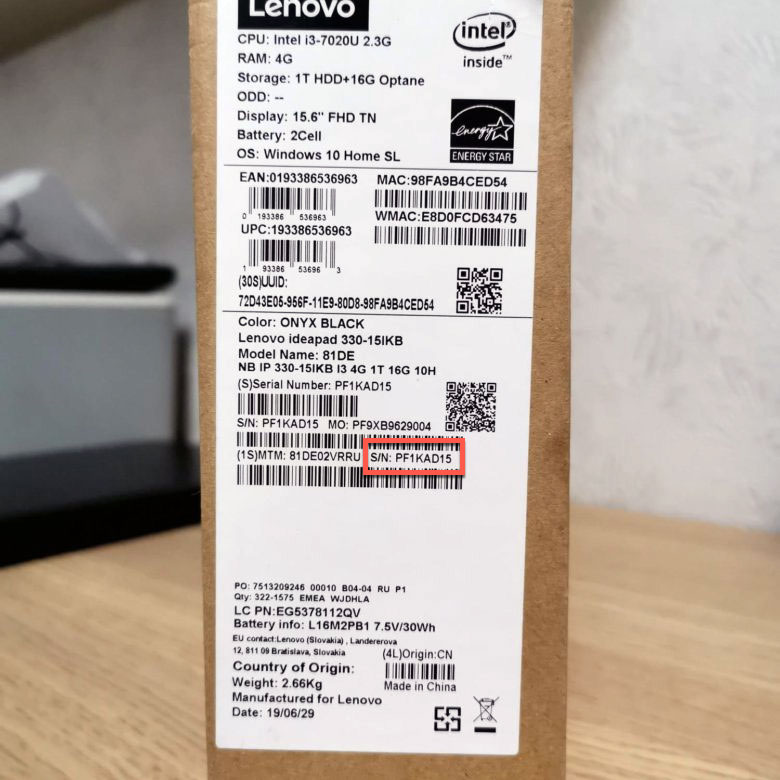
Наклейка
У большинства ноутбуков на корпусе или под батареей есть специальный стикер. Здесь можно найти основную информацию о модели и производителе, а также сам серийный номер. Чтобы найти уникальный код, внимательно осмотрите корпус устройства на наличие наклейки. Обычно он расположен на нижней части. Для этого нужно перевернуть устройство крышкой вверх.

Уникальный номер устройства помечается надписью «Serial Number», «S/N» или «Серийный номер». Комбинация цифр и букв, следующая за надписью, и является серийным номером ноутбука.
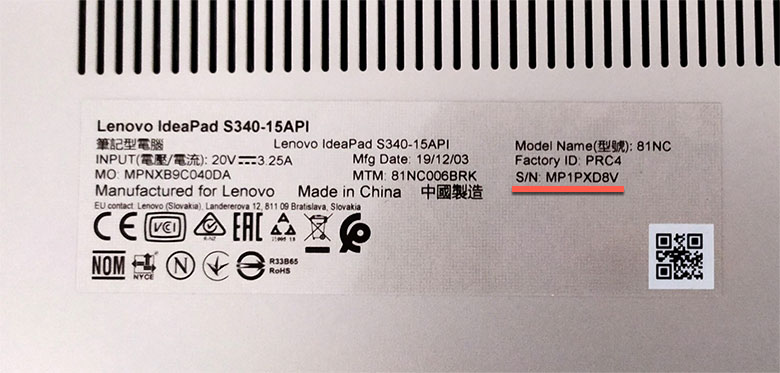
Под батареей
Если на корпусе нет стикера, то он может располагаться под батареей. Также информация есть на самом аккумуляторе. Современные ноутбуки не позволяют быстро снять аккумулятор. В более старых моделях достаточно нажать на защелки и вытащить батарею, потянув ее вверх.

На самом корпусе
На некоторых устройствах серийный номер написан прямо на корпусе. Обычно он располагается на нижней части. Помимо кода обычно есть информация о производителе, модели и другие данные, необходимые для идентификации ноутбука.
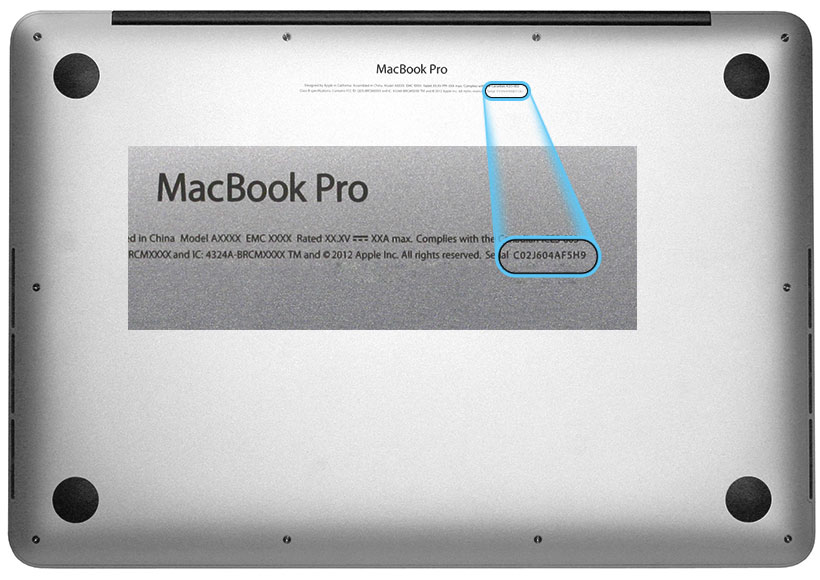
Через BIOS
Также существует универсальный способ входа в BIOS, который подойдет для пользователей операционной системы Windows 10:
-
Перейдите в параметры системы через меню «Пуск». Для этого нужно выбрать иконку в виде шестеренки, расположенную в панели слева.



После этого произойдет перезагрузка ноутбука и автоматический переход к базовой системе BIOS/UEFI. Серийный номер обычно располагается в главном окне, которое открывается по умолчанию, поэтому переходить по вкладкам не придется. Как правило, код указывается в строке «Serial Number».

Версии BIOS могут различаться, поэтому в некоторых случаях для просмотра серийного номера потребуется в главном окне «Main» с помощью клавиш со стрелками перейти к пункту «Serial Number Information», затем нажать на Enter , чтобы узнать уникальный код устройства.
Через фирменную утилиту производителя ноутбука
Производители ноутбуков предусматривают фирменные утилиты, с помощью которых возможно узнать всю необходимую информацию об устройстве, включая серийный номер. Обычно такие программы установлены по умолчанию, поэтому найти их можно в списке установленного софта через меню «Пуск» или через системный поиск, зная, как она называется.

В случае с Lenovo фирменная утилита — это «Lenovo Vintage». Чтобы посмотреть серийный номер, запустите утилиту и перейдите на вкладку «Устройство». В верхней части расположен блок, где отобразится модель, версия BIOS, а также серийный номер.

Если на ноутбуке не установлена фирменная утилита, то найти ее возможно на официальном сайте производителя. В каждом случае алгоритм действий разный, поэтому универсальной инструкции нет.
С помощью сторонней утилиты
Чтобы узнать серийный номер, можно воспользоваться сторонней программой. Наиболее функциональной и безопасной является утилита AIDA64. Она способна отобразить подробную информацию о комплектующих ПК или ноутбука. На ее примере разберем, как посмотреть данные:
- Скачайте и установите бесплатную программу на официальном сайте разработчика.
- Запустите приложение и позвольте вносить изменения в системе через системное уведомление.
- Дождитесь, пока программа закончит сбор сведений о системе и комплектующих. Затем в панели слева раскройте меню «Компьютер» и выберите раздел «Суммарная информация».
- В окошке справа отыщите блок «DMI», затем строку «DMI системный серийный номер».

Помимо AIDA64, существуют и другие бесплатные утилиты: Everest или Speccy. Все они полностью на русском языке, имеют интуитивно понятный и простой интерфейс, но при этом позволят тщательно изучить информацию о составных частях устройства.
Через cmd или shell
На операционной системе Windows предусмотрена встроенная WMIC-утилита «Командная строка». Через нее можно также определить серийный номер ноутбука, зная определенную команду. Для просмотра кода действуйте следующим образом:
-
Запустите командную строку. Для этого одновременно зажмите клавиши Win и R , затем в строке напишите cmd и кликните по кнопке «ОК».


В Windows 10 предусмотрено более новая версия оболочки PowerShell. Она находится в списке установленных приложений в меню «Пуск». Найдите утилиту и запустите ее, затем введите одну из двух возможных команд:
- Get-WmiObject win32_bios | Format-List SerialNumber
- gwmi win32_bios | fl SerialNumber

Если не работает одна команда, можно воспользоваться другой, но при этом результат будет аналогичным.
Существует множество способов узнать серийный номер ноутбука. Если устройство не запускается, то код можно найти прямо на корпусе или под аккумуляторной батареей. В операционной системе также предусмотрены специальные утилиты для просмотра подробной информации. Кроме того, производители разрабатывают фирменные приложения отображающие подробные сведения. Также можно воспользоваться информацией из BIOS или сторонними бесплатными приложениями.

Лицензионный ключ для Windows 10 может потребоваться для восстановления ОС или переноса ее на другой диск или ПК. CHIP расскажет, как найти ключ в системе с помощью специальных утилит и как позаботиться о диске восстановления Windows.

Современные ПК в большинстве случаев поставляются уже с активированной Windows 10 (Home или Pro). При этом, о восстановлении ОС производитель не задумывается, не прилагая к устройству ни загрузочного диска, ни лицензионного ключа. CHIP расскажет, как его узнать самостоятельно и где скачать диска восстановления.
Ключ лицензии может потребоваться, если вы произвели замену материнской платы или одновременно несколько комплектующих, например, видеокарты и жесткого диска.
Magical Jelly Bean Keyfinder
Для того, чтобы извлечь из системы информацию о ключе, вам потребуется специальная легальная утилита Magical Jelly Bean Keyfinder (бесплатно). Она может считывать лицензионные ключи Windows и другого программного обеспечения.
Ultimate PID Checker
Для проверки своих лицензий вы также можете использовать утилиту Ultimate PID Checker. Но эта программа пригодится лишь для версий Windows XP, Vista, Windows 7 и 8/8.1, включая все варианты.
Кроме того, утилита анализирует счётчик MAK (ключей многократной активации), который документирует возможность активации многопользовательской лицензии.
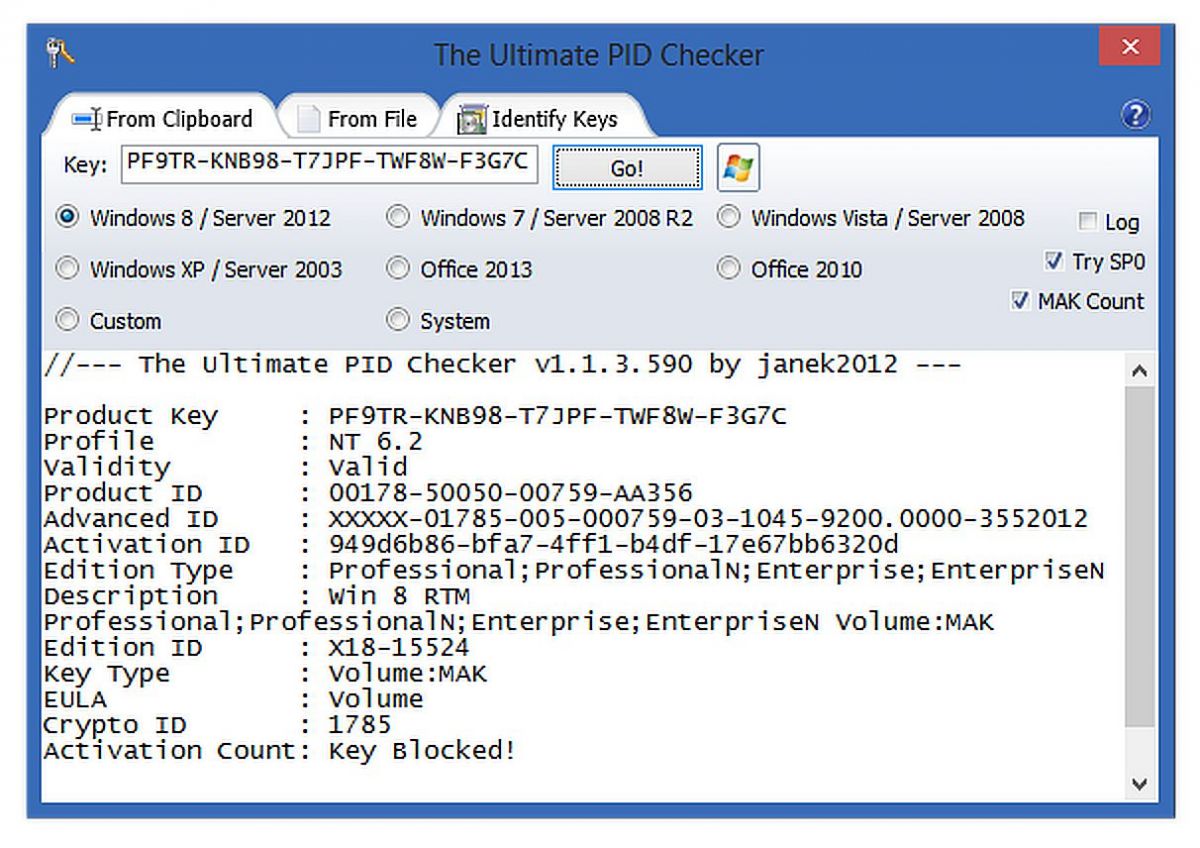
Если лицензии находятся в текстовом файле в формате TXT, Ultimate PID Checker также может проверять несколько ключей Windows одновременно.
Win Product Key Viewer
Также для считывания лицензионных ключей Windows вы можете использовать утилиту Windows Product Key Viewer.
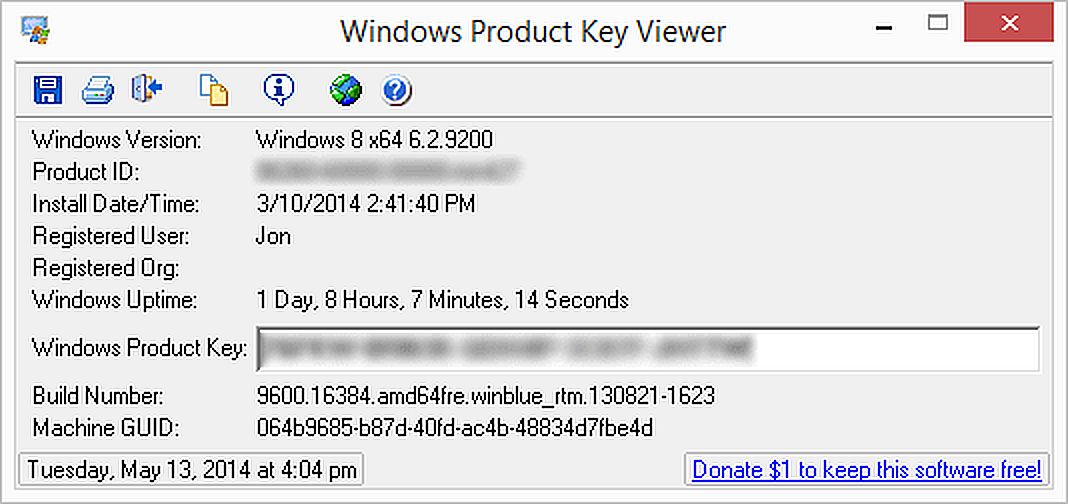
Если по какой-то причине вы, имея лицензионный ключ на Windows 10, не можете ее активировать, то стоит без зазрения совести обратиться в поддержку Microsoft, позвонив по бесплатному телефону 8 800 200 8001.
Как получить официальный образ Windows 10 для диска восстановления
Как показала практика, даже если вы сделали заранее диск восстановления системы с помощью встроенных средств Windows 10, в сложных случаях, когда предыдущая система не сохранила требуемой информации, этот диск не сработает и будет выдавать ошибку.
Однако это еще не все. Если вы не имеете в ноутбуке или ПК DVD-привода, то устанавливать систему придется с флешки, при этом она обязательно должна быть отформатирована в FAT32. Это связано с системой защиты UEFI.
Для создания загрузочной флешки с установочным образом Windows 10 рекомендуем использовать специальную утилиту Rufus, в которой можно указать нужную файловую систему.
Огромное спасибо. Старому чайнику было мало надежды на привязку системы к аккаунту, хотелось увидеть «живой» ключ. С Вашей и Keyfinder'a помощью это сделал. Теперь абсолютно спокоен. Господин редактор не позволяйте больше писать в журнал статьи школьникам. Не обязательно форматировать в FAT32, прекрасно проходит через UEFI и NFTS «Для создания загрузочной флешки с установочным образом Windows 10 рекомендуем использовать специальную утилиту Rufus, в которой можно указать нужную файловую систему.» Вы правое ухо левой нагой привыкли чесать. Утилита MediaCreationTool позволяет сразу создать флешку восстановления миную создания ISO-образа. Вся проблема высосана из пальца. это можно сравнить с потерей ключа от квартиры. не сделали копию , виноваты сами. Лицензии продуктов на Windows 10 (как, впрочем, и всех остальных) привязываются к вашей учетной записи (если только по каким-то непонятным причинам вы явно и однозначно не отказались от этого, отдав предпочтение локальной учетной записи), более того начиная с Windows 10 Anniversary Update лицензии наконец-то больше не привязаны к аппаратным компонентам систем. Разумеется тот, кто решил все-таки отдать предпочтение локальной учётной записи, сам себя ограничивает в возможностях и в случае замены материнской платы, процессора или жесткого диска будет покупать новую лицензию. Т. е. пользователи, которые имеют учетную запись майкрософта, в принципе не могут потерять ключ и подобные утилиты им ни-к-чему.Откройте приложение “Параметры”
Выберите раздел “Обновление и безопасность”
Выберите вкладку “Активация”
После того, как вы убедились в наличии активации Windows 10, нужно добавить учетную запись Microsoft (там ниже есть кнопка для этого), к которой планируете привязать ключ продукта. Данный процесс изменяет тип учетной записи с локальной на аккаунт Microsoft.
С какой реальностью и что именно не стыкуется мне неизвестно. С учетной записью можно связать любую лицензию, что позволит не потерять ключ, но отвязанной от железа совершенно очевидно будет только версия, отличная от OEM. При ОЕМ-версии лицензии привязка к оборудованию сохранится, на то она и ОЕМ. В этом весь смысл. Поставщиком OEM выступает не MS, а производитель ПК. Поэтому при покупке пк с предустановленной системой следует обратить внимание какая именно лицензия: оем или retail, и хорошенько подумать стоит ли экономить на оем (по мне так лучше один раз чуть переплатить и купить отвязанную от железа, чем каждый раз при апгрейде покупать ОС по новой, тем более что это якобы «последняя» windows и других версий больше не будет). Замечу, retail-версию винды нельзя будет установить на 2 компа или больше одновременно.
Читайте также: