Восстановление или сброс параметров планшета surface
Обновлено: 06.07.2024
Если ваша поверхность работает, попробуйте восстановить заводские настройки
Если у вас много проблем с Surface Pro, Surface Go, Surface Laptop или Surface Book, решение проблемы может быть выполнено с помощью сброса настроек.
Выполнение заводского сброса с поверхности, также называемого аппаратным сбросом, удаляет все пользовательские данные и, по существу, возвращает устройство в состояние, в котором оно было при первом получении. Сброс настроек Surface Pro или другого устройства с Windows 10 является важным решением, и его не следует путать с параметром «Перезагрузка» в меню «Пуск», который просто выключает и снова включает компьютер.
Сброс к заводским настройкам можно использовать для устранения основных технических проблем на Surface или для удаления всех ваших данных, чтобы вы могли продать их или передать кому-либо еще для использования. Вот все, что вам нужно знать о выполнении аппаратного сброса на Surface Pro.
Что происходит во время восстановления заводских настроек на поверхности?
Все современные компьютеры Surface, от Surface Pro до Surface Laptop, поставляются с предустановленной операционной системой Windows 10. При выполнении сброса на Surface под управлением Windows 10 произойдет следующее:
- Все ваши файлы будут удалены.
- Все приложения будут удалены.
- Все установленные вами драйверы будут удалены.
- Изменения, сделанные вами в системных настройках, таких как настройки яркости Windows 10, будут сброшены.
Когда я должен сделать поверхностный жесткий сброс?
Сброс вашего устройства Windows следует рассматривать как последнее средство. Многие проблемы, связанные с устройством Surface, часто можно решить, просто выполнив перезапуск или обновив операционную систему и приложения до последних версий. Стоит попробовать эти и любые другие потенциальные решения перед выполнением сброса.
Что нужно сделать перед сбросом вашей поверхности
- Резервное копирование файлов. В большинстве случаев все ваши файлы будут удалены, поэтому убедитесь, что вы скопировали все, что хотите сохранить, на внешнее устройство хранения. В Windows 10 предусмотрена опция сброса, которая утверждает, что хранит личные файлы, но на всякий случай рекомендуется создать резервную копию всего.
- Облачные службы. Если вы используете облачную службу, такую как OneDrive или Google Drive, убедитесь, что ваш Surface подключен к Интернету и правильно синхронизировал все ваши файлы. После завершения сброса вы можете войти в облачные учетные записи, и все ваши файлы должны снова синхронизироваться с вашим устройством Windows.
- Другие пользователи Windows 10: если несколько пользователей используют ваш компьютер с Windows 10, сообщите им о перезагрузке и убедитесь, что они также создали резервные копии всех своих данных.
- Подключите ваше устройство Windows: это очень важно. Если аккумулятор вашего устройства разрядится во время процесса отдыха, вы можете столкнуться с серьезными ошибками или даже повреждением файла.
Как восстановить заводские настройки поверхности Pro, книги или ноутбука
Теперь, когда вы знаете, на что влияет сброс к заводским настройкам, и подготовили свою систему к этому процессу, пришло время фактически выполнить сброс.
Выберите маленький квадратный значок в правом нижнем углу экрана, чтобы открыть Центр действий Windows 10. Или проведите пальцем с правой стороны экрана, чтобы открыть Центр поддержки .
Выберите Все настройки , чтобы открыть приложение Настройки .
После открытия приложения «Настройки» выберите Обновление и безопасность .
В меню слева выберите Восстановление .
На следующем экране в разделе Сбросить этот компьютер нажмите кнопку Начало работы .
Вам будут предоставлены два варианта: Сохранить мои файлы и Удалить все . Оба будут выполнять сброс настроек и удалят ваши приложения и настройки.
Хранить мои файлы сохранит ваши личные файлы на Surface, а Удалить все удалит их вместе с приложениями и настройками.
Если на вашем устройстве Surface установлено несколько дисков, вас спросят, хотите ли вы сбросить настройки только основного диска, на котором установлена Windows 10, или всех подключенных дисков.
Выберите Только диск, на котором установлена Windows , или Все диски , чтобы продолжить.
Если вы не видите эту опцию, это потому, что ваша поверхность имеет только один диск. Это прекрасно, и вы можете перейти к следующему шагу.
Выберите Просто удалить мои файлы или Удалить файлы и очистить диск .Оба варианта сбрасывают вашу поверхность, удаляя файлы (если они были выбраны ранее), приложения и настройки.
Просто удалите мои файлы . Это самый быстрый вариант, который рекомендуется использовать, если вы планируете продолжить использование устройства Surface самостоятельно.
Удаление файлов и очистка диска занимает больше времени, но затрудняет восстановление ваших личных файлов кем-либо еще, если вы отдаете свой Surface или продаете его.
Наконец, вам будет показан экран со сводкой всех настроек сброса, выбранных на предыдущих шагах.
Выберите Восстановить , чтобы начать процесс сброса, или отменить , чтобы начать заново с самого начала и выберите другие настройки.
Ваше устройство Surface начнет процесс сброса. Когда все будет готово, ваш компьютер перезагрузится как новое устройство Windows 10.
Если вы не можете войти в свой компьютер Surface с экрана входа в Windows 10, вы все равно можете активировать описанный выше способ сброса. На экране входа нажмите и удерживайте клавишу Shift , выбрав параметр Перезагрузить . Затем ваш Surface перезагрузится, и вам будет предоставлен новый экран с опцией Устранение неполадок . Выберите его, затем выберите Сбросить этот компьютер , чтобы начать сброс.
Как восстановить заводские настройки Windows 8 Surface
Если вам принадлежит более старая модель Surface, работающая под управлением операционной системы Windows 8 или Windows 8.1, вы все равно можете выполнить сброс, выполнив следующие действия.
Сброс называется обновлением в Windows 8 и 8.1.
Откройте приложение Настройки , проведя пальцем с правой стороны экрана, затем нажмите значок Настройки .
Перейдите в раздел Изменить настройки ПК > Обновление и восстановление > Восстановление.
Первый вариант аналогичен параметру сброса Windows 10 и сохраняет ваши личные файлы, но удаляет все приложения или настройки, которые вы изменили.
Второй такой же, как и жесткий сброс настроек Windows 10, и удаляет все с устройства.
Ваше устройство начнет процесс обновления. После завершения вы получите то, что вы почувствуете как совершенно новую Windows 8 Surface!

Процессор: Nvidia Tegra 3 t30l 1.3 ГГц
Объем ОЗУ: 2 ГБ
Экран: TFT IPS, 10.6", 1366x768, 148 PPI, Gorilla Glass 2, без воздушной прослойки, мультитач до 5-ти точек касания
Память: 32/64 ГБ внутренней, поддержка карт памяти MicroSD
Камера: Две камеры по 1.2 МП, 720p, без автофокуса, с индикаторами активности
Звук: Стереодинамики, 2 микрофона (стерео), аудиочип Wolfson 8962E
Датчики: Акселерометр, гироскоп, компас, датчик освещенности
Беспроводная связь: Bluetooth 4.0, WiFi 802.11a,b,g,n 2.4GHz/5GHz
Разъемы: USB 2.0 (USB-host), microHDMI, mini-jack 3,5 мм, магнитные коннекторы клавиатуры и зарядки
Аккумулятор: 31.5 Wh (4200mAh), 7.4 V
Габариты (ДхШхГ): 274.6 x 172 x 9.4 мм, вес 676 г
Размер упаковки: 380 x 60 x 210 мм, вес 1.71 кг
Почти автоматическая установка русифицированной Windows 10 ARM32 15035 на Surface RT (1)
Создание чистого образа Windows 10 ARM32 15035 на Surface RT
Метод русификации Win10 RT
УСТАНОВКА Windows 10 ARM32 15035 На Surface RT/2 и приложений
Автоматическая установка основных приложений для Windows 10 ARM32 15035
Патчинг Secure Boot и установка Windows 10
Dualboot на Surface RT
Процесс разборки планшета на iFixit
Процесс обмена неисправного девайса через myservice.surface.com
Сброс заводских установок без входа в систему
Как добавить кнопку питания на главный экран в Win 8.1 Update 1
Установка приложений на карту памяти - видеоинструкция - только для Windows RT 8
Официальные образы для создания диска восстановления системы, образ пользователя pcm (WinRT 8.0). Только для Surface RT!
Удаление вотермарки (надписи справа в нижнем углу) из Windows 10 ARM32 15035, en-US & ru-RU
"Всё в одном" для SurfaceRT
Windows 8.1 RT Medial Builder Edithion
Драйвера Windows 8.1 RT
Windows 10 2021
1. Хорошенько протереть контакты на ЗУ и на самом планшете.
2. Если не помогло, следовать этой инструкции. Что делать, если после сброса не устанавливается Windows 8.1 RT Update 3 Необходимо установить вручную обновления: сначала KB2919355, затем KB3138615, KB3021910 и KB3172614, предварительно отключив интернет. Сброс и восстановление Surface с помощью USB диска
Сброс и восстановление Surface с помощью USB диска (ВНИМАНИЕ! Сброс удалит все ваши файлы и программы, прежде чем совершать эти действия, позаботьтесь о сохранении нужной Вам информации на сменном носителе!)
Вот и всё, дожидаемся появления рабочего стола, Surface восстановлен до заводского состояния. Также рекомендую отключить автоматическое обновление системы (см. спойлер ниже), если хотите пользоваться Jailbreak, так как в случае обновления системы до 8.1 работоспособность Jailbreak теряется.
Установить значение AUOptions "0" (отключить обновление полностью), либо "3" (возможность устанавливать обновления вручную).
Инструкция актуальна только для Windows RT, в версии 8.1 RT съемные диски добавляются в библиотеку так же, как и любая папка в памяти устройства.
Всё. Теперь вы можете работать с картой памяти точно также, как и с любой другой папкой в Windows 8 а также добавлять её в библиотеки «Видео», «Музыка», «Изображения». Для этого в проводнике кликните правой кнопкой по этой папке, в открывшемся списке опций кликните по «Добавить в библиотеку» и выберите нужную библиотеку.
После этого, приложения для работы с видео файлами, музыкальными файлами и изображениями смогут увидеть файлы, расположенные на карте памяти планшета.
Джейлбрейк позволяет устанавливать классические ARM приложения (см. список ниже).
- Распаковать архив в любую папку;
- Запустить "runExploit.bat";
- Нажать "R" в появившемся окне для запуска процесса;
- После установки программа попросит нажать кнопку громкости (любую);
- Для того, чтобы джейлбрейк не слетал после перезагрузки, снова открываем "runExploit.bat" и жмем "I";
Джейлбрейк позволяет устанавливать классические ARM приложения (см. список ниже).
1 = Modify Windows Update.2 = Remove Infected Updates.
3 = Boot Into Test Mode.
4 = Boot Into Normal Mode.
5 = Exit.


Устройство Surface поставляется вместе с данными для восстановления Windows, которые позволяют обновить устройство или сбросить его параметры до заводских. Данные для восстановления хранятся в специальном разделе восстановления на планшете Surface. И для перехода в раздел восстановления системы достаточно удерживать клавиш Shift и Alt при загрузке устройства Surface, однако, иногда, например при сбоях питания компьютера или обновления до бета версии Windows 11, встроенные инструменты восстановления Microsoft Surface могут оказаться повреждены и вы не сможете запустить Windows вашем устройстве. В этой статье мы расскажем о том, как создать диск восстановления Windows и переустановить операционную систему на устройстве, которое перестало подавать признаки жизни.
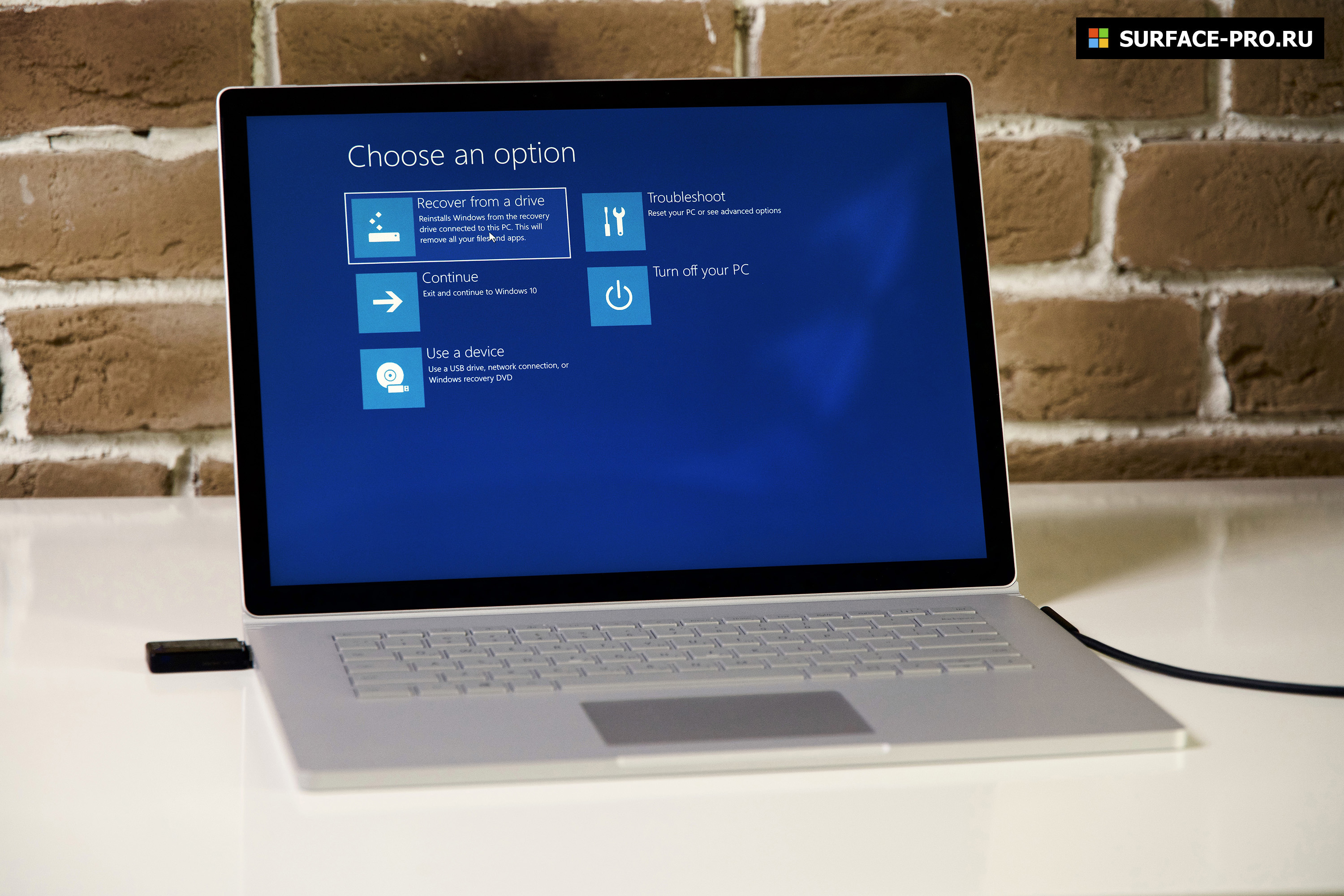
В первую очередь нам потребуется любой компьютер на базе Windows и флешка объемом не менее 16 гигабайн.
Создаем диск восстановления Windows:
Проведите пальцем от правого края экрана к центру, затем коснитесь кнопки Поиск.
(При использовании мыши наведите указатель на правый верхний угол экрана, переместите его вниз и щелкните кнопку Поиск.)
В поле поиска введите слово восстановление и коснитесь или щелкните в результатах поиска пункт Восстановление, а затем коснитесь или щелкните элемент Создание диска восстановления.
Коснитесь или щелкните элемент Скопировать раздел восстановления с компьютера на диск восстановления чтобы отключить функцию, а затем коснитесь или щелкните кнопку Далее.
На следующем экране отобразятся данные о доступном дисковом пространстве на USB-накопителе.
Коснитесь или щелкните кнопку Отмена для закрытия окна инструмента для создания диска восстановления. (Обратите внимание, в результате создания диска восстановления все данные с накопителя будут удалены.
Скачиваем образ операционной системы для вашего Surface:

Восстановление операционной системы Microsoft Surface

Читайте также:

