Восстановление контактов разъема карты памяти canon
Обновлено: 03.07.2024
Прайс-лист на ремонт фото- и видеотехники Canon.
действует с 30.01.2017 г.
Цены указаны в рублях с учетом всех налогов. Цены включают в себя стоимость запчастей, необходимых для успешного выполнения ремонта, там где это требуется. Цены могут быть изменены без предварительного уведомления. На выполненный ремонт предоставляется гарантия - 3 месяца.
Цена, руб
Диагностика (не срочная) НЕ требующая разборки
Бесплатно
Диагностика (не срочная) требующая разборки
Диагностика объектива цифровой зеркальной камеры Canon EOS с выдачей акта
Диагностика объектива цифровой зеркальной камеры Canon EOS срочная без выдачи акта*
Диагностика объектива цифровой зеркальной камеры Canon EOS срочная с выдачей акта*
Диагностика цифровой зеркальной фотокамеры Canon EOS срочная без выдачи акта*
Диагностика цифровой зеркальной фотокамеры Canon EOS с выдачей акта
Диагностика цифровой зеркальной фотокамеры Canon EOS срочная с выдачей акта*
Комплексная проверка объектива цифровой фотокамеры EOS (кроме серии L) с выдачей акта
Комплексная проверка объектива цифровой фотокамеры EOS (кроме серии L) срочная с выдачей акта*
Комплексная проверка объектива цифровой фотокамеры EOS серии L с выдачей акта
Комплексная проверка объектива цифровой фотокамеры EOS серии L срочная с выдачей акта*
Комплексная проверка цифровой фотокамеры Canon EOS (кроме серий 1D, 5D, 7D) с выдачей акта
Комплексная проверка цифровой фотокамеры Canon EOS (кроме серий 1D, 5D, 7D) срочная с выдачей акта*
Комплексная проверка цифровой фотокамеры Canon EOS серий 1D, 5D, 7D с выдачей акта
Комплексная проверка цифровой фотокамеры Canon EOS серий 1D, 5D, 7D срочная с выдачей акта*
Техническое обслуживание зеркальных фотокамер
Основные ремонты
Цена, руб
Восстановление контактов разъема карты памяти Canon EOS 1D, 1DS (Mark II, Mark III)
Восстановление контактов разъема карты памяти Canon EOS 300D, 350D, 400D, 40D, 50D, 5D, 5D MarkII, 7D
Восстановление контактов разъема карты памяти Canon EOS 10D, 20D, 30D
Ремонт/ замена платы отсека карты памяти EOS 450D
Ремонт/ замена платы отсека карты памяти EOS 1000D
Восстановление направляющей 2-го зеркала Canon EOS X0D, XX0D
Восстановление снимков с карты памяти
Замена ЖК-дисплея Canon EOS 1D MarkIII, 1DS MarkIII без защитного стекла
Замена ЖК-дисплея Canon EOS 350D c защитным стеклом
Замена ЖК-дисплея Canon EOS 350D без защитного стекла
Замена ЖК-дисплея Canon EOS 400D/450D c защитным стеклом
Замена ЖК-дисплея Canon EOS 400D/450D без защитного стекла
Замена ЖК-дисплея Canon EOS 500D c защитным стеклом
Замена ЖК-дисплея Canon EOS 550D c защитным стеклом
Замена ЖК-дисплея Canon EOS 500D/550D без защитного стекла
Замена ЖК-дисплея Canon EOS 1000D c защитным стеклом
Замена ЖК-дисплея Canon EOS 1000D без защитного стекла
Замена ЖК-дисплея Canon EOS 1100D c защитным стеклом
Замена ЖК-дисплея Canon EOS 1100D без защитного стекла
Замена защитного стекла ЖК-дисплея Canon EOS 5D/30D/40D/500D/1000D
Замена защитного стекла ЖК-дисплея Canon EOS 20D
Замена защитного стекла ЖК-дисплея Canon EOS 5DMarkII
Замена защитного стекла ЖК-дисплея Canon EOS 50D/550D
Замена защитного стекла ЖК-дисплея Canon EOS 60D
Замена защитного стекла ЖК-дисплея Canon EOS 350D/400D
Замена защитного стекла ЖК-дисплея Canon 450D
Замена ЖК-дисплея Canon EOS 30D, 5D с защитным стеклом
Замена ЖК-дисплея Canon EOS 30D, 5D без защитного стекла
Замена ЖК-дисплея Canon EOS 40D с защитным стеклом
Замена ЖК-дисплея Canon EOS 40D без защитного стекла
Замена ЖК-дисплея Canon EOS 5DMarkII с защитным стеклом
Замена ЖК-дисплея Canon EOS 5DMarkII без защитного стекла
Замена ЖК-дисплея Canon EOS 50D с защитным стеклом
Замена ЖК-дисплея Canon EOS 5DMarkIII/1Dx
Замена ЖК-дисплея Canon EOS 50D без защитного стекла
Замена ЖК-дисплея Canon EOS 7D c защитным стеклом
Замена поворотного дисплея Canon EOS 60D
Замена верхней крышки в сборе с ЖК-монитором Canon EOS 5DMarkIII
Замена затвора Canon EOS 1D MarkII, 1Ds MarkII, 1Ds Mark IIN
Замена затвора Canon EOS 1D MarkIII, 1Ds MarkIII, 1D MarkIV
Замена затвора Canon EOS 1DX/ EOS 1DC
Замена затвора Canon EOS 40D, 50D
Замена затвора Canon EOS 550D, 600D, 650D, 700D
Замена затвора Canon EOS 450D, 1000D
Замена затвора Canon EOS 1100D
Замена затвора Canon EOS 500D
Замена затвора Canon EOS 5D
Замена затвора Canon EOS 5D Mark II
Замена затвора Canon EOS 5D Mark III
Замена затвора Canon EOS 6D
Замена затвора Canon EOS 7D
Замена защелки задней крышки пленочной зеркальной фотокамеры
Замена разъема карты памяти Canon EOS 20D
Замена разъема карты памяти Canon EOS 30D
Замена разъема карты памяти EOS 5D
Замена разъема карты памяти EOS D30, D60, 10D
Замена стандартного фокусировочного экрана Canon EOS (кроме EOS 1D Mark III, 1Ds Mark III, 5D, 5D Mark II, 7D, 40D, 50D, 60D,70D)
Замена стандартного фокусировочного экрана Canon EOS 1D Mark III, 1Ds Mark III, 1D Mark IV
Замена стандартного фокусировочного экрана Canon EOS 5D
Замена стандартного фокусировочного экрана Canon EOS 5D Mark II
Замена стандартного фокусировочного экрана Canon EOS 40D, 50D, 60D
Замена стандартного фокусировочного экрана Canon EOS 5D Mark III, 70D
Замена стандартного фокусировочного экрана Canon EOS 6D
Замена стандартного фокусировочного экрана Canon EOS 7D
Настройка автофокуса цифровой видеокамеры Canon
Чистка матрицы Canon EOS 10D, 20D, 30D, 300D, 350D, 40D, 400D, 450D, 50D, 500D, 550D, 60D, 600D, 650D, 1000D, 1100D, 100D
Чистка матрицы Canon EOS 10D, 20D, 30D, 300D, 350D, 40D, 400D, 450D, 50D, 500D, 550D, 60D, 600D, 650D, 1000D, 1100D, 100D (срочная)*
Чистка матрицы Canon EOS 5D, 7D, 1D, 1Ds, 1DsMarkII, 1DsMarkIIN, 1DMarkIII, 1DsMarkIII, 1DMarkIV
Чистка матрицы Canon EOS 5D, 7D, 1D, 1Ds, 1DsMarkII, 1DsMarkIIN, 1DMarkIII, 1DsMarkIII, 1DMarkIV (срочная)*
Чистка матрицы Canon EOS 5DMarkII, EOS 5DMarkIII, EOS 6D, EOS 1DX
Чистка матрицы Canon EOS 5DMarkII, EOS 5DMarkIII, EOS 6D, EOS 1DX (срочная)*
Чистка объектива для аппаратов серии Canon EOS**
Чистка объектива для аппаратов серии Canon EOS (срочная)*,**
Чистка узла пентапризмы фотоаппарата серии Canon EOS
Чистка узла пентапризмы фотоаппарата серии Canon EOS (срочная)*
Устранение "битых" пикселей на матрице
Устранение "битых" пикселей на матрице (срочное)*
Услуги "Срок выполнения работ-4 часа" (для техники, находящейся на гарантии Canon)
Цена, руб
Диагностика объектива для цифровой фотокамеры Canon EOS за 4 часа*
Диагностика цифровой зеркальной фотокамеры Canon EOS за 4 часа*
Устранение битых пикселей матрицы цифровой фотокамеры Canon за 4 часа*
* Стоимость ремонта первой категории сложности.
* * отмечены работы, цена на которые согласовывается по результатам диагностики.
Категория сложности определяется по результатам диагностики.
Одна из распространенных неисправностей в цифровых фотоаппаратах, где в качестве носителя, карты памяти, используется compact flash (см. фото слева), это погнутые или сломанные контакты разъема, куда собственно и вставляется карта памяти. Появление неисправности, в подавляющем большинстве случаев, происходит из-за неправильной установки карты памяти, т.е. задом наперед с применением некоторой силы.Проявление неисправности может быть разнообразным, например: фотоаппарат не включается, в этом случае можно предположить, что контакты разъема замкнуты, а так как на выводы разъема подаются напряжения, срабатывает защита фотоаппарата.
Из-за замкнутых контактов разъема CF последствия неисправности могут быть более серьезными, а именно выход из строя элементов преобразователя напряжения.Неоднократно бывали случаи когда фотоаппарат без карты памяти работает нормально, а после установки CF не включается. Причиной в этом случае является погнутый контакт, после установки карты он прижимается и замыкает с соседним выводом, после извлечения compact flash он отпружинивает.

Фотоаппарат работает нормально, «но не видит» карту, compact flash при этом исправна, в заведомо исправном фотоаппарате определяется и работает нормально. В этом случае, самый распространенный дефект - это сломанный вывод разъема.
В заключении хотелось бы отметить, что большинство людей сталкивались с ситуацией, когда решение сэкономить приводит к обратному результату, многие в этом случае вспоминают пословицу про скупого.Ремонт разъема compact flash, собственно как и ремонт фотоаппарата, процесс не только трудоемкий, и требующий определенных знаний, но и опыта ремонта. Не квалифицированное вмешательство часто приводит если не к безвозвратной потере фотоаппарата, то к увеличению количества неисправностей и соответственно стоимости ремонта. Поэтому лучше сразу доверить ремонт своего фотоаппарата профессиональным мастерам.
ВНИМАНИЕ.
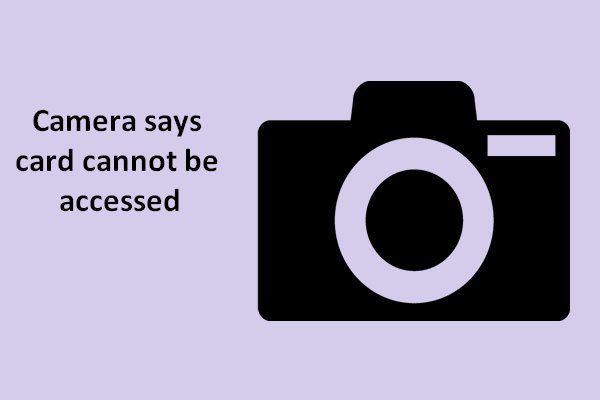
Хотя сегодня, кажется, мир камер сотовых телефонов, многие люди по-прежнему более склонны использовать цифровые камеры, поскольку их стремление к качеству фотографий становится все выше и выше. И я обнаружил, что многие люди говорят, что их камера говорит, что карта недоступна. Чтобы помочь им в этом, я предложу обходные пути в следующем материале.
Быстрая навигация:
Среди широкого спектра брендов цифровых фотоаппаратов Canon всегда есть место; Без преувеличения можно сказать, что Canon постепенно стал эталоном отрасли.
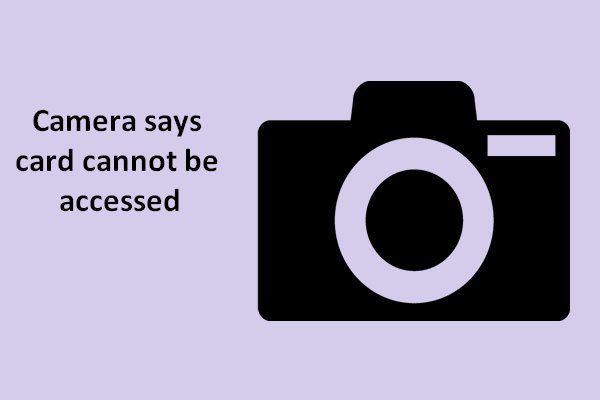
Решите проблему - камера сообщает, что к карте нет доступа
Не удивляйтесь, если вдруг обнаружите, что к вашей карте невозможно получить доступ в камере Canon. В конце концов, карта памяти - это более хрупкое запоминающее устройство, чем обычный жесткий диск. Другими словами, карту цифровой камеры легче повредить.
Однако означает ли это, что карта объявлена непригодной для использования, когда в доступе к ней отказано? Абсолютно нет! Хотя в настоящий момент доступ к карте памяти недоступен, фотографии, сохраненные на нем, можно восстановить и проблема может быть исправлена соответствующими средствами. Вопрос в том, как обычные пользователи могут завершить работы по восстановлению и ремонту в одиночку.
Это именно то, что я знаю и хочу с вами поделиться. Получите MiniTool Power Data Recovery, чтобы завершить восстановление карты камеры.
Карта памяти недоступна - верный пример
Карта недоступен. Повторно вставьте / замените карту или отформатируйте карту с помощью камеры.
Найдите решение - полное восстановление карты памяти легко
К счастью, я нашел хороший выбор как для обычных, так и для опытных пользователей: MiniTool Power Data Recovery. И я хотел бы провести вас через все шаги по восстановлению фотографий с SD-карты без форматирования.

Восстановление SD-карты камеры - подробное руководство
Прежде всего, вам нужно использовать пробную версию, чтобы узнать, сможет ли она найти для вас необходимые файлы. Затем вы должны решить, какая версия программного обеспечения больше всего подходит для вашего случая.
- Установите и запустите пробную версию, чтобы тщательно просканировать SD-карту.
- Если вы домашний пользователь и у вас нет особых потребностей, вы должны получить Персональная лицензия для восстановления файлов, которые программа нашла для вас.
- Если вы хотите использовать его в бизнес-среде, вам следует выбрать Business Standard, Business Deluxe, Business Deluxe и Business Deluxe в соответствии с потребностями.
Как восстановить:
1. Немедленно загрузите и установите программное обеспечение для восстановления данных на свой компьютер.
2: Когда эта операция будет завершена, вы должны правильно вынуть карту из камеры и подключить ее к текущему компьютеру ( тебе понадобится картридер если на вашем компьютере нет специального интерфейса для карты памяти / SD-карты ). Теперь запустите программу для восстановления данных с недоступной карты памяти ( вы также можете выбрать его восстановить удаленные фотографии / изображения / изображения с карты камеры ).
3: Выберите « Съемный диск »Из основного интерфейса, чтобы восстановить данные с поврежденной SD-карты. Потом, проверьте, появляется ли ваша карта в списке на картинке ниже.

- Если он появится, выберите его и нажмите кнопку « Сканировать », Чтобы начать обнаружение файлов в нем.
- Если его нет, пожалуйста прочтите этот пост чтобы выяснить, что происходит, и устранить проблему.
4. Хотя полное сканирование может длиться долгое время (в зависимости от использования вашей карты), вам нужно дождаться его завершения, если вы хотите получить наилучший результат восстановления.

Когда он наконец закончится, все возможные разделы ( включая всевозможные файлы и папки ) будут перечислены в программном обеспечении по порядку.
5: Разверните разделы один за другим, чтобы внимательно просмотреть элементы, включенные в них, и выяснить, какие файлы необходимо восстановить.

6. Если вы нашли все нужные фотографии или другие файлы в разделах, отображаемых в данный момент в программе, у вас есть 2 варианта:
- Нажмите на ' Экспорт результата сканирования »Сохранить результат восстановления вручную; тогда, получить лицензию , чтобы зарегистрировать полную версию и запустить программу, чтобы загрузить сохраненный вручную результат сканирования. После этого проверьте нужные файлы и нажмите « Сканировать », Чтобы вернуть их в другое место.
- Получите лицензию напрямую, чтобы зарегистрировать полную версию; затем повторите процесс сканирования, чтобы восстановить данные, проверив их и нажав « Сканировать », Чтобы выбрать путь к хранилищу.

Это конец руководства по восстановлению фотографий с карты камеры.
Помните, что этот метод также вступит в силу, когда вы планируете восстановить данные с отформатированной SD-карты после того, как вы по ошибке отформатировали его, или восстановите фотографии с поврежденной карты памяти.

Иногда возникает ситуация, когда фотоаппарат вдруг перестает видеть карту памяти. В этом случае производить фотосъемку невозможно. Разберемся, в чем же причина такой неисправности и как ее устранить.
Фотоаппарат не видит карту памяти
Причин, из-за которых фотоаппарат не видит накопитель, может быть несколько:
- SD-карта заблокирована;
- несоответствие объема карты памяти модели фотоаппарата;
- неисправность самой карты или фотоаппарата.

Для решения этой проблемы важно определить, что является источником ошибки: карта памяти или фотоаппарат.
Вставьте в фотоаппарат другую SD. Если и с другим накопителем ошибка не исчезла и проблема в фотоаппарате, обратитесь в сервисный центр. Там проведут качественную диагностику устройства, так как могли возникнуть проблемы с датчиками, коннекторами или другими элементами фотоаппарата.
Если же проблема в карте памяти, то ее работоспособность можно восстановить. Для этого есть несколько способов.
Способ 1: Проверка карты памяти
Сначала нужно проверить SD на наличие блокировки, для этого сделайте вот что:
- Достаньте карту из слота фотоаппарата.
- Проверьте положение рычажка блокировки на боковой стороне накопителя.
- По необходимости сдвиньте его в обратное положение.
- Вставьте заново накопитель в аппарат.
- Проверьте работоспособность.

Такая банальная блокировка могла произойти из-за резких движений фотоаппарата.
Более подробно об этом можно прочитать в нашем статье на данную тему.
Причиной ошибки, из-за которой SD-карта не определяется фотоаппаратом, может служить несоответствие характеристик флеш-карты данной модели фотоаппарата. Современные фотоаппараты создают кадры в высоком разрешении. Размеры таких файлов могут быть слишком большие и старые SD-карты не обладают соответствующей скоростью записи для их сохранения. В этом случае выполните несколько простых шагов:
-
Внимательно посмотрите на свою карту памяти, на лицевой стороне найдите надпись «class». Она означает номер класса скорости. Иногда стоит просто значок «С» с указанием цифры внутри. Если этого значка нет, то по умолчанию накопитель имеет класс 2.

Для современных фотоаппаратов лучше приобретать SD-карты класса 6.

Иногда камера не видит флеш-накопитель из-за загрязнения разъема на нем. Чтобы устранить эту неисправность, возьмите мягкую салфетку или ватку, смочите ее спиртом и протрите разъем карты памяти. На фото ниже показано, о каких контактах идет речь.
Способ 2: Форматирование карты памяти
При неисправности SD-карты, лучшим решением является ее форматирование. Это можно сделать по-разному. Так, отформатировать ее можно с помощью того же фотоаппарата. Перед процедурой форматирования постарайтесь сохранить информацию с карты памяти на компьютере.
- Вставьте карту памяти в аппарат и включите его.
- Зайдите в меню Вашей камеры и найдите там опцию «Установка параметров».
- Выберите пункт «Форматирование карты памяти». В зависимости от модели, форматирование может быть быстрое, обычное и даже низкоуровневое. Если Ваша карта новая, выберите для нее быстрое форматирование, если же она сбойная, выполните обычное.

Если форматирование не удается выполнить или возникают ошибки, то попробуйте отформатировать флеш-накопитель на компьютере. Лучше всего попробовать выполнить форматирование стандартными средствами Windows. Это делается просто:
- Вставьте карту памяти в ноутбук или в компьютер через внешний картридер.
- Зайдите в «Этот компьютер» и кликните правой кнопкой мыши по значку Вашего накопителя.
- Во всплывающем меню выберите пункт «Форматировать».


Более эффективным считается форматирование с помощью специализированных программ. Об этом Вы можете прочитать в нашем уроке.
Способ 3: Восстановление карты памяти
Для восстановления информации с флеш-карты существует множество специальных программ. Есть софт, помогающий восстановить карту SD c фотографиями. Одной из наиболее подходящих является CardRecovery. Это специальная программа для восстановления microSD-карт. Для работы с ней сделайте следующее:
- укажите в разделе «Drive Letter» букву Вашей флеш-карты;
- в списке «Camera brand and….» выберете тип устройства;
- в поле «Destination Folder» укажите папку для восстановления данных.


Данные карты памяти восстановлены.
Другие способы восстановления данных на картах памяти Вы можете узнать в нашей статье.
После того, как данные восстановлены, можно снова форматировать карту памяти. Вполне вероятно, что после этого она начнет распознаваться фотоаппаратом и всеми остальными устройствами. Вообще, форматирование – самый лучший способ решения рассматриваемой проблемы.
Способ 4: Лечение от вирусов
- Зайдите в меню «Этот компьютер».
- Правой клавишей мыши щелкнете по ярлыку Вашего накопителя.
- В выпадающем меню есть пункт от антивирусной программы, который вам нужно выполнить. Например:
- если установлен антивирус Касперского, то нужен пункт «Проверить на вирусы»;


Таким образом Вы не только проверите, но и по возможности вылечите от вирусов свою карту.
После того, как проверка на вирусы произведена, нужно проверить накопитель на наличие скрытых файлов.
-
Зайдите в меню «Пуск», а затем пройдите по такому пути:


Скрытые файлы станут доступны для пользования.
Для того, чтобы при работе с фотоаппаратом избежать ошибок с картой памяти, следуйте некоторым простым советам:
- Покупайте SD-карту, соответствующую Вашему аппарату. Ознакомьтесь в инструкции к фотоаппарату с нужными характеристиками карт памяти. При покупке внимательно изучите упаковку.
- Периодически удаляйте снимки и форматируйте карту памяти. Форматирование производите только на фотоаппарате. Иначе после работы с данными на компьютере, могут возникнуть сбои в структуре папок, которые повлекут дальнейшие ошибки на SD.
- При случайном удалении или же исчезновении файлов с карты памяти не записывайте на нее новую информацию. Иначе данные восстановить не удастся. На некоторых профессиональных моделях фотоаппаратов есть программы по восстановлению удаленных файлов. Пользуйтесь ими. Или же извлеките карту и воспользуйтесь программами для восстановления данных на компьютере.
- Не выключайте камеру сразу после съемки, иногда индикатор на ней указывает, что процесс обработки не завершен. Также не извлекайте карту памяти из включенного аппарата.
- Аккуратно извлекайте карту памяти из фотоаппарата и храните ее в закрытом контейнере. Это позволит избежать повреждения контактов на ней.
- Экономьте заряд батареи на фотоаппарате. Если он разрядится во время работы, то это может привести к сбою на SD-карте.
Правильная эксплуатация SD-карты намного уменьшит риск ее выхода из строя. Но даже если это произошло, ее всегда можно спасти.

Отблагодарите автора, поделитесь статьей в социальных сетях.

Читайте также:

