Вписать в фигуру в illustrator
Обновлено: 06.07.2024

Изображения могут быть важны для вас, чтобы работать над созданием художественного произведения в Вставке Изображения в Adobe Illustrator. Когда вы знаете, как импортировать изображение в документ Illustrator, становится очень легко создавать удивительные визуальные эффекты, используя их. Является ли изображение в формате PNG или JPEG.webp, вы можете легко поместить его в свой документ.
Как вставить изображение в Illustrator?
Шаг 1. Откройте существующий или новый файл Adobe Illustrator. Если вы уже создали файл, вам нужно добавить к нему изображение, а после открытия сохраненного документа вы можете продолжить добавление нового изображения в документ. Иначе, если вы хотите попробовать создать новый документ и попытаться увидеть, как добавление изображения работает в Illustrator, то соответственно вы можете перейти к значку Illustrator на рабочем столе или открыть Illustrator прямо из меню поиска и запустить программу.

Шаг 2: Если у вас уже есть сохраненный файл, вы можете получить к нему доступ из меню Файл. В меню «Файл» выберите «Открыть» и выберите файл, сохраненный на жестком диске. Ярлык для того же - Ctrl + O. Если файл был недавно открыт, вы также можете открыть его, открыв опцию недавнего файла.

Шаг 3: Как только документ открыт, в меню «Файл» перейдите к параметру «Поместить». Этот ярлык для места Shift + Ctrl + P.

Шаг 4: Откроется диалоговое окно, в котором вы можете выбрать изображение, которое хотите добавить в документ. Выберите правильный вариант, и у вас будет возможность разместить его в любом месте документа с помощью курсора мыши. Перетащите курсор мыши в соответствии с вашими предпочтениями, и изображение будет пропорционально размещено на пути курсора мыши.

Шаг 5: После размещения изображения вы можете изменить его размер или изменить его положение. Для этого используйте опорные точки на ограничительной рамке изображения. Перетащите его, как вы хотите изменить размер изображения. Всегда лучше удерживать клавишу Shift при перетаскивании, чтобы получить равномерный результат при изменении размера изображения.

Чтобы переместить изображение, вы можете перетащить фотографию с помощью курсора мыши или использовать клавиши навигации на клавиатуре. При использовании клавиш со стрелками на клавиатуре, если вы комбинируете клавишу Shift, она перемещается на большее расстояние, чем при использовании обычной клавиши со стрелкой.
Шаг 6: Если вы хотите обрезать изображение, просто нажмите на изображение и перейдите к опции обрезать изображение в верхней части документа. После этого с помощью мыши обрежьте изображение как вам нужно. Как только обрезка будет соответствовать вашим потребностям, нажмите Enter для подтверждения.

Шаг 7: Для преобразования изображения с применением различных опций, таких как перемещение, вращение, отражение, масштабирование, сдвиг и т. Д., Используйте инструмент преобразования. Чтобы открыть инструмент преобразования, щелкните правой кнопкой мыши изображение и выберите «Преобразование». Затем наведите курсор на соответствующую панель параметров, как показано на рисунке ниже. Панель содержит все вышеперечисленные параметры от поворота до масштаба.

Трассировка изображения в Illustrator
В следующем процессе вы узнаете, как преобразовать растровое изображение в векторный формат. Существует возможность применить функцию трассировки в Adobe Illustrator, которая преобразует ваши изображения в векторный формат. Это особенно полезно, когда вы пытаетесь напечатать свою работу в высоком качестве. Если изображение растрового типа, оно будет терять качество при увеличении масштаба. Как только изображение конвертируется в векторный формат, его можно бесконечно масштабировать без ущерба для четкости. Для этого вам понадобится использовать Image Trace из меню Window.
- После открытия изображения в Illustrator, перейдите в Windows и выберите опцию Image Trace. Он открывает панель трассировки изображений.

- В верхней части окна, в первом ряду, вы найдете такие параметры, как Автоцвет, Высокий цвет, Низкий цвет, Оттенки серого, Черно-белый и Контур. Вы можете попробовать их, изменив значения и применив результат наилучшим образом.
- Цветовой режим позволяет вам установить максимальное количество цветов для отслеживания вашего изображения. Оттенки серого можно использовать для установки точности в диапазоне от 0 до 200. Любые пиксели, которые темнее порогового значения, автоматически изменяются на черные. Ниже вы найдете такие опции, как Preset, View и Mode.

- Нажмите на окно предварительного просмотра, если вы хотите увидеть живой результат вашего изображения при выборе различных значений и эффектов.
- Далее, есть расширенный пункт меню, который дает вам еще больше инструментов и опций для манипулирования изображением. В этом разделе есть опции для изменения настроек путей, углов, шума и многого другого.

- Контуры могут быть установлены от низких до высоких углов, от меньших до больших, а шум - от 1 до 100 пикселей.
Параметры сохранения изображения при вставке изображения в Illustrator
После применения различных эффектов и настроек в вашем изображении, наконец, вам нужно сохранить созданное изображение на жестком диске. Ниже приведены способы сохранения вашей работы в выбранном вами формате.
- Вы можете сохранить изображение в нескольких форматах, таких как Adobe Illustrator, PDF, EPS, SVG и так далее. Для выбора формата выберите «Файл»> «Сохранить как параметр».

- Если вы хотите экспортировать свою работу в формате изображения, выберите «Файл»> «Экспорт». Вы можете увидеть множество типов экспорта, таких как AutoCAD Drawing, PNG, Photoshop, Targa и т. Д. Вы можете выбрать JPEG.webp сейчас.

- Установите флажок «Использовать артборд», чтобы экспортировать только содержимое внутри артборда.

- Наконец, вы найдете панель параметров JPEG.webp. Он содержит дополнительные детали изображения, такие как цветовой режим, разрешение и т. Д. Выберите в соответствии с вашими потребностями и нажмите ОК.

Вывод
Используя шаги, описанные выше, вы можете легко вставить изображения в ваш документ. Вы также можете попробовать изучить различные параметры, представленные в Illustrator, чтобы лучше расположить или выровнять и придать эффект вашему изображению. Вы можете использовать эти изображения в самых разных материалах, таких как плакаты, брошюры, обложки книг, листовки, дизайн веб-сайтов и т. Д. Попробуйте создать новые дизайны, используя изображения в Illustrator, и увеличьте свои творческие способности.
Рекомендуемые статьи
Это руководство по вставке изображения в Illustrator. Здесь мы обсуждаем шаги по вставке изображения в Illustrator, трассировку изображения и возможность сохранения в Illustrator. Вы также можете просмотреть другие наши статьи, чтобы узнать больше -
В данном видео вы об одном из методов создания объемного текста, а также как разместить текст по форме любой фигуры. Ведь многие знают как сделать текст в Illustrator по контуру, как редактировать текст, но мало кто знает как быстро сделать текст по форме фигуры для создания крутого эффекта.
Данный эффект можно использовать для создания оригинального принта или же создание логотипа компании.

Правила сообщества
Публиковать свои посты / обзоры, и я до сих пор удивлен почему этого никто еще не делает. Практически любой более-менее вменяемый пост можно запилить, и я уверен, что его лампово примут.
Вставить свои 5 копеек. Если будет своя альтернативная точка зрения или совет по какой-то теме, то это приветствуется.
2. Размещать ссылки рекламного характера;
3. Перегибать палку;
Если оступился:
в случае нарушений, доступ в группу будет закрыт, а пользователь занесен в бан-лист;
Спасибо день прошел не зря . продолжайте )
Кальмаровый рыбодракон

Нарисовала такое вот морское создание в Adobe Illustrator.
Птички
Недавно приобрела графический планшет и решила попробовать его в деле. Получились такие вот весенние птички. Буду очень рада взглядам со стороны и полезным советам :)

Апельсины
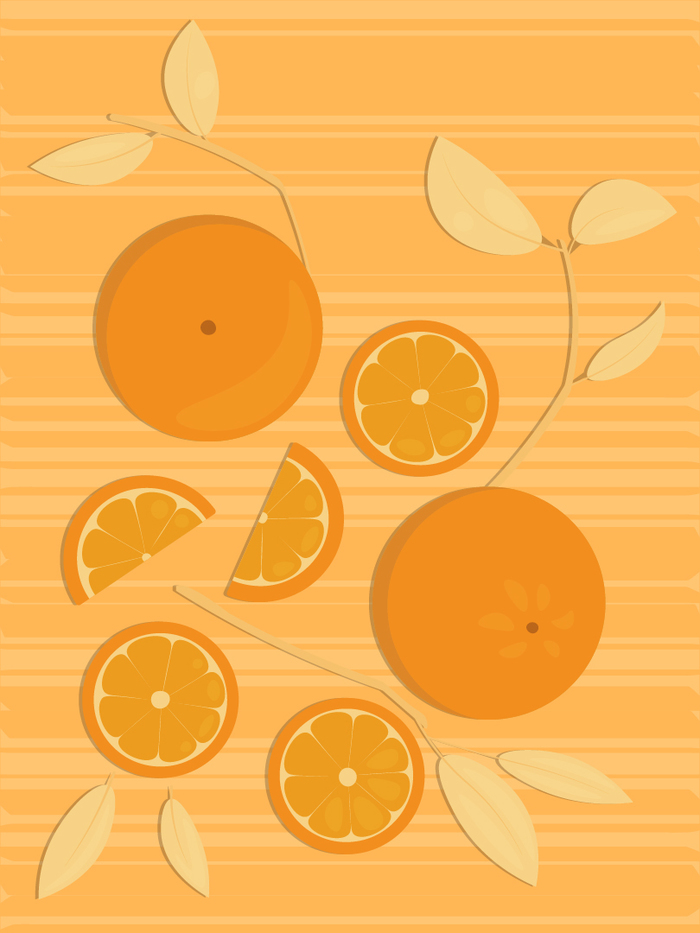
Ностальгия по TES

Пока я редактирую следующую часть "Ножки-кошки", решила поделиться своими работами по великим и прекрасным древним свиткам. Они, работы, конечно не претендуют на шедевры, но возможно вам станет чуточку теплее, взглянув на знакомые предметы :)
Рисунки не по какой-то конкретной части свитков. Тут всё подряд, а что-то может быть вообще не такое, как вы помните, потому что я взяла это из воспоминаний.
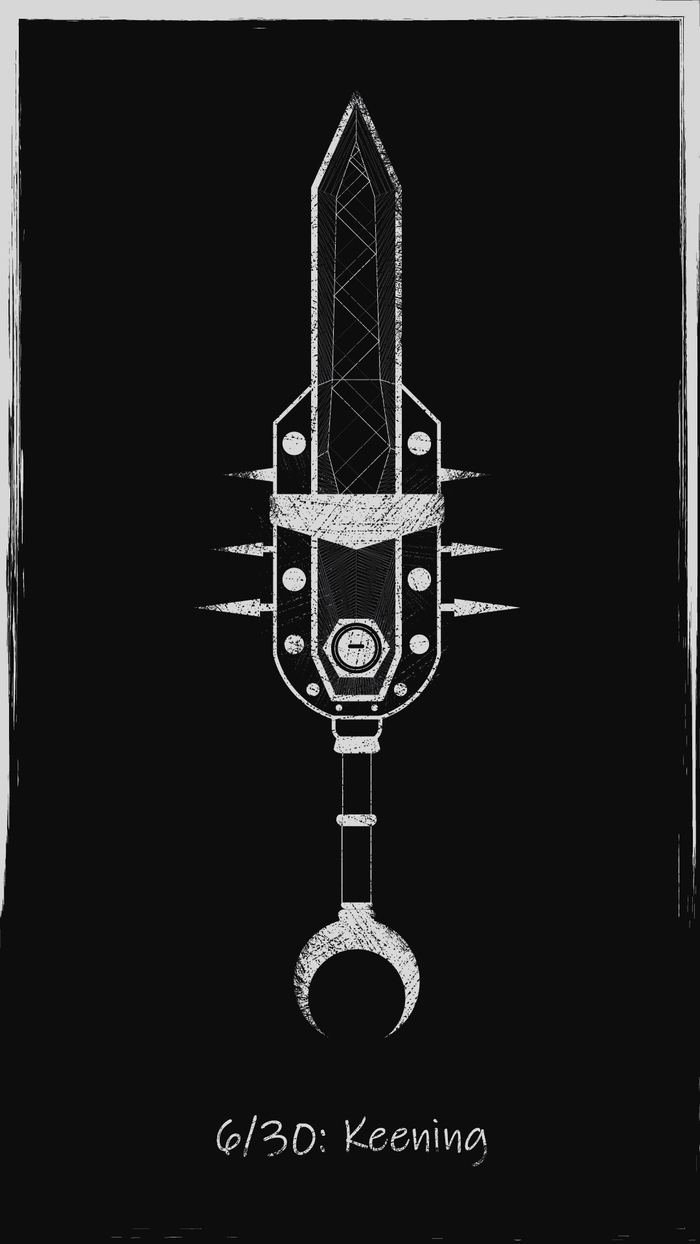
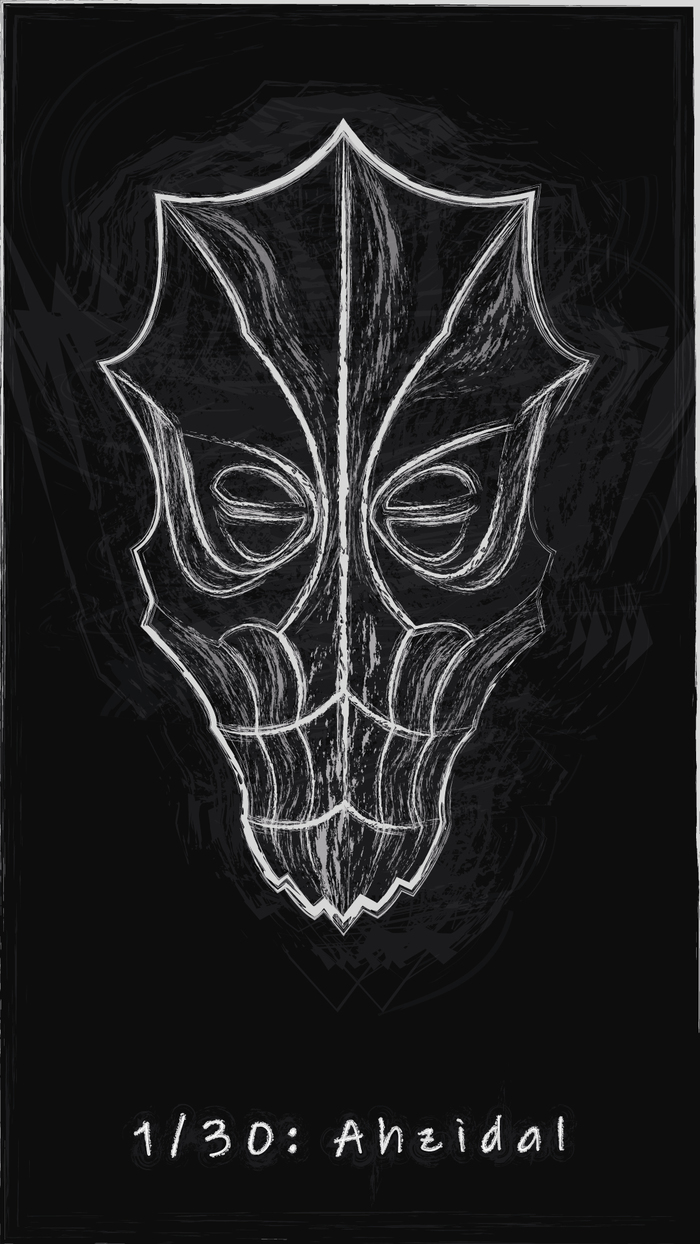
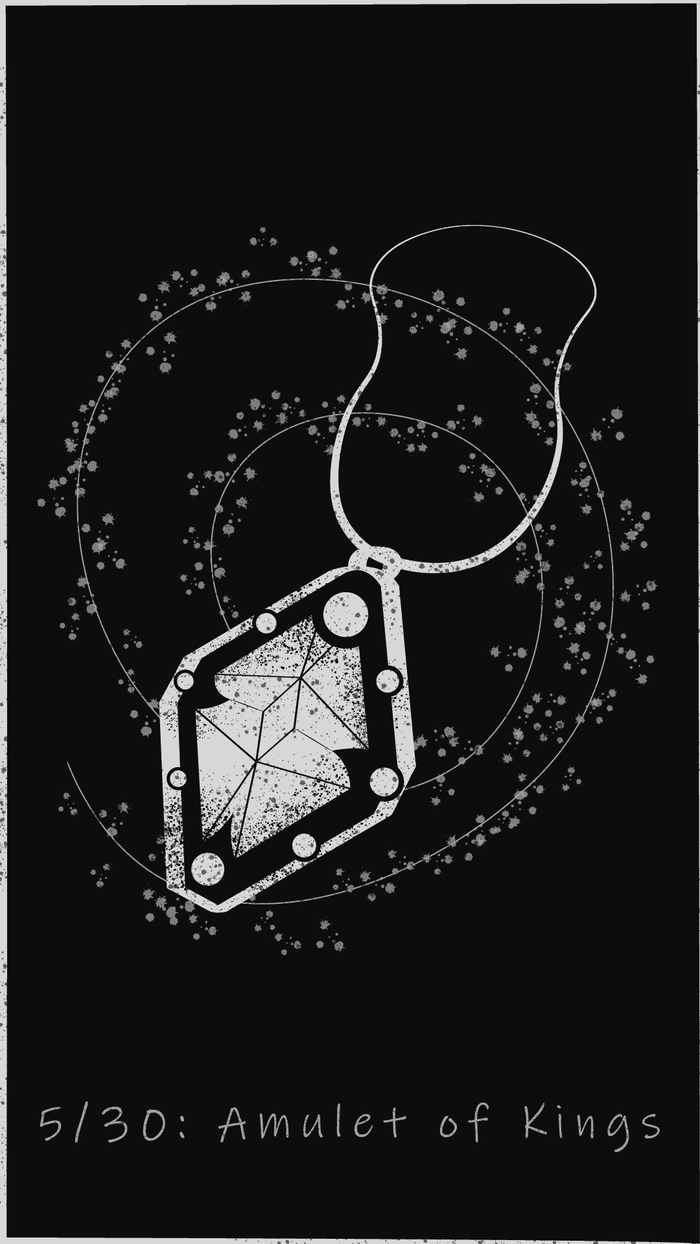
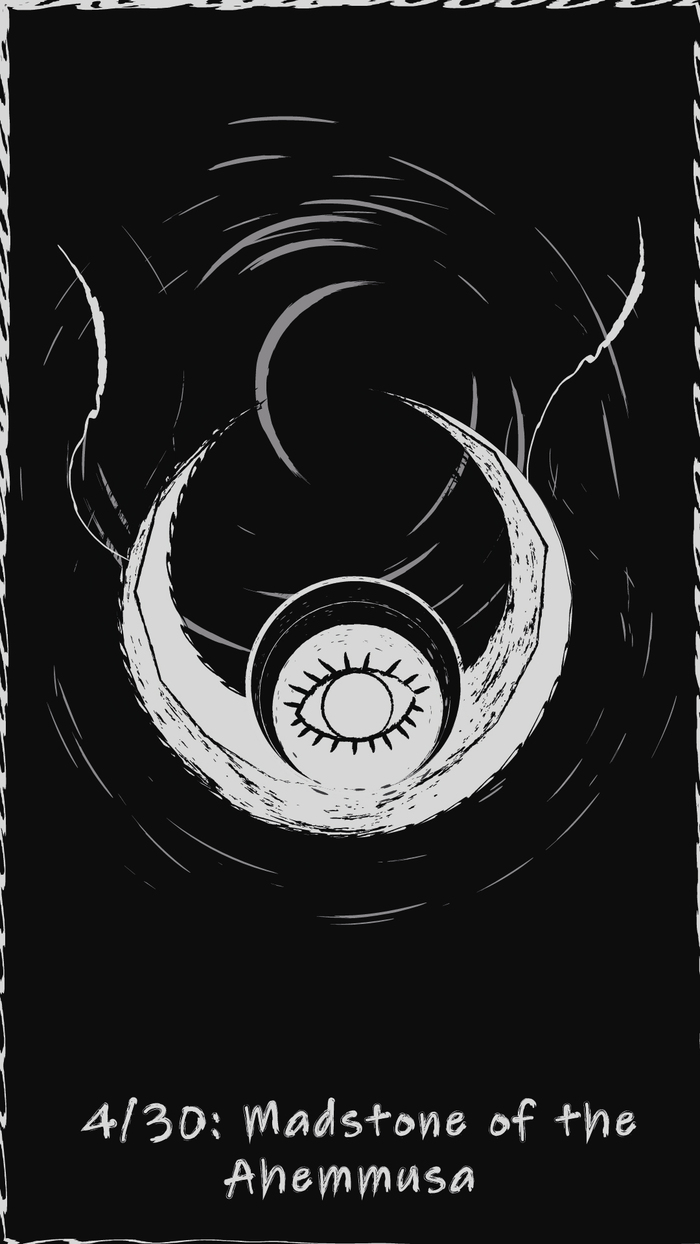

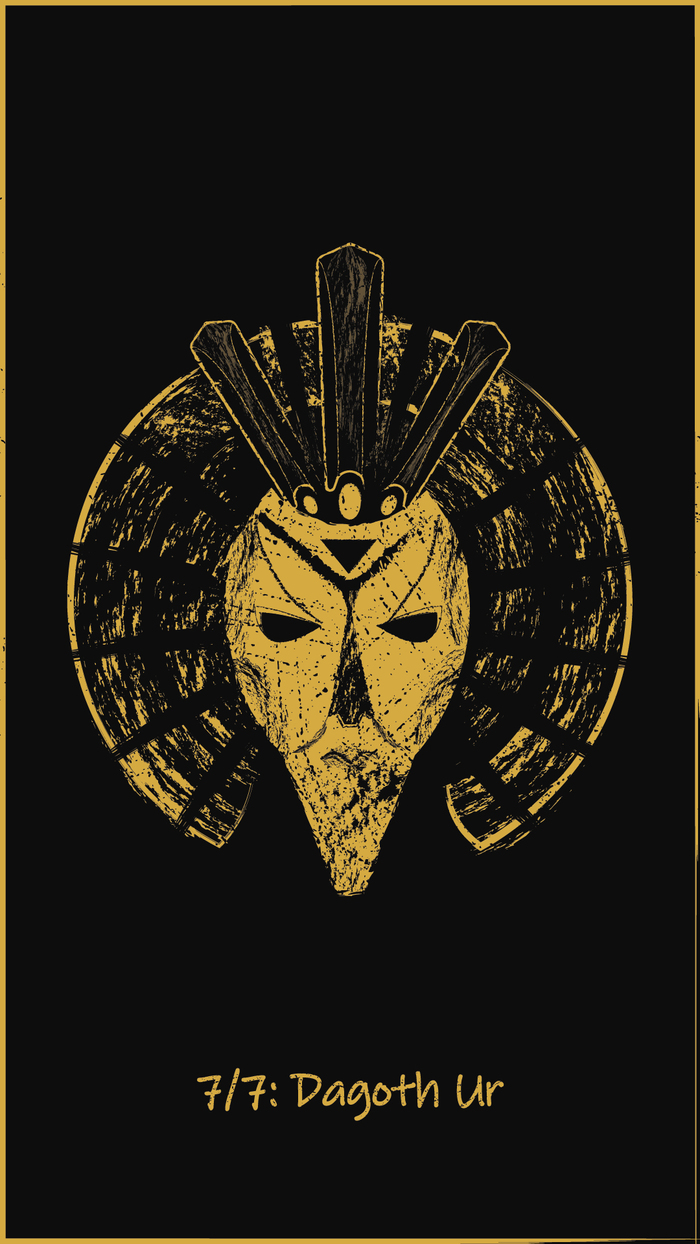
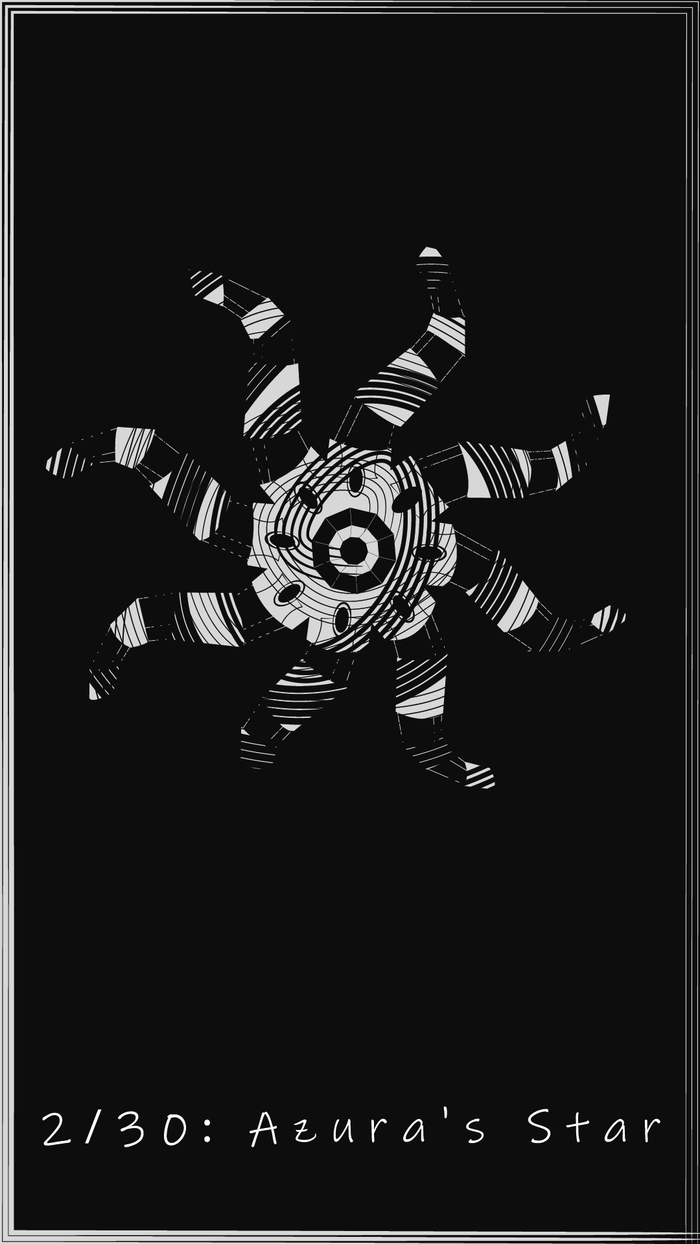
Я с друзьями участвовала в челлендже: 30 дней - 30 рисунков. Меня перебросило на другие тематики, поэтому по свиткам здесь далеко не 30 работ :)
Кстати, если интересно, все рисунки были сделаны в Adobe Illustrator, это векторная графика.
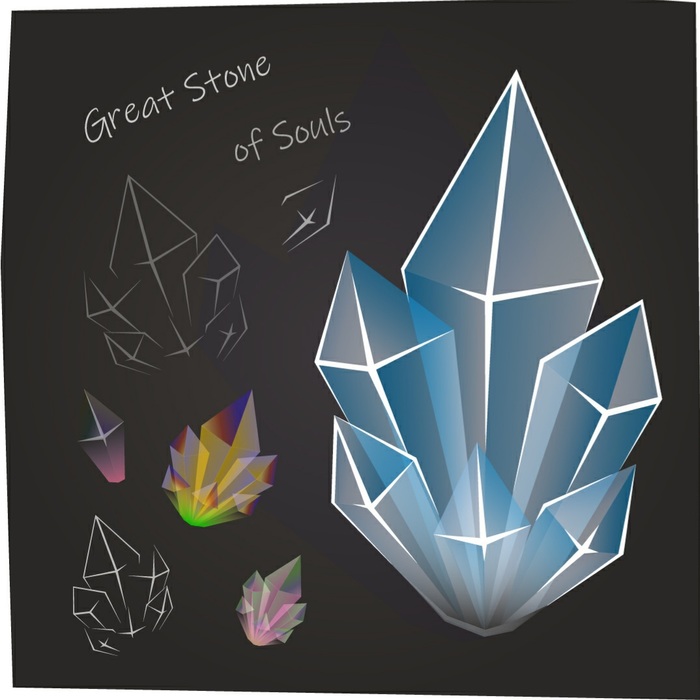
Карикатура на тему современного образования
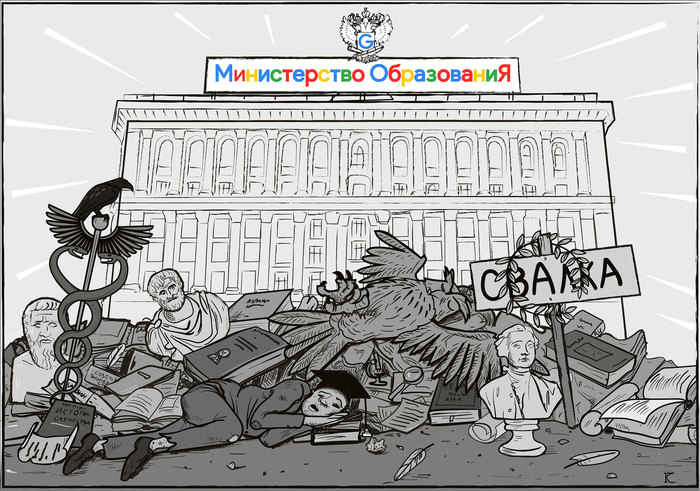
Иллюстрация в рамках агитпроекта "ВасяКремень". Ранее я уже выкладывал здесь политическую карикатуру-плакат. Они из одной серии.
Работа выполнена целиком в векторе.
Политическая карикатура

Мой первый опыт в этом жанре. Делал по заказу в рамках одного агитпроекта.
Работа полностью выполнена в векторе. При создании вдохновлялся плакатами Кукрыниксов.
Фантастические существа
Два месяца назад выкладывала пост про изучение Adobe Illustrator. И очень благодарна всем тем пикабушникам и пикабушницам, которые своими комментариями вдохновили продолжать освоение этой программы :) А ещё несколько человек советовали накладывать текстуры, чтобы существа смотрелись поинтереснее. И теперь хочу поделиться несколькими рисунками, в которых очень старалась следовать этому совету.
Первый зверь- Драголит. Улиточный дракон. Он был настолько тяжёлым из- за используемых градиентных текстур- пятнышек, что мой пожилой ноут то и дело подтормаживал, когда надо было периодически сохранять рисунок.

Второй зверь- Драголень.

И третий зверь, которого закончила рисовать вчера вечером. Водяной драконоподобный комар.

Adobe Illustrator широко используется дизайнерами для создания потрясающих дизайнов, будь то для Интернета или для печати. Хотя сначала использование Illustrator может быть немного запутанным, и с таким количеством инструментов для изучения, вы можете просто закончить катастрофу, если не будете использовать инструменты точно. Итак, чтобы спасти вас от катастрофы и помочь вам научиться использовать шаблоны для фигур и текста в дизайне, следуйте приведенным ниже инструкциям.
Добавление рисунка делает дизайн очень привлекательным. Очевидно, в зависимости от того, какой дизайн вы делаете. Adobe Illustrator имеет множество шаблонов как часть программы, которую могут использовать пользователи. Чтобы получить доступ к этим проектам, вот как вы можете это сделать.
- Откройте Adobe Illustrator. Я использую версию CC 2018.Откройте свой Adobe Illustrator CC 2018.
- Теперь, если ваш дизайн должен быть формой, вы добавите форму с помощью этого значка. Вы можете создать довольно много форм, нажав правую кнопку на этом значке. Я выбрал прямоугольный инструмент и создал прямоугольник.Добавьте фигуру, в которую вы хотите добавить узор
- Теперь вы можете нажать на опцию «стили», как показано на рисунке ниже. Здесь вы можете найти библиотеку шаблонов, которые уже есть в Adobe Illustrator. На этой панели отображаются только те, которые вы использовали. Поскольку я не использовал много шаблонов в своей работе, теперь я получу доступ к библиотеке, которая представляет собой значок сортировки книг, и щелкну по ней. Я буду направлен на несколько вариантов выкройки.Стили: для доступа к библиотеке шаблоновВсе варианты выкройки на Adobe Illustrator.
- Пока форма выделена, я нажимаю на один из узоров, и форма будет выглядеть примерно так.Вы можете добавить узор к фигуре, только если вы выбрали фигуру. В противном случае узор не появится на фигуре.
- Вы можете поиграть с цветами узора на панели справа для выбора цвета и цветовой справки. Теперь, если вы хотите добавить узор к границе, вам нужно сначала увеличить размер обводки границы фигуры. В противном случае вы не сможете увидеть узор. Раньше у моей формы не было границы / обводки, поэтому теперь я буду действовать по шагам, как показано на рисунке ниже из 1,2 и 3.
Сделайте границу активной, сначала выбрав 1, затем щелкните черный или белый цвет, чтобы сделать границу видимой. А после этого увеличиваем точки обводки, увеличивая число у стрелки №3.После того, как узор был добавлен к основной форме, вы также можете добавить тот же или другой узор к обводке этой формы.
Теперь, чтобы облегчить доступ к шаблонам, которые вы открыли из библиотеки, вы можете открыть панель для «образцов» из «Windows» на верхней панели инструментов.

Windows> Образцы
Вы можете найти выкройки здесь.
Выделите текст и щелкните любой узор из окна образцов.
Если вам не нравится, как выглядит текст после добавления шаблона, вы можете изменить текст, просто перейдя на панель символов и изменив шрифт.
Я выберу все три формы, сгруппирую их, щелкнув правой кнопкой мыши и выбрав параметр «группа», а затем перетащив это сгруппированное изображение на панель образцов.

Перетащите к образцам
Теперь, когда я хочу использовать этот узор, я могу просто перейти на панель «Образцы» и щелкнуть созданный мной узор.
Для быстрого вызова инструмента используйте сочетание клавиш Shift+M.

По умолчанию используя инструмент мы объединяем отдельные объекты в один.

Зажав левую кнопку мыши и начиная вести курсор через наши объекты, мы объединяем их в один. Объекты, которые будут объединены в один подсвечиваются штриховкой.



Инструмент имеет дополнительные настройки. Для этого нужно дважды нажать на инструмент или использовать клавишу Enter при активном инструменте.

Второй параметр позволяет объединять фигуры с разомкнутым контуром. Установив отметку на данном параметре и щелкнув по разомкнутому контуру инструмент создаст невидимый край и создастся фигура.
Также мы можем применить цвет заливки к нашему новому объекту выбрав его предварительно с палитры цветов.
Читайте также:

