Все файлы pdf стали html как вернуть обратно
Обновлено: 05.07.2024
Recovery Toolbox for PDF может починить PDF-файл после разных типов повреждения данных.
Как восстановить поврежденный PDF файл
Пошаговая инструкция по восстановлению поврежденного документа Adobe Reader и/или Adobe Acrobat:
Как восстановить поврежденный документ PDF
Как открыть нечитаемый PDF-файл с важной информацией. Recovery Toolbox for PDF может восстановить поврежденный файл PDF качественно и быстро.
Возможности Recovery Toolbox for PDF:
- Восстановление поврежденных документов Adobe PDF.
- Полная поддержка восстановления PDF-файлов всех версий и размеров.
- Умное проприетарное ядро, позволяющее эффективно использовать всю мощь передовых методов анализа и восстановления документов.
- Способность исправлять ряд логических ошибок, обусловленных дефектами в популярных инструментах для создания PDF.
- Сохранение восстановленных данных в новом, правильно отформатированном PDF-файле.
- Поддержка выгрузки восстановленных данных в сжатые или несжатые PDF-файлы.
- Компактный файл установки, не требующий никаких дополнительных компонентов.
- Полная совместимость со всеми основными версиями Windows, включая Windows 8 и Windows 10.
Recovery Toolbox for PDF поможет вам прочесть PDF-файлы, которые невозможно открыть обычными средствами просмотра Adobe. Такое может произойти после разных инцидентов, будь то проблема ПО, аппаратный отказ или вирусная атака. Recovery Toolbox for PDF починит повреждения в PDF-файле и сохранит данные в новом документе.
- Наше ПО не восстанавливает защищенные паролем PDF-файлы;
- Наш инструмент не восстанавливает зашифрованные PDF-файлы.
Как открыть поврежденный PDF файл бесплатно
Recovery Toolbox for PDF позволяет открыть поврежденный PDF файл документа Adobe Acrobat/Adobe Reader и отобразить список обнаруженных в поврежденном PDF файле объектов и данных на странице программы. Далее возможен экспорт восстановленных данных из открытого PDF файла в новый *.pdf файл, с которой потом можно работать в Adobe Acrobat/Adobe Reader или иной программе.
Как вернуть PDF документ
Вы можете перевести pdf документ в html и во множество других форматов с помощью бесплатного онлайн конвертера.
Как сконвертировать pdf в html?
Загрузите pdf-файл
Выберите файл, который вы хотите конвертировать с компьютера, Google Диска, Dropbox или перетащите его на страницу.
Выберите «в html»
Выберите html или любой другой формат, в который вы хотите конвертировать файл (более 200 поддерживаемых форматов)
Скачайте ваш html файл
Подождите пока ваш файл сконвертируется и нажмите скачать html-файл
Бесплатное онлайн преобразование pdf в html
Просто перетащите ваши файлы в формате pdf на страницу, чтобы конвертировать в html или вы можете преобразовать его в более чем 250 различных форматов файлов без регистрации, указывая электронную почту или водяной знак.
Мы удаляем загруженные файлы pdf мгновенно и преобразованные html файлы через 24 часа. Все файлы передаются с использованием продвинутого шифрования SSL.
Вам не нужно устанавливать какое-либо программное обеспечение. Все преобразования pdf в html происходят в облаке и не используют какие-либо ресурсы вашего компьютера.
Portable Document Format
PDF – межплатформенное расширение, которое необходимо для визуализации полиграфических материалов в электронной форме. Создано специалистами Adobe Systems с применением отдельных ресурсов PostScript. Документы PDF способны существовать отдельно от ОС или аппаратных инструментов, с помощью которых они были разработаны. Файлы данного формата не имеют ограничений по длине, числу шрифтов и вариантов изображения, так как позволяют внедрять различные мультимедийные средства, растровые и векторные изображения. Поддерживаются приложением Adobe Reader и многими браузерами при условии инсталляции плагина.
PDF поддерживает цветовые модели CMYK, RGB, оттенки серого, а также обладает своими техническими форматами для выполнения обмена готовыми документами. Любой файл содержит описание 2D или 3D документа со всеми необходимыми компонентами (растровая, векторная графика, текст и другое). Расширение не кодирует данные, связанные с ПО или ОС, которые используются для разработки и просмотра документа.
Hypertext Markup Language with a client-side image map
HTML – специальный формат, связанный с веб-страницами, при разработке которых применялся соответствующий язык разметки. Множество станиц, соединенных ссылками, образуют веб-сайты. Файлы с подобным расширением изменяются текстовыми редакторами, так как представляют собой стандартный текстовый документ. Однако, чтобы избежать некорректного отображения рекомендуется использовать специализированное ПО, например, Adobe Dreamweaver. Открыть файлы HTML позволяют все современные браузеры, при этом по умолчанию исходный код не отображается. Его можно посмотреть в меню веб-браузера, выбрав категорию «Просмотр источника» либо с помощью текстового редактора. Файлы с расширением HTML включают текстовое содержание и ссылки в виде текста на внешние объекты, например, картинку внутри статьи.
Язык HTML был создан Т. Бернерсом-Ли для обмена научно-технической информацией людьми, не имеющими глубоких знаний в области верстки. В его основе лежит использование множества тегов, обрамленных в угловые скобки. Современные браузеры без труда интерпретируют язык HTML4, предоставляя пользователю отформатированный текст. Сейчас появилась пятая версия со спецификацией DOM (ранее SGML).
Конвертируйте файлы PDF в HTML онлайн – легко и быстро
- Защищенная с помощью SSL передача файлов
- Автоматическое удаление файла с сервера через один час
- Сервера расположены в Германии
- PDF24 доставляет удовольствие, и вы больше никогда не захотите использовать другой инструмент.
Информация
Windows Linux MAC iPhone AndroidВот как это просто
Выберите ваши PDF файлы для конвертации в HTML или перетяните их в файловую область, чтобы начать преобразование. Затем сохраните созданные файлы HTML на ваш компьютер.
PDF конвертер для файлов HTML
На этой странице вы можете легко преобразовать PDF в файлы HTML. Онлайн PDF конвертер от PDF24 так же поддерживает некоторые другие форматы файлов и может конвертировать различные форматы файлов в PDF формат.
Безопасность важна для нас
Безопасность ваших файлов очень важна для нас. Ваши файлы не находятся на сервере дольше, чем требуется. Ваши PDF и файлы HTML будут полностью удалены из нашей системы через короткий промежуток времени.
Просто в использовании
Мы сделали максимально простым и быстрым преобразование PDF в HTML. Вам не потребуется устанавливать или настраивать что-либо, просто выберите ваши PDF файлы и начните преобразование.
Поддерживает вашу систему
Для конвертации PDF файлов в HTML нет никаких особых требований к вашей системе. Этот инструмент работает во всех популярных операционных системах и браузерах.
Установка не требуется
Вам не нужно устанавливать какое-либо приложение. Конвертация PDF в HTML происходит на наших серверах. Ваша система не будет загружена и к ней нет никаких особых требований.
Разработано Stefan ZieglerВопросы и ответы
Как я могу конвертировать PDF-файлы в HTML?
- Используйте область выбора файла, чтобы выбрать PDF файлы, которые нужно преобразовать в файлы HTML.
- Начните конвертацию PDF в HTML нажав на кнопку Конвертировать.
- Сохраните преобразованные PDF файлы как HTML используя кнопку скачивания.
Безопасно ли использовать инструменты PDF24?
PDF24 серьезно относится к защите файлов и данных. Мы хотим, чтобы пользователи могли доверять нам. Поэтому мы постоянно работаем над проблемами безопасности.
- Все передачи файлов зашифрованы.
- Все файлы удаляются автоматически из обрабатывающего сервера в течение часа после обработки.
- Мы не храним файлы и не оцениваем их. Файлы используются только по назначению.
- PDF24 принадлежит немецкой компании Geek Software GmbH. Все обрабатывающие серверы находятся в центрах обработки данных на территории ЕС.
Могу ли я использовать PDF24 на Mac, Linux или смартфоне?
Да, вы можете использовать PDF24 Tools в любой системе, в которой у вас есть доступ в Интернет. Откройте PDF24 Tools в веб-браузере, таком как Chrome, и используйте инструменты прямо в веб-браузере. Никакого другого программного обеспечения устанавливать не нужно.
Вы также можете установить PDF24 в качестве приложения на свой смартфон. Для этого откройте инструменты PDF24 в Chrome на своем смартфоне. Затем щелкните значок «Установить» в правом верхнем углу адресной строки или добавьте PDF24 на начальный экран через меню Chrome.
Могу ли я использовать PDF24 в офлайн без подключения к Интернету?
Да, пользователи Windows также могут использовать PDF24 в офлайн, то есть без подключения к Интернету. Просто скачайте бесплатный PDF24 Creator и установите программное обеспечение. PDF24 Creator переносит все инструменты PDF24 на ваш компьютер в виде настольного приложения. Пользователи других операционных систем должны продолжать использовать PDF24 Tools.

Эй, дорогая, мне нужна твоя помощь по поводу моих проблем. У меня есть ноутбук, но сейчас он не работает из-за других технических проблем. Теперь я хочу восстановить файл PDF с жесткого диска. Но когда я пытаюсь восстановить данные, он показывает пустой жесткий диск, означающий, что все мои данные удалены. Я не знаю, как его восстановить - поэтому я ищу технического эксперта, который мог бы решить эту проблему.
Что такое файл PDF?
PDF - сокращение от Portable Document Format - это формат файла, используемый для надежного обмена и представления документов. PDF-файлы могут содержать ссылки и кнопки, поля формы, аудио, видео и бизнес-логику. PDF-файл сохраняет все форматирование, шрифты, графику и цвет любого исходного документа, благодаря чему они выглядят одинаково на любом устройстве.
Что такое жесткий диск?
Жесткий диск является основным и обычно самым крупным устройством хранения данных в электронных устройствах, таких как компьютеры. Программное обеспечение, операционная система и все файлы хранятся на жестком диске.
Как правило, каждый жесткий диск будет разделен на один или несколько разделов, каждый из которых представлен буквой диска (например, C, D и E). Разные каталоги и файлы могут храниться в разных разделах. По умолчанию буква диска C назначается основному разделу на основном жестком диске компьютера.

FoneLab Data Retriever - восстанавливайте потерянные / удаленные данные с компьютера, жесткого диска, флэш-накопителя, карты памяти, цифровой камеры и многого другого.
- Восстановление фотографий, видео, документов и других данных с легкостью.
- Предварительный просмотр данных перед восстановлением.
Иногда раздел жесткого диска, содержащий файлы PDF, может быть поврежден по неизвестным причинам, в результате чего файлы PDF становятся недоступными или нечитаемыми.
Вы думаете, что эти PDF-файлы не могут быть восстановлены обратно и навсегда потеряны после сбоя жесткого диска?
На самом деле, данные по-прежнему можно восстановить, только если жесткий диск недоступен из-за немеханических проблем, а это означает, что жесткий диск работает нормально, не издавая необычных звуков или других физических симптомов.
Здесь возникает вопрос: как восстановить PDF-файлы с жесткого диска или отдельного раздела. Это то, на чем мы собираемся сосредоточиться в оставшейся части этой статьи.
Давайте начнем здесь.
1. Восстановить PDF-файлы из предыдущих версий
Windows поставляется с функцией автоматического резервного копирования файлов Предыдущие версии о которых многие пользователи компьютеров, похоже, не знают.
Предыдущие версии - это копии файлов или папок, которые Windows автоматически сохраняет в качестве точки восстановления. Вы можете использовать предыдущие версии для восстановления файлов или папок, которые вы случайно изменили или удалили или которые были повреждены.
Так долго как Защита системы включена, Windows будет создавать копию файла и папки один раз в день.
Если вы потеряете файл PDF из-за случайного удаления или сбоя жесткого диска, вы можете восстановить предыдущую версию этого файла, но вам нужно знать место, где сохранены файлы.
1. Убедитесь, что защита системы включена
Шаг 1 Перейдите в Start меню на компьютере.
Шаг 2 Нажмите на Панель управления > Система и безопасность > Система.
Шаг 3 Нажмите на Защита системы на левой панели.
Шаг 4 Посмотрите на Настройки защиты раздел, если Protection на On для системного диска, содержащего файлы PDF. Если нет, выберите Системный диск И нажмите Настроить кнопку.
Шаг 5: В новом диалоговом окне выберите Восстановление системных настроек и предыдущих версий файлов вариант. Затем нажмите Ok.

2. Восстановить потерянный файл PDF
Шаг 1 Нажмите Компьютер значок на рабочем столе, чтобы открыть его.
Шаг 2 Перейдите к папке, в которой находился потерянный PDF-файл, щелкните его правой кнопкой мыши и выберите Восстановить предыдущие версии опцию.
Шаг 3 Откроется диалоговое окно со списком предыдущих версий. Дважды щелкните предыдущую версию папки, содержащей потерянный файл PDF.
Шаг 4 Нажмите на Откройте чтобы просмотреть контент, чтобы убедиться, что это версия, которую вы хотите.
Шаг 5: Нажмите на Копировать чтобы создать копию определенной версии и сохранить ее в другом месте, или нажмите Восстановить чтобы заменить содержимое текущей папки выбранной версией, или вы можете перетащить папку в другое место, например на рабочий стол.

2. Восстановите PDF файлы с помощью FoneLab
Это самое простое решение. В этом решении вам понадобится профессиональное программное обеспечение для восстановления PDF.
FoneLab Data Retriever является надежным, который предназначен для восстановления почти всех потерянных файлов PDF путем глубокого сканирования жестких дисков. И это также может помочь вам восстановить текстовый файл с жесткого диска.
FoneLab Data Retriever - восстанавливайте потерянные / удаленные данные с компьютера, жесткого диска, флэш-накопителя, карты памяти, цифровой камеры и многого другого.
- Восстановление фотографий, видео, документов и других данных с легкостью.
- Предварительный просмотр данных перед восстановлением.
Позвольте мне показать, как это работает.
Шаг 1 Запустите это программное обеспечение
Бесплатно скачайте и установите это программное обеспечение на свой компьютер. Тогда программное обеспечение будет запущено автоматически и немедленно.
Шаг 2 Выберите тип данных и диск
В главном интерфейсе выберите Документ и место, где вы потеряли файл PDF.

Шаг 3 Сканирование данных
Нажмите Scan кнопка для быстрого сканирования на выбранном жестком диске. Все файлы будут отображаться на левой боковой панели. Если быстрое сканирование не может дать желаемый результат, вы можете нажать Глубокий анализ повторить попытку.

Шаг 4 Выберите файл PDF
В результате сканирования вы можете нажать PDF, чтобы найти нужные элементы. Вам разрешено просматривать соответствующую информацию каждого файла, включая имя файла, размер, дату создания и изменения. Кроме того, вы можете использовать функцию фильтра, чтобы быстро найти файлы, которые вы хотите восстановить.
Шаг 5 Восстановить PDF файл
Отметьте пункты и нажмите Recover Кнопка, чтобы восстановить выбранные файлы на ваш компьютер.
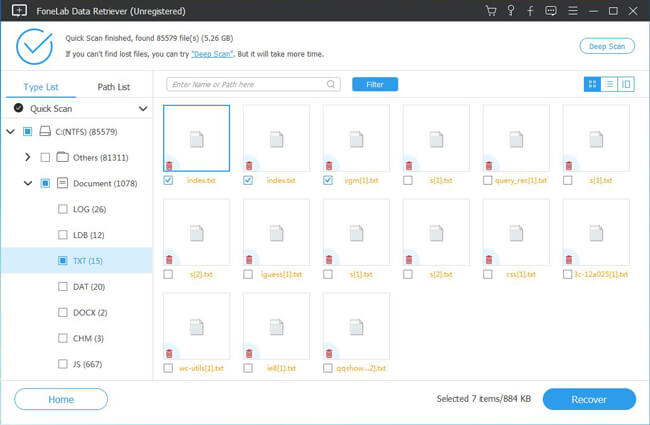
Более того,
В дополнение к файлам PDF, он может восстановить документы Word, Файлы Excel, изображения, электронные письма и другие данные.
Это также может помочь вам восстановить PDF файлы в Windows, флешка, карта памяти, съемный диск и т. д. и восстановление фотографий с цифровой камеры.
Это программное обеспечение предлагает пробную версию 30 - нажмите ссылку ниже, чтобы загрузить это программное обеспечение на свой компьютер и попробовать его.
FoneLab Data Retriever - восстанавливайте потерянные / удаленные данные с компьютера, жесткого диска, флэш-накопителя, карты памяти, цифровой камеры и многого другого.
Не удается открыть файл PDF? Он может быть поврежден или треснут. Прочитайте эту страницу здесь, чтобы восстановить файл PDF и восстановить документ безопасно.
PDF, Portable Document Format, изобретенный Adobe, - это формат файлов, используемый для надежного представления и обмена документами, независимо от программного обеспечения, аппаратного обеспечения или операционной системы. PDF-файлы, содержащие ссылки и кнопки, поля форм, аудио, видео и бизнес-логику, широко используются во всем мире.
Ничто не может быть идеальным, как и PDF. Есть много пользователей, которые обсуждают на форуме Adobe, они не могут открывать файлы PDF и искать способы восстановить файлы PDF.
Вот о чем мы поговорим сегодня: Как восстановить PDF файл и восстановить данные из него.
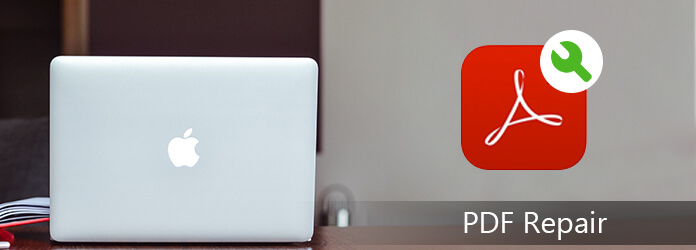
Восстановить PDF-файл
Этот пост будет немного длиннее, и сначала вам дадут набросок.
Часть 1.
Восстановить PDF файл через Adobe Acrobat Reader DC
Первая причина, которая приводит к сбою открытия файла PDF, может быть связана с самим читателем.
Установите Adobe Acrobat Reader DC в качестве программы чтения по умолчанию в Windows
Возможно, ваша система не настроена на автоматическое открытие PDF-файлов с рабочего стола с помощью Acrobat Reader DC или Acrobat DC. Так что вам нужно установить его в качестве читателя по умолчанию:
Шаг 1 Щелкните PDF-файл правой кнопкой мыши, выберите «Открыть с помощью»> «Выбрать программу по умолчанию» (или «Выбрать другое приложение» в Windows 10).
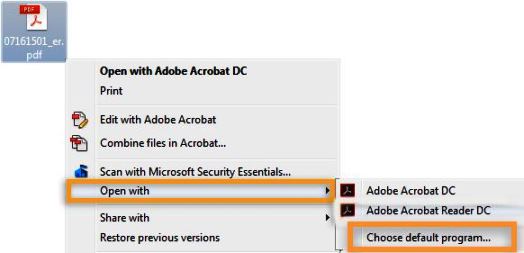
Шаг 2 Выберите в списке программ Adobe Acrobat Reader DC или Adobe Acrobat DC, а затем выполните одно из следующих действий:
Windows 7 и более ранние версии: Выберите «Всегда использовать выбранную программу для открытия такого файла».
Окна 8: Выберите «Использовать это приложение для всех файлов .pdf».
Окна 10 Выберите «Всегда использовать это приложение для открытия файлов .pdf».
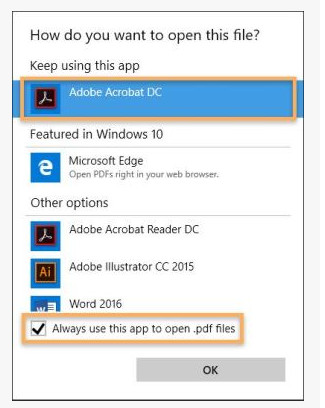
Затем нажмите «ОК», чтобы установить Acrobat Reader DC в качестве средства просмотра PDF по умолчанию.
Установите Adobe Acrobat Reader DC в качестве программы чтения по умолчанию на Mac
На Mac щелкните значок PDF-файла в Finder> «Файл»> «Получить информацию»> щелкните треугольник рядом с «Открыть с помощью»> «Adobe Acrobat Reader» или «Adobe Acrobat» или выберите «Другое»> «Изменить». Все".
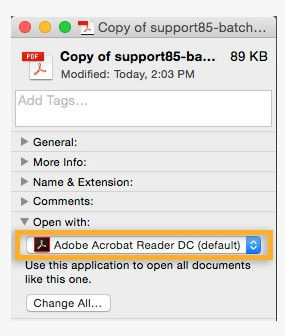
Затем вы можете снова открыть файл PDF на вашем Mac, чтобы посмотреть, нормально ли это.
Обновите Acrobat Reader DC или Acrobat DC
Обновленная программа чтения PDF может не открыть файл PDF. В этот момент вы можете обновить вашу программу для чтения PDF до последней версии.
Шаг 1 Откройте «Acrobat Reader DC» или «Acrobat DC»> выберите «Справка»> «Проверить наличие обновлений».
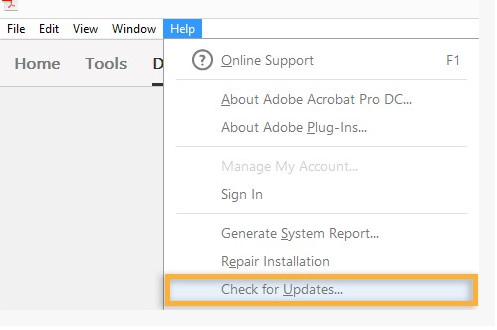
Шаг 2 Если появится диалоговое окно Updater, нажмите «Да». Обновление установится автоматически.
Вам просто нужно терпеливо ждать его обновления.
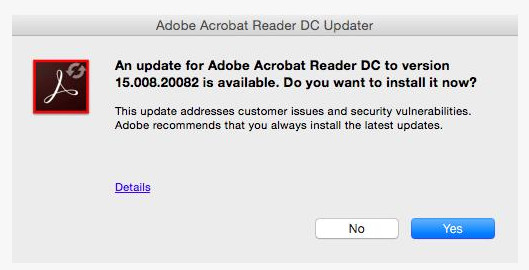
Если нет, попробуйте следующее решение.
Ремонт Acrobat Reader DC или Acrobat DC
Acrobat Reader DC или Acrobat DC или ресурсы, от которых они зависят, могут быть повреждены. В этой ситуации вы можете попробовать его функцию восстановления.
Откройте файл PDF, нажмите «Справка»> «Восстановить установку», чтобы начать восстановление PDF-ридера.
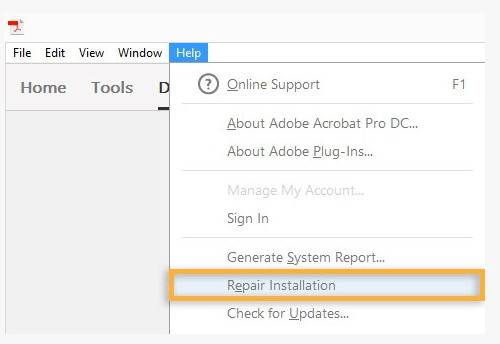
После попытки восстановления программного обеспечения вы еще не можете открыть файл PDF, поэтому вам нужно учитывать, что проблема в самом файле PDF.
«Ошибка формата: не PDF-файл или поврежден».
«При открытии этого документа произошла ошибка. Файл поврежден и не может быть восстановлен».
«Acrobat не смог открыть XX.pdf, потому что это файл ether, который не поддерживается, или файл был поврежден».
«На этой странице существует ошибка. Acrobat может некорректно отображать страницу. Обратитесь к лицу, создавшему документ PDF, для устранения проблемы».
И многое другое.
Часто проблема заключалась в повреждении при передаче при отправке PDF-файла в виде ASCII-файла, который его убил (а вы не можете его вернуть).
Для исправления файла PDF с ошибкой, вы можете иметь дело с 2 решениями.
Вы можете запросить оригинал для повторной отправки файла PDF.
Здесь мы только берем Sejda как пример.
Сейда поддерживает онлайн-восстановление и исправление файла PDF на рабочем столе. Выберите тот, который вам нравится.
Шаг 2 Нажмите «Загрузить файлы PDF», чтобы загрузить один или несколько файлов PDF. После успешной загрузки нажмите «Восстановить PDF».
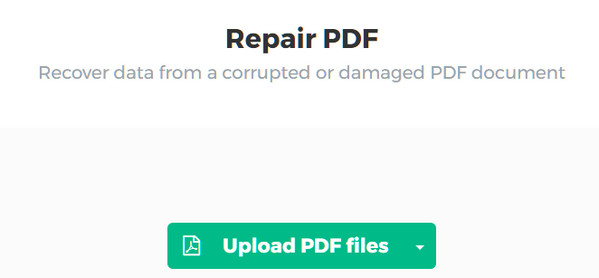
Затем вы можете скачать его после завершения ремонта.
Часть 3.
Восстановить поврежденный / поврежденный / взломанный / поврежденный файл PDF
Если файл PDF в первую очередь хорош, а затем вы не можете открыть или прочитать его, тогда вы можете попытаться восстановить файл PDF. В конце концов, восстановление PDF онлайн не всегда работает хорошо.
Восстановить файл PDF из предыдущей резервной версии
Предыдущие версии - это либо копии файлов и папок, созданные Windows Backup, либо копии файлов и папок, которые Windows автоматически сохраняет как часть точки восстановления.
Если на вашем компьютере включено автоматическое резервное копирование системы, вы можете легко выполнить восстановление файла PDF, выполнив следующие действия.
Проверьте это здесь:
На вашем компьютере перейдите в «Панель управления»> «Система и безопасность»> «Система»> «Защита системы», чтобы увидеть, что диск, на котором вы хотите восстановить файл PDF, находится в состоянии «Вкл» или «Выкл» в разделе «Защита».

Если "Вкл", продолжайте чтение.
Если "Выкл", просто перейдите к следующему решению для восстановления файла PDF.
Найдите поврежденный или поврежденный файл PDF, щелкните его правой кнопкой мыши и выберите «Восстановить предыдущие версии».
Затем вы можете проверить всплывающее окно, чтобы увидеть, есть ли в списке файлы резервных копий PDF. Перейдите к файлу PDF, который вы хотите восстановить, нажмите «Открыть», чтобы сохранить его на своем компьютере.
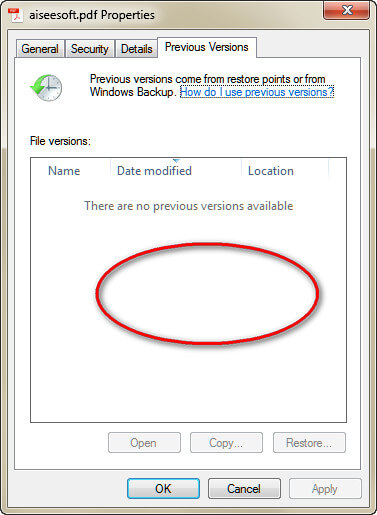
Конечно, некоторые из вас могут обнаружить, что ничего не видите в списке.
Причины этого разные:
1. Точка восстановления или резервное копирование не были сделаны, так как файл был изменен.
2. Если ваш компьютер находится в сети на рабочем месте, ваш системный администратор мог отключить возможность использования предыдущих версий.
3. Файл или папка необходимы для правильной работы Windows.
Для восстановления после сбоя файла PDF, вы можете обратиться к последнему решению.
Восстановить PDF-файл с помощью PDF File Recovery (поврежденный / несохраненный / поврежденный)
В этом решении мы рекомендуем использовать профессиональное программное обеспечение Aiseesoft PDF File Recovery. Это мощное программное обеспечение для восстановления документов PDF, оно может помочь вам восстановить удаленные, несохраненные, поврежденные, поврежденные, взломанные PDF-файлы на вашем компьютере.
- Он восстанавливает PDF от повреждения, не отвечает, сбой, не работает, сохранены и т. Д.
- Помимо PDF поддерживаются другие документы, такие как eXCEL, Word, RTF, TXT и т. Д.
- Мультимедийные файлы, такие как фотографии, изображения, видео, аудио файлы доступны для восстановления.
- Вы можете восстановить PDF на своей Windows 10 / 8.1 / 8/7 / Vista / XP (SP2 или новее).
- Восстановление PDF на компьютере, флешке, съемном носителе, карте памяти и т. Д. Выполнено полностью.
Шаг 1 Бесплатно скачайте, установите и запустите этот инструмент на своем компьютере. В главном интерфейсе вам нужно выбрать «Документ» и местоположение файла PDF. Нажмите «Сканировать», чтобы начать быстрое сканирование.

Здесь, если вы хотите восстановить искаженные изображения, просто отметьте «Изображение», и аудио, видео, электронная почта и т. д. работают аналогично.
Шаг 2 После получения результатов сканирования вы можете нажать «Документ», чтобы просмотреть все типы отсканированных файлов. Здесь вы увидите папку «PDF».
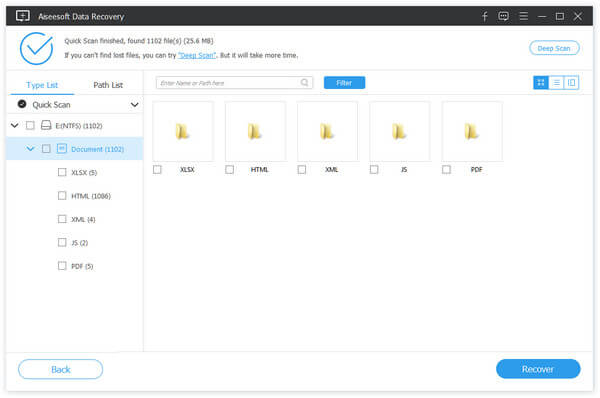
Шаг 3 Дважды щелкните папку PDF, и вы увидите все удаленные файлы PDF на своем компьютере. Отметьте тот, который вам нужен, и нажмите «Восстановить», чтобы сохранить файл PDF на свой компьютер.
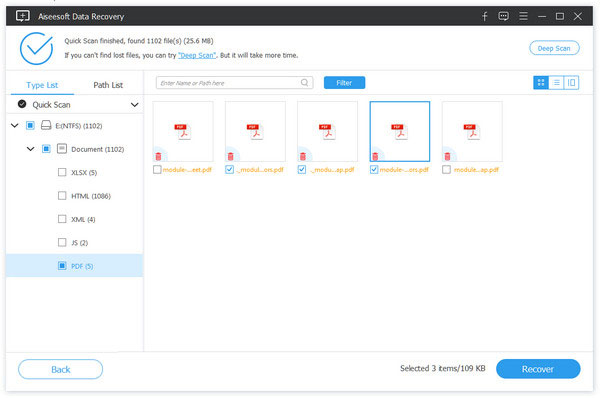
Заключение
Здесь представлены все 8 решений, которые помогут вам восстановить PDF на вашем компьютере. Найдите лучший и начните исправлять ваш файл PDF прямо сейчас.
Если у вас есть какие-либо вопросы, не стесняйтесь оставлять свои комментарии ниже.
Что вы думаете об этом посте.
Рейтинг: 4.8 / 5 (на основе голосов 138)
20 апреля 2018 г. 11:11 / Автор: Аманда Браун в File Recovery
Легко конвертировать PDF в Word: Конвертер PDF в Word может конвертировать файлы PDF в редактируемый файл Word и точно сохранять исходный язык.
Aiseesoft Mac PDF Converter Ultimate может помочь пользователю Mac конвертировать PDF в формат JPEG и другой формат изображения.
Если вам хочется добавить какой-нибудь яркий текст в свой GIF, просто просмотрите следующую статью о лучших способах добавления текста в GIF.
Читайте также:

