Все команды в autocad
Обновлено: 03.07.2024
Уже в самом начале изучения программы следует уяснить себе методику работы в AutoCAD. Она содержит в себе несколько основных принципов и правил, которые нужно запомнить и которыми нужно руководствоваться.
Основные принципы состоят в следующем:
1. ВСЕ ДЕЙСТВИЯ В AutoCAD ВЫПОЛНЯЮТСЯ С ПОМОЩЬЮ КОМАНД (абсолютно все).
2. КАЖДАЯ КОМАНДА МОЖЕТ БЫТЬ ВЫЗВАНА, КАК ПРАВИЛО, ТРЕМЯ СПОСОБАМИ:
• щелчком левой кнопкой мыши по соответствующей кнопке на соответствующей панели инструментов или на ленте инструментов;
• выбором из строки меню (точнее, из его подменю или подподме-ню — если строка меню у вас отображена), или выбором из браузера меню, вызываемого нажатием на кнопку А в левом верхнем углу окна AutoCAD;
• вводом ее имени в командную строку и нажатием после этого клавиши «Enter».
3. ИСПОЛЬЗОВАНИЕ КАЖДОЙ ПОСЛЕДУЮЩЕЙ КОМАНДЫ ВОЗМОЖНО ТОЛЬКО ПОСЛЕ ЗАВЕРШЕНИЯ ПРЕДЫДУЩЕЙ (лишь несколько команд составляют исключение, см. п. «Прозрачные» команды).
Например, если вы хотите начертить прямолинейный отрезок, то специально для этого в AutoCAD предназначена команда Отрезок (Line). После вызова этой команды вам нужно будет указать начало и конец отрезка, и он будет построен. При этом не играет никакой роли, каким образом
вы вызовете команду Отрезок (Line): щелкнув мышью по кнопке / , выбрав из меню Рисование (Draw) -> Отрезок (Line) или введя в командную строку _line
Щёлкнуть левой кнопкой мыши по
Выбрать соответствующий пункт из
Ввести имя команды в командную строку
Способы вызова команды.
Самым универсальным является последний способ - ввод в командную строку. Таким образом можно вызвать любую команду. Что касается остальных способов, то в AutoCAD имеется несколько команд, для которых не предусмотрено никакой кнопки и которые отсутствуют в подменю строки меню. Кроме того, зачастую бывает удобнее вызвать команду из командной строки, чем искать ее кнопку или пункт в меню.
Начинать выполнение новой команды можно, только завершив выполнение предыдущей команды или прервав ее нажатием «Esc» (возможно, неоднократным). О том, что система AutoCAD готова к выполнению новой команды, говорит следующий запрос в командной строке:
Обычно команды завершают свое выполнение сами собой. Например, построил окружность — и команда построения окружности тут же завершилась. Но некоторые команды являются циклическими и сами по себе не заканчиваются.
Например, циклической является команда построения прямолинейных отрезков Отрезок (Line). После того как вы построите первый отрезок, она не закончит свое выполнение, а вам будет тут же предложено построить еще один отрезок. Затем еще один отрезок, и так до бесконечности. Пока вы принудительно не закончите выполнение этой команды, она будет предлагать вам строить все новые и новые отрезки.
Завершить выполнение любой циклической команды можно нажатием на клавишу «Enter» или «Esc».
Работа с командами и с командной строкой. Опции команд и их выбор
При каждом вызове команды (не важно, каким способом) в командной строке появляется запрос, характерный только для данной команды, а предыдущая запись сдвигается вверх.
Запрос поясняет, что нужно указать AutoCAD, чтобы выполнить вызванную команду. Если для выполнения команды требуется только один параметр, то в командной строке появится только один запрос. Если же для выполнения команды требуются несколько параметров (например, для построения отрезка нужно два параметра - положения начальной и конечной точек), то последовательно будет отображено несколько запросов - по одному на каждый параметр. При этом работа в AutoCAD строится следующим образом:
1. Любым способом вызываете нужную команду. Появляется первый запрос.
2. В ответ на первый запрос задаете первый параметр. Появляется второй запрос.
3. В ответ на второй запрос задаете второй параметр.
4. И так далее, пока не закончите.
Практически все команды имеют опции, которые можно выбирать в ходе выполнения команды. Опции используются для изменения дальнейшего хода выполнения команды или выбора режима ее выполнения. Перечень опций, доступных в данный момент выполнения команды, приводится в квадратных скобках в конце текущего запроса. При этом опции между собой разделяются косой чертой.
Выбрать нужную опцию можно либо в командной строке, либо из контекстного меню:
• Из командной строки выбор опции производится вводом ее имени и нажатием « Enter*.
• Чтобы выбрать опцию с помощью контекстного меню, необходимо щелчком правой кнопки мыши это самое меню вызвать, а в нем выбрать нужную опцию. В ходе выполнения какой-либо команды контекстное меню как раз содержит список ее опций, доступных в данный момент.
Примечание.
При выборе опции из командной строки необязательно вводить название опции целиком. Достаточно вместо полного названия ввести одну или две буквы, которые являются заглавными в названии опции.
Довольно часто в конце запроса имеется какое-либо значение, заключенное в треугольные скобки <>. Это значение, предлагаемое по умолчанию. Если оно вам подходит, то вам не надо его вводить заново — достаточно просто нажать на клавишу «Enter».
В заключение давайте разберем пример одного запроса (см. рисунок ниже).

Особенности ввода команд в командную строку
Все команды в системе AutoCAD состоят из одного слова. Иногда они разделены внутри дефисом. Ввод и редактирование команд при вводе осуществляется обычным образом, так же как и в любом текстовом редакторе. ПО ОКОНЧАНИИ ВВОДА НАЗВАНИЯ КОМАНДЫ НЕОБХОДИМО НАЖАТЬ НА КЛАВИШУ «ENTER». Это железное правило» которое вы должны помнить и днем и ночью. Далее по тексту будет подразумеваться, что после ввода команды нужно нажимать «Enter».
Ввод команды может осуществляться либо заглавными, либо строчными (маленькими) буквами - без разницы. В английской версии AutoCAD команды вводятся только на английском языке. В русскоязычной версии AutoCAD команды можно вводить как на русском, так и на английском языке. При этом если вы вводите англоязычное название команды в русской версии AutoCAD, то перед названием команды необходимо указать символ «_» — нижнее подчеркивание. Например, вызов команды Отрезок (Line) в этом случае будет выглядеть как_Нпе. Кстати говоря, и в английской версии AutoCAD можно вводить названия команд с нижним подчеркиванием.
Лично я рекомендую, независимо от того, в какой версии AutoCAD вы работаете (русскоязычной или англоязычной), для вызова команд из командной строки использовать только английские названия команд со стоящим впереди нижним подчеркиванием. Это будет работать всегда, во всех версиях. Что касается ввода в русскоязычной версии AutoCAD русских названий команд, то здесь могут быть неточности или несоответствия, вызванные различиями перевода. Данная книга ориентирована на официальную русскоязычную версию с официальным переводом.
В заключение необходимо отметить, что ДЛЯ БОЛЬШИНСТВА КОМАНД ДОПУСКАЕТСЯ ИСПОЛЬЗОВАНИЕ ПСЕВДОНИМОВ, в качестве которых выступают первые буквы названий команд. Благодаря этому при вызове команды из командной строки вы можете вводить не полное имя, а лишь первые одну или несколько букв.
Далее при изучении команд мы будем указывать и их псевдонимы.
«Прозрачные» команды
Как правило, выполнение каждой последующей команды требует завершения предыдущей. Однако существует небольшое количество команд, которые являются исключением из данного правила. Такие команды называются «прозрачными», и большинство из них составляют команды управления видом на экране: Пан (Pan), Показать (Zoom) и т. п. Эти команды могут запускаться во время выполнения других команд, а после их завершения AutoCAD возвращается к продолжению работы прерванной команды.
Признаком «прозрачной» команды является апостроф «'» в командной строке, стоящий перед ее именем. Вызвать «прозрачную» команду можно так же, как и любую другую. Однако если вы собираетесь это сделать из командной строки, то поставьте сначала апостроф, а только затем наберите ПОЛНОЕ имя команды (ввод псевдонима в этом случае не допускается).
После вызова «прозрачной» команды из командной строки список ее опций выводится, начиная с двойной угловой скобки (»). При других способах вызова «прозрачной» команды список опций отсутствует.
Школа ремонта "101КУРС" - центр дополнительного образования и профессионального обучения строительным и рабочим специальностям в Москве. Все права защищены и принадлежат правообладателю НОЧУ ДПО 101 КУРС © 2008 — 2021.
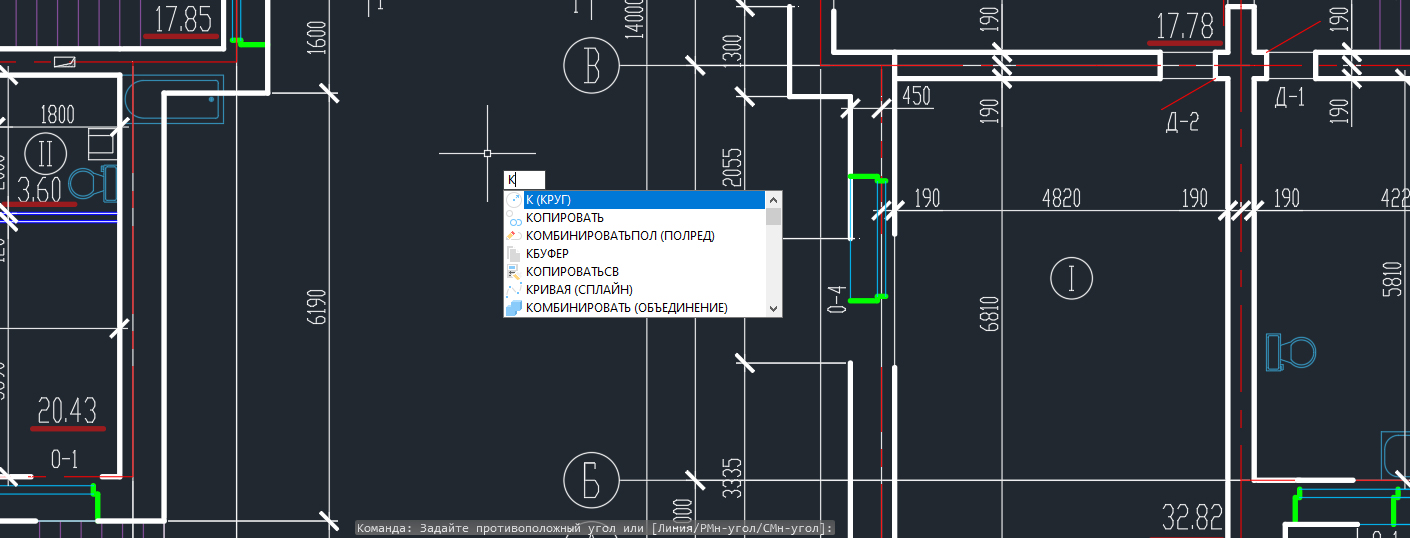
Все действия в программе AutoCAD мы совершаем с помощью команд, которые вызываем на ленте из контекстного меню, либо же вводом команды вручную с клавиатуры в командную строку. В этом уроке я приведу список основных команд программы AutoCAD.
Ввод имен и псевдоимен команд AutoCAD вручную с клавиатуры - это один из приемов повышения скорости работы в программе. Этим способом можно вызвать любую быструю команду Автокад (видеоурок "Как пользоваться командной строкой в Автокаде")
Команды необязательно набирать непосредственно в самой командной строке. Их можно вводить прямо в области курсора. Если будет включен параметр "Динамический ввод", то команда начнет вводиться в области рядом с курсором.

По умолчанию AutoCAD автоматически заполняет имя команды по мере ее ввода. По окончании ввода необходимо нажать "Enter".
Некоторые команды имеют также альтернативные имена или псевдонимы команд AutoCAD. Т.е. при вызове команды из командной строки, вы можете вводить не полное имя, а лишь первые одну или несколько букв. Например, вместо того, чтобы полностью писать команду "Круг", можно набрать букву "К" на клавиатуре, а затем "Enter".

Отмена выполнения команды происходит при нажатии на клавишу Esc. Завершение команды Автокад - клавиша "Enter". Повторное выполнение команды AutoCAD - клавиша "Enter", либо Пробел.
Чтобы начать быстрее работать в программе, советую запомнить для начала основные команды AutoCAD (АвтоКАД), а также псевдонимы. Справочник команд AutoCAD привожу ниже в виде таблицы.
ОНЛАЙН ШКОЛА ЕВГЕНИЯ КУРИЦИНА
проектирование | моделирование | дизайн
06 января 2017. Автор статьи: Евгений. Категория: Перечень (список) основных команд Автокад
Ниже приведен список (перечень) основных команд Автокад.
Виды команд, принцип работы с командами в Автокад, особенности ввода команд в командную строку и многое другое, вы можете посмотреть в видеоуроке Команды Автокад.
Подробное объяснение работы некоторых из них, как в двухмерном 2D пространстве, так и в трехмерном 3D пространстве, можно найти на сайте в уроках Автокад 2D и в уроках Автокад 3D.
Многие команды Автокад использовались на практических видеоуроках и не разбирались подробно! Ссылок на эти команды в этом списке/перечне нет. Большенство команд и системных переменных скрыты в различных диалоговых окнах, опциях, поэтому Вы можете и не подозревать о их существовании или только их касаться.
Видеоуроки Автокад на сайте еженедельно пополняются. В первой четверти 2016 года планируется завершение курса Автокад 2D и завершение к концу 2016 года (первая четверть 2017 года) курса Автокад 3D, поэтому будут появляться новые обзоры команд Автокад (ссылки на них будут появляться в перечне/списке команд).
Практические видеоуроки работы в Автокад и практические видеоуроки Автокад при решении задач дисциплин черчения:


Автокад 2D | План дома
С помощью данного видеопособия Вы узнаете как самому начертить план дома в Автокад.


Автокад 2D | Начертательная геометрия
Решение задач по начертательной геометрии для студентов ВУЗов и учашихся образовательных учреждений.


Автокад 2D | Инженерная графика
Решение задач по инженерной графике. Инженерная графика в теории и на практике в Автокад 2D
С помощью этой команды можно построить трехмерную многогранную поверхность неравномерной формы.
Командой в AutoCAD обозначается какое-либо действие пользователя, которое приводит к определенной реакции приложения. Большинство команд можно вызвать несколькими способами. Некоторые из этих способов являются традиционными для многих графических приложений и основаны, например, на использовании панели меню, контекстных, диалоговых меню или панелей инструментов. В последних версиях AutoCAD эти традиционные способы «прижились» довольно удачно. Однако существуют такие команды, которые невозможно найти ни в одном из этих элементов интерфейса. Кроме того, некоторые команды, которые все-таки дублируются в них, легче выполнять средствами, традиционными именно для AutoCAD (т.е. из командной строки). Это подкрепляется наличием у большинства команд собственных параметров, указывающих на особенности их выполнения.
КОМАНДНАЯ СТРОКА

Возможно комбинированное использование средств ввода данных в ответ на запросы системы AutoCAD – некоторая часть данных вводится непосредственно в командах (например сама команда с уточняющими параметрами), а другая (например координаты) – указывается с использованием мыши, панелей инструментов или диалоговых окон. Так, например, при активном режиме DYN (Динамично) параметры команд можно задавать в специальных полях, перемещающихся вместе с перекрестием курсора. При этом любое действие пользователя или программы оставляет в командной строке запись.
Следует отметить, что при работе с локализованными версиями AutoCAD появляется одна особенность, связанная с синтаксисом команд. Например, в русскоязычной версии названия команд переведены на русский язык. Если вы знаете английские наименования команд, их можно вводить и на языке оригинала (английском). Например, команда Line, предназначенная для рисования отрезков, может быть введена с клавиатуры, в зависимости от версии программы, любым из следующих способов:
- ОТРЕЗОК – на русском языке в верхнем регистре (для локализованной версий программы);
- отрезок – на русском языке в нижнем регистре (для локализованной версий программы);
- _LINE – на английском языке в верхнем регистре (для локализованной и оригинальной версий программы);
- LINE – на английском языке в верхнем регистре (для оригинальной версии программы);
- line – на английском языке в нижнем регистре (для локализованной и оригинальной версий программы);
- line – на английском языке в нижнем регистре (для оригинальной версии программы).
Кроме того, для оригинальной версии программы AutoCAD не делает различий между командами, введенными со знаком или без знака «_» перед именем команды. В данной книге все команды приводятся с синтаксисом оригинальной версии программы (т.е. на английском языке без знака «_»), в верхнем регистре.
Примечание. Если в ответ на запрос Command в командной строке нажать Enter или Пробел, то AutoCAD повторит вызов предыдущей команды. Прервать любую команду, уже начавшую работу, можно клавишей Esc.
После набора команды на клавиатуре следует не забывать нажимать клавишу Enter, поскольку она является для системы сигналом к началу обработки команды. Пока клавиша Enter не нажата, набранный в командной строке текст можно отредактировать, используя комбинации клавиш, стандартные для любого текстового редактора.
Кроме непосредственного ввода названий команд, AutoCAD имеет еще один способ их ввода в командную строку, связанный с использованием сокращенных имен команд. Полный список этих псевдоимен записывается в файле acad.pgp, который можно найти в папке: C:\Program Files\AutoCAD 2010\Support. В этом файле с любой командой AutoCAD можно связать ее сокращенный вариант, и после этого им можно будет пользоваться наравне с оригиналом. Редактировать этот файл можно в любом текстовом редакторе (например в Блокноте).
ТЕКСТОВОЕ ОКНО КОМАНД
Записи командной строки автоматически сохраняются в протоколе работы с программой; их можно просмотреть из специального текстового окна (рис. 1.13), которое вызывается клавишей F2.

Перемещение по текстовому окну осуществляется теми же клавишами, что и по командной строке.
ПАРАМЕТРЫ КОМАНД
Большинство команд имеют дополнительные параметры, позволяющие варьировать выполнение одной и той же команды путем ее дополнения уточняющей информацией.
Например, окружность в AutoCAD может строиться по различным характеристикам: по центру и радиусу, по центру и диаметру, по трем точкам, по касательным и др. Используя соответствующие параметры, вы можете направлять диалог с AutoCAD таким образом, чтобы выполнить построение объекта нужным способом.
Возможные параметры команд высвечиваются в командной строке следом за названием и сразу после ввода команды. При этом AutoCAD помещает их в квадратные скобки, а если параметров несколько – разделяет косой чертой.
Рассмотрим в качестве примера синтаксис команды Circle, которая имеет три параметра:
Command: Circle
Specify center point for circle or [3P/2P/Ttr (tan tan radius)]:
<Ввод координат центра окружности или указание одного из уточняющих параметров команды>
где ЗР, 2Р, Ttr (tan tan radius) – возможные параметры команды Circle.
Для того чтобы продолжить работать с командой Circle, необходимо ввести название одного из возможных параметров. После этого последует запрос координат точек или другого параметра.
Примечание. Для выбора одного из параметров активной команды нет необходимости набирать название параметра целиком – достаточно ввести часть его названия, которая в командной строке выделена прописными буквами. Например, для ввода параметра Diameter достаточно ввести букву D, а для параметра BEgin – BE.
В данной книге, приводя примеры листингов, авторы будут помещать в угловые скобки <…> пояснение к действию, которое вы должны выполнить в ответ на запрос активной команды. Разумеется, в командной строке AutoCAD данной информации не будет.
Построение окружности с использованием координат центра и диаметра
В задании необходимо построить окружность, задав координаты ее центра (100, 200) и значение диаметра (40), применив при этом параметр D (Diameter) команды Circle.
Рассмотрим порядок выполнения задания (листинг 1.1).
Построение окружности по координатам центра и диаметру
Command: Circle
Specify center point for circle or [3P/2P/Ttr (tan tan radius)]: 100,200
Specify radius of circle or [Diameter]: D
Specify diameter of circle: 40
Следует отметить, что вводить параметры команд можно и с помощью контекстных меню командного режима (см. выше). При этом контекстное меню можно вызвать только в том случае, если в строке команд после названия команды в квадратных скобках представлен набор доступных параметров. Другими словами, контекстное меню вызывается в случае активности какой– либо команды, и только при наличии у нее уточняющих параметров.
Построение окружности по двум точкам при помощи контекстного меню
В задании необходимо построить окружность по двум точкам с координатами (100, 150) и (200, 250), применив при этом параметр 2Р команды Circle при помощи контекстного меню командного режима.
Рассмотрим порядок выполнения задания.
Построенная таким образом окружность с диаметром представлена на рис. 1.14, а протокол диалога AutoCAD и пользователя в этом случае будет иметь следующий вид (листинг 1.2).

Построение окружности по двум точкам при помощи контекстного меню
Command: Circle
Specify center point for circle or [3P/2P/Ttr (tan tan radius)]: 2P
Specify first end point of circle’s diameter: 100,150
Specify second end point of circle’s diameter: 200,250
Command: Line
Specify first point: 100,150
Specify next point or [Undo]: 200,250
Несколько команд, знание которых упрощает работу в AutoCad. Я про них долгое время не знал, и какие-то вещи делал не так удобно, как мог бы.
Выход из видового экрана
Если находиться в видовом экране, когда он занимает всю видимую область, то из него не выйти. Для выхода обычно надо щёлкнуть по пространству листа вне видового экрана, но щёлкать некуда. Приходится чуть не удалять лист и создавать заново.
Есть команда для выхода из видового экрана в пространство листа
_.pspace.
Повтор команды
Достаточно простая штука, но можно не знать о ней. Если нажать Enter или Пробел, то вводится последняя введённая команда.
Если надо рисовать много полилиний или фигур подряд, то можно просто нажимать пробел, а не щёлкать каждый раз на соответствующую кнопку на панели.
Быстрое действие с фигурой
При выделении фигуры мы видим синие квадратики. Если нажать на квадратик, а затем нажимать пробел, то будут меняться действия с фигурой.

Превращение однострочного текста в многострочный
Команда TXT2MTXT
Выделяем несколько объектов однострочного текста и получаем один многострочный.
Переименование блоков
Уже несколько раз забывал команду и находил заново.

Также позволяет переименовывать ещё много чего.
Экспорт в PDF без комментариев
При экспорте чертежа в PDF все текстовые объекты могут отображаться как комментарии, что делает просмотр PDF крайне неудобным. Надо отменить вывод текстовых объектов в PDF в виде комментариев. Для этого системной переменной PDFSHX надо присвоить значение 0, по умолчанию это 1.
Читайте также:

