Vuescan как сканировать несколько страниц в один файл
Обновлено: 05.07.2024
Приобретая новый сканер, пользователь обычно получает вместе с устройством диск с драйверами и программным обеспечением. Однако со временем этот диск имеет обыкновение исчезать в неизвестном направлении, а необходимость в использовании прилагаемых драйверов отпадает, поскольку к этому времени появляются более свежие версии, которые можно в любой момент загрузить с сайта производителя. Вот тут и приходит мысль об альтернативных разработках, с помощью которых можно было бы работать со всеми функциями устройства. А ведь некоторые утилиты могут намного больше, чем оригинальная утилита с диска к сканеру!
- Разработчик: Hamrick Software
- Размер дистрибутива: 6 Мбайт
- Распространение: shareware
- Русский интерфейс: есть
Сканер относится к тем устройствам, которые могут прослужить с десяток лет и даже больше. Если вы пользуетесь им не очень активно, он может продолжать прекрасно работать по мере того, как вы снова и снова будете обновлять свои рабочие компьютеры. Однако производителей компьютерной периферии такое положение вещей не очень устраивает. Возможно, вы убедитесь в этом, если захотев подключить старенький сканер к компьютеру с установленной Windows 7, зайдете на сайт разработчика и обнаружите, что драйвера для вашей модели отсутствуют, и ее поддержка прекращена. Оставляя пользователей один на один с новыми версиями ОС и стареньким "железом", производители будто бы говорят "Покупайте новый сканер!". Но не спешите открывать прайсы и отправлять старичка на пенсию – возможно, он прослужит еще не один год. А подружить его с новым компьютером может программа VueScan.

VueScan может выполнять роль универсального драйвера для устаревших сканеров. Используя эту утилиту, можно с успехом сканировать документы, изображения, пленки, сохранять полученные данные в одном из поддерживаемых форматов (PDF, JPEG, TIFF и TXT) или же сразу отправлять их на печать. VueScan пригодится и владельцам современных сканеров, поскольку в программе больше возможностей настройки, чем в большинстве утилит, поставляемых производителями этих устройств.
Программа может работать в одном из двух режимов: "Мастер" или "Детально". Первый, как понятно из названия, организован в виде пошагового помощника. Пользователю предлагается выбрать конечную цель сканирования – сохранение в файл или отправка на принтер, после чего нужно указать источник сканирования и папку, в которую будут сохранены файлы, определиться с тем, файлы какого качества нужно получить.
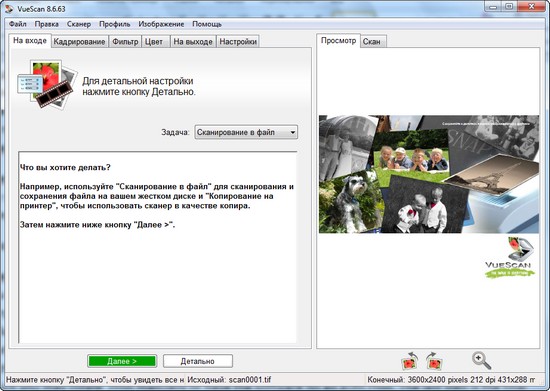
Интересно, что в этом режиме VueScan не загружает пользователя такими понятиями, как разрешение. Вместо этого нужно просто указать, что вы планируете делать с полученными сканами: отправлять по почте, хранить в архиве, посылать на печать и т.д. На следующем этапе VueScan покажет, как будет выглядеть документ после сканирования, и даст возможность повернуть изображение и обрезать его. Затем программа выполнит сканирование.
Режим "Мастер" подходит для выполнения быстрого сканирования, но если вы привыкли держать под контролем каждую мелочь, имеет смысл переключиться в режим "Детально". Более чем за десять лет существования VueScan обросла огромным числом возможностей, в текущей версии предлагается два режима детальной настройки. В первом из них отображаются лишь самые важные параметры, а во втором – все доступные опции.
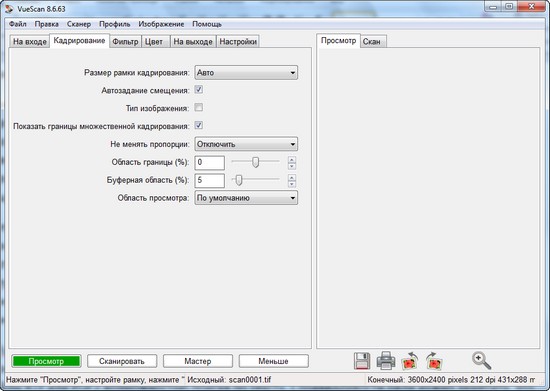
Выполняя сканирование изображения с пленки, при помощи VueScan можно частично устранять зернистость, восстанавливать цвета, повышать резкость. Также за счет многочисленных настроек программы можно управлять цветовым балансом, устанавливать параметры автокадрирования и многое другое. Подобранные единожды настройки могут быть сохранены в виде профиля и затем использованы снова и снова. Это удобно, если вы делаете однотипные сканы, например, сканируете целую книгу.
В VueScan интегрирована система оптического распознавания текста (OCR), благодаря чему отсканированные с ее помощью документы можно тут же распознать и создать на их основе файлы RTF или PDF с возможностью поиска по тексту. Справедливости ради нужно заметить, что не все документы VueScan распознает корректно, однако не стоит забывать, что это – не главная функция программы. Поэтому можно считать ее очень приятным дополнением к основному инструментарию.
Профессиональная версия VueScan отличается от стандартной тем, что предлагает поддержку профилей ICC и цветовых пространств. Кроме этого, в ней реализована возможность калибровки цветов сканера согласно стандарту IT8, а также возможность сканирования в файлы RAW.
- Разработчик: Masters ITC Software
- Размер дистрибутива: 2 Мбайт
- Распространение: shareware
- Русский интерфейс: есть
Число имеющихся в распоряжении пользователя сканеров, как правило, меньше, чем количество рабочих компьютеров. Это может вызывать некоторые неудобства. Например, если у вас есть парочка десктопов и столько же ноутбуков дома, то нужно решить, к какому из них удобнее всего подключить сканер, и далее иметь дело только с этим компьютером. Когда в офисе к одному из компьютеров подключен сканер, сидящий за этим компьютером пользователь не может нормально работать - к нему то и дело обращаются коллеги с просьбой отсканировать документы. В результате эффективность работы этого сотрудника снижается из-за того, что его постоянно отвлекают.
Программа BlindScanner решает эту проблему. Используя эту утилиту, можно открыть доступ к сканеру для любого компьютера в локальной сети. Для этого на ПК, к которому подключен сканер, нужно установить серверную часть приложения, а на каждый из компьютеров, с которых планируется использовать устройство, клиентскую. Серверная часть может работать как приложение или же как служба.
Клиентская часть BlindScanner имеет удобный интерфейс, при помощи которого можно полностью управлять процессом сканирования. Для начала нужно выбрать в списке устройств имеющийся в сети сканер, после чего определиться с местом сохранения файлов и форматом.
BlindScanner поддерживает сохранение документов в файлы BMP, GIF, JPG, PDF, PNG, TIFF. Перед выполнением сканирования есть возможность задать разрешение, а также режим цвета: черно-белый, в градациях серого или же полноцветный. Если требуется отсканировать много документов можно задействовать группу настроек "Многостраничное сканирование", после чего можно будет указать, есть ли на сканере автоподатчик бумаги, нужно ли сканировать обе стороны листа и пропускать пустые страницы. Кроме этого, в режиме многостраничного сканирования BlindScanner может выполнять автосканирование с задержкой. Выбранные настройки сканирования могут быть сохранены в виде профиля для дальнейшего использования.
BlindScanner также имеет Pro-версию, которая отличается возможностью выполнять сканирование непосредственно в той программе, в которой предполагается работать с отсканированными документами – Adobe Photoshop, Abbyy Finereader и пр.
Стоит иметь в виду, что для соединения с сервером программа использует порт 8900, поэтому для ее корректной работы, возможно, потребуется проследить, чтобы он не блокировался брандмауэром.
- Разработчик: Nico Cuppen Software
- Размер дистрибутива: 1,7 Мбайт
- Распространение: shareware
- Русский интерфейс: нет
Большинство "родных" приложений, поставляемых вместе со сканерами, позволяют сохранять готовый файл в одном из популярных форматов, однако на этом их возможности исчерпываются. Представим себе ситуацию, когда нужно сканировать множество документов и затем открывать их в определенной программе. В этом случае приходится делать много лишних действий: сохранять файл на диске, затем запускать программу и открывать файл из нее.
Scanned Document Distributor отличается от других приложений для сканирования тем, что может выполнять множество разных действий с полученными файлами. Так, кроме обычного сохранения их на диск в формате PDF, TIFF, JPG, GIF или PNG, программа может тут же отсылать файл на печать (сетевые принтеры поддерживаются), передавать файл по электронной почте в виде вложения, загружать его на FTP-сервер, а также запускать любое указанное пользователем приложение и открывать в нем файл. Важно, что в рамках одного задания можно использовать несколько действий. Например, отсканированный файл может быть и автоматически отправлен на печать, и загружен на FTP-сервер.
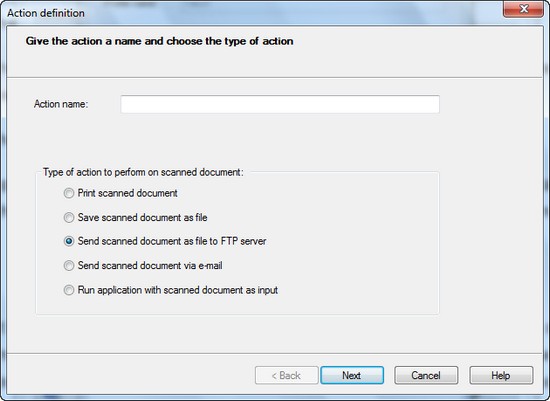
Работа с Scanned Document Distributor организована так: для начала требуется создать профиль, включающий параметры сканирования, а также описание действий, которые необходимо выполнить. После сохранения профиль появляется в главном окне программы, и все, что требуется от пользователя при следующем запуске программы – положить документ в сканер, выбрать нужный профиль и нажать на кнопку, запускающую процесс.
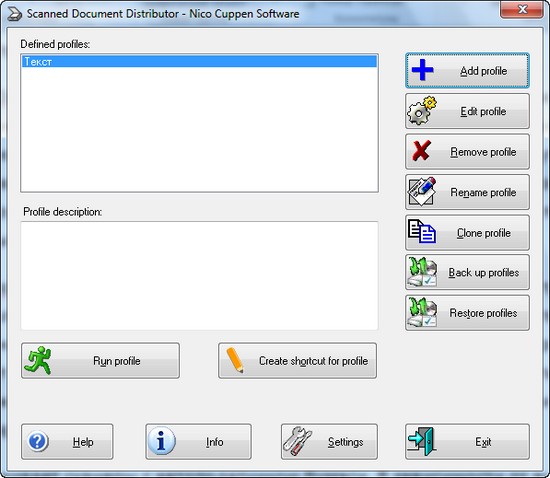
Впрочем, если вы постоянно используете один и тот же профиль, можно сократить число действий до минимума. При помощи функции создания ярлыка для профиля можно добавить значок для быстрого запуска Scanned Document Distributor с выбранными настройками на рабочий стол, в меню "Пуск", на панель быстрого запуска. В настройках программы можно указать адрес электронной почты, на который будет отсылаться уведомление при каждом запуске профиля сканирования.
Программа поддерживает сканеры с автоподатчиком бумаги. В зависимости от выбранных настроек, при автоматическом сканировании нескольких страниц результат может быть сохранен в виде многостраничных файлов TIFF или PDF.
- Разработчик: Nico Cuppen Software
- Размер дистрибутива: 1,7 Мбайт
- Распространение: shareware
- Русский интерфейс: нет
Программа очень проста в использовании – все ее основные параметры умещаются в одном небольшом окошке (хотя для более тонкой настройки потребуется открыть дополнительное окно). По умолчанию, перед началом сканирования она выводит окно, в котором можно просмотреть документ и, при необходимости, обрезать его, отцентровать, увеличить или уменьшить яркость, изменить масштаб или внести другие коррективы. Тут же можно указать требуемое число копий, включить функцию сканирования с обеих сторон, отключить автоподатчик бумаги.
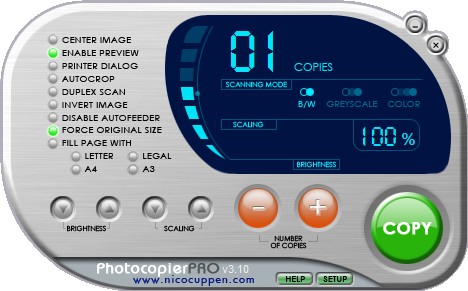
При наличии нескольких подключенных принтеров можно отдельно указывать, какой из них нужно использовать при получении черно-белых сканов, документов в оттенках серого и полноцветных. Кроме этого, отдельно для каждого из этих цветовых режимов сканирования можно указывать разрешение, а также определять, нужно ли при сканировании в этом режиме включать функцию создания негативов.
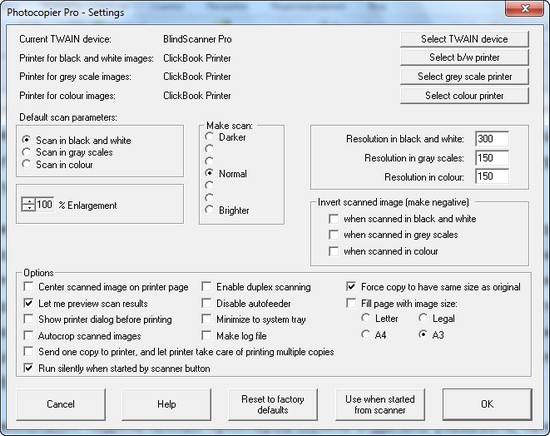
- Разработчик: «КОМПАНИЯ «РИМАН»
- Размер дистрибутива: 4,8 Мбайт
- Распространение: shareware
- Русский интерфейс: есть
RiDoc – это многофункциональная программа, которая помогает управляться с большим числом сканов. С ее помощью можно выполнять сохранение отсканированных документов в файлы TIFF, BMP, JPEG, PNG, создавать файлы PDF, отсылать документы на печать или отправлять по электронной почте. Помимо этого, при помощи RiDoc можно быстро вставить скан в документ MS Word. К сожалению, в последней версии MS Word 2010 нет функции прямой вставки изображения со сканера, к которой привыкли пользователи более ранних версий программы. Именно поэтому наличие соответствующей возможности в RiDoc может оказаться очень полезным.
Еще одна интересная возможность RiDoc – наложение на отсканированные документы водяного знака. Эту функцию можно использовать для защиты содержимого от распознавания. Если документ нужно передать другим пользователям, но при этом нежелательно, чтобы текст был распознан, водяной знак в виде ромбов, наложенный поверх основного содержимого, существенно усложнит задачу системам оптического распознавания текста.

Наконец, RiDoc можно использовать для упорядочивания отсканированных документов. В программе реализована функция работы с "быстрыми папками", благодаря чему, во-первых, удобно выбирать директорию для сохранения, а во-вторых, можно быстрее найти сохраненные ранее файлы. Для работы с "быстрыми папками" нужно составить их список, а затем просто выбирать нужную при сохранении.
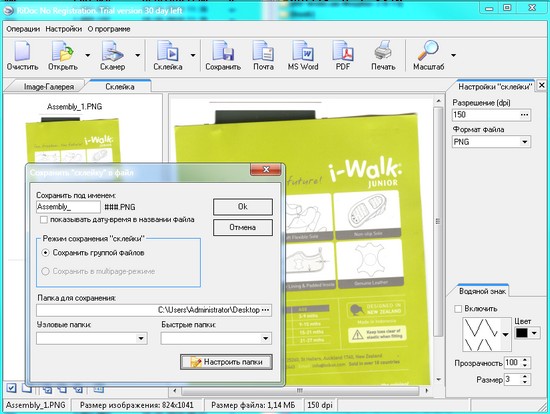
Какой бы обыденной не казалась задача, в большинстве случаев можно найти оригинальные способы ее решения. Это относится и к сканированию документов. Программы, которым посвящен этот обзор, позволяют упростить выполнение многих операций, связанных с получением и обработкой сканов, автоматизировать некоторые действия. Попробуйте поработать с этими утилитами и, возможно, совсем скоро они войдут в ваш собственный список приложений must have.
К сожалению, сканировать в PDF формате стандартными средствами операционной системы Windows не получится. Поэтому придется воспользоваться сторонними программами. Софт позволяет не только делать обычные единичные сканы в виде картинок, но и сканировать несколько листов сразу в один документ. Также есть возможность объединить несколько созданных ранее скан-копий в один многостраничный документ.
WinScan2PDF
Основное предназначение программы в том, чтобы сканировать на компьютер под управлением Windows и сохранять файл в PDF. Работает со всеми версиями Windows и даже не требует установки. Скачивается с официального сайта. Софт рекомендован, если не требуются другие функции, а нужно только выполнить рассматриваемую в статье задачу.
По сути, это легкая портативная программа для сканирования документов в один файл PDF через стандартный мастер создания скан-копий в «Виндовс». То есть утилита не использует собственный инструмент для сканирования, а только предлагает в конце сохранить отсканированный документ в формате PDF.
После загрузки программы запустите EXE-файл. Нажмите по кнопке «Источник» и выберите драйвер для печати. На выбор доступны драйвера TWAIN и WIA. Оба варианта подходят для Windows 7-10, поэтому попробуйте сначала WIA, а если будут проблемы при сканировании, то переключитесь на TWAIN.

Если необходимо пакетное сканирование, то есть отсканировать несколько страниц, чтобы поместить сканы в одном файле, то снизу обязательно поставьте галочку «Многостраничный режим». Хотя по умолчанию при первом открытии программы флажок должен стоять. Функция гарантирует, что после первой созданной копии не будет предложено сохранение документа. Следовательно, получится продолжить сканировать, а потом склеить сканы в один PDF.
Поместите лист на стекло сканера нужной стороной, закройте крышку и нажмите в программе на кнопку «Сканирование». Откроется штатное средство сканирования, где следует выставить параметры. На текущем этапе можно не выбирать формат, так как нужного PDF в списке не будет. Задайте только цветность и выберите разрешение (качество). После, кликните по «Сканировать» и дождитесь, когда завершится сканирование.

В таблице программы появится заполненная строчка, отвечающая за первый скан. Можно сразу сделать сохранение, нажав по кнопке «в PDF», либо положить лист в сканере обратной стороной (или совершенно новый лист), а уже потом сохраниться.
Ничего объединять дополнительно не нужно, программа сама соберет сканы вместе и выдаст готовый PDF-файл. Нужно будет только задать желаемое имя файла и выбрать папку на компьютере.

Одиночный клик левой кнопкой мышки открывает предварительный просмотр выбранного скана в правой области приложения. Если какие-то сканы окажутся лишним, их можно легко удалить с таблицы через контекстное меню. Аналогичным образом возможно сохранить сканы в графических файлах форматов JPEG и PNG.

Scan2PDF
Программа практически идентична предыдущей, дополнительно позволяет создавать новые документы PDF, используя любые картинки. Также можно отсканировать много документов и дополнительно прибавить стороннее изображение, после чего сохранить все в один «ПДФ».
Установите программу, следуя указаниям стандартного мастера установки Windows. После запуска интерфейс программы будет на английском языке, поэтому сразу откройте меню «Options» и выставьте «Russian».

В этом же окне можете задать другие параметры по своему усмотрению.
Если потребуется задать цветность и указать разрешение, то активируйте опцию «Показывать интерфейс сканера». Тогда перед началом создания электронного образа будет появляться окно, в котором можно будет настроить сканер.

Сначала через меню «Сканировать», подменю «Выбрать сканер», выделите устройство, которым будете сканировать документ в PDF.


Далее сразу можете начать сканировать через тот же пункт главного меню или нажать на пиктограмму сканера. Отобразится дополнительное окно «Количество страниц для сканирования». Выставьте требуемое количество копий и нажмите «OK».

Запустятся механизмы сканирования, а после добавления в область программы каждой сделанной копии будет происходить пауза, во время которой можно перевернуть или положить новую страницу и продолжить сканирование, нажав на соответствующую кнопку.
Если программа сканирует без паузы один и тот же лист, сделайте перезапуск и не выбирайте изначально сканирующее устройство. Или поставьте в настройках галочку, чтобы появлялся интерфейс устройства. Тогда перед каждым сканом будет отображаться окно параметров сканера.
После, просмотрите результат работы.

При необходимости добавьте в рабочую область другие картинки или образы документов через меню «Файл»-«Открыть файл с диска».

А чтобы создать новый документ, нажмите «Файл»-«Сохранить в PDF».

RiDoc
Программное обеспечение не уступает вышеописанным, тоже дает сканировать несколько страниц в один файл с расширением «.pdf» и дополнять документ новыми рисунками, сохраненными на компе.
Основным недостатком является необходимость платы за лицензионный ключ к программе. Но для нескольких раз можно воспользоваться, так как после установки предоставляется месячный бесплатный доступ.
После запуска программы сверху в меню «Сканер» выберите нужный аппарат. И сразу той же кнопкой инициализируйте сканирование.

Настройке характеристики создаваемой сканируемой копии и запустите операцию.

Так проделайте для каждого документа. Сканы будут появляться во вкладке «Image-Галерея». Чтобы сохранить многостраничный PDF-скан на компьютер, отметьте необходимые изображения и сделайте склейку.

Увидеть конечный вариант можете на вкладке «Результат». А справа есть небольшая панель с возможностью настроек склейки.

Дабы сохранить склеенный документ, кликните по кнопке «PDF» на верхней панели программы.

Укажите удобное имя, выберите путь сохранения и нажмите «OK».
Adobe Acrobat Pro DC
Многофункциональная программа для просмотра, создания и редактирования PDF. Можно не только отсканировать документы, но и улучшить качество, сжать размер файла при необходимости.
Это полноценный пакет от Adobe и стоит не сильно дешево. Поэтому покупать, устанавливать и использовать имеет смысл только при острой необходимости, когда работа с PDF является частой или основной. Если не беспокоить моральная сторона вопроса, тогда скачайте уже вылеченную программу с торрентов.
После открытия программы на вкладке «Инструменты» следует выбрать «Создать PDF».
Далее указывается источник создаваемого документа, поэтому выбираете «Сканер», после чего справа отобразятся параметры.

Сразу стоит определиться со сканером и используемым драйвером (TWAIN или WIA). Первый вариант позволит настраивать качество прямо в Acrobat. Если выбран драйвер WIA, то после клика на кнопку «Сканирование» выскочит знакомое штатное средство настройки от Windows.

Каким вариантом воспользоваться, решать только вам. Если не сработает один драйвер, попробуйте просканировать другим.
С TWAIN можно выбрать мои пользовательские настройки, где следует выставить индивидуальные параметры. Или выбрать уже предустановленные настройки, которые внесены в программу. Но их также можно изменить, что делается нажатием по шестеренке после выбора режима.

Для добавления нескольких листов в один файл обязательно отметьте функцию «Предлагать сканировать другой документ».
Когда настройки завершены, можете отсканировать соответствующей кнопкой.

А если требуется вернуться на предыдущую страницу, то справа сверху жмете «Закрыть», предварительно сохранив изменения.

Когда носитель отсканируется, программа предложит завершить или обработать дополнительные страницы. Разверните текущий или положите новый лист, выберите второй вариант и продолжите.
В конце, когда сканировать ничего не нужно, прекратите работу сканирующего модуля Acrobat.
Слева на панели «Миниатюры страниц» находятся отсканированные листы.
Через контекстное меню страниц можно вставлять новые страницы из файлов на компьютере, делать замену или полное удаление.
Завершающим этапом является сохранение. Через пункт «Файл» выберите «Сохранить как».
Выберите «Мой компьютер», справа кликните по директории, назовите многостраничный файл, выберите папку, куда расположить документ и кликните «Сохранить».
Заключение
Рассмотренные выше программы отличаются по функциональности, но отлично справляются со сканированием. Есть также некоторые другие решения, но перечисленных вполне хватает, чтобы удовлетворить даже самого привередливого пользователя.
А каким решением воспользовались вы? Оставьте, пожалуйста, свой голос в опросе ниже.

Значительная часть электронных копий документов пересылается по интернет-связи в виде многостраничных PDF-файлов. Для их создания требуется объединить отдельные отсканированные листы.
Добавление нескольких листов в один файл формата PDF
В силу своей конструкции и принципов работы сканер не может считывать более одного листа за раз. Результаты тут же сохраняются в папке, которая была указана в настройках как папка для отсканированных документов. Чтобы сделать из нескольких изображений один файл PDF, потребуется установить на компьютере специальный софт.
Способ 1: ПО от производителей
Способ 2: Онлайн-сервисы по работе с PDF
Если нужно создать один PDF-документ из уже отсканированных и сохранённых в этом же формате изображений, неплохим решением станут онлайн-сервисы. Функциональные возможности и интерфейс большинства из них довольно похожи. Воспользуемся услугами сайта PDF.io:


Кроме того, многостраничный PDF также можно получить из файлов JPG, воспользовавшись функцией «Конвертировать в PDF».
Способ 3: Adobe Acrobat Pro
Данный инструмент обладает широкими возможностями по работе с файлами PDF, их созданию и редактированию. Не стоит путать программу с Adobe Acrobat Reader, возможности которой ограничиваются только чтением. Порядок действий при сканировании с помощью Adobe Acrobat Pro следующий:

Способ 4: Scan2PDF
Бесплатная программа Scan2PDF предоставляет возможность сканирования в PDF-файлы. Поддерживает любое оборудование. Порядок действий:
-
В строке меню нажмите «Сканировать» и затем «Выбрать сканер».



Способ 5: RiDoc
Другим приложением, позволяющим сканировать и объединять изображения в один файл PDF, является RiDoc. Программа может похвастаться широкими функциональными возможностями при работе с документами. Отсканированные изображения можно сохранять в разных форматах, склеивать в единый PDF-файл, добавлять, удалять, менять местами, поворачивать, наносить вводные знаки и т. д. По данной теме у нас есть информативная статья.
Удобство создания и редактирования многостраничных файлов является одним из преимуществ формата PDF, разнообразные программы позволяют получать удобный для чтения документ сразу после сканирования или путём объединения отдельных листов. Среди представленных приложений есть как бесплатные, такие как Scan2PDF, для быстрого решения небольшого спектра задач, так и коммерческие, рассчитанные на профессиональную работу с изображениями и текстами, например Adobe Acrobat Pro.
Чтобы вступить в уже существующее сообщество, нужно зайти в это сообщество и нажать кнопку «Вступить в сообщество».
Вступление в сообщество происходит автоматически без одобрения кандидатуры вступающего другими членами сообщества.
Что хотелось бы из полезного:
В VueScan можно очень просто обмениваться настройками - они хранятся в каталоге программы в *.ini файлах,возможно быстрое переключение.
Поэтому предлагаю Гуру сканирования поделиться своими ini файлами с оптимальными настройками для сканеров и пленок.
Можно создать базу для быстрого переключения.
Вычитание маски негатива (Спасибо Ostapchuk) :
1) Берете проявленный но незасвеченный кусок пленки размером с один кадр, можно меньше, но не сильно.
2) Жмете "Просмотр"
3) Кропом обрезате в окне так, чтобы в окошко кропа попадал только кадр, без боковин. Лучше, если в нем не будет сильных повреждений или дефектов проявки.
4) Ставим галочку "Блок экспозиции"
5) Еще раз жмем "Просмотр"
6) Ставим галочку заблокировать цвет пленки.
7) Переходим в раздел "Обрезать" и ставии там "Максимальный размер"
Это все, но порядок должен быть ТОЧНЫМ.
По-поводу мыла при многопроходности - туфта. Не может быть этого, так как у него нет подстройки фокуса, то есть все настроено жестко, тем самым никаких подвижек просто не может быть. Дело в том, что во Вьюскане, можно вычитать маску конкретной пленки.
Для уважаемого Виталия Белякова, нет это для цветного негатива, у слайда маски нет.
Дело в том, что во Вьюскане, можно вычитать маску конкретной пленки, а не полагаться на мифические профили пленок. и получить там в результате не менее мифическое неизвестно что. левелсы отменили чтоли хДД1. Собственно само сканирование. По незасвеченному кадру определяю экспозицию и фиксирую ее (заметной разницы, по сравнению с авто-экспозицией на каждом кадре я не замечал, а экономия времени - существенная). Другие настройки: Media - Image; автофокус - при сканировании; кадрирование - максимальное; все фильтры - выключены; цвет - без коррекции; запись Raw - при сканировании; тип файла Raw - авто.
2. Пленка отсканирована, сканер выключен. На вкладке настроек Вьюскана должна быть включена опция "Enable raw from disk". Перезапускаю Вьюскан. На вкладке Input, указываю путь к сохраненным файлам. Другие настройки: Media - Image; кадрирование - максимальное; фильтр IR - минимальная (можно подобрать по превью); цвет - без коррекции; запись Raw - при сохранении; тип файла Raw - авто (для ч/б лучше указать явно). Указываю другой каталог для сохранения и запускаю пакетную обработку всех файлов.
почему как image? А не негатив или слайд?
В этом режиме Вьюскан не "трогает" цвета, т.е. что на экране, то и в файле (в других режимах он пытается нейтрализововать цвет маски). В общем-то не принципиально, просто мне так удобнее.[/quot]
Читайте также:

