Вы выделили файл и дали любым способом команду вырезать что произойдет
Обновлено: 01.07.2024
Поможем успешно пройти тест. Знакомы с особенностями сдачи тестов онлайн в Системах дистанционного обучения (СДО) более 50 ВУЗов. При необходимости проходим систему идентификации, прокторинга, а также можем подключиться к вашему компьютеру удаленно, если ваш вуз требует видеофиксацию во время тестирования.
Закажите решение за 470 рублей и тест онлайн будет сдан успешно.
1. Диалоговое окно в ОС Windows содержит:
Вкладки
Гиперссылки
Переключатели
Раскрывающиеся списки
Ярлыки папок, программ, документов
2. Поиск файлов и папок можно осуществить с помощью
команды Найти Главного меню
щелкнув по кнопке Поиск на панели инструментов Обычные кнопки и задав критерии поиска
команды меню Файл
команды меню Сервис
3. Для удаления файлов и папок в программе Проводник пользователь задает следующую последовательность действий:
выделяет объекты, и использует команды меню Правка
выделяет объекты, и использует команды меню Файл
выделяет объекты, щелчок по кнопке Удалить на панели инструментов
выделяет объекты, в контекстном меню к объектам команда Удалить
4. Служебная программа ОС Windows «Очистка диска» служит для:
удалению временных файлов Интернета, установленных компонентов и программ, которые больше не используются, и очистки корзины
проверки и очистки поверхности жесткого диска
удаления редко используемых программ
только для очистки корзины
5. Рабочая область экрана, на которой отображаются окна называется…
рабочим столом
окном приложения
панелью задач
панелью управления
6. Для управления файлами и папками в ОС Windows можно использовать
программу проводник
панель задач
панель управления
меню кнопки «Пуск»
7. Наведение указателя на объект выводит на экран
системное меню
подсказку к объекту
контекстное меню
выделяет объект
8. Завершение работы с ОС Windows можно осуществить
клавиши Alt + F4
дождаться перехода компьютера в ждущий режим и отключить питание
Пуск, Завершение работы
Файл, Выход в окне папки Мой компьютер
9. Список команд, вызываемых пользователем щелком правой кнокой мыши на пиктограмме объекта называется
контекстным меню
панелью инструментов
каскадным меню
текущим меню
10. Если пользователь, работая в Проводнике, нажмёт правую клавишу мыши на пиктограмме объекта и выберет команду Копировать, то объект будет…
скопирован в Буфер обмена
вставлен в папку Мои документы
перемещен в корневой каталог диска С:
перемещен в каталог С:\TEMP\
11. Программа ОС Windows «Дефрагментация диска» это:
это системная служебная программа, выполняющая анализ локальных томов с последующим поиском и объединением фрагментированных файлов и папок
это системная служебная программа, выполняющая анализ локальных томов с последующим поиском фрагментированных файлов и папок
это системная служебная программа, выполняющая только анализ локальных томов на предмет наличия фрагментированных файлов и папок
это системная служебная программа, выполняющая анализ жестких дисков с последующим поиском и объединением фрагментированных файлов и папок для ускорения доступа и загрузки
12. Панель инструментов в ОС Windows представляет собой
блок экранных кнопок или значков
область выполнения прикладной программы
объект для хранения файлов
строку меню
13. Все операции с файлами и папками в ОС Windows можно выполнить, используя
панель управления
программу проводник
меню кнопки «Пуск»
папку Мой компьютер
14. Ярлык в ОС Windows это
контейнер для программ и файлов
кнопка для переключения между запушенными программами
ссылка (указатель) на любой объект, доступный на компьютере или в сети
рабочая область экрана для отображения окон
15. Панель управления позволяет осуществить
настроику дату и время
настроику соединения с Internet Explorer
установку и удаление программ
установку экрана и клавиатуры
16. Окно документа в ОС Windows содержит:
Строку заголовка
Полосу прокрутки
Панели инструментов
Ярлыки папок, программ, документов
17. Главное меню нельзя добавить новые команды. Верно ли это утверждение?
да, Главное меню неизменно
пользователь по своему усмотрению может добавлять в главное меню папки, документ, программы
пользователь по своему усмотрению может добавлять в главное меню только папки
может добавлять только ярлыки устанавливаемых программ
19. Копирование и перемещение файлов и папок можно выполнить
При помощи команд контекстного меню
Кнопками панелью инструментов
Пунктов меню Файл
Правой кнопкой мыши
Окна Поиск
20. Щелчок по кнопке Пуск на панели задач
открывает справочную систему персонального компьютера
выводит Главное меню
запускает прикладные программы
завершает работу с системой
21. Удаленные файлы и папки можно восстановить. Верно ли это утверждение?
восстановить невозможно
восстановить возможно, если не выполнялась процедура очистки корзины
восстановить возможно, если компьютер не был отключен
восстановить можно в любой момент
23. Программа архивации в MS Windows в первую очередь предназначена для
создания резервной копии данных
увеличения свободного места на жестком диске
архивации неиспользуемых программ
хранения системной информации
24. Вызвать контекстное меню для объекта ОС Windows можно
используя кнопку «Пуск»
двойным щелчком мыши по пиктограмме объекта
наведением указателя мыши по пиктограмму объекта
щелчком правой кнопки мыши на пиктограмме объекта
25. При наведении курсора на заголовок окна и нажатии основной (левой) кнопки мыши при удерживании и передвижении ее, произойдет…
перемещение окна
изменение размера окна
закрытие окна
перемещение файлa
26. В строке заголовка окна в ОС Windows обычно отображается
название запущенной программы и кнопки управления окном
название запущенной программы, имя файла, кнопка системного меню окна и кнопки управления окном меню для управления программой и ее название
панель инструментов текущей программы
панель быстрого запуска
27. На экране открыто окно программы Проводник. Чтобы создать новую папку в корневом каталоге диска С: пользователь должен выполнить следующие действия.
Щелкнуть левой кнопкой мыши на значке диска С: на панели папок. Далее в области содержимого папки щёлкнуть правой кнопкой мыши и выбрать команду Создать – Папку
Щёлкнуть правой кнопкой мыши в рабочей области окна и выбрать команды Создать – Папку
Щелкнуть левой кнопкой мыши на значке диска С: на панели папок. Далее выполнить команды меню Файл, Создать – Папку
Щелкнуть правой кнопкой мыши на диске С: и выбрать команды Создать – Папку
На прошлых уроках мы изучили, что такое файлы папки, как создать папку. Теперь пора рассмотреть, какие основные операции можно производить с папками и файлами. Основные операции с папками и файлами: копировать, вставить, вырезать, удалить. Рассмотрим каждую подробнее.
Подготовка к работе
Разберем на практике, какие действия можно производить с файлами и папками. Создадим тестовые папки и файлы.
Откройте через “Пуск” папку “Компьютер”. Если Вы забыли, как это сделать, пройдите заново уроки Настройка меню пуск и Разделы жесткого диска.

Откройте любой диск (2 раза нажмите левой кнопкой мыши). На диске мы создадим тестовые файлы и папки. Я буду использовать диск “D”.
Давайте создадим папку. Я предлагаю назвать ее “ПК для всех” что бы производить дальнейшие уроки в ней. Как создавать и переименовывать папки мы учились в уроке Как создать папку.
У Вас на диске должна появиться папка “ПК для всех”.
Откройте папку, так же как вы открывали диск.
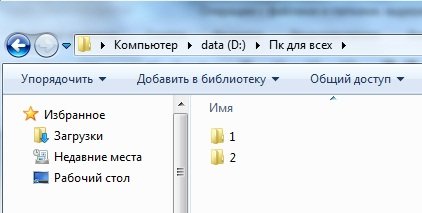
В одной из этих папок создайте простой текстовый файл. Для этого нажмите правой клавишей мыши на пустом месте в папке, в появившимся меню перейдите в ”Создать”, а затем “Текстовый документ”.

Вместе с текстовым документом создайте папку.
Итак, подытожим. У Вас, на одном из дисков, должна появиться папка “ПК для всех”, в которой есть 2 папки с произвольными именами. Внутри одной из этих папок есть текстовый документ и папка.
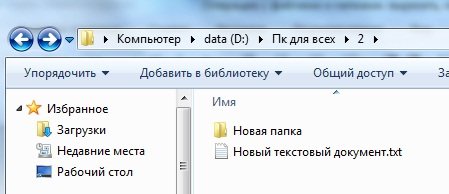
Этого достаточно, что бы начать обучение операциям с файлами. Операции можно проделать через меню, которое вызывается нажатием правой кнопки мыши на файле или папке, или с помощью кнопок на клавиатуре. В процессе обучения мы будем рассматривать оба варианта.
Как копировать файл или папку
Копирование – процесс создание точно такой же папки или файла, с тем же именем и содержимым. Копирование применяется, что бы перенести данные из одной одного места в другое, при этом информация сохраняется в обеих местах. Вы можете скопировать данные с компьютера на флешку и перенести на другой компьютер, при этом данные не пропадут с Вашего компьютера.
Давайте скопируем файл.

После копирования меню пропало, а текстовый документ перемещен в буфер обмена. Буфер обмена – временное хранилище всех данных, куда помещаются данные (файлы и папки) когда вы выполняете операции копировать, вставить, вырезать. Вы не видите, как файл переноситься в буфер.
Теперь нужно вставить файл в папку из буфера обмена.
Как вставить файл или папку
Вставка – операция по перемещению файл из буфера обмена в папку, диск, директорию и т.д.
Когда Вы скопировали файл, его копия была перемещена в буфер обмена. Теперь нам нужно достать его из буфера в папку. Это делает операция вставки.
Откройте другую папку (мы создавали 2 папки, одна пустая, а другая с файлом и папкой). Теперь на пустом месте нажмите правой клавишей мыши и в меню выберите “Вставить”.

Файл, который Вы копировали, окажется в этой папке.
Поздравляю, Вы только что скопировали файл.
Копирование папки ни чем не отличается от копирования файла. Попробуйте теперь скопировать папку.
Теперь очистите одну из папок, удалив все ее содержимое.
Как удалить данные
Для удаления нажмите правой кнопкой мыши на файл или папку и выберите в меню “Удалить”. Нажмите “Да”.
Как вырезать файл или папку
Вырезать – операция, направленная на перемещение файла или папки, из одного места в другое. В отличие от копирования, данные из одной папки, будут полностью удалены и перемещены в другую.
Теперь попробуем вырезать (переместить) данные. Открываем папку в которой есть данные. Нажмите правой кнопкой мыши на текстовый файл, в меню выберите “Вырезать”. Файл будет копирован в буфер обмена.
Перейдем во вторую, пустую папку, нажмем правой кнопкой мыши на пустом месте, в меню выберите “Вставить”.
Текстовый файл появился в папке, но в папке, в которой он был изначально, его нет. Он был перенесен из одной папке в другую.
Если Вы вырезали файл, то он будет храниться в той папке, где был изначально до тех пор, пока Вы не нажмете вставить.
Как выполнить операции с помощью клавиатуры
Эти же операции можно делать с помощью клавиатуры. Это быстрее и удобнее, не нужно выбирать из меню нужное действие, а одновременно нажать всего 2 клавиши.
Нажмите один раз левой кнопкой мыши на файл, что бы выделить его. Все буквенные клавиши из английского алфавита. Вот Вам список клавиш:
Одновременно нажмите клавишу ctrl + с, что бы скопировать файл;
Одновременно нажмите клавишу ctrl + x, что бы вырезать файл;
Одновременно нажмите клавишу ctrl + м, что бы вставить файл;
Нажмите delete, что бы удалить файл.
Заключение
Теперь Вы знаете, как выполнять основные операции с файлами и папками. Обязательно потренируйтесь, ведь эти операции очень Важны при работе с компьютером.

Пользователи Microsoft Windows могут удалить файл или папку (каталог) разными способами. Ниже приведены наиболее распространенные способы удаления файла или папки.
Пользователи, не знакомые с Windows, должны понимать, что если вы удаляете папку, она удаляет все файлы и папки в этой папке.
Следующие шаги предназначены для удаления одного файла или папки. Однако те же шаги можно выполнить, чтобы удалить несколько файлов или папок, если выбрать более одного файла.
Удалить файл или папку
Найдите элемент, который вы хотите удалить, выделите его, нажав один раз на файл или папку, и нажмите клавишу удаления на клавиатуре. Вы можете найти местоположение файла или папки, используя Мой компьютер или Проводник Windows.
Вы можете удалить несколько файлов или папок, удерживая клавишу Ctrl и щелкая каждый из них перед нажатием «Удалить».
Вы можете удерживать клавишу Shift, одновременно нажимая клавишу удаления, чтобы предотвратить удаление удаляемых файлов в корзину.

Удалить файл или папку, щелкнув правой кнопкой мыши
Откройте Мой компьютер или Проводник Windows. Найдите файл или папку, которую вы хотите удалить, и щелкните по ней правой кнопкой мыши. Выберите опцию удаления из всплывающего меню.
Удалить из меню файла
Откройте Мой компьютер или Проводник Windows, найдите и выберите файл или папку, которую вы хотите удалить, нажмите файл в верхней строке меню и выберите удалять,
Если файл меню не отображается в «Моем компьютере» или в проводнике Windows, нажмите клавишу «Alt», чтобы отобразить строку меню, включая меню «Файл».
Проблемы при удалении
Некоторые файлы и папки могут быть защищены от удаления с помощью шифрования или парольной защиты. В этом случае вас могут попросить ввести пароль для расшифровки или снятия защиты паролем.
Некоторые файлы могут быть удалены только с правами администратора. Чтобы удалить эти файлы, вам понадобятся права администратора на компьютере. Если вы используете рабочий компьютер, сотрудники службы технической поддержки часто являются единственными пользователями с правами администратора на компьютере.
Другой возможной причиной проблем с удалением файла или папки является вирус или заражение вредоносным ПО. Вирусы и вредоносные программы могут препятствовать изменению или удалению файлов или папок. Если это так, вам нужно удалить вирус или вредоносное ПО, чтобы иметь возможность удалить затронутый файл или папку.
Как восстановить удаленный файл или папку
Если вы удалили файл по ошибке, вы можете ознакомиться с нашими шагами о том, как восстановить страницу удаленного файла, для получения дополнительной информации о восстановлении удаленного файла.
Как удалить файлы в MS-DOS и командной строке Windows
Помните, что любой удаленный файл или каталог в MS-DOS не отправляется в корзину Windows.
Прежде чем можно будет выполнить любой из следующих шагов, вы должны получить приглашение MS-DOS или командную строку Windows.
Файлы
Пользователи MS-DOS могут удалять файлы с помощью команды del. Ниже приведен пример использования этой команды.
Как видно из приведенного выше примера, при удалении файла вам необходимо ввести полное имя файла, включая расширение файла.
Del: Команда может быть использована для удаления любого файла.
Удалить несколько файлов
Вы также можете использовать подстановочные знаки, если хотите удалить несколько файлов, как показано в примере ниже.
В приведенном выше примере эта команда удалит все файлы с расширением .txt.
Del: Команда может быть использована для удаления любого расширения файла.
Каталог
Пользователи MS-DOS могут удалять каталоги в MS-DOS с помощью команды deltree или rmdir. Смотрите любую из этих ссылок для получения дополнительной информации об этих командах. Ниже приведен пример того, как это можно использовать.
Удаление подкаталога
Если вы хотите удалить каталог внутри другого каталога (подкаталога), вы можете использовать команду, аналогичную приведенной ниже.
В приведенном выше примере каталог «test» в каталоге «example» будет удален. Вы также можете использовать команду cd, чтобы изменить каталог на каталог с примером, а затем удалить каталог «test», используя наш первый пример, показанный выше.
Как удалить каталог или имя файла с пробелом
Чтобы удалить каталог или имя файла с пробелом в имени, необходимо заключить имя каталога или файла в кавычки, как показано ниже.
В приведенных выше примерах мы удаляем файл с именем «my example file.txt» с кавычками, окружающими полное имя и расширение файла, и удаляем каталог «my example directory».
RmDir Команда может быть использована для удаления любого файла.
Как удалить файлы в Linux, Unix и других вариантах
Файлы
Пользователи Linux и Unix могут удалять файлы через консоль с помощью команды rm. Смотрите эту страницу для получения дополнительной информации об этой команде. Ниже приведен пример использования этой команды.
Как видно из приведенного выше примера, при удалении файла вам необходимо ввести полное имя файла, включая расширение файла.
rm: Команда может быть использована для удаления любого файла.
Удалить несколько файлов
Вы также можете использовать подстановочные знаки, если хотите удалить несколько файлов, как показано в примере ниже.
В приведенном выше примере эта команда удалит все файлы с расширением .txt.
rm: Команда может быть использована для удаления любого файла с расширениями файлов.
Каталог
Пользователи Linux и Unix могут удалять папки через консоль с помощью команды rmdir. Смотрите эту страницу для получения дополнительной информации об этой команде. Ниже приведен пример использования этой команды.
Как и в Microsoft Windows, в Linux и Unix вы также можете удалять файлы через графический интерфейс, находя файл и нажимая клавишу удаления на клавиатуре.
Удаление подкаталога
Если вы хотите удалить каталог внутри другого каталога (подкаталога), вы можете использовать команду, аналогичную приведенной ниже.
В приведенном выше примере каталог «test» в каталоге «example» будет удален. Вы также можете использовать команду cd, чтобы изменить каталог на каталог с примером, а затем удалить каталог «test», используя наш первый пример, показанный выше.
Как удалить каталог или имя файла с пробелом
Чтобы удалить каталог или имя файла с пробелом в имени, необходимо заключить имя каталога или файла в кавычки, как показано ниже.
В приведенных выше примерах мы удаляем файл с именем «my example file.txt» с кавычками, окружающими полное имя и расширение файла, и удаляем каталог «my example directory».
RmDir Команда может быть использована для удаления любого файла.
Как удалить файлы в macOS
Пользователи Apple macOS могут удалить файл или папку (каталог) разными способами. Ниже приведены наиболее распространенные способы удаления файла или папки.
Пользователи, не знакомые с Apple macOS, должны понимать, что если вы удаляете папку, она удаляет все файлы и папки в этой папке.
Следующие шаги предназначены для удаления одного файла или папки. Однако те же шаги можно применить для удаления нескольких файлов или папок, если сначала выбрать несколько из них.
Удалить элемент
Клавиша удаления на клавиатуре сама по себе не удаляет файл или папку в macOS. Чтобы удалить файл или папку, удерживайте нажатой клавишу «Command» и одновременно нажмите клавишу «Delete». Вы можете просмотреть местоположение файла или папки с помощью Finder.
Щелкните правой кнопкой мыши и выберите «Переместить в корзину».
Откройте Finder и найдите файл или папку, которую хотите удалить, и щелкните правой кнопкой мыши файл. В появившемся меню правой кнопкой мыши щелкните Переместить в корзину вариант.
Удалить из меню файла
Откройте Finder, найдите и выберите файл или папку, которую вы хотите удалить, нажмите файл в верхней строке меню и выберите Переместить в корзину,
Терминал
Чтобы удалить файлы или каталоги в командной строке терминала, используйте команду rm.
Как удалить файлы в Microsoft Windows 3.X
Файловый менеджер
- Открыть файловый менеджер
- Найдите папку или файл, который вы хотите удалить, затем нажмите файл и удалять,
MS-DOS
См. Выше раздел пользователя MS-DOS для получения информации об удалении каталога в MS-DOS.
Эту лекцию при первом прочтении можно пропустить.
Представьте себе, что вам надо перенести на свой компьютер данные (файлы, папки), которые находятся на другом компьютере. Если нет возможности сделать это через Интернет, то можно использовать дискету. Сначала надо записать данные на нее, а затем с дискеты – на свой компьютер.
Записать данные можно двумя путями: скопировать или переместить.
Скопировать – это значит оставить данные на прежнем месте, а переместить – удалить данные с прежнего места, и получить их точную копию на новом.
Давайте вспомним, как перекладывают бумаги из одной папки в другую. Попробуйте объяснить кому-нибудь, как переложить бумаги из синей папки в красную.
Операция настолько простая и понятная, что неясно, а что же, собственно, объяснять? Обычно вы проделываете это автоматически, не разделяя процесс на шаги.
Рассказать же надо вот что:
- Сначала следует открыть синюю папку и отложить ее в сторонку.
- Потом открыть красную папку, положить ее рядом с синей папкой.
- Из синей папки взять бумажки.
- Вложить их в красную папку.
- Закрыть обе папки.
Так вот, на компьютере все происходит точно так же! Схема простая:

Рис. 5.1. Копирование выделенных файлов из папки "Docum" на дискете (А:), в папку "Денис", которая находится в папке "Users" на диске (Е:)
Зажав левую кнопку мыши на любом из выделенных объектов, перетаскиваете их в окно папки "Денис" (у вас, естественно, будет свое название). Все как в жизни: "взяли бумажки" и переложили их в другую папку! В следующем параграфе эта процедура подробно описана по шагам.
Первый способ копирования или перемещения
Этот способ самый понятный – все делается как в жизни. Для примера рассмотрим копирование файлов из папки "Docum", которая находится на дискете, в папку "Денис", которая расположена в папке "Users" на жестком диске (E:):
Зайдите в программу "Мой компьютер" и укажите, на каком диске и в какой папке находятся копируемые файлы или папки (в рассматриваемом примере в окне задачи "Мой компьютер" надо зайти на диск (А:), а в окне диска открыть папку "Docum").
- Если окно задачи "Мой компьютер" развернуто на весь Рабочий стол, то щелкните на кнопке управления окном Восстановить. Затем измените размер окна до четверти размера Рабочего стола.
- Если окна "размножаются", то прекратите это безобразие (см. см. лекцию 3 п. "Если окна на экране "размножаются") и повторите первый шаг.
один объект – просто щелкнуть на его значке;
несколько объектов, расположенных не подряд (врозь) – щелкать на значках при зажатой клавише CTRL:несколько объектов, расположенных рядом (как бы в прямоугольнике): щелкнуть на значке, расположенном в его первой вершине, отпустить левую кнопку мыши, зажать клавишу SHIFT, и, не отпуская ее, щелкнуть на значке в противоположной вершине прямоугольника.
- Затем переместите выделенные объекты в окно КУДА, т.е. зажмите левую кнопку на любом из выделенных участков, и тащите в окно КУДА ("по дороге" ни в коем случае не отпускайте левую кнопку!)
- Отпустите левую кнопку мыши, когда ее курсор окажется в окне КУДА.
При этом не забудьте проследить, чтобы в окне не выделился значок какой-нибудь папки, если они есть в этом окне! В противном случае выделенные объекты скопируются в выделенную папку.
На экране появится окошко с перелетающими из папки в папку бумажками:

Рис. 5.2. Летят перелетные птицы. Такую картинку вы увидите, если работаете с дискетой, потому что запись на внешнее устройство происходит очень медленно
Почему Windows "решил", что надо копировать?
- По умолчанию (т.е. без вмешательства со стороны пользователя), если папки ОТКУДА и КУДА находятся на разных дисках, происходит копирование объектов. Данные перетаскивались с дискеты (А:) на жесткий диск (E:), поэтому произошло копирование, т.е. они остались на дискете и их точная копия появилась на диске (E:) в папке "Денис".
- Если же обе папки находятся на одном и том же диске, то происходит перемещение объектов, т. е. в окне ОТКУДА не останется ни одного из выделенных объектов – они все переместятся в папку КУДА.
Теперь понятно, почему при перетаскивании файла на значок папки в см. лекцию 4 п. "Как "разложить" файлы по папкам" файл "мама.doc" переместился в папку "Письма": папка и файл находились на одном и том же диске, даже в одном окне.
Этот способ копирования и перемещения объектов – очень понятный и наглядный, но не совсем удобный, так как приходится что-то куда-то перетаскивать.
Второй способ, или Использование Буфера обмена для тех же целей
Буфер обмена – это специальная область в памяти компьютера, где вы можете временно хранить файлы, папки, фрагменты текста, таблицы, графики и т.п.
Как данные "хранятся" в буфере – вас не должно волновать. Главное – знать, что есть такая "полочка", куда можно на время положить объекты, чтобы потом вставить их туда, куда вам нужно.
Преимущества этого способа:
- Не требуется перетаскивать объекты; вы работаете в одном и том же окне, перемещаясь из папки в папку с помощью Адресной строки окна программы "Мой компьютер".
- Эта схема универсальна: точно также с помощью Буфера обмена можно вставить в текстовый документ диаграмму, построенную в электронной таблице Excel, или скопировать фрагмент текста из одного документа в другой, или поменять местами абзацы в одном и том же документе и т.п.
Схема выглядит так:

Рис. 5.3. Скопировать или вырезать выделенные в окне ОТКУДА объекты в Буфер обмена, а затем вставить их из буфера в окно КУДА
Предположим, что из папки "Docum", которая находится на дискете (A:), надо скопировать все файлы в папку "Денис", которая находится в папке "Users" на диске (E:) (тот же самый пример, что в первой схеме).
Итак, второй способ:

- Приготовьте окно ОТКУДА (например, через значок "Мой компьютер").
- Выделите в этом окне требуемые объекты.
- Скопируйте эти объекты в Буфер обмена, щелкнув на Панели инструментов на кнопке (Копировать) или выполнив команду Копировать в меню Правка, если отсутствует кнопка. Визуально в окне ничего не изменится, но вы уже знаете, что выделенные объекты "попали на полочку" (как это происходит на самом деле, вас не должно волновать).
- Подготовьте окно КУДА с помощью Адресной строки:
- откройте список, щелкнув на кнопке со стрелочкой вниз в конце строки,
- выберите значок требуемого диска (в данном примере – диска (Е:)),
- откройте папку КУДА (в заголовке окна будет пропечатан путь к папке КУДА, в нашем случае это будет такой путь – E:\Users\Денис).
Если выделенные объекты необходимо переместить, то их надо "вырезать" в Буфер обмена, щелкнув на кнопке с изображением ножниц на Панели инструментов или выполнив команду Вырезать в меню Правка. При этом значки выделенных объектов станут блеклыми – так вам дают понять, что на "полочку" они уже попали. Когда в окне КУДА вы дадите команду Вставить (из буфера), выделенные объекты окончательно будут удалены из папки ОТКУДА, т.е. переместятся в папку КУДА.
Существует еще несколько способов копирования и перемещения объектов, но для начала я предлагаю вам освоить первый способ, чтобы лучше понять механизм процесса, а второй – чтобы было удобнее работать.
Как быстро скопировать данные на дискету
Прежде чем начать работать с дискетой, надо проверить:
- Открыта ли она на запись.
- Есть ли на ней свободное место (а если есть, то сколько).
Записывать или удалять данные с дискеты можно тогда и только тогда, когда она открыта на запись.
Внизу дискеты есть два окошечка. Одно из них всегда открыто, а второе вы можете закрыть или открыть, перемещая "задвижку" вверх или вниз, соответственно.
Если это окошечко тоже открыто, то на дискету ничего нельзя ни записать, ни удалить. В этом случае говорят, что дискета защищена. Защита на запись или удаление называется еще "защитой от дурака".
Если второе окошечко на дискете закрыто, то говорят, что дискета открыта для записи.
Дискету лучше держать закрытой на запись (второе окошечко открыто), чтобы случайно не удалить с нее данные. Если все-таки с дискеты нечаянно что-то удалили, то сразу выньте ее из дисковода и больше с ней не работайте: пока на дискету не записывали новые данные, удаленные объекты еще можно спасти.
Информацию о наличии свободного места на дискете вы получаете с помощью Правой кнопки мыши!
С помощью этой же кнопки вы можете скопировать необходимые данные на дискету. Для этого:
При работе с дискетой копирование идет довольно медленно, так как системе требуется время на обращение к внешнему устройству.
Скопируйте по своему усмотрению несколько файлов на дискету.
После этого убедитесь, что все файлы скопировались.
Посмотрите, сколько свободного места теперь осталось на дискете.
В Windows XP с помощью правой кнопки можно копировать не очень большие по размеру файлы и папки на компакт-диск, если на компьютере установлен пишущий CD ROM.
Если вам необходимо скопировать что-нибудь на жесткий диск, то используйте первый или второй способы копирования и перемещения объектов.
Вопросы для самоконтроля, или Имеет ли смысл идти дальше
Переходить к дальнейшему материалу можно только тогда, когда вы не только правильно ответите на все вопросы, но и выполните все упражнения лекции 4 "Как обустроить свои данные на компьютере". Несмотря на то, что вопросов к параграфам немного, эти параграфы очень важны! Лучше сразу разобраться, где и как следует хранить свои данные.
Параграфы "Как создать свою папку", "Как создать документ в своей папке", "Как "разложить" файлы по папкам"
Читайте также:

