Выполните сброс адаптера ethernet что значит
Обновлено: 07.07.2024
Не редко, в комментариях к разным статьям с решениями каких-либо проблем с подключением к интернету в Windows 7, я советую делать сброс сетевых настроек. Эта процедура очень часто помогает решить самые разные проблемы с подключением и выходом в интернет на компьютерах не только с Windows 7, или Windows Server 2008, но и с Windows 8 и Windows 10. Правда, в десятке сбросить все сетевые настройки можно немного проще, через параметры по этой инструкции.
Я покажу, как сбросить параметры протокола TCP/IP и DNS с помощью командной строки, и специальной утилиты от Microsoft, которая называется Microsoft Easy Fix.
Для чего вообще сбрасывать эти сетевые параметры? Часто бывает, что вирусы, вредоносные программы, какие-то активаторы, и даже сами пользователи меняют сетевые настройки, после чего перестает работать интернет в Windows 7. Появляются какие-то ошибки с IP, или DNS. Интернет работает медленно, не открываются сайты, не удается подключится к Wi-Fi роутеру, установить подключение к провайдеру, или раздать Wi-Fi с компьютера. Какая бы проблема с подключением к интернету у вас не возникла, есть шанс, что сброс настроек сети ее исправит. Это уже проверенно не один раз.
Эта процедура возвращает настройки всех сетевых адаптеров к заводским. Очищает все параметры, которые были уставлены программами, или самим пользователями. В этом нет ничего страшного, но есть два нюанса:
- Не советую делать сброс сети на компьютере, который установлен у вас на работе, или в каком-то заведении. Лучше обратится к администратору. Так как там скорее всего вручную заданы какие-то настройки протокола TCP/IP, которые будут сброшены.
- Возможно, после этой процедуры вам понадобится заново настроить компьютер на подключение к интернету. Если у вас интернет напрямую подключен к компьютеру, и провайдер требует настройку подключения.
Что к чему вроде бы разобрались, можно переходит к настройке.
Сброс сетевых настроек в Windows 7 через командную строку
Все просто. Для начала, нам нужно запустить командную строку от имени администратора. Один из способов: откройте Пуск, в строке поиска введите cmd. В результатах появится "Командная строка". Нажмите на нее правой кнопкой мыши и выберите "Запустить от имени администратора".

Дальше нужно выполнить следующую команду:
Вы можете скопировать команду и вставить ее в командную строку Windows 7. Для выполнения нужно нажать Ентер.
После выполнения этой команды я советую перезагрузить компьютер. Возможно, ваша проблема будет решена. Если нет, то выполните еще одну команду:
netsh int ip reset c:\resetlog.txt

Вы можете выполнить эти команды подряд. После чего нужно обязательно перезагрузить свой компьютер, или ноутбук. Настройки сети будут сброшены к заводским.
Сброс кэша DNS в Windows 7
Команды, о которых я писал выше, так же делают сброс кэша DNS. Но если у вас ошибка только по DNS, например, DNS-сервер не отвечает, или Не удается найти DNS-адрес сервера, то можно выполнить только сброс DNS следующей командой:

Если эта команда не решит проблему, то можете попробовать выполнить две команды, о которых я писал выше.
Сброс параметров адаптера беспроводной сети или сетевой карты на компьютере помогает решить проблемы и устранить неполадки в текущей сети. Часто откат сетевых настроек необходим при ошибках «Неопознанная сеть» или «Проблема адаптера беспроводных сетей или точки доступа», но не исключается его полезность и при других неисправностях. Важно лишь правильно диагностировать, из-за чего и на каком этапе произошла ошибка.
Что важно знать?
Использовать сброс сетевого адаптера нужно в случае, если проблемы с сетью или интернетом вызваны неверными настройками на этом устройстве. Будьте готовы к тому, что вы откатите все параметры настроек до состояния, в котором они находились сразу после установки Windows. Это значит, что данные для нового соединения будут конфигурироваться заново, а если для настроек требовалось внесение каких-либо параметров вручную (по типу настройки высокоскоростного подключения), придется все повторить заново.
Дополнительно, настроенные ранее VPN через параметры Windows тоже придется переконфигурировать заново. Однако, это не относится к конфигурационным файлам и настройкам сторонних клиентов, например, OpenVPN.
Перечень настроек, подвергающихся чистке:
- Протоколы TCP/IP.
- Статические маршруты.
- Кэш
Настройки можно «очистить» разом через графический интерфейс или же с помощью командной строки по отдельности.
Если вам лень читать, посмотрите следующее видео – там есть все инструкции:
Сброс в Windows 10
Наличие подобной опции в ОС экономит время, ибо в предыдущих версиях Windows команды для сброса приходилось вводить вручную. Чтобы сбросить настройки сетевого адаптера:
- Правой кнопкой мышки жмите по «Пуск» и переходите в «Параметры».
- Переместитесь в секцию «Сеть и Интернет».
- Снизу, в разделе изменения отыщите «Сброс сети» и жмите на него.

- Подтвердите свое решение и ожидайте до готовности.

- Проверяйте работу после перезагрузки компьютера.
Если ранее были проблемы с автоматической установкой драйверов или первоначальных настроек адаптера, будьте готовы что они повторятся.
Сброс через CMD
Этот способ также подходит для владельцев Windows 7. Для сброса сетевого адаптера откройте через Пуск командную строку, а затем поочередно вводите команды:
- Перезапуск интерфейса Winsock (посредника между приложениями и транспортным протоколом, что делает передачу данных) – netsh winsock reset.

- Удаление и восстановление протокола TCP/IP в системе – netshintipresetc:\resetlog.txt

- Сброс кэшированных данных DNS – ipconfig /flushdns

После каждой команды следует перезапускать компьютер.
Использование Easy Fix
Если предыдущие способы не увенчались успехом, попробуйте утилиту Easy Fix, направленную на сброс и восстановление сетевых параметров. После диагностики не забудьте в обязательном порядке перезагрузить устройство.

Утилита предназначена для всех версий ОС. С ее помощью можно сбросить настройки сетевого адаптера Виндовс 7, 8 и XP. Но не позиционируется как решение проблем в Windows 10, так как подобный инструмент реализован в самой системе.
Переустановка драйвера
Если компьютер подвергался нападению вредоносных программ, сами драйверы адаптера могли выйти из строя. При этом наблюдаются две ситуации: имя сетевого модуля указано или не опознано. Чтобы изменить:
- Через интерфейс строки «Выполнить» пропишите mmc devmgmt.msc
- Перейдите в соответствующий раздел и жмите по вашему адаптеру (если имя его указано) ПКМ.

- В выбранных свойствах переместитесь в «Драйвер» и обратите внимание на его версию/название.
- Если возможность есть, загрузите дистрибутив драйвера через другие устройства и поместите его на физический носитель информации в компьютере.
- Загрузку желательно делать через официальный сайт (в случае примера Intel) или воспользоваться полноценной базой Driverpack S
- После жмите «Удалить устройство», перезагрузите ПК, а затем через «Обновить драйвер» или интерфейс программы Driverpack Solution поставьте заново (возможно даже новую версию).

Перезапустите Windows еще раз, если того потребует система, и проверяйте работоспособность.
Восстановление сетевых настроек
Так как мы сбросили настройки сетевого адаптера, теперь их нужно заново настраивать. Конечно, можно использовать программы-бэкапы, но рекомендуется это делать вручную, чтобы ненароком не восстановить проблемную ситуацию, от которой избавлялись.
Ethernet-подключение
Если интернет заведен в квартиру/дом по Ethernet или PON, то регистрация абонентов провайдером происходит по Mac-адресу. Это может быть Mac-адрес сетевой карты компьютера (если соединение от модема напрямую) или маршрутизатора (если кабель подключен к нему).
В случае, если реальный и указанный физический адрес совпадает, доступ к интернету конфигурируется автоматически.

Когда он активирован, компьютеру автоматически присваивается локальный IP-адрес (роутер его регистрирует в своей сети и предоставляет доступ к трафику).
Возможна и иная ситуация: когда DHCP-сервер в силу различных причин вам включать не нужно, но подключить к сети компьютер надо. В этом случае:
- перейдите в настройки вашего сетевого подключения;



Высокоскоростное подключение
Если структура сети вашего провайдера – модернизированная телефонная сеть, значит вы подключены к ADSL модему. Часто именно они используют, предшествующее Ethernet, высокоскоростное подключение. Но не исключены и другие вариации.
Чтобы восстановить выход в интернет, возьмите свой договор, в котором прописаны данные, затем:

- Выберите «Центр управления сетями» и сразу кликайте «Создание нового подключения»




- Готово. Возможно понадобится перезагрузка устройства.
Wi-Fi сеть
С беспроводной сетью попроще. Чтобы восстановить подключение после того, как выполнен сброс адаптера беспроводной сети, нужно:
- В разделе «Сеть и Интернет» перейти в пункт «Wi-Fi».
- Обнаружить через поиск точку доступа, ввести от нее пароль и подключиться.
- Или же сделать тоже самое без ввода пароля через сопряжение по WPS.

3G/4G модем
Восстанавливается по аналогии с высокоскоростным подключением, только вместо него выбирается «Коммутируемое».

При подключенном модеме настройки подтянуться и соединение станет доступным.
Заключение
Неисправности настроек сетевого адаптера решаются их сбросом по умолчанию. Как следствие, восстанавливаются первоначальные конфигурационные данные Windows. Чтобы все работало правильно, далее рекомендуется обновить драйвер адаптера и заново ввести настройки подключения вручную, если того требует ваше соединение.
Примечание: прежде чем выполнять описанные далее действия, попробуйте отключить ваше интернет-подключение Wi-Fi или Ethernet, а затем снова включить его. Для этого нажмите клавиши Win+R на клавиатуре, введите ncpa.cpl и нажмите Enter. Кликните правой кнопкой мыши по проблемному подключению, выберите «Отключить». После того, как оно будет отключено, тем же образом включите его. Для беспроводного соединения попробуйте также выключить и заново включить ваш Wi-Fi роутер.
Повторное получение параметров IP
Если неправильно работающее подключение получает свой IP адрес автоматически, то рассматриваемая проблема может решиться простым обновлением полученного от роутера или провайдера IP-адреса. Для того, чтобы сделать это, проделайте следующие шаги.
-
и по порядку используйте следующие команды.
- ipconfig /release
- ipconfig /renew
Закройте командную строку и проверьте, была ли решена проблема.

Часто этот способ не помогает, но, одновременно, он является самым простым и безопасным.
Сброс параметров протокола TCP/IP
Внимание: если у вас корпоративная сеть и настройкой Ethernet и Интернета занимается администратор, выполнение следующих действий нежелательно (можно сбросить какие-то специфичные параметры, необходимые для работы).
Если у вас Windows 10, я рекомендую воспользоваться предусмотренной в самой системе функцией, познакомиться с которой можно здесь: Сброс сетевых настроек Windows 10.
Если у вас другая версия ОС (но подойдет и для «десятки»), то выполните следующие действия.
Проверка параметров IP подключения Ethernet или Wi-Fi
Еще один вариант — проверить параметры настройки IP вручную и изменить их при необходимости. После выполнения изменений, указанных в отдельных пунктах далее, проверяйте, была ли устранена проблема.
- Нажмите клавиши Win+R на клавиатуре и введите ncpa.cpl
- Кликните правой кнопкой мыши по соединению, для которого нет допустимых параметров настройки IP и выберите пункт «Свойства» в контекстном меню.
- В окне свойств в списке протоколов выберите «Протокол интернета версии 4» и откройте его свойства.
- Проверьте — установлено ли автоматическое получение IP адреса и адресов DNS серверов. Для большинства провайдеров это должно быть так (но если ваше подключение использует Static IP, то менять этого не нужно).
- Попробуйте вручную прописать DNS серверы 8.8.8.8 и 8.8.4.4
- Если вы подключаетесь через Wi-Fi роутер, то попробуйте вместо «получать IP автоматически» вручную прописать IP адрес — тот же, что у роутера, с измененным последним числом. Т.е. если адрес роутера, например, 192.168.1.1, пробуем прописать IP 192.168.1.xx (лучше не используйте в качестве этого числа 2, 3 и другие близкие к единице — они могут уже быть выделены другим устройствам), маска подсети установится автоматически, а основной шлюз — адрес роутера.
- В окне свойств подключения попробуйте выключить TCP/IPv6.
Если же ничто из этого не оказалось полезным, попробуйте варианты из следующего раздела.
Дополнительные причины того, что сетевой адаптер не имеет допустимых параметров настройки IP
Помимо описанных действий, в ситуациях с «допустимыми параметрами IP» виновниками может оказаться сторонние программы, в частности:

Ошибка «Сетевой адаптер не имеет допустимых параметров настройки IP» появляется в случае неверной настройки Интернет-соединения или при проблемах у провайдеров.
Что делать с проблемой
При возникновении проблемы с подключением к интернету можно воспользоваться одним из следующих способов.
Сброс настроек сети
Сброс настроек сети можно произвести следующим образом:

- На правах администратора откройте «Командную строку».
- Последовательно пишите команды:
- netsh int ip reset и netsh int tcp reset (будут сброшены настройки IP и TCP);
- ipconfig /flushdns (будет сброшен кэш);
- netsh winsock reset (очистится Winsock);
- route –f (сбросятся данные таблиц маршрутизации).
Проверка беспроводного wifi и ethernet adapter
Для такого рода проверки необходимо:
- Нажать сочетание кнопок Win+R и ввести короткую команду «ncpa.cpl» .
- Нажать ПКМ по проблемному Интернет-соединению и выбрать «Свойства».
- В открывшемся окне выбрать пункт «IP версии 4» и открыть его свойства.
- Проверьте, чтобы айпи-адрес и адреса DNS-серверов система получала в автоматическом режиме.
- Если результата нет, собственноручно укажите DNS-серверы 8.8.8.8 и 8.8.4.4 .
- Вернитесь к свойствам подключения и выключите TCP/IPv6.
В некоторых случаях причиной ошибки может оказаться антивирусная программа или фаервол, которые слишком активно защищают систему от возможных сетевых атак по локальной сети. Отключить антивирус можно через его иконку в tree, нажав на нее ПКМ и выбрав соответствующую команду.
В случае с брандмауэром потребуется сделать следующее:
- Нажмите сочетание кнопок Win+R, после чего укажите короткую команду firewall.cpl .
- Откроется окно, в котором справа выберите раздел «Включение и отключение…».
- Отключите проверку сетей.
Переустановка драйвера
Для переустановки драйверов нужно сделать следующее:
- Чтобы отыскать требуемые вашему устройству драйвера, надо знать ID сетевой карты (Network Interface Card). Найти эту информацию можно в «Свойствах» адаптера.
- В открывшемся окне нужно перейти во вкладку «Сведения», где перемотать строку «Свойство» на значение «ИД оборудования». Указанные там значения используйте для поиска драйверов.
- В «Диспетчере устройств» нажмите по требуемой сетевой карте ПКМ и выберите «Обновить драйверы».
- Выбрав ручной вариант установки, укажите, где находятся скачанные драйвера и дождитесь завершения их установки. Перезагрузите ПК.
Чистая загрузка windows
Чтобы исключить вариант того, что это сторонние службы негативно влияют на работу сети, нужно произвести «чистую» загрузку операционной системы:
- Нажмите сочетание кнопок Win+R и укажите короткую команду «msconfig» .
- В открывшемся окне надо открыть пункт «Общие» и отметить «Выборочный запуск», при этом убирая галочку возле «загружать элементы автозагрузки».
- Откройте вкладку «Службы», отметьте пункт «Не отображать…», после чего нажмите «Отключить все».
В зависимости от версии Windows могут различаться и способы исправления ошибки. Далее приведены наиболее оптимальные варианты решения проблемы для каждой ОС.
Windows 10
В Windows 10 разрешить проблему лучше через настройки BIOS:
- Войдите в BIOS, нажав на соответствующую клавишу на клавиатуре.
- В зависимости от версии БИОС и модели системной платы могут различаться дизайн и местоположение пунктов и разделов, однако приведенный здесь алгоритм практически универсален. Откройте «Advanced».
- Нужно перейти к разделу «Onboard Devices Configuration».
- Для включения сетевой карты необходимо указать напротив «Onboard Lan» значение «Enabled».
Windows 8
- Необходимо ввести в поисковой строке короткую команду «cmd» , после чего открыть «Командную строку», воспользовавшись для этого администраторскими правами.
- Далее требуется последовательно выполнить короткие команды «ipconfig /release» и «ipconfig /renew» .
- Закрыв командную строку, попытайтесь снова установить Интернет-соединение.
Windows 7
В случае с Windows 7 оптимальный вариант решения проблемы следующий:
- Необходимо последовательно открыть «Пуск»-> «Стандартные»-> «Панель управления»-> «Все элементы…»-> «Центр управления сетями…».
- Открыв окно состояния сетевой карты, нажмите ЛКМ по кнопке «Свойства».
- Отыщите требуемый вам пункт, после чего выделите его и снова нажмите «Свойства».
- В результате появится окно, в котором останется установить собственные параметры.
Windows 10 - включает в себя новую функцию под названием Сброс Сети (Network Reset), которая быстро вернет настройки сети по умолчанию, для всех сетевых адаптеров в системе. Это может быть очень полезно, сбросить настройки сети ,если у вас возникли проблемы с подключением, особенно после удаления вредоносных программ.
«Сброс Сети» позволит удалить и переустановить все сетевые адаптеры, а также установить другие сетевые компоненты обратно к начальным настройкам. Возможно, потребуется переустановить другое сетевое программное обеспечение после этого, например, клиентское программное обеспечение VPN или виртуальные коммутаторы.
Сбросить настройки сети в Windows 10.
Шаг 1: Откройте приложение «Параметры», самый быстрый способ — нажмите сочетание клавиш Win + I и перейдите в раздел «Сеть и Интернет».
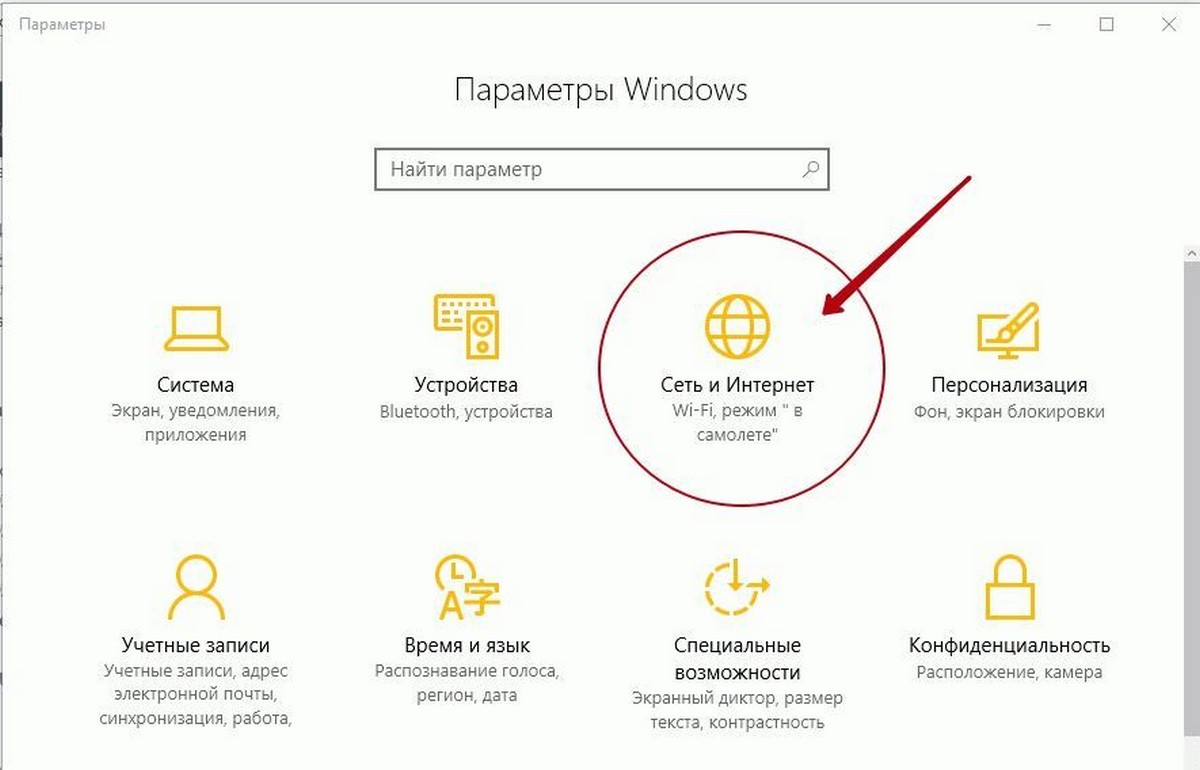
Шаг 2: Нажмите в левой части окна раздел «Состояние».
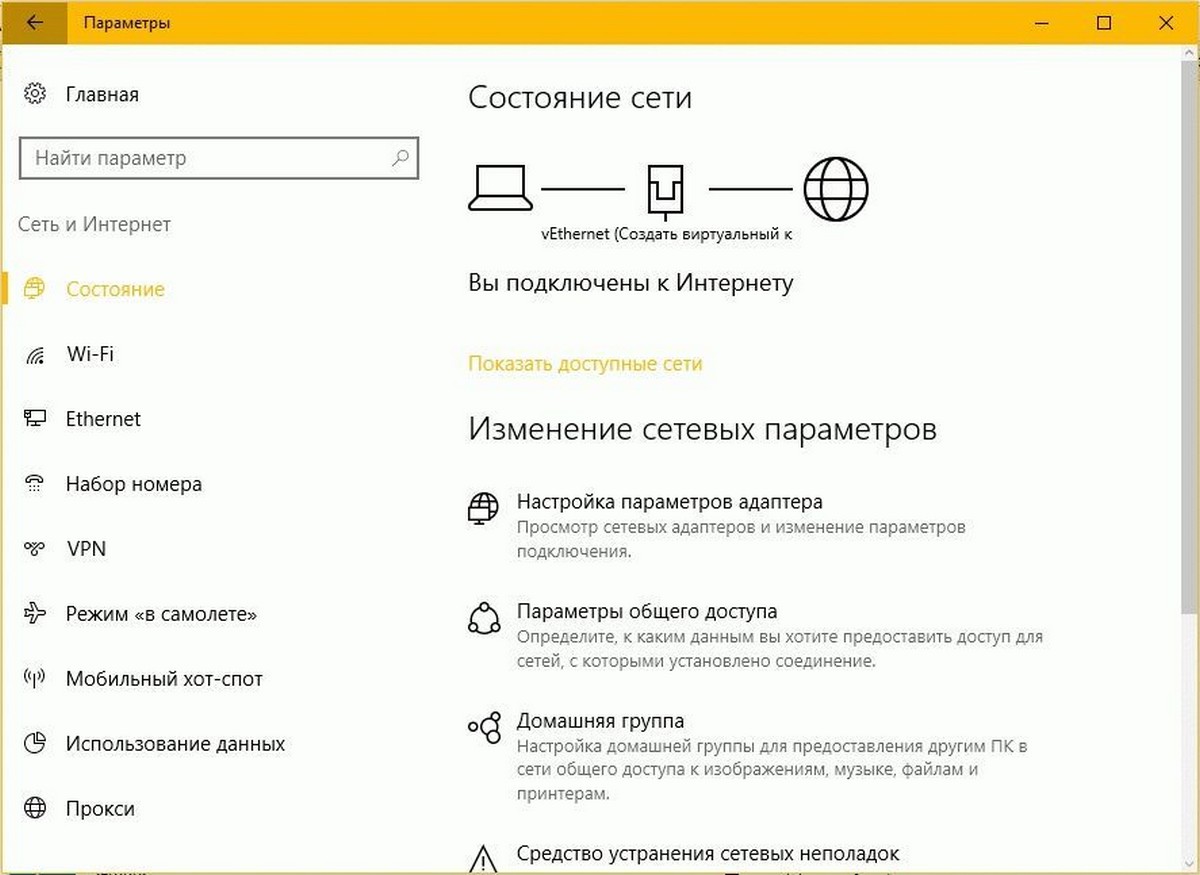
Шаг 3: Нажмите на ссылку «Сброс сети»
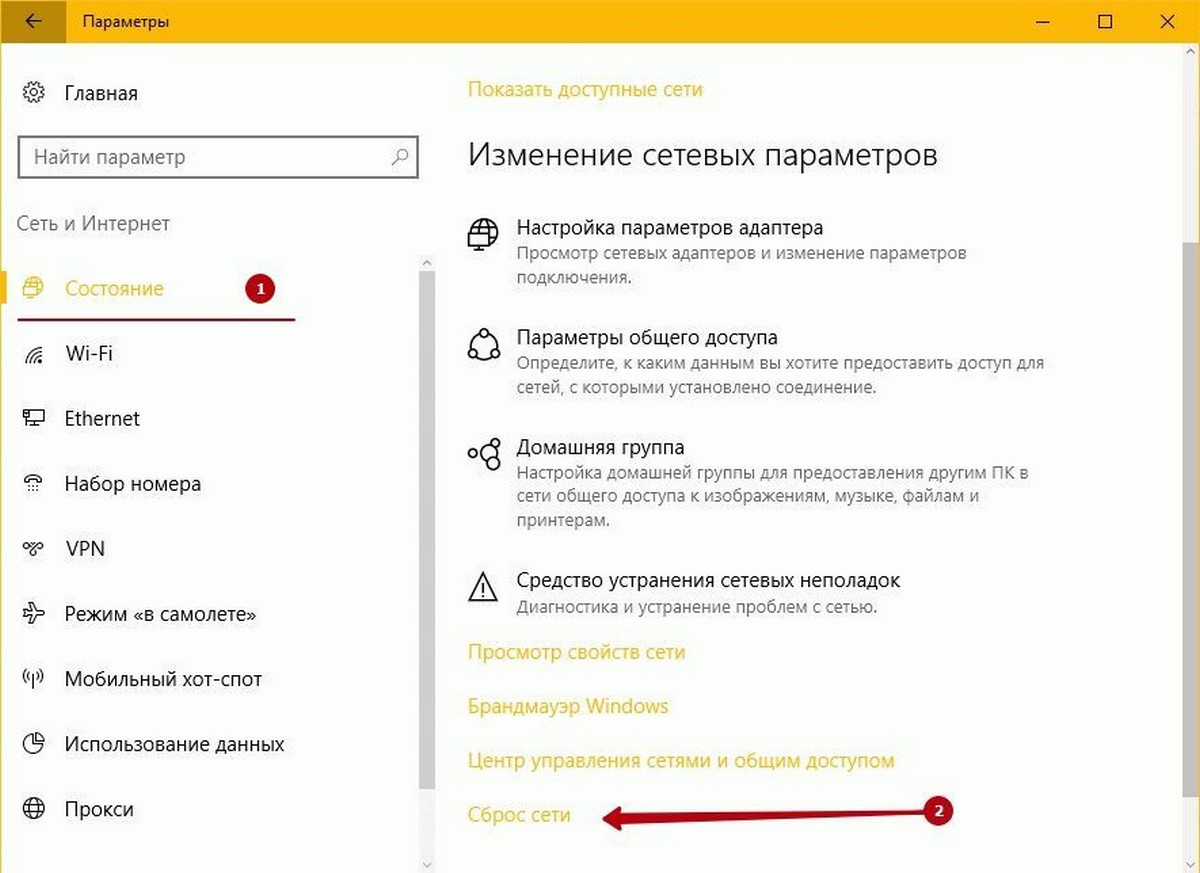
Поскольку «Сброс Сети» сбрасывает настройки всех сетевых карт, возвращает начальные настройки Winsock и др. если у вас есть пользовательская конфигурация сети, запишите свои настройки. Кроме того, запишите конфигурацию Wi-Fi и связанные с ним пароли перед сбросом.
Шаг 4: После этого, нажмите кнопку «Сбросить Сейчас».
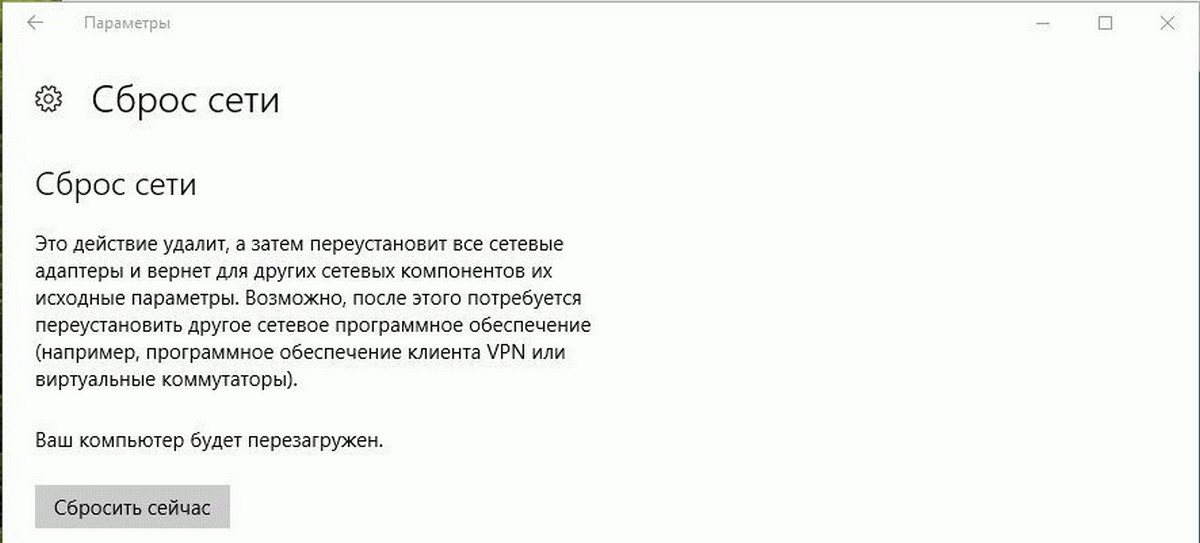
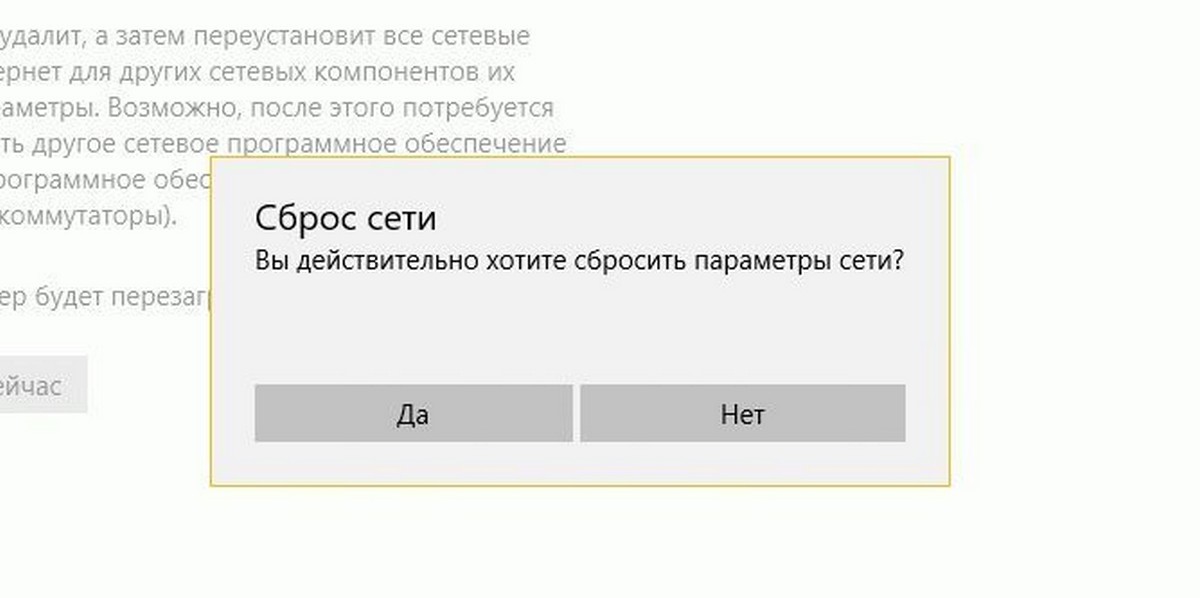
Обратите внимание: Windows10, будет автоматически перезагружена через 5 минут.
Ранее пользователям приходилось запускать эти команды вручную, чтобы очистить конфигурацию сетевого адаптера и сбросить Winsock.
Читайте также:

