Вытащить рельеф из google earth
Обновлено: 07.07.2024
Давайте не будем разбирать все функции этой программы, а только те , что для нас важны.
Видим "Поиск ", вводим туда свое поселение и находим его на карте. Колёсиком мышки, можете удалять и приближать местность.
И так, видите интересующие место. Внимательно изучите каждый момент этой кары. Обращайте внимание на такие места.
Эти места означают, что там были строения. Так же, смотрите на отдельно растущие деревья, кустарники.
В таких местах скорее всего есть домовая яма или следы подвала, а это значит, что на этом месте 100% был дом. Так же видны следы огорода.
Так мы определили место где стоял старый дом с огородом. Огород, то же важен для нас, потому что там всегда есть, так называемые , "потеряшки" (кольца, монеты, крестики, цепочки). Никогда не игнорируйте огороды.
Так же , смотрите на карте старые дороги, которые уже не используются, но их видно на этих картах.
Эта не большая, заброшенная дорога ведёт на поляну, которая то же для нас представляет интерес.
Так же, в этой программе есть инструмент "Временная шкала", для перемещения во времени и для просмотра изменения рельефа местности.
К сожалению, эта функция на местности где я проживаю, работает только на большом масштабе. Но уже можно отследить многое. Посмотрим на местности не подалеку от меня.
Видно, что в 2005 году (слева) были строения, а в 2019 (справа) их уже нет.
Рассмотрим еще един инструмент "Добавить путь".
Кликая на него, выпадает меню, где можно указать название, описание, сменить значок и так далее. Отодвигаем его в сторонку, что бы не мешал указывать координаты. Наживая правую клавишу мышки один раз, ставим первую точку. Затем, ставим вторую точку на другом месте карты. Этих точек можем поставить несколько, для прорисовки своего пути.
Если навести на этот путь мышку "ладонь", можно правой клавишей мышки вызвать контекстное меню, где в свойствах посмотреть какое расстояние.
Там же в контекстном меню есть пункт "Показать рельеф местности".
AutoCAD Civil 3D позволяет извлекать изображения и данные рельефа из Google Earth, а также публикации и просматривать проектные данные в Google Earth.
- Импорт изображений поверхности и данных рельефа из Google Earth для улучшения визуализации среды последующих разработок.
- Публикация объектов пространства модели из AutoCAD Civil 3D в Google Earth, что позволяет быстро просмотреть проектные данные на изображениях земной поверхности.
- Импорт данных отметок для текущего вида Google Earth в виде сети.
- Связывание информации о времени с каждым элементом данных модели с последующим отображением опубликованных данных модели на основе времени начала и окончания.
Импортированные данные Google Earth можно использовать только в демонстрационных целях. Изображения, импортированные из Google Earth, имеют низкое разрешение и не пригодны для съемки территории. Аналогично публикация данных Civil в Google Earth может выполняться только в качестве инструмента концептуального планирования и проектирования.
Темы в этом разделе
Изображения Google Earth можно импортировать в чертежи AutoCAD Civil 3D.
Создайте поверхность AutoCAD Civil 3D, представляющую определенное место на поверхности Земли, импортировав данные рельефа из изображения Google Earth.
За одну операцию можно импортировать изображения Google Earth и создать поверхность AutoCAD Civil 3D на основе данных рельефа в местоположении изображения.
Импорт значений отметок для текущего вида Google Earth в виде полигональной сети.
Мастер публикации Google Earth позволяет выполнить экспорт 3D-данных проекта из AutoCAD Civil 3D в Google Earth для быстрой визуализации модели в контексте представления земной поверхности.
Команда GETime позволяет присоединить к объектам Civil данные о промежутке времени. При импорте в Google Earth данных модели Civil, содержащей сведения о промежутке времени, можно просматривать данные последовательно или в виде анимации.
Команды можно использовать для быстрого обращения к командам для импорта и экспорта Google Earth.
нужно смоделить кусог реальносуществующего рельефа в гористой местности 6 на 4 км а собственно зачем если уже есть готовое причем с точьностью 10м по высотам в гугле. вопрос только как его оттуда изъять или нереально да и не заниматся ерундой а моделить самостоятельно











изъял таки из google earth рельеф в битмапу- очень аккуратная получилась карта со строгими градиентами которые являются именно горизонталями а что дальше? максовский дисплейс не справился - светлые места выдавил а из темных пятен ямы не сделал. посоветуйте может есть какой сторонний софт что выдаст экономную сетку



в чем проблема-то? Обычный Дисплейс, не виреевский.
расскажи лучше людям, как вытащил
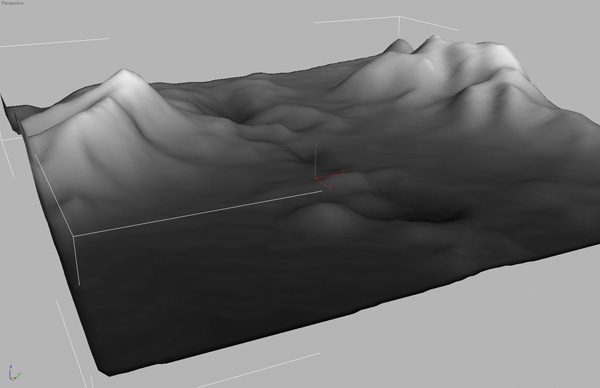



1/ устанавливаем google earth



модификатор? неа у меня не получается. горы есть а впадин никак не добьюсь а они там весьма ощутимые



зря грешил на максовский дисплейс - все работает исправно в впадины и горы все в масштабе надо лишь гамму 2.2 отключить это иииза нее обесцвечивается битмапа и пропадают ямы



Создал кусок рельефа 180 на 180 километров. И все для того, чтобы из Минвод (где, собсно, и сам проект располагается) были видны горы на горизонте.
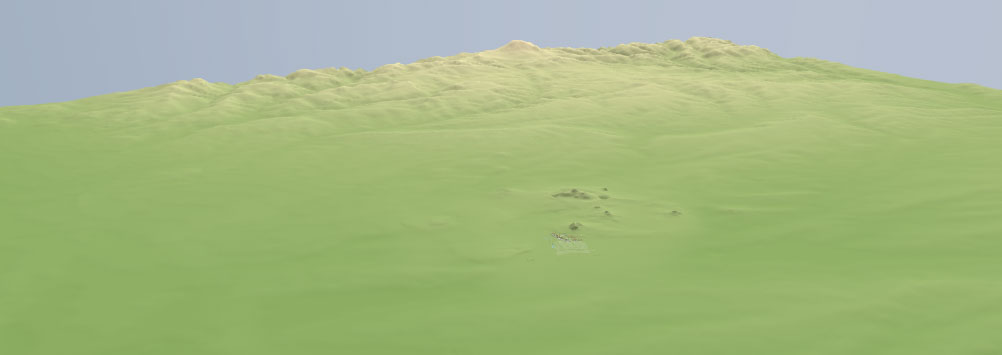




пишу на С++ за еду
оффтоп - LevaLeva, в каких единицах работаешь? системных я имею ввиду.


3000*2000 метров.
Этот рельеф - 180000,0 метров, так что и не очень много.



пишу на С++ за еду
понятно. я вот тоже решил вытащить рельфа на бэк, 35км х 35км - так вьпорт мне не дал увидеть всю эту площадь даже на четверть.





В прошлой статье Google Earth Engine (GEE) как общедоступный суперкомпьютер речь шла про работу в облачном редакторе GEE, где для доступа достаточно лишь наличия Google почты. Если потребности ограничиваются разовыми задачами и гигабайтами извлекаемых данных, то этого вполне достаточно. Но для автоматизации множества даже мелких задач облачный редактор не лучший способ работы и, тем более, когда требуется многократно получать растры суммарным размером в терабайты. В таких случаях потребуются другие инструменты и сегодня мы рассмотрим возможности доступа из консольных shell и Python скриптов и Python Jupyter notebook.

На скриншоте Python Jupyter ноутбук, где растр с данными о плотности населения за 2020 год из каталога Earth Engine data Catalog: WorldPop Global Project Population Data отображен на карте OpenStreetMap
Введение
Как говорится, аппетит приходит во время еды. Вот и я, хотя давно и с удовольствием работаю с Google Earth Engine (GEE), только недавно столкнулся с задачами, требующими регулярного извлечения терабайт данных для их последующей обработки. К счастью, это вполне реально. Более того, на GEE все нужные данные представлены в одном месте и регулярно обновляются, что делает его оптимальным источником. Конечно, мне понятно, насколько мало специалистов работают с такими наборами пространственной информации, и уж точно они не ищут статьи на русском языке (потому, что их нет). С другой стороны, специалисты по машинному обучению (ML) часто жалуются на недостаток данных, так вот же вам настоящий Клондайк! Есть разные варианты, как реализовать машинное обучение на этих данных — можно средствами GEE, можно обратиться к функциям Compute Engine или делать все самому. Впрочем, это отдельная большая тема, так что мы ограничимся лишь получением данных.
Облачные акаунты Google
Для работы нам понадобится подключение к облачным аккаунтам Google Cloud SDK и установленный консольный google-cloud-sdk. При наличии гугл почты у нас уже есть один (или несколько) персональных аккаунтов. Просмотреть список доступных аккаунтов и переключаться между ними можно с помощью консольной команды:
Здесь уже отображена подсказка для переключения между аккаунтами:
После переключения нужно авторизоваться в аккаунте :
Доступ к облачным хранилищам
Обычных почтовых аккаунтов достаточно для доступа к облачным хранилищам buckets и Google Drive, куда можно сохранять данные GEE из облачного редактора GEE. Заметим, что при доступе через API данные возможно сохранить сразу локально.
Cохранение данных GEE на buckets выполняется с помощью функций Export.table.toCloudStorage и Export.image.toCloudStorage и используется в случаях, когда планируется дальнейшая работа с файлами в облаке Google Compute Engine. Управлять этими файлами можно с помощью утилиты gsutil, например:
Эта команда покажет список файлов и их размеры в удобных человеку единицах (см. ключ -h). С помощью утилиты gsutil можно осуществлять различные файловые операции, ключи достаточно интуитивны (cp, rm. ), подробности смотрите в справке указанной утилиты.
Для сохранения из GEE на Google Drive доступны команды Export.table.toDrive и Export.image.toDrive, дальнейшее управление файлами доступно в веб-интерфейсе или с помощью дополнительных утилит и приложений. Преимущественно сохранение на Google Drive используется для скачивания готовых файлов.
Доступ к GEE через API
вместо использования функции Python API ee.Authenticate() с интерактивной авторизацией каждого сеанса. Смотрите также консольную авторизацию
Аналогично, ключ сервисного аккаунта позволяет авторизоваться и при использовании Python GDAL:
Или консольных утилит GDAL:
Извлечение растров GEE
Для получения растров мы будем говорить о методе API Method: projects.assets.getPixels Такой доступ обеспечивает высокую скорость передачи данных и позволяет копировать огромные объемы данных, но отдельными блоками размером не более 32MB. К счастью, проект GDAL уже предоставляет обертку для этого API, так что достаточно одного вызова нужной утилиты или функции для передачи всего растра целиком.
Возьмем практический пример для консольных утилит GDAL и на Python. Просмотрим набор данных WorldPop/GP/100m/pop и извлечем один из найденных растров за 2020 год. Растры в этом наборе варьируются в размере по порядку величины от мегабайт до гигабайт, для примера выберем один из небольших:
Аналогично на Python:
Заключение
Выше мы рассмотрели достаточно «продвинутые» техники работы с Google Earth Engine. Если вы обращаетесь к GEE регулярно, намного удобнее использовать шелл скрипты и Python Jupyter ноутбуки и иметь возможность сохранять практически произвольные объемы данных локально без промежуточных облачных хранилищ и без ожидания выполнения очереди заданий экспорта, которое может затянуться. Отдельно отмечу, что вовсе не обязательно извлекать «сырые» данные — можно их предварительно обработать средствами GEE. За подробностями серверной обработки, работы с GDAL и отображения данных обратитесь к ссылкам ниже.
Мне было бы интересно получить обратную связь от читателей: стоит ли обращаться к более сложным темам или и это уже за гранью того, что интересует русскоязычную аудиторию? Знаю, что немало читателей здесь используют Google Transtale и подобные переводчики, возможно, стоит сразу писать на английском на LinkedIn, как я уже делаю с публикациями по геофизике.
Читайте также:

