Вывести на экран карту используемой памяти компьютера
Обновлено: 03.07.2024
Проще зайти в информационное окно «О системе» в Windows 10 можно через параметры экрана.
- Нажмите на пустой области рабочего стола ПКМ (правую кнопку мыши).
- Выберите пункт «Параметры экрана».
Выбираем пункт «Параметры экрана»
В левой части колонки выбираем «О системе»
Строка с надписью «Оперативная память»
В диспетчере задач
Еще один вариант подразумевает использование диспетчера задач, в котором отображается доступный объем не только физической памяти, но и текущей. Необходимо войти во вкладку «Производительность».
Порядок действий:

- В самом верху располагаются доступные разделы. Выбираем категорию «Производительность».

- Напротив надписи «Память» в правой части окна находим показатель.

Интересно: может потребоваться узнать модель материнской платы персонального компьютера. Для этого стоит воспользоваться различными способами, чтобы получить подробную информацию.
Способ второй


Используем «Диспетчер устройств»
Вариантов попасть в окно «Диспетчера устройств» много. Один из них:
-
На значке «Мой компьютер» кликаем правой частью кнопки мышки открываем окно в котором выбираем нижнюю строчку под названием «Свойства».
Выбираем строчку под названием «Свойства»
Строка с названием «Система» содержит информацию об оперативной памяти (ОЗУ)
Узнать сколько ОЗУ на компьютере средством диагностики DirectX
- Для того чтобы узнать сколько памяти на ноутбуке или ПК, нужно всего лишь ввести в командной строкеdxdiag
- В открывшемся окне в разделе «Система» указаны сведения об установленном объёме оперативной памяти.В данном окне отображаются данные о всём объёме ОЗУ, включая и того, что зарезервировано другими устройствами.
Способы для Linux
Узнать размер оперативной памяти, имеющейся на ПК с установленной системой Linux, помогут несколько команд, прописанные в консоли (терминале). Ее можно вызвать с помощью CTRL+ALT+T или прописав в строке поиска «терминал» . Рассмотрим подробно данные команды.
free -m – покажет сведения об общей, свободной, а также используемой в данный момент ОЗУ.

top – позволит просмотреть не только полный объем оперативной памяти, но и затрачиваемую на каждый запущенный процесс.

htop – также, как и первая команда, отобразит все данные о наличии и использовании RAM.

dmidecode -t 17 – выведет данные об установленной оперативной памяти на ПК (Size – размер ОЗУ, Type – тип используемой памяти, Speed – скорость).

Как узнать размер ОЗУ вашего компьютера с помощью БИОСА
Необходимую нам информацию можно узнать, находясь в БИОС вашего компьютера.
Важно! Как будет сказано далее, на каждом компьютере БИОС разный, поэтому необходимо ознакомится и хорошо разбираться в БИОС своего компьютера. Данный способ не подходит для новичков.
Узнать объём памяти компьютера можно в разделе Main, System Information, RAM, Configuration или что-то наподобие этого. Расположение информации зависит от многих факторов: производителя, модели устройства, версии БИОС и так далее.
Узнать, в указанных разделах, можно об объёме памяти, её частоте и напряжении, и другой дополнительной информации.

В панели управления
Посмотреть объем ОЗУ на компьютере позволяет стандартная панель управления системы Windows. Для этого придется попасть в раздел «Система». В окне также демонстрируются данные об оперативной памяти.
Информацию можно получить следующим образом:

- После перехода попадаем в окно с настройками параметров Windows, где делаем клик по ссылке «Система и безопасность».

- В открывшемся окне представлены основные разделы. В этом списке выбираем категорию «Система».

- Находим надпись «Установленная память (ОЗУ)» и смотрим интересующую информацию.

Внимание: не помешает своевременно протестировать видеокарту компьютера, чтобы определить ее работоспособность.
Использование сторонних программ, чтобы узнать, сколько Гб оперативной памяти установлено
Сторонние программы определения объема памяти и других характеристик компьютера хороши тем, что позволяют получить более подробные сведения о различных параметрах RAM. Существует множество различных программ просмотра характеристик компьютера, но в контексте этой статьи я рекомендовал бы использовать бесплатную CPU-Z, скачать которую в виде установщика или portable-версии в ZIP-архиве можно с официального сайта

После запуска программы перейдите на вкладку «Memory». Здесь в разделе «General» вы увидите основную информацию об установленной памяти (некоторых параметров я специально не касаюсь, как излишних в контексте статьи):
- Type — тип памяти.
- Size — общий размер оперативной памяти.
- Channel — в каком режиме работает память. Обычно: Single (одноканальный) или Dual (двухканальный).
- NB Frequency — текущая частота контроллера памяти (не то же самое, что частота памяти и не совсем для начинающих). Иногда пункт может быть не активным (на старых системах) и не отображать сведений.
Текущую актуальную частоту памяти вы можете видеть в разделе Timings — DRAM Frequency. Она может «прыгать» и быть в два раза меньше, чем заявленная частота в характеристиках вашего модуля RAM — это нормально (частоту в два раза выше мы получаем за счет работы двухканального режима, но в этом поле все равно будет отображаться фактическая частота), небольшое отличие от «круглых» числе в меньшую сторону также нормально и зависит по большей части от процессора компьютера или ноутбука.
Отдельно, на вкладке SPD в CPU-Z, выбрав конкретный слот слева вверху, вы можете получить информацию о характеристиках каждого установленного модуля памяти: из основного (для начинающих) — тип, максимальная частота, производитель, модель модуля памяти (в разделе Part Number), объем модуля памяти, напряжение (внизу, в таблице в пункте Voltage).

Есть и другие программы, позволяющие получить столь же подробную информацию. Из популярных, но не вполне бесплатных — AIDA64.
Как узнать характеристики ОЗУ через командную строку
Для того чтобы узнать полные характеристики оперативной памяти с помощью командной строки используем Инструментарий управления Windows.
С помощью WMI можно узнать подробную информацию о каждом из модулей оперативной памяти установленной в материнскую плату, без вскрытия корпуса компьютера или ноутбука:
- Производитель;
- Серийный номер;
- Объем памяти;
- Тип памяти;
- Канал работы;
- Тактовая частота.
Запустите командную строку и выполните команду WMI.
Вывод всей доступной информации по каждому модулю ОЗУ:

Команда wmic memorychip показывает всю доступную информацию о каждом модуля памяти установленном на устройстве
Виртуальная память является подкачкой (дополнением) оперативной памяти. Она присутствует практически во всех операционных системах.
При запуске ресурсоемких программ у нас постоянно возникает потребность в виртуальной памяти. По этому сегодня мы рассмотрим подробный обзор «что это такое?» и как мы можем ее изменить в лучшую сторону.
Что такое виртуальная память?
Виртуальная память (Virtual Memory, ВП) — это метод управления памятью компьютера, использующий для работы файл подкачки (swap file). При недостатке существующего объема ОЗУ, позволяет запускать на ПК более ресурсозатратные программы. В таком случае данные приложения автоматически перемещаются между основной памятью и вторичным хранилищем.
Виртуальная память так же обладает рядом достоинств:
- Работает полностью в автоматическом режиме и не требует от пользователя постоянного управления основным пространством.
- Значительно повышает безопасность использования программного обеспечения (снижает вероятность вылетов, критического завершения работы, потери данных).
- Позволяет запускать и использовать на ПК больше памяти, чем это доступно физически.
За счет ее использования компьютер способен изолировать запущенные процессы друг от друга и рационально распределять RAM.
Она расходуется только для хранения активно используемых областей. Виртуальная память может включать важные для пользователя пароли, логины и другую информацию. Эта возможность используется сотрудниками спецслужб и хакерами для получения доступа к остальным компонентам компьютера. Сделать это можно как аппаратно, так и системно.Как узнать объем файла подкачки (swap file)
Файл подкачки хранится на винчестере компьютера. Если для работы устройства используется несколько жестких дисков, то он будет расположен на самом быстром из них. Определить объем ВП можно с использованием стандартных средств Windows или специального софта.
Размер свапа подкачки можно узнать через штатную утилиту «Системный монитор».
Для этого:
- Откройте меню «Пуск» и начните вводить название приложения для мониторинга.
- Появится новое окно. Здесь вы найдете основную информации о свапе, пиковые значения подсчета обмена страниц, процент использования системой и размер.
При определении размера ВП система исходит не из объема ОЗУ, а из задач, которые выполняются на устройстве. Поэтому для определения размера необходимо запустить приложения и компоненты, которые обычно используются компьютером и посмотреть пиковое значение свапинга в течение этого сеанса. Он и будет определять величину файла подкачки.
Узнать объем ВП и другие параметры системы можно используя специальную утилиту Vmmap.exe. Она доступна для бесплатной загрузки на официальном сайте Microsoft и не требует установки. Поставляется в виде исполняемого файла, полностью на английском языке.Dump File и его типы
Swap используется не только для расширения физической памяти, но и для создания аварийных дампов при возникновении «внештатных» аварийных ситуаций.
Как это работает:
- Во время первоначального запуска системы, Windows создает и сохраняет на жестком диске специальную карту секторов, которые занимает на HDD свап.
- Если происходит сбой, то операционная система изучает созданную карту на наличие неисправностей. В идеале она должна быть целостной. Если это так, то данные переписываются на винчестер и в свап по созданной карте секторов.
- При следующем перезапуске компьютера SMSS анализирует ВП и проверяет его на наличие дампов, если он есть, то данные копируются из файла подкачки в специальный dump file. Дополнительно обновляется системный журнал. Поэтому открыв его можно узнать, была ли проведена эта операция.
Таким образом при автоматическом выборе размера свапа, Windows руководствуется настройками для создания аварийного дампа.
Загрузка и восстановление
Дампы можно разделить на 4 типа:
В него записывается все содержимое RAM на момент незапланированного завершения работы. С учетом этой информации файл подкачки должен иметь размер равный физической памяти компьютера +1 МБ (используется для создания записи в системном журнале).
Выбирается системой автоматически только в том случае, если общий объем физической памяти 4 ГБ и менее.В него записывается только информация и память, выделенная для ядра операционной системы. Он занимает сравнительно меньше места и его объема достаточно, чтобы Windows могла определить причины аварийного завершения работы.
Выбирается по умолчанию, если размер RAM превышает 4 ГБ. При выборе дампа памяти ядра важно следить, чтобы минимальный размер для файла подкачки составлял хотя бы ⅓ от общего объема физической.Записывает только самую необходимую информацию для выявления причин аварийного сбоя. Здесь находится стоп-код и описание самой ошибки, дополнительно указываются загруженные на устройство драйвера и перечень запущенных процессов.
Необходимый размер файла подкачки для него —не менее 2 Мб.Доступен только для операционных систем семейства Windows начиная от восьмерки и выше, либо Server 2012. Представляет собой аналог дампа ядра, но с тем отличием, что система может постоянно менять размер файла подкачки, позволяя ей выбирать оптимальный для работы вариант.
Размер свапа будет напрямую зависит от объема RAM и выбранного типа дампа. Дополнительно стоит учитывать и версию операционной системы. Это касается серверных и обычных сборок.Как изменить Dump File
Перед тем, как менять размер виртуальной памяти, необходимо правильно определить и выбрать тип дампа. Сделать это можно используя штатные инструменты Windows. Для этого выполните следующие действия:
- Правой кнопкой мыши кликните по значку «Мой компьютер» и выберите меню «Свойства» . Найдите пункт «Дополнительные параметры» . Откроются свойства системы.
- Попасть в них можно и другим способом. Откройте диалоговое меню: «Выполнить» и в нем наберите:
- На вкладке «Дополнительно» найдите категорию, которая посвящена загрузке и восстановлению системы. После чего нажмите на кнопку «Параметры» .
- В блоке «Отказ системы» найдите графу запись отладочной информации и выберите подходящий тип дампа. Для Windows 10 по умолчанию используется Автоматический.
Загрузка и восстановление
- По желанию дамп можно отключить. Для этого в выпадающем списке выберите «Нет» . После этого система не будет делать резервные копии.
Нажмите «Ок» , как только внесете все необходимые изменения, чтобы они вступили в силу. Как только тип дампа будет выбран, можно приступать к изменению объема виртуальной памяти.
Как изменить объем виртуальной памяти через быстродействие
Запустите системную утилиту «Выполнить» одновременным нажатием клавиш Windows+R или откройте ее через Пуск. После этого:
и нажмите «Ок» .
- Перейдите на вкладку «Дополнительно» и найдите здесь категорию «Быстродействие» .
- Кликните по серой кнопке «Параметры» . Откроется новое окно. Здесь перейдите на вкладку «Дополнительно» .
- В нижней части экрана будет указан объем виртуальной памяти. Нажмите «Изменить» , чтобы ввести другой параметр и увеличить, либо уменьшить размер файла подкачки.
По умолчанию система определяет размер полностью в автоматическом режиме. Это наиболее оптимальная опция для Windows. При изменении объема свапа вручную важно, чтобы новый размер виртуальной памяти был не менее существующего, в противном случае возможны сбои в работе ПК.
После увеличение размера свапа перезагрузка не требуется. Если же он был наоборот уменьшен, то устройство необходимо обязательно перезапустить.Как добавить виртуальную память на Windows
Как правило, среднестатистическому пользователю достаточно того объема ВП, которая выделяется устройством автоматически. Если на ПК мало физической RAM, то увеличить ее объем можно за счет свапа.
Для этого:
- Правой кнопкой мыши кликните по значку «Мой компьютер» и в выпадающем списке выберите графу «Свойства» .
- Откроется окно для работы с параметрами. В левой части экрана найдите надпись «Дополнительный параметры системы» .
- Здесь найдите «Быстродействие» и через меню «Параметры» откройте дополнительные свойства. На отразившейся вкладке выберите «Изменить» напротив «Виртуальная память» .
- Уберите галочку напротив графы «Автоматически выбирать объем файла подкачки» . После этого станут доступны остальные пункты.
- Выберите диск, на котором много свободного места и чьи ресурсы будут использоваться для создания файла подкачки.
- Отметьте пункт «Указать размер» , после чего добавьте значение в пустое поле. При этом число в поле «Максимальный» должно быть в 1,5 раза, чем в поле «Исходный» .
Как только закончите работу, подтвердите действия нажатием кнопки «Ок» . Все изменения автоматически вступят в силу.
В некоторых случаях увеличение Virtual Memory помогает повысить скорость работы ПК, увеличить общее быстродействие.Рекомендации по использованию виртуальной памяти
Если вы не знаете, какой оптимальный объем для свапа выбрать и на что это будет влиять, то далее мы предлагаем ознакомиться вам с небольшими советами, которые помогут увеличить быстродействие ПК.
Итак, рассмотрим ряд советов:
- Если на устройстве используется несколько HDD или SSD, то для свапа указывайте тот диск, который не являетсясистемным. Здесь не должна быть установлена операционная система. В итоге это значительно повысит общую скорость работы.
- Создавать можно несколько файлов подкачки. Если вы используете дамп, то хотя бы один свап должен находиться на системном диске. Для всех остальных случаев делать это не обязательно.
- Если у вас несколько винчестеров с разными физическими параметрами, то выбирать следует тот, который отличается лучшими показателями скорости работы. Узнать это можно из технических характеристик HDD.
- Если жесткий диск разбит на несколько разделов, то для файла подкачки следует выбирать тот, который является основным (первым). К этому участку есть мгновенный доступ, что серьезно влияет на скорость работы.
- Не бойтесь указать слишком большой размер для файла подкачки. Если физический размер HDD позволяет это сделать, то выделите ВП от 4 объемов от существующей RAM. Слишком низкий показатель может привести к появлению ошибок, критическому завершению работы некоторых приложений (с потерей данных).
- Старайтесь ограничивать минимальный объем swap файла. Это позволит избежать его постоянной фрагментации. Если вы используете компьютер для работы с ресурсозатратным ПО или он работает в качестве сервера для хранения баз данных, то размер файла подкачки должен составлять 2-3 полных объема ОЗУ. Во всех остальных случаях он должен быть равен RAM или быть больше в 1,5 раза.
После манипуляций с настройками компьютера и изменением размера ВП лучше перезагрузить компьютер (хотя это не всегда обязательно) и запустить специальную утилиту для дефрагментации. Это поможет переместить его ближе к началу раздела, чтобы система получала к нему моментальный доступ.
Так же подробно про ВП можно посмотреть в видеоролике ниже:
Виртуальная память или файл подкачки
В видео рассматривается оптимальный размер файла подкачки
Сегодня мы ответили на вопрос «Виртуальная память, что это? И для чего она нужна?». Она помогает значительно повысить быстродействие системы и используется для хранения информации при сбоях. По умолчанию объем файла подкачки регулируется Windows полностью в автоматическом режиме.
Если пользователь хочет указать его самостоятельно, то для этого необходимо учесть выбранный тип дампа (либо отключить его). Объем виртуальной памяти зависит от дампа и общего объема RAM.
Понравилась статья? Подпишитесь на канал, чтобы быть в курсе самых интересных материалов

В Windows 10 понимание всех технических характеристик памяти, также называемой ОЗУ (оперативной памятью), установленной на вашем компьютере, может пригодиться во многих случаях. Например, если ваш компьютер работает медленно из-за требовательных к памяти приложений или игр, добавление большего объема памяти может улучшить общую производительность. А знание спецификаций ОЗУ может помочь определить правильный размер, скорость и марку для покупки совместимого комплекта обновления.
Если у вас возникли проблемы, имя производителя, номер детали и серийный номер могут помочь связаться со службой технической поддержки и устранить проблему. Или заказать точную замену, которая работает с вашей системой. Кроме того, при настройке параметров памяти в базовой системе ввода/вывода (BIOS) или в унифицированном расширяемом интерфейсе прошивки (UEFI) возможность просмотра информации модуля памяти поможет вам понять, правильно ли была применена конфигурация.
Какой бы ни была причина, Windows 10 может предоставить всю информацию о памяти, которую вам нужно знать. И это без необходимости открывать корпус или устанавливать сторонние инструменты.

В этом руководстве по Windows 10 мы расскажем, как определить технические характеристики оперативной памяти, установленной на вашем компьютере, включая производителя, номер детали, серийный номер, скорость, емкость, форм-фактор, тип памяти и т.д.
Примечание. Хотя вы можете получить подробную информацию о конфигурации оперативной памяти вашего устройства, в зависимости от аппаратного обеспечения, некоторые сведения могут быть недоступны.
Информация об оперативной памяти в командной строке
Если вы подозреваете, что диспетчер задач показывает неточную информацию об оперативной памяти, или вы хотите узнать больше деталей, таких как серийный номер, номер детали, производитель и другие сведения о каждом модуле памяти, вы можете использовать эти команды.
Проверка производителя
Чтобы определить компанию (марку), которая произвела модули памяти, установленные на вашем компьютере, выполните следующие действия:
-
от имени администратора.
Введите следующую команду, чтобы определить имя производителя памяти и нажмите Enter : wmic memorychip get devicelocator, manufacturer
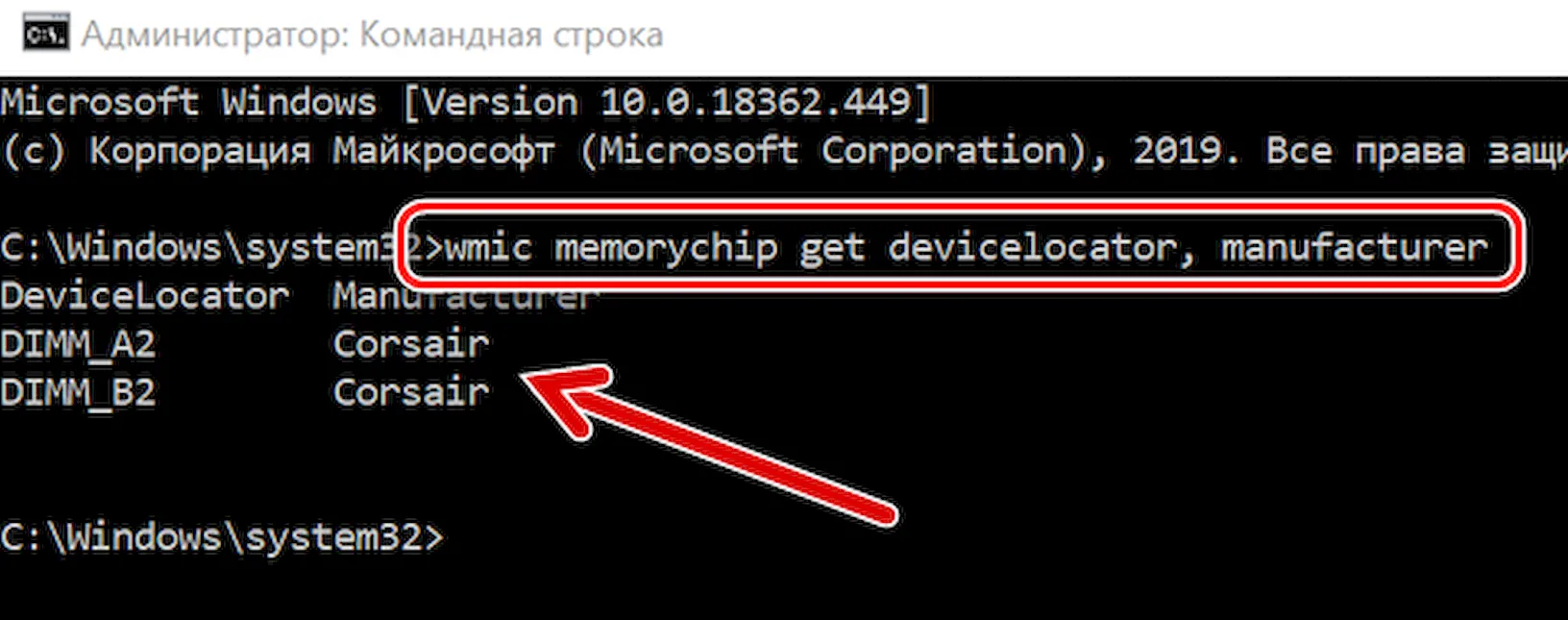
Проверка кодового названия памяти
Чтобы узнать код каждого модуля памяти, выполните следующие действия:
-
от имени администратора.
Введите следующую команду, чтобы определить кодовый номер памяти, и нажмите Enter : wmic memorychip get devicelocator, partnumber

Проверка серийного номера памяти
Чтобы узнать серийный номер каждого модуля карты памяти, выполните следующие действия:
-
от имени администратора.
Введите следующую команду, чтобы получить серийный номер для каждой карты памяти, и нажмите Enter : wmic memorychip get devicelocator, serialnumber
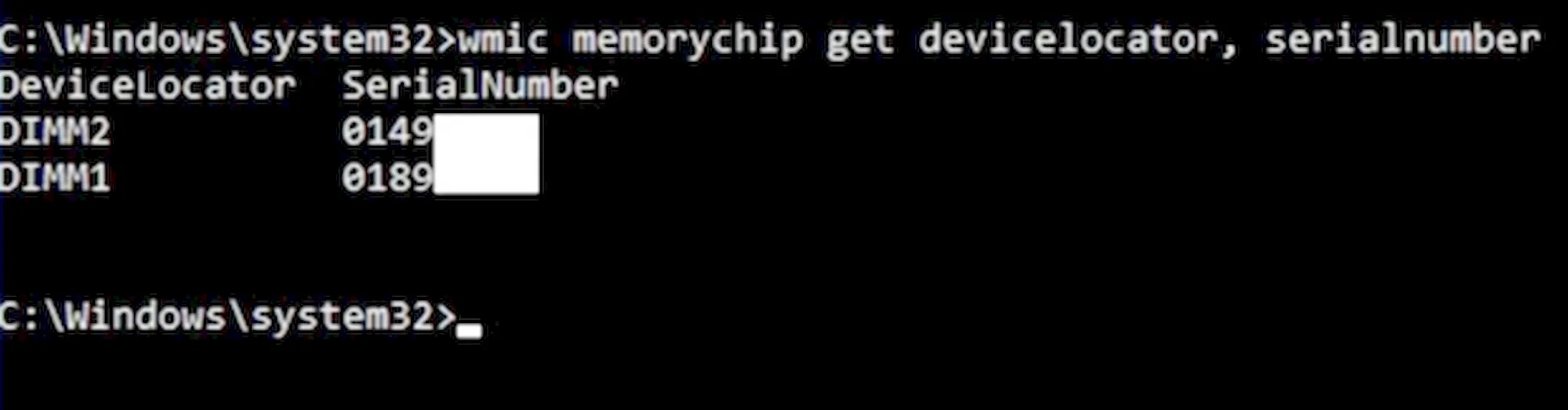
Подсказка: в команде вы также можете заменить «devicelocator» на «banklabel», чтобы получить серийный номер, показывающий физическую метку слота, в котором находится память на материнской плате.
Проверка объёма памяти
Используя командную строку, вы можете определить общую емкость для отдельного модуля и всей системы.
Емкость модуля памяти
Чтобы определить емкость каждого модуля памяти, выполните следующие действия:
-
от имени администратора.
Введите следующую команду, чтобы узнать объем каждого модуля памяти, и нажмите Enter : wmic memorychip get devicelocator, capacity
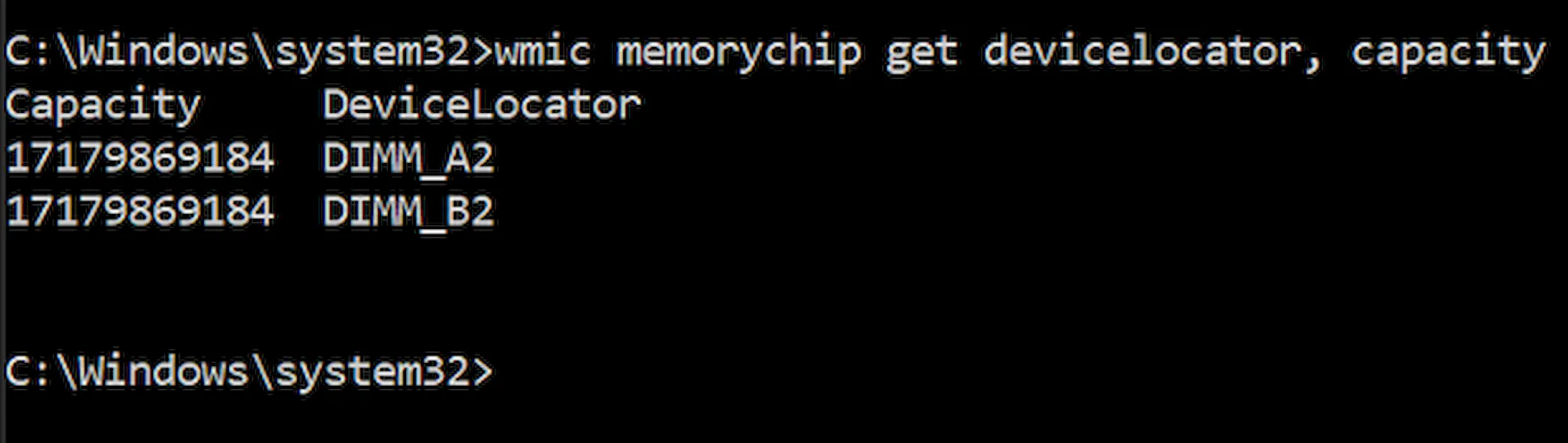
Совет: информация отображается в байтах, но вы можете использовать только первые две цифры, чтобы получить примерную емкость в ГБ, или разделить число на 1073741824 (1 гигабайт в байтах), чтобы получить точную информацию.
Общий объём системной памяти
Кроме того, вы можете быстро определить общий объем оперативной памяти, установленной на вашем компьютере, выполнив следующие действия:
-
от имени администратора.
Введите следующую команду, чтобы определить общий объем физической памяти, и нажмите Enter : systeminfo | findstr /C:"Полный объем физической памяти"

Проверка скорости памяти
Чтобы подтвердить скорость работы модулей памяти, выполните следующие действия:
-
от имени администратора.
Введите следующую команду, чтобы определить скорость памяти, и нажмите Enter : wmic memorychip get devicelocator, speed
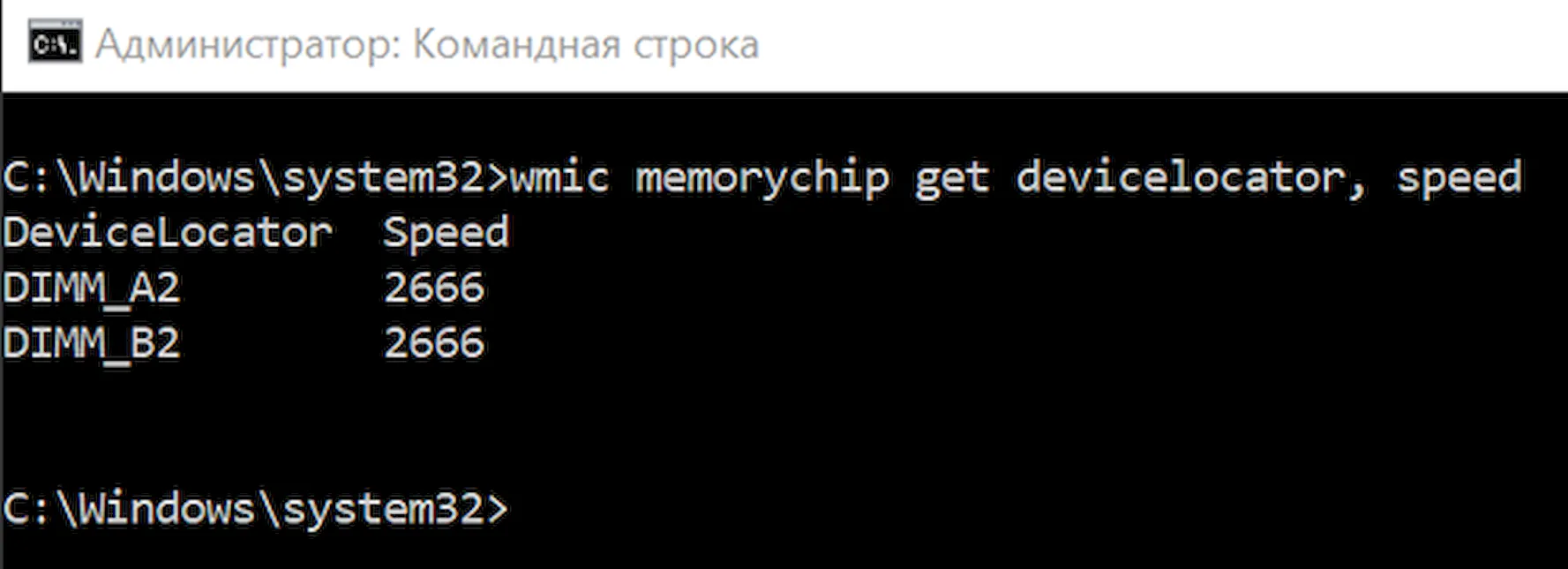
Проверка форм-фактора памяти
Чтобы определить, являются ли модули оперативной памяти форм-фактором DIMM или SODIMM, выполните следующие действия:
-
от имени администратора.
Введите следующую команду, чтобы определить скорость памяти, и нажмите Enter : wmic memorychip get devicelocator, formfactor
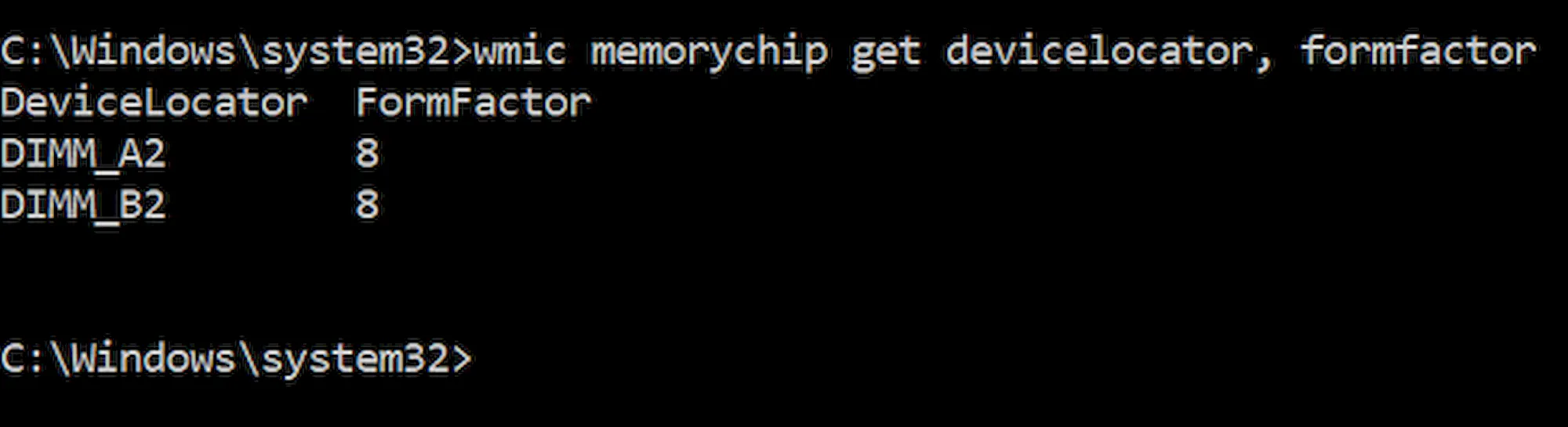
Вот список форм-факторов, которые команда может идентифицировать:
Проверка всех деталей памяти
Вышеприведенные команды позволяют определить наиболее важную информацию о модулях. Если вы хотите узнать все подробности, используйте следующие шаги:
-
от имени администратора.
Введите следующую команду, чтобы просмотреть все детали памяти и нажмите Enter : wmic memorychip list full
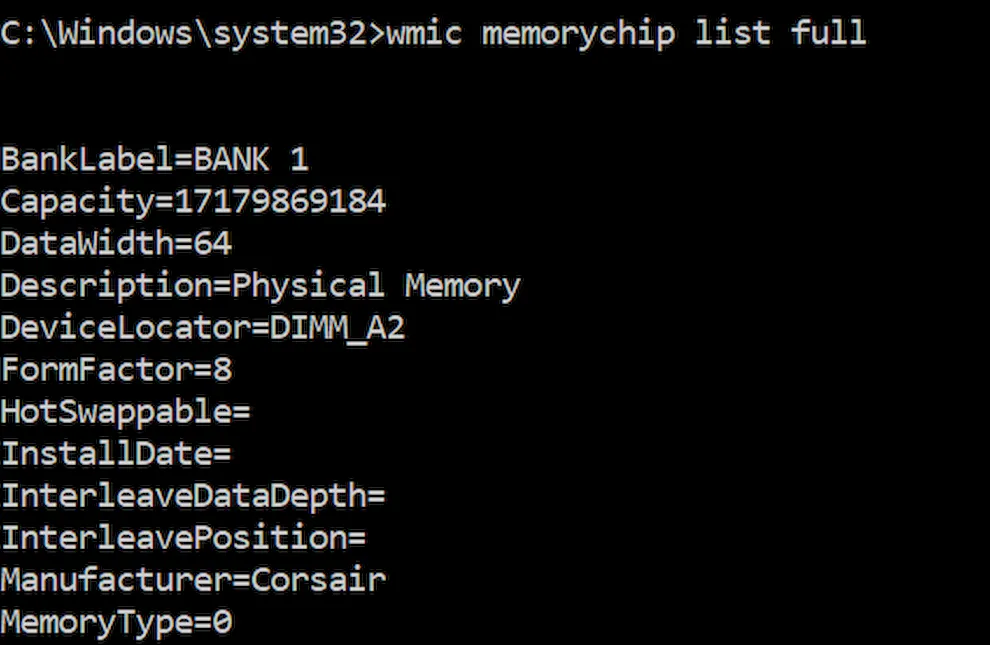
После того, как вы выполните эти шаги, у вас будет огромное количество информации о модулях RAM, установленных на вашем компьютере. Всё это пригодится при устранении неполадок, настройке конфигурации (например, при разгоне) или при планировании обновления системной памяти для повышения производительности.
Админу на заметку - 14. Как вывести информацию о системе на рабочий стол
Любой администратор, которому приходится работать сразу с несколькими однотипными серверами знает сколько порою времени уходит на то, чтобы определить на каком именно из серверов он сейчас находится и какие у него базовые настройки. И вопрос это далеко не праздный, ошибочно выполненное не на том сервере действие может иметь самые разнообразные последствия, иной раз очень неприятные. В тоже время каждый, наверное, видел системы, где такая информация отображается прямо на рабочем столе. Сегодня мы расскажем, как это сделать.
В этот раз, вопреки традиции, начнем с конца, с того результата, который вы должны получить.
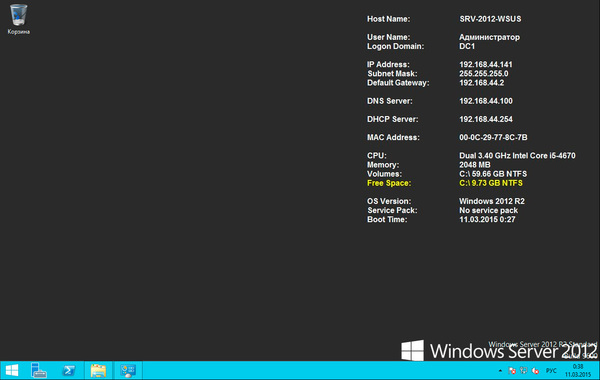
Удобно? Безусловно. Беглого взгляда на рабочий стол достаточно, чтобы понять где вы находитесь, какие сетевые настройки этого хоста и его основные аппаратные характеристики.
Как это сделать? Совершенно несложно, достаточно воспользоваться утилитой BgInfo от Sysinternals. Эта небольшая программа от Марка Руссиновича считывает всю необходимую информацию и выводит ее прямо на обоях рабочего стола. Т.е. достаточно запустить ее один раз и вся необходимая информация будет у вас перед глазами пока вы не смените обои.
Но будет гораздо лучше, если данные будут с определенной периодичностью обновляться, тем более что утилита позволяет выводить некоторые текущие параметры, такие как свободное место на дисках.
Прежде всего скачаем утилиту и разместим ее в удобном месте, например, в папке профиля пользователя, если пользоваться ей планируете вы лично. При запуске, если не было выполнено никаких действий, то программа через 9 секунд закроется, сформировав новые обои рабочего стола в соответствии с настройками. А настроек довольно много:
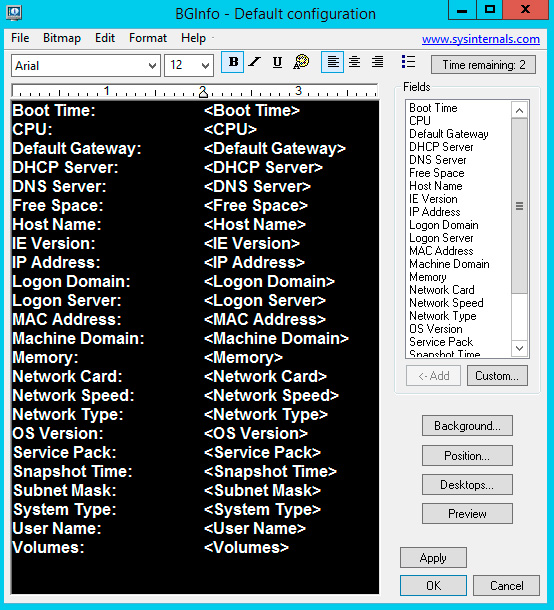
Настройки по умолчанию, на наш взгляд, не самые оптимальные, поэтому удаляем все в окне слева и добавляем свои пункты. Настройки представляют обычный текст, можно изменять шрифт, размер, цвет, добавлять свои текстовые строки и т.д. и т.п. Затем нажав кнопку Position выберите местоположение информации на рабочем столе, нам, например, нравится верхний правый угол.
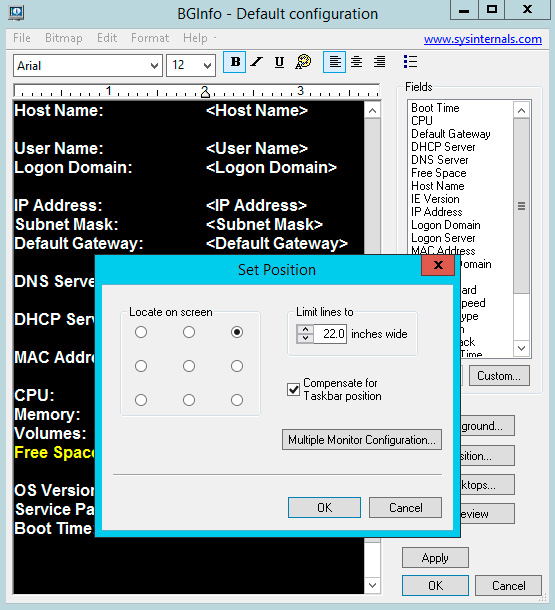
Нажав кнопку Preview можно посмотреть, что у нас получилось вживую, а нажав Apply - применить настройки. Затем сохраним их в конфигурационный файл чтобы их можно было применять впоследствии, для этого выберите File - Save as. Файл настроек с расширением bgi сохраните в одном каталоге с утилитой.
Теперь подумаем, как оперативно обновлять информацию. Самый простой способ - добавить утилиту в автозагрузку. Для этого создайте в том же каталоге пакетный файл bginfо.bat со следующим содержимым:
Синтаксис записи прост, первым параметром передается файл конфигурации, в нашем случае interface31.bgi, затем опция timer, которая имеет значение 0, что позволяет утилите выполнять свою работу и не ожидать 9 секунд, опция NOLICPROMPT подавляет появление лицензионного соглашения. Полный список опций можно получить тут-же в разделе Help - Command line option:
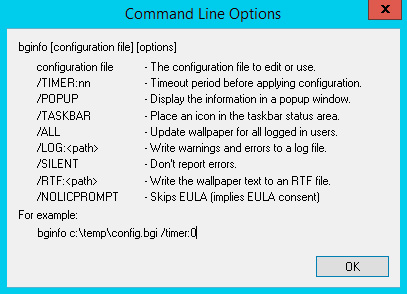
Затем ярлык на данный пакетный файл следует поместить в автозагрузку, если вы хотите поместить туда не ярлык, а сам файл, то пути к утилите и файлу конфигурации потребуется изменить на абсолютные.
Однако автозагрузка - это не самый лучший вариант, сервера перезагружаются редко, поэтому самое время вспомнить о планировщике задач. Начиная с Windows Vista / Server 2008 это весьма гибкий и мощный инструмент, позволяющий решать самые разнообразные задачи.
Запустим планировщик и создадим простую задачу, рекомендуем давать задачам понятные имена и писать хотя бы пару строк в описание, чтобы потом вам и вашим коллегам было понятно, что делает та или иная задача.
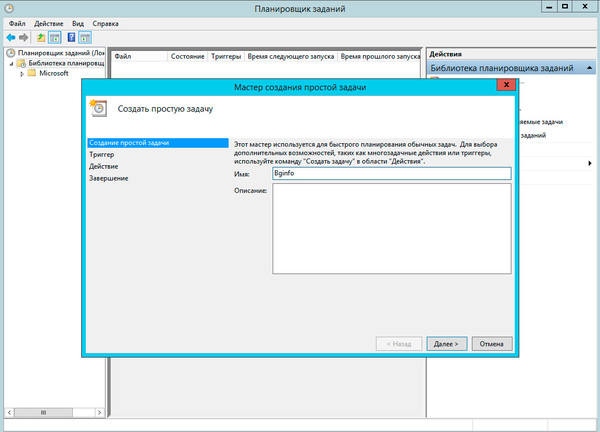
Когда мы хотим обновлять информацию? Прежде всего при входе в систему, поэтому первый триггер выбираем именно таким, расписание добавим позже.
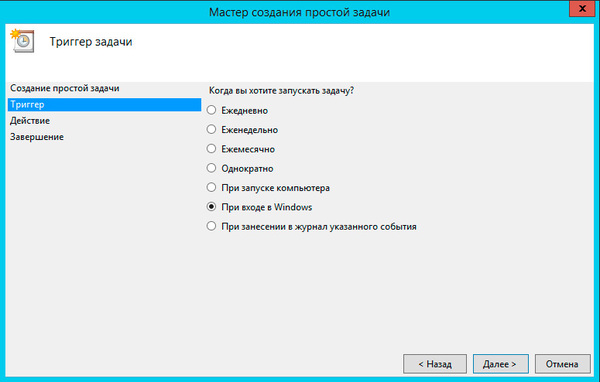
В качестве действия ставим запуск программы.
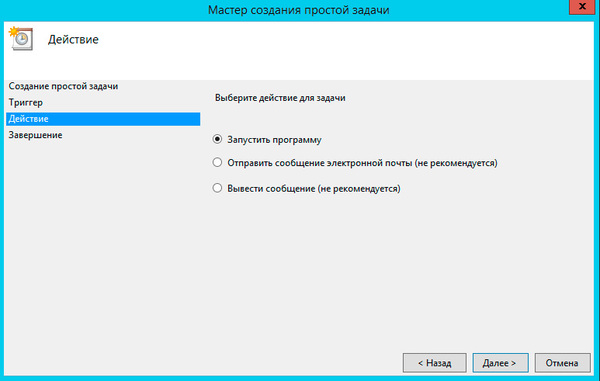
Проще всего, конечно, добавить в планировщик запуск уже созданного bat-файла, но этот метод имеет один существенный недостаток - на экране будет проскакивать окно командного интерпретатора, что весьма неудобно. К счастью, планировщик обладает широкими возможностями настройки запуска, чем мы и воспользуемся.
Еще ниже обязательно задаем рабочую папку, это директория где физически располагается утилита и файл конфигурации к ней. На этом создание задачи заканчиваем и сразу переходим к ее свойствам, где на закладке Триггеры создаем еще один триггер.
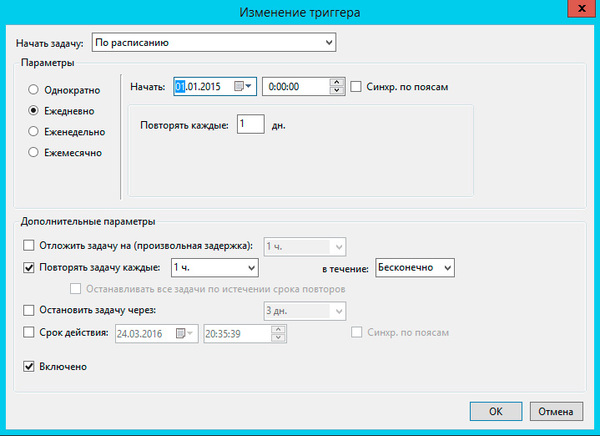
Условия триггера просты: выполнять задачу ежедневно, каждый день, повторяя каждый час в течении бесконечного срока. Это условие, в сочетании с предыдущим триггером, будет обновлять информацию каждый час и при входе администратора в систему. Вы можете настроить условия согласно собственным предпочтениям.
После чего выбираем задачу и жмем кнопку Выполнить, чтобы проверить ее работу. Если все сделано правильно - информация на рабочем столе обновится.
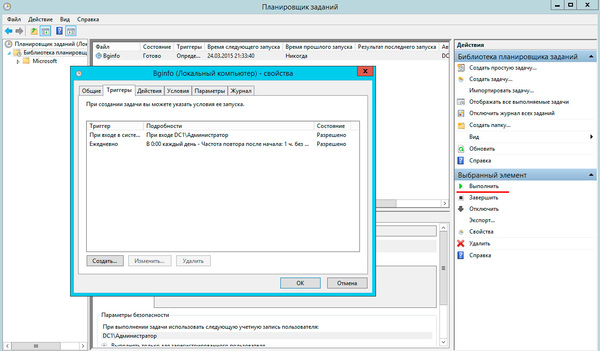
Надеемся, что эта небольшая утилита позволит вам лучше организовать рабочее пространство и реже отвлекаться на мелочи, сосредоточив свое внимание на более важных задачах.
Основа устройства – Freeduino, в качестве индикатора применен LCD (16х2) дисплей с контроллером H44780 на борту, для подачи звукового сигнала использован пьезоэлектрический капсуль, снятый с китайского мультиметра. Связь полученного устройства и ПК осуществляется посредством USB.
Фото «готового» устройства:

Вот полный список деталей для сборки:
- Arduino Uno, Freeduino и т. п.
- LCD дисплей с контроллером H44780
- Пьезоэлектрический излучатель (подойдет любой, даже тот, что используется в китайских игрушках)
- Резистор 10-30 Ом
- Подстроечный резистор 10кОм
Соединяем детали по такой схеме:

Загружаем в Arduino скетч под названием “Lcd_Ram.ino” (лежит в прикрепленном к статье архиве), подключаем к ПК через кабель USB.
На дисплее устройства должна появиться такая картинка:

Если картинка не появилась, то существует четыре причины:
1) Нет питания (поврежден USB шнур);
2) Поврежден шлейф LCD (дисплей не прошел инициализацию);
3)Неисправен Arduino;
4) Недостаточная контрастность дисплея (эта причина устраняется путем изменения сопротивления подстроечного резистора);
Данное устройство способно выводить на LCD информацию о загрузке оперативной памяти и процессора (больше не позволил размер самого LCD).
Если оперативная память загружена более чем на 70%, то устройство будет подавать звуковой сигнал, а на LCD будет выводиться такой значок:

Подача звукового сигнала может выключаться из программы на Windows. Если звук включен, то на LCD выводится иконка:

Но так как просто взять и считать значения таких параметров как процент загрузки ЦП и оперативной памяти с USB порта нельзя, то мной была написана программа для «отлова» этих значений и последующей передачи их в порт.
Главное окно данной программы:

Для соединения с Arduino откройте в программе вкладку «COM порт» --> “Настройка COM”, и выберите виртуальный COM порт, "принадлежащий" Arduino (если вы первый раз подключаете Arduino к ПК, то будет необходимо установить драйвера FTDI) . После соединения на дисплее должна быть похожая картина:

Так же в программе есть возможность установить ее в автозагрузку Windows. Причем она будет запускаться автоматически только на той учетной записи, на которой вы выполнили установку в автозапуск.
Читайте также:

