Wck 10 не горит дисплей
Обновлено: 07.07.2024
Если экран смартфона перестал адекватно работать, можно попытаться самостоятельно решить проблему. Сначала стоит выяснить, что же стало причиной поломки и какие есть варианты исправления неполадки.
Почему может не работать тачскрин или сенсорные кнопки
Если на смартфоне перестал работать сенсор, причиной может быть физическое воздействие или программный сбой.
Варианты вредоносного физического воздействия:
- сильный удар или падение с высоты;
- контакт с жидкостью;
- резкий перепад температур;
- вмятины, царапины и трещины на экране;
- неудачно наклеенная плёнка или защитное стекло;
- серьёзное загрязнение.
Варианты программных сбоев:
- перегрузка оперативной системы большим количеством приложений;
- некорректная работа некоторых программ;
- изменение настроек смартфона;
- неправильное распознавание прикосновений сенсором;
- неподходящая или нестабильная прошивка.
Перезагрузка
Если сенсор не работает частично, скачайте приложение Rebooter, которое поможет быстро перезагрузить устройство. Если сенсор полностью не отвечает, а в смартфоне съемный аккумулятор, просто извлеките батарею на пару минут.
С устройствами, у которых установлен несъёмный аккумулятор, нужно поступить немного иначе.
Владельцы устройств Xiaomi, Meizu или Digma могут удерживать кнопку включения/выключения в течение 20 секунд или дольше, и смартфон перезагрузится или выключится. Если у вас Samsung или Sony, одновременно нажмите и удерживайте 7-10 секунд кнопки включения/блокировки и громкости. Если это не помогло с первого раза, попробуйте снова, но удерживайте кнопки дольше. Владельцам устройств других брендов со встроенной батареей также стоит попробовать вышеописанные варианты.
Если нажатие кнопок не дало никакого результат, подождите, когда аккумулятор разрядится полностью и отнесите устройство в ремонт.
Извлечение карты памяти и SIM-карты
Иногда в неисправности тачскрина виновата карта памяти или SIM-карта. Чтобы это проверить, выключите смартфон, выньте обе карты. После перезагрузки проверьте, не исчезла ли проблема.
Через безопасный режим
Полностью отключите устройство. Затем нажмите на кнопку питания, и не отпускайте её, пока на экране не появится логотип смартфона. После этого отпустите и нажмите кнопку уменьшения громкости. Отпустите её, когда устройство загрузится, и на левой нижней части экрана появится надпись «Safe mode».
Если в безопасном режиме никаких проблем с сенсором не будет обнаружено, значит дело в одном из приложений, которое необходимо удалить или обновить до последней версии.
Hard Reset
Это полный сброс настроек устройства до заводских.
- зайдите в раздел «Настройки»;
- выберите «Восстановление, сброс»;
- найдите «Сброс настроек».
Прежде, чем сбрасывать настройки телефона до заводских, не забудьте сделать резервную копию всех важных данных, хранящихся на устройстве.
Калибровка дисплея сторонними программами
В Play Market есть приложения, которыми можно откалибровать сенсорный дисплей, улучшив его работу. Обзор всех приложений займёт слишком много времени, поэтому мы остановимся на одном из них, которое получило самый высокий балл от пользователей.
TouchScreenRepair
Это приложение для Android выполняет две функции:
- проводит тестирование и выдаёт отчёт о том, какие фрагменты не используются, почему низкая точность и хромает чувствительность экрана;
- исправляет ошибки в автоматическом режиме.
Приложение обладает дополнительной функцией — позволяет изменить ориентиры экрана. Вы можете выбрать область, при нажатии которой ответная реакция будет происходить в другой части дисплея.
Далее мы разберём способы тестирования работы экрана и её восстановления.
Тесты TSP Dot Mode и TSP Grid Mode
Чтобы провести это тестирование, Вам необходимо попасть в инженерное меню. Для этого наберите сервисный код. Для разных производителей и моделей телефонов он может быть разным, попробуйте эти варианты:
В инженерном меню найдите две позиции:
- TSP Dot Mode — позволяет проверить экран в «точечном режиме». В том месте, где вы будете касаться дисплея, должен остаться крестик.
- TSP Grid Mode — тестирование происходит в «режиме сетки». Экран разбивается на несколько прямоугольных частей. Когда конкретный прямоугольник отреагирует на прикосновение, его цвет изменится.
Это тестирование подскажет, в какой части экрана появилась проблема.
Пытаться чинить телефон самостоятельно разработчики не советуют, так как для этого нужны определённые знания и опыт.
«Простукивание» по периметру экрана
Это самый простой способ тестирования дисплея, который не требует установки программ или прочих сложных манипуляций. Просто аккуратно нажимайте пальцем по всей поверхности дисплея, особенно в проблемных зонах. Начинайте с небольшого давления и постепенно усиливайте. Затем плавно уменьшайте нажатие.
Запустите клавиатуру и нажмите на каждую клавишу. Пробуйте перемещать ярлыки приложений через весь экран. При этом обратите внимание на чувствительность каждого участка дисплея. Задержитесь на углах дисплея, делая акцент на нижней части. Такое тестирование даст вам всю информацию о чувствительности тачскрина.
Просушить после попадания влаги
Если в смартфон попала влага, следуйте этой инструкции:
- отключите питание;
- вытащите аккумулятор (для устройств со съёмной батареей);
- извлеките SIM-карту и флешку;
- протрите устройство бумажными салфетками или тканью, которая хорошо впитывает влагу;
- уберите наушники, чехлы, пленку или стекло с экрана;
- поместите смартфон в пакет, заполненный рисом. Оставьте устройство в таком положении на 12 часов. За это время крупа вытянет всю жидкость из телефона.
Если процедура с рисом не даст должного эффекта, обратитесь в сервисный центр.
Проверить шлейфы
Неполадку со шлейфом можно определить даже не разбирая телефон. Сбои в работе сенсора – один из признаков появления такой неполадки. Обратите внимание и на следующие признаки:
- смартфон начал «тормозить» во время эксплуатации;
- устройство выключается, когда вы снимаете блокировку;
- появились сбои в работе камеры.
Если помимо проблем с сенсором появились и вышеперечисленные, значит со шлейфом точно неполадки. Но чинить его самостоятельно не стоит, так как для этого необходимо хорошо разбираться в устройстве смартфона.
Замена сенсора
Если в Вашем смартфоне не используется технология OGS, можете попробовать заменить сенсор самостоятельно. Для этого понадобятся следующие инструменты и приспособления:
- комплект небольших фигурных отверток (есть в продаже специально для смартфонов);
- медиатор, лопатка, пластиковая карточка;
- силиконовая присоска с кольцом или петлей;
- обычный фен;
- клей B-7000 или аналог;
- тонкие резиновые перчатки.
- Разберите смартфон.
- Прогрейте дисплей феном по всему периметру до температуры около 70-80 градусов. Подцепите присоской нагретый экран, и потянув, отклейте его от корпуса.
- Установите новый сенсор. Подготовьте его, сняв защитную пленку с внутренней стороны. По всей площади посадочной поверхности нанесите тонким слоем клей. Поставьте сенсор на место и аккуратно прижмите его. Можно положить поверх экрана небольшой и плоский предмет, массой не более 300 г., чтобы он лучше приклеился.
- Можно собирать телефон. Подключите шлейфы, зафиксируйте внутренние резьбовые соединения и установите внешние детали корпуса.
Если Вы не уверены, что справитесь самостоятельно с заменой сенсора, сдайте телефон в сервисный центр. При самостоятельной починке устройства гарантия на смартфон прекращает действовать.
Как сохранить данные при неработающем дисплее
Если экран смартфона перестал работать окончательно и вы хотите сохранить файлы, имеющиеся на телефоне, Вам придётся использовать обычный ПК и специальную программу.
Broken Android Data Extraction
iSkysoft разработали программу, которая позволяет сохранить или восстановить необходимую информацию со сломанных телефонов. Для этого установите приложение Android Data Extraction на компьютер и следуйте инструкции.
Инструкция
- Подключите смартфон к компьютеру при помощи провода.
- Откройте программу, раздел «Извлечение данных» (Поврежденные устройства).
- Выберите тип файла для восстановления.
- Укажите текущее состояние смартфона: а) «Сенсор не работает»; б) «Чёрный/сломанный дисплей».
- Введите название смартфона и модель. Затем нажмите «Следующее» и «Подтвердить».
- Отключите смартфон.
- Продолжите процесс сохранения данных на компьютере.
Сенсорный экран современных смартфонов довольно хрупкий, поэтому в его работе легко может произойти сбой. Вы всегда можете попробовать восстановить работу тачскрина самостоятельно или сдать его в ремонт, если поломка окажется сложной.
Прежде чем приступать к дальнейшей диагностике, нужно удостовериться, что монитор получает питание. На это указывает светодиод на передней панели, который должен гореть или мигать одним из цветов.
Если индикатор не светится, проверьте кнопки питания на мониторе и удлинителе: возможно, кто‑то или вы сами случайно нажали на них во время уборки и не заметили.
Если там всё в порядке, то причина может быть в кабеле. Со стороны вилки он фиксируется в розетке довольно чётко и надёжно, а вот в разъём питания монитора просто вставляется. Возможно, провод слегка сместился в гнезде и контакт нарушился.
Попробуйте чуть сильнее вставить его в разъём и проверить индикаторы. Неполадки могут быть и с самим кабелем. Чтобы исключить их, замените провод другим, например от блока питания компьютера — они подходят (если только это не модель с внешним адаптером).
2. Проверьте подключение видеокабеля
Кабели VGA, DVI и HDMI. Фото: public domain / PinterestУбедитесь, что сигнальный провод тоже надёжно зафиксирован. HDMI и DisplayPort должны быть вставлены до конца, а VGA и DVI дополнительно закреплены винтами на штекерах. Затем то же самое проделайте с разъёмом на другом конце кабеля, который соединяется с компьютером.
По возможности попытайтесь заменить провод или подключитесь через другой коннектор. Например, если на видеокарте и мониторе есть несколько портов, воспользуйтесь DVI вместо VGA или HDMI. Либо наоборот.
Ещё кабель может быть попросту подключён не к той видеокарте. Такое случается, когда на материнской плате есть вывод для встроенной графики, но задействован при этом дискретный адаптер. Если недавно отсоединяли провод монитора, проверьте, правильно ли подключили его. Штекер должен быть вставлен в разъём, который находится внизу, отдельно от основной группы портов.
3. Переключите источник сигнала
В некоторых мониторах с несколькими портами есть функция переключения между источниками сигнала. Как в телевизорах. Правильное подсоединение может не обнаруживаться автоматически, и тогда изображения на экране, естественно, не будет.
Переключите источник сигнала с помощью кнопки Input или Source с изображением квадрата со стрелкой внутри. Подробную информацию об этой функции ищите в инструкции по эксплуатации.
4. Убедитесь в исправности монитора
Если ни один из предыдущих советов не помог, возможно, монитор сломан. Проще всего исключить это, проверив работу дисплея на другом компьютере. В идеале — вообще поменяться с кем‑нибудь мониторами на день.
Если же дисплей остаётся чёрным и никакие индикаторы на корпусе не горят, монитор придётся нести в мастерскую на ремонт.
5. Оцените надёжность контактов
Правильно установленная память. Фото: public domain / PinterestОперативная память, видеокарта и другие комплектующие устанавливаются в слоты на материнской плате. Если недавно меняли их, делали чистку или доставали из гнёзд по любой другой причине — есть вероятность, что компоненты вставлены не до конца. Из‑за плохого контакта вполне может отсутствовать изображение на мониторе.
Для проверки отключите кабель питания от компьютера, аккуратно снимите боковую крышку, отвернув винтики на торце задней панели. Осмотрите видеокарту и планки оперативной памяти. Убедитесь, что они вставлены без перекосов и до конца. Защёлки по бокам ОЗУ должны быть закрыты, а видеоадаптер — зафиксирован винтом к шасси корпуса.
6. Проверьте память
Золотистые полоски — это контакты. Фото: Ruocaled/FlickrКомпьютер может не включаться из‑за одного или нескольких проблемных модулей памяти. Обычно системный спикер издаёт несколько звуков, хотя и не всегда.
На обесточенном ПК снимите крышку. Для начала сделайте фото, чтобы вернуть память на место после экспериментов. Затем разведите в стороны защёлки по краям слотов ОЗУ и достаньте модули. Очистите контакты обычным канцелярским ластиком и протрите спиртом, если есть под рукой.
Поставьте память на место, подключите все кабели и проверьте, заработает ли компьютер. Если нет, то можно ещё попытаться извлечь все модули ОЗУ, оставить только один или поменять их местами в слотах, пробуя запустить ПК после каждой манипуляции.
Если на мониторе всё-таки появится изображение, то проблема определённо с памятью и нужно будет заменить дефектные модули на новые.
7. Протестируйте видеокарту
Разумеется, сгоревший видеоадаптер не может выводить никакую картинку и экран будет оставаться чёрным. Для проверки, соблюдая меры предосторожности, отключите внутренний кабель питания от видеокарты. Выкрутите её крепёжный винт, а затем немного отогните защёлку слота и аккуратно вытащите адаптер.
Очистите контакты карточки ластиком и спиртом, после чего установите её на место и, собрав всё в обратном порядке, попробуйте снова запустить компьютер.
Ещё один вариант — заменить видеокарту на другую, заведомо рабочую. Если это поможет и на мониторе появится картинка, придётся раскошелиться на новый видеоадаптер.
8. Проверьте блок питания
Если ничего не помогло, то, скорее всего, причина неполадок кроется в блоке питания. Проверить это можно только при наличии соответствующих навыков. Как минимум надо иметь под рукой мультиметр и уметь им пользоваться. Если уверены в своих силах, то действуйте так.
Фото: public domain / Pinterest
При снятой крышке корпуса найдите и отсоедините от материнской платы длинный разъём с самым большим количеством проводов, которые идут от блока питания. Разогните канцелярскую скрепку и замкните получившейся перемычкой контакт с зелёным кабелем и любой из контактов с чёрным проводом, чтобы сымитировать сигнал включения ПК.
| Оранжевый | +3,3 В |
| Красный | +5 В |
| Фиолетовый | +5 В |
| Жёлтый | +12 В |
| Синий | −12 В |
Далее переведите мультиметр в режим измерения постоянного напряжения. Прижмите чёрный щуп к любому контакту с чёрным кабелем, а затем поочерёдно касайтесь красным щупом контактов жёлтого, красного, оранжевого, фиолетового и синего проводов. Сравните значения с приведёнными в таблице выше.
Если напряжение отсутствует или отличается от эталонного более чем на 5%, вероятно, блок питания придётся отремонтировать или заменить. При наличии рабочего блока можно сразу попробовать установить его вместо штатного и посмотреть на результат.
Не загорается экран ноутбука при включении: диагностика и решение проблемы
Что делать: При включении не загорается экран ноутбука или загорается но экран чёрный?
Ноутбук включается, но экран не загорается или горит тёмным цветом. С такой проблемой может столкнуться каждый. Самое главное – это не разводить панику, проблему можно решить самостоятельно, нужно лишь найти причину сбоя работы ноутбука и своевременно её решить.
В этой статье мы расскажем, какие причины существуют и как их решить быстро без обращения в сервис. Все пункты расставлены по порядку, исходя из популярности той или иной проблемы.
Экран ноутбука не включается причины неисправностей и ремонт
Проблемы с экраном компактного компьютера обычно делятся на несколько типов, действуя примерно по – одному алгоритму.
- Монитор залился серым цветом;
- Испортилось изображение, его плохо видно;
- Появилось уведомление, что потерялся сигнал;
В основном данные проблемы возникают из-за плохой работы или неисправности видеокарты, выхода из рабочего состояния матрицы, повреждение матрицы экрана или из-за неправильной работы лампы подсветки.
Также существует ещё куча мелких и больших причин поломки. Начнём решения с первой проблемы, возможно, самой популярной среди пользователей портативного компьютера.
Проверяем кнопку включения ноутбука:
Зачастую именно с помощью этого способа получается реанимировать экран ноутбука. Изначально нужно выключить устройство, то есть, отсоединить кабель питания, если в данный момент он все ещё является подключённым. После этого переворачиваем ваш гаджет и извлекаем батарею из панели сзади.

Затем нужно будет вернуть девайс в исходное классическое положение, то есть перевернуть его. Самое главное – убедиться на сто процентов, что кабель питания отключён.
После всех этих операций, попробуйте зажать клавишу включения, удерживайте её примерно 30 секунд, можно чуть меньше, можно чуть больше. Затем подключите кабель питания, но не вставляйте батарейку обратно. Теперь вновь зажмите клавишу включения ноутбука.

Если устройство включилось, но монитор вновь сияет чёрным цветом, попробуйте провести процедуру заново, только теперь удерживайте клавишу питания более одной минуты, можно её удерживать даже 2 минуты.
Подключение внешнего монитора или телевизор:
Если первый способ вам не помог, возможно поможет второй. В данном случае, когда ноутбук продолжает включаться и работать, а не загорается только экран, нужно убедиться наверняка, что проблема не в нём, а в системе или где-либо ещё.
Попробуйте подсоединить ноутбук к другому монитору, это может быть телевизор или монитор основного компьютера. Совершить подключение можно с помощью кабеля HDMI или VGA порта.

После того, как вы подключили ноутбук к одному из мониторов, зажмите клавишу F8, F3 или F11, всё зависит от производителя компактного компьютера. Можете попробовать понажимать разные клавиши, всё индивидуально.
Если всё получилось, то вы увидите картинку ноутбука на другом экране. Это будет говорить о том, что проблема заключается именно в мониторе, шлейфе экрана или в видеосистеме в целом.
Скорее всего, проблема в инверторе подсветки. В такой ситуации лучшим решением будет обратиться в сервис, где смогут заняться ремонтом монитора.
Переустановка модуля оперативной памяти:
Теперь давайте проверим оперативную память, если, конечно же, вы проверили монитор и дело оказалось совершенно не в нём.
Для того, чтобы извлечь оперативную память из портативного компьютера, необходимо вновь перевернуть устройство и отыскать модуль, в который вставлена оперативная память. При извлечении оперативки, постарайтесь не касаться металлической части.

Модуль оперативной памяти нужно будет переставить в другой разъём или слот. Если ноутбук включился, но изменений не произошло, можно попробовать вставить оперативную память в другой разъём и произвести ту же операцию ещё раз, чтобы проверить работу компактного компьютера.
Проверка уровня яркости:
Данный способ крайне забавный, но он тоже имеет право на жизнь, все мы можем быть невнимательными.
Если ваш гаджет включился, но якобы не включился только монитор, посмотрите какая яркость у вас выставлена. Возможно, яркость является минимальной. В такой ситуации попробуйте прожать две клавиши: F1 и F12 или комбинацию клавиш Fn и F5

Есть примерно схожая проблема, когда кнопка яркости случайно запала. Такое может случиться из-за загрязнения клавиатуры, например, что-то сладкое попало на клавишу регулировки яркости, и она залипла.
Если всё, действительно, так и клавиша яркости попросту залипла и не может вернуться в исходное положение, решить эту проблему можно двумя способами.
В данном случае, всё просто!
Сброс аппаратных настроек ноутбука:
Возможно стоит попробовать критический способ, а именно сбросить аппаратные настройки. Сбросить аппаратные настройки просто.
- Нужно выключить ноутбук и извлечь аккумулятор;
- Затем прожмите клавишу включения и выключения, её нужно держать на протяжение двадцати секунд;
- Вставьте аккумулятор обратно в систему, после чего включите ноутбук;
- Когда появится картинка параметров выбора операционной системы, выберите обычную загрузку.

После сброса аппаратных настроек, экран ноутбука может заработать, но, а если не помогло, то двигайтесь дальше, существуют ещё некоторые способы разрешения данной проблемы.
Восстановление системы ноутбука:
Если чёрный экран при включении ноутбука сопровождается также чёрным невидимым курсором, скорее всего, присутствует проблема в работе файла explorer.exe.
Этот файл является ответственным за включение важных элементов, например, рабочего стола, инструментальной панели и менеджера файлов.
Причин для сбоя может быть тысяча, но самые основные выглядят следующим образом: вирус или сбившееся неудачное обновление системы.
Одним из самых простых способов для решения данной проблемы, является опция «восстановление системы». Чтобы её активировать, нужно воспользоваться функцией залипания клавиш, то есть прожать кнопку Shift пять раз. Далее на мониторе появиться окно, призывающее пройти в центр специальных возможностей.
Появившееся окно нужно будет закрыть. На мониторе появиться другое окошко, в котором внизу будет красоваться опция «восстановление».
Её и нужно будет прожать. Всё, что останется сделать – это запустить восстановление системы, а затем ещё раз на это согласиться, поставив галочку согласия в ячейке «согласен».
Компьютер произведёт перезагрузку и включится уже с решённой проблемой. Данная опция обязана вам помочь, если ранее вы не отключали возможность восстановление системы ноутбука.
Повреждение провода питания ноутбука:
Но возможно проблема может обстоять не в самой системе, не в батарее, не в оперативной памяти и даже не в мониторе, а в проводе, которой передаёт питание к ноутбуку.
Если вы часто сгибаете данный провод, то он мог попросту согнуться и поломаться внутри. Это можно не заметить при осмотре провода, но проблема может обстоять в тонких жилах провода. Данная проблема может быть решена только в сервисе, если вы, конечно, сами не разбираетесь в устройствах проводов.
Важно всё тщательно проверить и не спешить с выводами. Не обязательно сразу начинать полностью перебирать ваш девайс, меняя оперативную память местами. Возможно, всё гораздо проще.
Перегрев центрального процессора ноутбука:
Зачастую монитор может гаснуть самостоятельно, снижая яркость экрана. Это происходит из-за перегрева устройства. Когда ноутбук работает слишком долго и, возможно, выполняет сложные задачи, то система начинает перегреваться.
Возможно, с охлаждением уже не справляется вентиляционная система или она попросту устарела. В любом случае, в такой ситуации стоит выключить компьютер и подождать некоторое время.
Если компьютер всё-таки перегрелся за время работы, то после отдыха и остывания центрального процессора, он должен начать работать в штатном режиме. Стоит подождать час, может больше. Главное не торопиться.
Но перегрев может произойти не только из-за долгой работы гаджета. Возможно, вы слишком давно его не чистили. Пыль, скапливающаяся на лопастях вентилятора и кулера может усложнять им работу, вследствие чего ноутбук начинает сильно шуметь и нагреваться.
Поэтому регулярно стоит чистить компактный компьютер изнутри, продувать его и относить в сервис или центр на диагностику или профилактику. Там даже могут поменять термопасту.
Сюда же можно отнести ещё раз банальную невнимательность. Возможно, у ноутбука мало зарядки. Некоторым устройствам свойственно снижать яркость экрана при низком заряде батареи.
Разные рекомендации:
Самое главное – изначально перепробовать самые простые способы. Зачастую проблем оказывается намного меньше, чем кажется с самого начала.
Всегда проверяйте состояние вашего гаджета, то есть показатель зарядного устройства, выставленный процент яркости, состояние провода питания, нет ли на нём каких-либо повреждений. Можно попробовать почистить ваш девайс, сделать продувание и почистить его изнутри.
Нередки случаи, когда проблема заключается в драйверах и работе операционной системы. Поэтому всегда старайтесь обновлять свою систему, чтобы не столкнуться с подобными проблемами. Не забывайте про то, что самое главное – это убедиться в проблеме. Проверьте состояние монитора, подключив его к стороннему монитору.
Если ни один из данных простых способов не помогли, и вы уверены в поломке всей системы или монитора, то без сервиса и мастеров никак не обойтись.
Надеюсь, эта статья была вам полезна, и вы нашли способ, который помог вам в решение возникшей проблемы. Если вы ещё не встречались с данной оказией, то теперь вы наверняка станете внимательнее в вопросах, связанных с ноутбуком.
Всегда нужно следить за своим компьютером, чистить его и обновлять. Только тогда вы никогда не столкнётесь с проблемой чёрного экрана при работающем ноутбуке.
Сейчас на странице 0 пользователей
Нет пользователей, просматривающих эту страницу.
Похожие публикации

RuiDa RDLC320-A, делюсь опытом ремонта + помогите файлом прошивки от панели управления
Попала ко мне на ремонт система управления ЧПУ CO2 лазером RuiDa RDLC320-A с жалобой, что дисплей ничего не показывает и материнку комп не видит. Забавно, что владелец станка – бывший директор, и сам я за именно этим станком три года проработал. Зная условия, в которых эксплуатируется станок, однозначно предположил, что виной всему статика. В общем-то и сам успел убить две трубки, все линейные подшипники, упороть и заколхозить кнопку и устроить с десяток пожаров =) Как бы хорошо ни были защищены эти контроллеры от таких напастей, время и ураганная эксплуатация без оглядки на какую-либо защиту/заземление и т.п. своё дело сделали. Тем более тут связь только по USB через никакой шнурок без экрана.
Ну да, ничего не происходит. Вскрываю:
Даа, тут много всего прикольного и интересного, особенно сточенная маркировка на одной из микрух)
В общем-то под подозрение сразу попала Альтера, но вдруг нет, надо ж всё проверить. Две недели проверял… Всё перекопал, перепроверил, и таки да, сдохла Альтера и только она.
Причем сдохла как-то частично, как будто в ПЛИСине выгорело несколько функциональных блоков. Нащупал у неё jtag (который никуда на плате не выведен, хотя штырьков разных навалом), кое-как припаялся к ножкам – отвечает, зараза, Quartus её видит.
Значит, сдуваю её и замеряю сопротивление всех ножек на GND, для начала (или середины уже). Занятие не для нервных, однозначно =) Ну и назамерял кое-чего.
У таких замороченных микрух выводы питания и GND есть со всех сторон по несколько штук. Логично предположить, что все земляные ножки должны между собой звониться накоротко. А у этой подлянки несколько земляных ножек имели по паре килоОм по отношению к остальным. Я-то хз, нормально это для ПЛИСин, или нет, первый раз дело имею. Как нельзя кстати у меня завалялся аналогичный чип, только Cyclone III. Думал его впихнуть, но вторая и третья серия циклонов по распину не совпадают, от слова «совсем». Ну хоть как пример взял и промерил всё то же самое и на нём:
И да, у заведомо рабочего чипа все ножки GND звонятся накоротко. Чип на кладбище. Заказал новый, припаял, плата ожила, отзывается на подключение к компу, все файлы и настройки остались, плата без проблем дала обновить себе прошивку через RDworks. С этим разобрался, супер.
Такие дела)
Но это только полремонта. Панель управления как не показывала ничего, так и не показывает. Я-то думал, что дисплей и управление кнопками рулится с материнки, но нет. Панель управления – самостоятельное устройство со своим контроллером и прошивкой на нем, обмен с материнкой идёт по UART. Если на заведомо рабочую панель подать питание 5В, картинка должна появиться и без соединения с материнкой. По идее…
Контроллер тут NXP P89V51RD2. С ним тоже можно общаться, еще и проще, чем с Альтерой, нужен только USB-UART переходничок:
Тот, что есть у меня, имеет по минимуму выводов, всяких там DTR, RTS, и что там еще в COM портах обычно имеется, не выведено. Конвертер тут CP2102, он умеет во всякие доп. штучки, поэтому я аккуратно вывел наружу еще ножку DTR – она понадобится при общении, но в данном случае с этой панелью можно и без DTR обойтись. Втыкаться можно прямо в шнур от панели до материнки. Втыкаться надо, как того требует интерфейс, крест-накрест, т.е. RX от конвертера идет в TX на шнуре от панели, а у второго провода особо-то выбора и не остается)) Выбор конвертера, полагаю, не критичен, можно взять и FTDI и СH341A, и любой другой.
1 – RX
2 – TX
6 – GND
9 – 5V
Скорость порта 19200:
Установил, всё соединил, подключил, открываю программу, иду в Advanced Options – Hardware Config, снимаю все галки, жму ОК:
Выбираю нужный чип, выставляю порт и скорость:
Дальше пробую считать айдишник чипа. И здесь интересно:
Просят ввести чип в режим ISP – нужно подать плюс питания на ногу reset контроллера.
Именно для этого я добавлял контакт DTR на своем конвертере, хотя это необязательно, и вот почему:
На плате есть переходное отверстие, отмечено желтым кружком, его удобно касаться выведенным проводком DTR. Но если такового нету, то можно просто замкнуть, (например, отвёрточкой или пинцетом) две площадки под отсутствующий резистор R5, они отмечены красным овалом на фото. Нужно коснуться и подержать примерно секунду, тогда чип войдёт в нужный режим. Но это еще не все грабли ))
Чип войдёт в режим, но он запаролен. Нужен пароль. И он таки есть, спасибо PavelK, вот ссылка на его пост с паролями от Руидовских контроллеров:
Иду в ISP – Serial Number:
Во фрейме Unlock Device ввожу 666888, выбираю кодировку Hex, жму Unlock Device. Прога ругается окном с предупреждением. Жму ОК и пробую считать сигнатуру чипа еще раз:
Успех, чип разлочен! Теперь надо считать память. Но сдается мне, что там пустота. Оч вероятно, что разряд статики каким-то раком потер прошивку, оставив при этом чип в живых. Но это не точно..
Иду в ISP – Display Memory. Я так и знал, сплошные унылые F-ки. Чип забыл всё, чему его научили на заводе. И не исключено, что какой-нибудь кусок памяти забэдблочился…
В интернетах категорически не найти эту прошивку. Полагаю, что в Руиду обращаться бесполезно, поэтому ПАМАГИИИТЕЕЕ. хочу попросить помощи у участников форума: если вдруг еще есть у кого этот динозавр в эксплуатации, выручите, пожалуйста, файликом. Я вроде бы достаточно подробно описал, что нужно для этого сделать. А если Вы находитесь в СПб, то я готов приехать. Займу не более получаса Вашего времени, от «Добрый день» до «Благодарю, всего хорошего!»
Безусловно, есть такие моменты, что эту панель на Алике можно таки найти тыщи за 4 рублей, да и в общем контроллер этот уже древность. Однако хочется и владельцу помочь, человек достойный, и дело сделать до конца, раз уж взялся. Как-то так)
Спасибо за внимание!
Добрый день всем,
Прошу помочь с поиском станка с функциями автоматизации.
Мы смогли подобрать неплохой вариант для нашей задачи - NOVA35 Thunderlaser, 100 Ваттный.
По технологии и скорости резки он подошел, в нем же система зрения работает как нам надо - по меткам.
Но оказалось, что в нем контроллер Ruida 6445g не имеет функций отправки/приемки внешних сигналов, как в PLC.
Нам нужно подключить погрузчик/разгрузчик листового материала собственного изготовления для достижения требуемой производительности.
Подача материала планируется через боковые стенки.
Цикл резки смогли получить хороший, а вот на открытие/закрытие крышки, нажатие всех кнопок уходит в пять раз больше времени, чем на саму резку.
Как вариант, может даже есть какие-то совместимые контроллеры на замену с такими функциями? Я видел некие платы на алиэкпресс, которые якобы работают под mach3.
Но лучше конечно полноценный комплекс мозгов и ПО.
Буду рад всем предложениям!
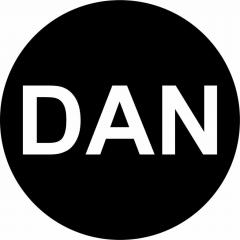
CNCLaser8.00.30 для контроллеров RDLC220 к станкам Jumper 6040 от компании РЕКЛАБ с полным переводом урезанного плагина, полной версии программы, LGP Design, пересборкой инсталлятора и т.д.
При переводе диалоговые окна полной программы не менялись. В урезанной версии плагина были изменены диалоговые окна с целью подгонки размеров под русский перевод. Основное ядро программы не менялось. Доступны все четыре языка. Для теста и примера добавлена небольшая библиотека параметров - можно посмотреть.
Полностью переведён инструмент LGP Design - работа со световыми панелями с LED подсветкой.
В урезанном плагине есть некоторые окна, текст которых зашит в сам код программы и они не дёргают строки из языковых файлов. Я мог их перевести, но посчитал лишним подобное вмешательство, ибо в этом случае, они на всех языках отображались бы только на русском языке.
Плагин может быть установлен и нормально работает на Corel v22, но с бубном, т.к. данная версия программы не предусматривает установку плагина на 64-битные версии Corel.
Прошу сообщать о всех косяках в переводе и в работе программы, которые могут вылезти.
Заранее говорю - Я ничего не трогал . )
Описание станка Jumper 6040:
Читайте также:

