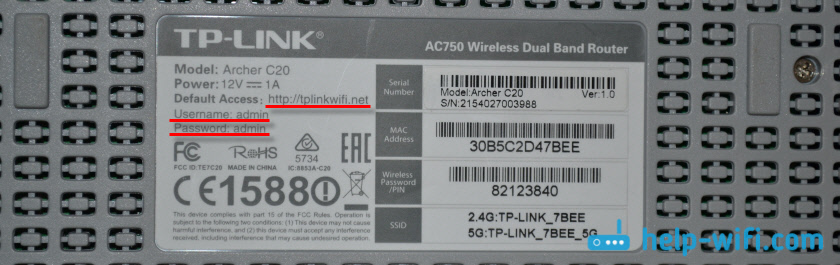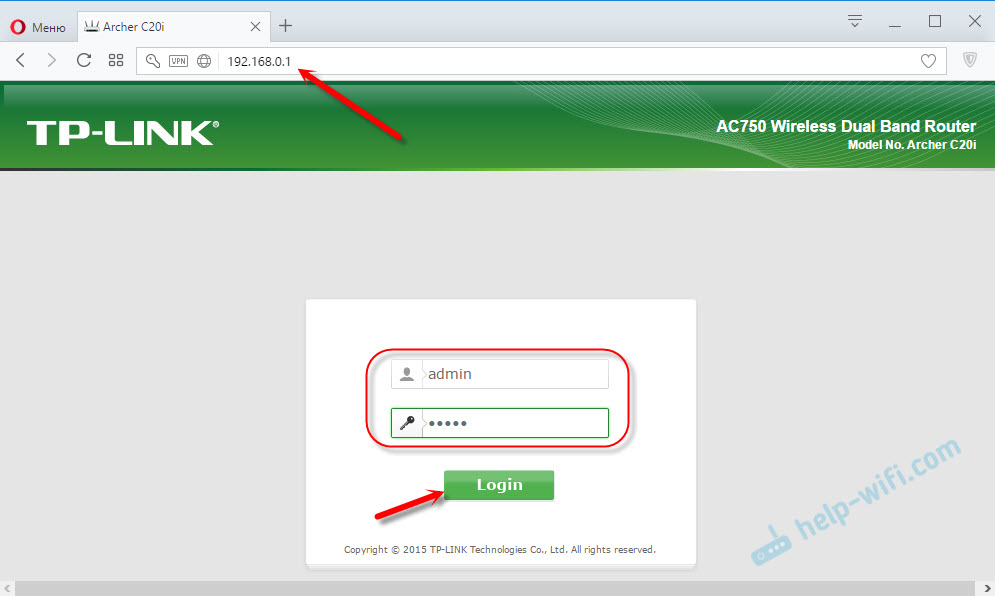We1626 настройка usb модема
Обновлено: 07.07.2024
В январе 2017г был приобретен китайский роутер ZBT WE1626 с поддержкой операционной системы OpenWRT (это чрезвычайно гибкий дистрибутив GNU/Linux для встраиваемых систем).
Естественно были проведены эксперименты со сменой прошивок. Прошивки менялись через стандартный веб-интерфейс роутера (рис.)
Прошивка RT-N14U_3.4.3.9-099 от Padavana работать с моими провайдерами отказалась, перепрошиваться заново обычным путем — тоже. У кого возникли такие же проблемы- вам сюда или пишите (адрес в Контактах).
Прошивка (русский интерфейс) openwrt-ramips-mt7620-zbt-wr8305rt-squashfs-sysupgrade-full.bin (любезно предоставленная покупателем из РФ)
- VLAN tag, Wifi клиент и AP одновременно Multi Wan
- Сервер печати
- Сканер по сети (sane)
- Помимо стандартных протоколов есть pptp, l2tp (нужно для поднятия VPN соединения, используется некоторыми провайдерами)
- Поддержка 3g,4g модемов и модемов в режиме hilink
- Сетевое хранилище (семейство fat,ntfs,семейство ext)
Свободного места для установки пакетов 1.77 MB
С помощью скринов приведена процедура настройки билайн соединений по ДИНАМИЧЕСКОМУ протоколу (DHCP-клиент):
После выбора из выпадающего списка — жать кнопку «Изменить протокол».После этого могут появиться дополнительные необходимые поля для ввода.
- <ss> </ss>
- <ss>2</ss>
- <ss>1</ss>
- <ss> </ss>
- <ss> </ss>
- <ss> </ss>
Сейчас в продаже есть огромное количество разных Wi-Fi роутеров от разных производителей. И это хорошо, есть с чего выбрать. Но сразу после покупки маршрутизатора нам нужно его установить, подключить и настроить. И если процесс подключения практически не отличается в зависимости от модели, то сам процесс настройки и страница с настройками роутера может быть разной даже у одного производителя.
Очень сложно в рамках одной статьи дать подробные и пошаговые инструкции по настройке разных моделей. Но я попробую. В этой статье я подробно опишу и покажу как установить и настроить Wi-Fi роутер. В независимости от того, какой у вас производитель и модель. Эта универсальная инструкция подойдет как для настройки нового маршрутизатора, так и для повторной настройки. Вы все можете сделать самостоятельно. И совсем не обязательно платить за настройку специалистам.
Если вы еще не выбрали маршрутизатор, то вам может пригодится статья с советами по выбору Wi-Fi роутера для дома или квартиры.Обязательно посетите эту страницу. Там собраны подробные инструкции по настройке популярных маршрутизаторов. Возможно, там есть руководство по настройке конкретно вашего устройства.Несколько подробных инструкций, которые вы можете использовать в качестве примера: TP-Link – на примере TP-Link TL-WR841N, ASUS – на примере Asus RT-N12, D-Link – на примере D-link DIR-615, ZyXEL Keenetic Start – настройка модели Keenetic Start.
Понятно, что сама страница с настройками, и разделы отличаются в зависимости от производителя и модели маршрутизатора, но порядок настройки всегда будет примерно таким:
Схема подключения и настройки у нас уже есть. Дальше мы подробно разберем каждый пункт.
Как подключить роутер?
Буду описывать все действия пошагово. Так будет проще и вам и мне.
1 Сначала нужно выбрать место для установки роутера. Скорее всего, вам придется установить его в том месте, куда проложен кабель от провайдера. Можете устанавливать его где вам больше нравится и где получается. Если хотите более серьезно подойти в выборе места для установки, то можете почитать статью где установить Wi-Fi роутер в квартире или доме. 2 Если антенны у вашей модели съемные, то прикрутите их. Подключите адаптер питания и включите его в розетку. Если индикаторы на маршрутизаторе не загорятся, то проверьте включено ли питание кнопкой на корпусе самого устройства.
![DSC_1826.jpg]()
Главное, чтобы индикаторы (или один индикатор) загорелись.
3 Подключение к роутеру интернета и компьютера (ноутбука). Если у вас нет ПК/ноутбука, и вы будете подключаются для настройки по Wi-Fi, то смотрите следующий шаг.
- Кабель от интернет-провайдера (или от ADSL модема) нужно подключить в порт, который подписан как «WAN», «Интернет», «Internet». Часто он выделен синим цветом.
- С помощью сетевого кабеля, который идет в комплекте, соедините роутер с компьютером, или ноутбуком (если он у вас есть) . На компьютере кабель подключаем в сетевую карту, а на роутере в LAN порт. Так же он может быть подписан как «Домашняя сеть». Обычно их 4 штуки.
Если вы подключились к компьютеру по кабелю, то можете переходить к следующему разделу, где я покажу как зайти в панель управления.
4 Только для тех, у кого нет возможности подключится к роутеру по кабелю для настройки. В таком случае, вы подключаете к маршрутизатору только интернет и питание.
Как только вы включите роутер, он сразу будет раздавать Wi-Fi. Если он новый, еще не настраивался, то Wi-Fi сеть будет с заводским именем. Так же, в зависимости от модели, сеть может быть защищена заводским паролем (PIN).
Стандартное имя сети и пароль (PIN) указаны на корпусе самого маршрутизатора (на наклейке) . Используйте эту информацию, чтобы подключится к Wi-Fi сети со своего смартфона, планшета, ноутбука и т. д. Скорее всего вам пригодится инструкция по настройке маршрутизатора с телефона, или планшета.
Каждый маршрутизатор имеет свой веб-интерфейс (сайт с настройками, панель управления) , в который можно зайти через браузер, перейдя по соответствующему адресу.
Важно! Чтобы зайти в настройки роутера и настроить его, ваше устройство (ПК, ноутбук, смарфтон, планшет) должно быть подключено к роутеру по кабелю, или по Wi-Fi сети. При этом, доступа к интернету на компьютере может не быть. Для входа в панель управления интернет не нужен!Если у вас на компьютере есть высокоскоростное подключение (может быть с названием вашего провайдера) , то после подключения через маршрутизатор его запускать не нужно!На компьютере, в свойствах адаптера должно быть выставлено автоматическое получение IP-адресов. Чаще всего так и есть. Как проверить, я показывал в этой стать.
Для входа в настройки нам нужно узнать адрес нашего маршрутизатора и заводское имя пользователя и пароль для авторизации. Эта информация находится на корпусе самого устройства. Выглядит примерно вот так:
![DSC_1984.jpg]()
Практически во всех случаях, в настройки можно зайти по адресу 192.168.1.1, или 192.168.0.1. Даже в независимости от того, что указано на корпусе устройства. Подробнее об этом можно посмотреть в статье: как узнать IP-адрес роутера.
На компьютере, или мобильном устройстве, которое подключено к маршрутизатору открываем браузер (Opera, Хром, Яндекс.Браузер и т. д.) и переходим по адресу, который указан на корпусе. Или пробуем 192.168.1.1 и 192.168.0.1.
Важно! Адрес вводим именно в адресную строку, а не в строку поиска. Многие путают, и вместо страницы с настройками попадают на страницу с результатами поиска какой-то поисковой системы.
![24-06-2017-10-55-31.jpg]()
На странице авторизации нужно указать имя пользователя и пароль. Заводские указаны на корпусе устройства. Чаще всего это admin и admin. На некоторых моделях настройки по умолчанию не защищены, и сразу после входа в панель управления, нужно установить логин и пароль.
Сама страница авторизации, и страница с настройками конечно же отличается в зависимости от производителя и модели (прошивки) . Поэтому, рассмотреть все варианты невозможно.
Статьи, которые могут вам пригодится на этом этапе:
После смены настроек не забудьте их сохранить. Wi-Fi сеть будет с другим именем (которое вы установили ). Для подключения к ней используйте установленный пароль. Возможно, вам пригодится статья как подключить ноутбук к Wi-Fi.
И еще немного полезной информации
Желательно еще сменить пароль, который используется для защиты настроек маршрутизатора. Об этом читайте в статье: как на роутере поменять пароль с admin на другой.
Инструкции по настройке IPTV: настройка IPTV на TP-Link, и инструкция по настройке IPTV на роутерах ASUS.
Если в процессе настройки у вас что-то не получается, вы всегда можете сбросить настройки к заводским и попробовать настроить все заново. На корпусе найдите кнопку «Reset», или «Сброс», нажмите на нее и подержите примерно 10 секунд. По индикаторам вы поймете, когда произошел сброс.
Вопросы вы можете оставлять в комментариях. Только у меня небольшая просьба, описывайте проблему подробно. Пишите модель маршрутизатора. А то очень сложно разбираться и что-то советовать, когда не понял сам вопрос. Всего хорошего!
54
1. Подключите провода
Вставьте интернет-кабель в порт WAN (или Internet) вашего роутера (он же маршрутизатор).
Подключите маршрутизатор к компьютеру: один конец сетевого провода вставьте в любой из LAN-портов роутера, а второй — в разъём сетевой карты ПК. Вместо кабеля можно использовать беспроводное соединение, но на этапе настройки лучше этого не делать.
Подключите роутер к розетке. Если на устройстве есть кнопка питания, нажмите на неё. Затем подождите одну-две минуты, чтобы маршрутизатор успел загрузиться.
2. Проверьте работу интернета
Если ваш роутер был заранее настроен провайдером или получил настройки в автоматическом режиме, то интернет может заработать через несколько секунд после подключения маршрутизатора к ПК.
Для проверки запустите браузер и попробуйте открыть несколько сайтов. Если с доступом к веб-ресурсам нет никаких проблем, можете пропустить четвёртый пункт статьи.
3. Войдите в меню настроек роутера
В адресной строке браузера введите 192.168.1.1 или 192.168.0.1 и нажмите Enter. Один из этих IP-адресов должен вести к меню настроек маршрутизатора. Если оба варианта не срабатывают, найдите нужный IP-адрес в документации к вашей модели роутера и попробуйте ввести его.
![1_1487581206-630x341.jpg]()
Когда в окне браузера появится страница входа в настройки, система может запросить логин и пароль. Чаще всего при первичном подключении для обоих полей подходит одно слово — admin. Реже в качестве стандартного пароля производители роутеров используют комбинацию 1234.
При необходимости вы можете найти данные для входа в инструкции к маршрутизатору или на сайте провайдера. Ну или попробовать альтернативный способ.
4. Настройте подключение к интернету
Если интернет до сих пор не заработал, роутер нуждается в особых настройках. Какие именно параметры вам нужны, зависит от конкретной модели устройства и поставщика интернет-услуг. Универсальной конфигурации не существует. Чтобы получить нужную инструкцию, проверьте сайт провайдера или запросите её у службы поддержки.
Раздобыв руководство по настройке вашей модели, следуйте его подсказкам. Если в процессе вы настроите и подключение к интернету, и домашнюю сеть Wi-Fi, можете пропустить пятый пункт статьи.
5. Настройте домашнюю сеть Wi-Fi
Чтобы защитить сеть Wi-Fi, важно выбрать правильные параметры безопасности.
![wpa-psk_1487580956-630x341.jpg]()
В меню настроек найдите раздел, отвечающий за беспроводную сеть (см. документацию к вашей модели роутера). Здесь обязательно задайте надёжный пароль (он понадобится для подключения к роутеру ваших устройств по Wi-Fi) и выберите WPA2-PSK в качестве средства защиты.
Не забудьте сохранить изменения настроек.
6. Смените пароль для входа в настройки роутера
На всякий случай лучше ограничить доступ посторонних к меню настроек маршрутизатора. Если роутер всё ещё находится под защитой стандартного пароля, замените его собственным.
Найдите раздел настроек, который отвечает за безопасность (см. документацию к вашей модели роутера) устройства, и укажите здесь новый надёжный пароль. Сохраните изменения.
![3_1487581351-630x341.jpg]()
Если в вашем компьютере есть модуль Wi-Fi, после завершения настройки сетевой кабель можно вытащить из ПК и подключиться к роутеру по беспроводному соединению.
7. Установите маршрутизатор в оптимальном месте
В идеале роутер должен стоять в центре зоны, в которой вы используете Wi-Fi. Таким образом сигнал будет одинаково доступен всем подключённым устройствам.
Чем меньше стен, мебели и других преград между устройством-приёмником и маршрутизатором, тем лучше работает беспроводная сеть.
Универсальная инструкция по подключению и настройке USB модема через маршрутизатор
Некоторое время назад я описывал, как сделать интернет на даче при помощи 3G модема, однако это уже прошлый день. Сегодня актуален LTE интернет, а для раздачи его на несколько устройств одновременно мы воспользуемся роутером с USB портом и поддержкой 4G модемов.Однако, данная инструкция по настройке работы мобильного модема с WiFi роутером универсальна:
Как подключить мобильный USB модем 3G, 4G к роутеру?
Поскольку антенны wifi маршрутизатора, идущие в комплекте, являются чаще всего всенаправленными, то есть с одинаковой амплитудой распространяют сигнал во все стороны, то желательно установить роутер с 3G/4G модемом ближе к середине дачного участка. Но у меня сигнал на 12 сотках добивает из одного конца до другого.
Поэтому в данной ситуации главное соблюсти 2 вещи:
- чтобы между местом размещения роутера и принимающим устройством было как можно меньше преград в виде стен и деревьев
- чтобы был стабильный прием интернета LTE на самом модеме Yota, Мегафон, МТС или Билайн.
Для лучшего приема сигнала от оператора можно подключить модем к роутеру не напрямую, а через длинный кабель USB, разместив его как можно выше у окна, в то время как сам роутер максимально придвинуть к тому месту, откуда он будет оптимально охватывать участок.
Как раздать мобильный интернет с 3G-4G модема через wifi роутер?
После того, как определились с местом, переходим к практике настройки раздачи интернета по wifi.
Вставляем мобильный модем в USB порт на роутере
![модем в роутере]()
![роутер с usb]()
![изменение параметров адаптера]()
![Протокол интернета TCP IP]()
На нижней крышке корпуса роутера находим IP или WEB адрес для входа в админку, а также логин и пароль
![данные для доступа]()
![авторизация в роутере]()
![]()
ZBT WE1626 — недорогой WiFi-роутер с широким набором поддерживаемых 3G/4G-модемов. Данная модель является отличной альтернативой более дорогостоящей продукции Zyxel Keenetic и предлагает все функции, необходимые для построения эффективной системы усиления мобильного интернета.
Компания ZBT переняла успешный опыт конкурентов и выпустила роутер, во многих чертах схожий с популярными Zyxel Keenetic Omni II и Keenetic 4G. Как и продукты более именитого производителя, ZBT WE1626 автоматически «подхватывает» практически все популярные USB-модемы, включая брендированные операторские модели, а также многочисленные популярные модели Huawei, ZTE и других производителей. Имеется режим Ping Check для постоянной проверки наличия-интернет подключения и автоматической перезагрузки 3G/4G-модема в случае его зависания.
Маршрутизатор оснащен модулем WiFi, работающим на частоте 2,4 ГГц и поддерживающим наиболее распространенные стандарты 802.11b/g/n. Максимальная скорость передачи данных по беспроводной сети составляет 300 Мбит/с.
Для организации проводной сети доступно четыре LAN-порта с максимальной скоростью 100 Мбит/с. Дополнительный WAN-порт позволяет подключить роутер к обычному проводному интернету и обеспечить резервирование соединения на случай сбоя в работе оператора сотовой связи.
Программная основа также досталась этому маршрутизатору от продукции Zyxel. Удобный веб-интерфейс открывает доступ ко всем необходимым для комфортной работы в интернете и локальной сети функциям и службам. В частности, ZBT WE1626 поддерживает подключения PPPoE, PPTP и L2TP, сервисы DHCP, DNS, DyDNS, NAT, брандмауэр, IGMP Proxy и многие другие. Отдельно доступны функции для настройки сервисов SkyDNS и Яндекс.DNS. Возможна настройка гостевой WiFi-сети и работы в режиме WISP-клиента. Наконец, в роутере имеются различные сетевые приложения, включая общий доступ к файлам и папкам Windows (SAMBA), FTP и встроенный torrent-клиент.
Роутер выполнен в простом, но элегантном корпусе белого цвета. На задней панели расположены Ethernet-порты, кнопка перезагрузки и разъем питания. USB-порт вынесен на переднюю панель. Светодиодная индикация расположена сверху. Отдельно отметим небольшой размер роутера (он буквально умещается на ладони) и малый вес (всего 160 г). Корпус поддерживает крепление на вертикальную поверхность, при этом повесить роутер на стену можно как портами вниз, так и вверх.
ZBT WE1626 — привлекательное решение для пользователей, которым требуется недорогой, но функциональный маршрутизатор для подключения к интернету по выделенной Ethernet-линии или с помощью 3G/4G-модема. Поскольку ко многим USB-модемам может быть подключена внешняя антенна, ZBT WE1626 часто используется в основе различных систем усиления мобильного интернета.
![]()
ZBT WE1626 — недорогой WiFi-роутер с широким набором поддерживаемых 3G/4G-модемов. Данная модель является отличной альтернативой более дорогостоящей продукции Zyxel Keenetic и предлагает все функции, необходимые для построения эффективной системы усиления мобильного интернета.
Компания ZBT переняла успешный опыт конкурентов и выпустила роутер, во многих чертах схожий с популярными Zyxel Keenetic Omni II и Keenetic 4G. Как и продукты более именитого производителя, ZBT WE1626 автоматически «подхватывает» практически все популярные USB-модемы, включая брендированные операторские модели, а также многочисленные популярные модели Huawei, ZTE и других производителей. Имеется режим Ping Check для постоянной проверки наличия-интернет подключения и автоматической перезагрузки 3G/4G-модема в случае его зависания.
Маршрутизатор оснащен модулем WiFi, работающим на частоте 2,4 ГГц и поддерживающим наиболее распространенные стандарты 802.11b/g/n. Максимальная скорость передачи данных по беспроводной сети составляет 300 Мбит/с.
Для организации проводной сети доступно четыре LAN-порта с максимальной скоростью 100 Мбит/с. Дополнительный WAN-порт позволяет подключить роутер к обычному проводному интернету и обеспечить резервирование соединения на случай сбоя в работе оператора сотовой связи.
Программная основа также досталась этому маршрутизатору от продукции Zyxel. Удобный веб-интерфейс открывает доступ ко всем необходимым для комфортной работы в интернете и локальной сети функциям и службам. В частности, ZBT WE1626 поддерживает подключения PPPoE, PPTP и L2TP, сервисы DHCP, DNS, DyDNS, NAT, брандмауэр, IGMP Proxy и многие другие. Отдельно доступны функции для настройки сервисов SkyDNS и Яндекс.DNS. Возможна настройка гостевой WiFi-сети и работы в режиме WISP-клиента. Наконец, в роутере имеются различные сетевые приложения, включая общий доступ к файлам и папкам Windows (SAMBA), FTP и встроенный torrent-клиент.
Роутер выполнен в простом, но элегантном корпусе белого цвета. На задней панели расположены Ethernet-порты, кнопка перезагрузки и разъем питания. USB-порт вынесен на переднюю панель. Светодиодная индикация расположена сверху. Отдельно отметим небольшой размер роутера (он буквально умещается на ладони) и малый вес (всего 160 г). Корпус поддерживает крепление на вертикальную поверхность, при этом повесить роутер на стену можно как портами вниз, так и вверх.
ZBT WE1626 — привлекательное решение для пользователей, которым требуется недорогой, но функциональный маршрутизатор для подключения к интернету по выделенной Ethernet-линии или с помощью 3G/4G-модема. Поскольку ко многим USB-модемам может быть подключена внешняя антенна, ZBT WE1626 часто используется в основе различных систем усиления мобильного интернета.
Читайте также: