Win 8 usb installer maker как пользоваться
Обновлено: 06.07.2024
Одним из наиболее предпочтительных способов установки Windows 8 или любой другой операционной системы является создание загрузочного USB/флэш/флешки. Зачем? Многие ноутбуки и нетбуки с низкой конфигурацией предпочитают портативность и поэтому отказываются от оптического привода. В отличие от компакт-дисков, данные, содержащиеся на загрузочном устройстве, могут быть изменены, и дополнительные данные могут быть сохранены на том же устройстве. Более того, вероятность неудачной установки ниже.
Достаточно загрузить файл ISO, а затем запустить средство Windows 8 USB Installer Maker. После этого Windows 8 может быть установлена непосредственно с USB-накопителя. Итак, давайте начнем процесс установки Windows 8 с помощью флешки USB/флешки/флешки.
Установите Windows 8 с помощью USB-накопителя
Требования:
- Образ ISO для Windows 8 Consumer Preview. Получите это отсюда.
- USB-накопитель/стилус (предпочтительно 8 ГБ)
- Windows 8 USB Installer Maker.
Создать загрузочную флешку Windows 8 USB
1. Загрузите Windows 8 USB Installer Maker и распакуйте его содержимое на свой компьютер.
2. Затем правильно подключите USB-накопитель и убедитесь, что он распознается Windows.
3. Щелкните правой кнопкой мыши на Windows 8 USB Installer Maker и выберите «Запуск от имени администратора».
4. На экране вашего компьютера появится всплывающее окно:

5. Выберите свой USB-накопитель и убедитесь, что он имеет:
- Формат файловой системы NTFS
- Не менее 4 ГБ емкости

7. По завершении установите флажок «Форматировать диск» . Обратите внимание, что этот шаг становится обязательным, если у вас нет диска с файловой системой NTFS или FAT 32, а также если у вас меньше свободного места, чем требуется.


8. Теперь нажмите кнопку «Создать» , чтобы отформатировать диск. Инструмент начнет форматирование USB-накопителя и скопирует на него все установочные файлы Windows, чтобы сделать USB-накопитель загрузочным. Процесс может занять несколько минут, в зависимости от скорости вашего USB-накопителя.

Вы также заметите в тексте журнала следующее описание

Таким образом, вы можете создать копию ISO-файла Windows 8 на вашем USB-накопителе с помощью Windows 8 USB Installer Maker.
Теперь перезагрузите компьютер.
Также измените BIOS. Порядок загрузки должен быть:
- USB первый
- CD-дисковод второй и
- Жесткий диск как третий.
Windows 8 USB Installer Maker скачать
Вы можете загрузить программу установки USB с здесь . Сайт также дает вам отличную информацию о том, откуда были получены эти изображения.
В этой статье, мы рассмотрим процесс создания загрузочной флешки с ОС Windows 8, с помощью утилиты Windows 8 USB Installer Maker, которая пришла на замену прошлой версии Windows 7 USB/DVD Download Tool, которую можно так же использовать в качестве инструмента, для создания загрузочной флешки как с ОС Windows 8 так и Windows 7.
Как создать загрузочную флешку Windows 8
Рассмотрим утилиту под названием USB Installer Maker for Windows 8
Что нам понадобится:
- Usb флешка объемом 4 или более ГБ
- ISO образ Windows 8
- Программа Windows 8 USB Maker Installer
Это программа очень проста, что запутаться в ней просто не возможно.
Скачиваем и устанавливаем программу, потом запускаем, перед Вами откроется такое окно:

Создать загрузочную флешку Windows 8
в окне программы в пункте меню Select a USB Drive выберите Вашу флешку, а так же установить галочку на пункте “Format drive”, для того что бы очистить отформатировать накопитель перед записью на него iso образа Windows 8.
Далее необходимо указать путь до Вашего iso образа.
Кликните по пункту Search ISO и укажите на локальное размещение iso-образа Windows 8 на вашем компьютере.

Убедившись еще раз что выбрали правильную флешку и образ Windows 8, жмите смело “Create”.

Создать загрузочную флешку Windows 8
После того как начнется процесс записи образа на Ваш Usb носитель дожидаемся его завершения, сам процесс записи может занять довольно длительное время, но на современных компьютерах это займет не более 7-10 минут.
По завершению записи вы увидите во такое окно:
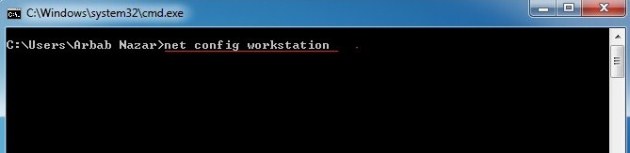
Принимайте поздравления, вы только что научились создавать загрузочную USB флешку с ОС Windows 8!
У диска для установки системы Windows 8: 1, Windows 8 USB Installer Maker скачать инструмент
Windows8 USB Installer Maker - это изысканный и компактный инструмент, позволяющий устанавливать на диск U систему Win8, сокращенно называемую «Win8 USB». Он не только прост в управлении, прост и мал, но также требует меньше ресурсов, но в английской версии пользователям не нужно беспокоиться об офисе. Клан научит вас использовать этот диск U для установки гаджета Windows 8. (Это программное обеспечение очень медленно в производственном процессе, пожалуйста, терпеливо ждать!)
Операционные шаги
1 Разархивируйте файл и дважды щелкните, чтобы открыть папку «Windows 8 USB Installer Maker». Пользователь должен сначала прочитать «Windows 8 USB Installer Maker.pdf», чтобы ознакомиться с работой программного обеспечения (английская версия), а затем запустить «Win8USB.exe».
2 Вставьте диск 4G-8G U, выберите букву диска U, затем проверьте два пункта «Показать копирование» и «Форматировать диск», а затем нажмите «Поиск ISO»
3 Найдите хранилище пользователя Windows8 system.iso, выберите его и нажмите «Открыть».
4 После завершения всех настроек нажмите «Создать», чтобы начать создание.
5 В ожидании инструмента, который будет произведен. (Время производства определяется скоростью U-диска пользователя)
6 Наконец, создание почти завершено.
7 Подождите, пока 7z сожмет системные файлы Windows 8 на USB-накопитель.
8 Производство завершено! Нажмите «ОК».
9 Пользователи могут видеть, что USB-накопитель становится «WIN8USB» после открытия «Компьютер».

Год/Дата Выпуска: 2016.11.30
Разработчик: mannaleks
Cайт разработчика: ссылка
Язык интерфейса: Русский
Лечение: Не требуется.
![]()
![]()
Быстрый и удобный!
Разработчики MediaGet придумали свой алгоритм выбора источников контента,поэтому файлы на компьютер скачиваются быстрее.





В программе имеется 2 режима работы, определяемые видом интерфейса: простой и расширенный.
Простой режим - Если Вам надо просто переустановить Windows - этот режим для Вас.
В простом режиме Вам нужно выбрать USB-диск, дистрибутив Windows Vista-10 и нажать кнопку Старт - все остальное программа сделает сама. Производится форматирование USB-диска, при этом все данные с него будут удалены, затем производится установка загрузчика и копирование файлов дистрибутива.
В этом режиме программа использует штатный NT-загрузчик Windows.
В результате Вы получаете такой же USB-диск, как если бы Вы пользовались утилитой от MS Windows7-USB-DVD-tool.
Расширенный режим работы позволяет выбрать нужный режим форматирования, выбрать тип устанавливаемого загрузчика (NT-загрузчик или загрузчик Grub4Dos).
Для перехода в расширенный режим надо нажать кнопку Расширенный в правом нижнем углу.
При выборе загрузчика Grub4Dos возможны два режима его установки (Автоматический или Ручной. Подробности - в Справке по установке загрузчика.)
При выборе загрузчика Grub4Dos Вы можете создать полноценный реанимационный USB-диск системного администратора, добавив к нему необходимые реанимационные программы и утилиты. В результате Вы получите реанимационный USB-диск с загрузочным меню как на постере.
Если у Вас уже имеется загрузочный USB-диск с загрузчиком Grub4Dos, то, выбрав Расширенный режим и пропустив пункты Форматирование и Установка загрузчика, Вы сможете добавить на него дистрибутив Windows.
Дистрибутив с Windows 7 или Windows 8 можно записать на DVD-диск и вставить в дисковод, можно подмонтировать ISO-образ в виртуальный привод или распаковать в папку на жестком диске. Или просто указать путь к ISO-образу.
Если на компьютере возникает ошибка BOOTMGR is missing - этот пункт позволяет произвести принудительную загрузку Windows с внутреннего жесткого диска. Так же этот пункт позволяет произвести загрузку с внутреннего HDD (как и первый пункт меню) если лень залезать в БИОС и переключать порядок следования загрузочных устройств.
Программа не требует установки. Во время работы распаковывает необходимые файлы в папку %temp%. По окончании работы временные файлы удаляются.
Для проверки работоспособности флешки запустить файл MobaLiveUSB_0.2.exe из корня флешки. Соответственно в Windows Vista и выше запускать от имени администратора.
v8.2 от 30.11.2016 - Внесены изменения в алгоритм форматирования USB-диска. В Windows ХР форматирование производится как в предыдущих версиях, в Vista и выше - форматирование производится встроенными средствами системы. При желании в расширенных настройках можно включить форматирование с помощью сторонней утилиты.
Несколько переработан интерфейс.
16.01.2017 - Обновлена версия файла в связи с неправильным определением дистрибутива Windows 10.
v8.1 от 6.08.2015 - Неправильно определялся дистрибутив Windows 10
v8.0 от 7.11.2014 - Добавлен "Простой" режим работы. Возможность выбора загрузчика. Устранены мелкие недостатки.
v7.9 от 5.10.2014 - Добавлена поддержка Windows 10.
Доп. информация: В интернете имеется много разных сборок Windows 7 и Windows 8. На всем их разнообразии я протестировать программу конечно же не могу.
Программа гарантированно работает с чистыми дистрибутивами от MSDN и со сборками от m0nkrus и CtrlSoft. Работа с остальными сборками - на ваш страх и риск.
Ну и если вы решились - желательно отписываться по результатам.
В первую очередь рекомендую выполнить Проверку USB-диска на наличие ошибок файловой системы.
Если задаете вопрос по проблемам при создании - прикладывайте лог-файл.
За все проблемы, связанные с установкой Windows, несут ответственность авторы использованных дистрибутивов.
Если USB-диск отформатирован в FAT-32, то некоторые сборки во время установки могут выдавать ошибки распаковки файлов.
Если у Вас такое произошло - попробуйте переделать USB-диск, отформатировав его в NTFS.
Можно также попробовать произвести конвертирование файловой системы из FAT-32 в NTFS.
X - буква Вашего USB-диска.
MD5: A326EAE502CF81242DD000D65EECDC09
SHA-1: BDCBC5082F3729FA0868A2B35C7FEA7665879F95
CRC32: 2DE34EF7
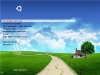
Сборка полезных и нужных программ для установки и восстановления системы, работы с жесткими дисками и удаления вирусов
Читайте также:
- Из приведенных расширений файлов расширением файла мультимедиа не является
- Превышен максимально допустимый размер файла невозможно записать конфигурацию в режиме совместимости
- Компьютер издает странные звуки при запуске игры
- Как вставить карту памяти в планшет леново таб 10
- Как посчитать количество знаков в пдф файле










