Winrar сохранение путей файлов
Обновлено: 01.07.2024
Н е побоюсь этого слова – WinRAR – один из лучших, а для меня единственный и лучший архиватор для операционной системы Microsoft Windows. Кстати разработанный советским, ну а нынче российским программистом Евгением Рошалем. Другими архиваторами я практически и не пользуюсь, так как функционал этой программы меня вполне устраивает. В этой программе присутствуют все основные функции для работы с архивами – архивирование/разархивирование, установка пароля на архив, создание самораспаковывающихся архивов, разархивирование других архивов (не RAR) и кстати эта функция которая позволяет работать не только с архивами RAR очень важна.
В те стародавние времена, во времена, когда был MS-DOS и только-только стали появляться CD-DISC’и, архивировалось большое количество программ и разнообразной информации, после чего с появлением интернета и не очень большой скорости передачи данных архиваторы были тоже крайне востребованы. Но в нынешнее время, когда жесткие диски стали очень вместительными и измеряются терабайтами, а в интернете можно целый фильм скачать чуть более или менее чем за час времени, то можно подумать, зачем нужны эти архиваторы. А нет и в нынешнее прогрессивное время архиватор – это очень полезная штука, почти такая же, как антивирус или мультимедиа проигрыватель ну или другая любая полезная программа.
Разархивирование WinRAR архива
Разархивирование архива – это дело двух кликов мышки. После того как вы установите программу архиватор в контекстном меню если нажать правой кнопкой мышки на RAR архив появляются дополнительные команды от архиватора WinRar. Одна из этих команд - Извлечь в текущую папку, что при нажатии сразу же разархивирует ваш архив в ту папку и место где он сам находится.

Так же можно нажать на Извлечь Файлы… - для того чтобы задать нужный вам путь для извлечения файлов в конкретное место на вашем компьютере. При этом в строке, в том месте, где вводится путь, можно дописать название папки, которая создастся автоматически.

Еще один практический вариант распаковки архива, сводится к обычному двойному щелчку мышки левой кнопкой по архиву. При этом загружается уже сама программа архиватор WinRar с перечнем файлов внутри запакованного архива и полным набором функционала работы с архивами. Но нас же интересует только кнопка Извлечь…, при нажатии на которую мы попадаем в окно – Путь и параметры извлечения. В котором мы можем выбрать путь, куда извлекать файлы или же щелкнуть по кнопке ОК для мгновенного разархивирования архива в папке где он сам находится.

Создание WinRAR архива или архивация файлов
Создание архива в принципе такое же простое дело, как и его разархивирование. В два щелчка мышкой. Выбираем нужную для архивации папку или обводим необходимые для архивации файлы и щелкаем по ним правой кнопкой мышки. В контекстном меню выбираем – Добавить в архив “имя архива” где в кавычках указывается имя будущего архива, и ваш архив моментально создается в этой же папке, где происходили все действия.

Так же для создания можно щелкнуть правой кнопкой мышки по нужной папке с файлами и выбрать пункт Добавить в архив… - где появиться окно Имя и параметры архива. В этом окне можно изменить и написать свое имя архива или применить некоторые параметры архивации для текущего архива. После нажатия на кнопку ОК, архив создастся с вашими параметрами в том месте, где вы нажимали на папку или файлы.

Еще один способ архивации непосредственно через саму программу. Запускаем WinRAR обычно из Пуск -> Все программы -> WinRAR -> WinRAR. Затем в нем находим нужную нам папку, которую хотим заархивировать, это делается также как в обычном браузере, перемещаясь по каталогам. Выделяем эту папку и щелкаем по кнопке Добавить. В появившимся окне – Имя или параметры архива - вводим или меняем имя архива и щелкаем ОК. Архив создается в том месте, где находилась папка или файлы.

Создание пароля для архива RAR
В жизни так бывает, что приходится скрывать или таить некоторые секреты. Так вот для того чтобы передать некоторую информацию не доступную для чужих глаз, при помощи архиватора WinRAR можно установить пароль при архивировании папки или файлов. И естественно, что без этого пароля вам ну и кому-либо другому кто не знает этот пароль, не удастся разархивировать этот архиважный архив.

Для создания запароленного архива – щелкаем на папку или файл необходимый для архивации правой кнопкой мышки. Затем нажимаем Добавить в архив… и в появившемся окне Имя и параметры архива нажимаем на вкладку Дополнительно. Во вкладке Дополнительно нажимаем Установить пароль…, где появится окошко Архивация с паролем.
В этом окне необходимо придумать и ввести свой пароль, при помощи которого в будущем можно будет разархивировать ваш архив. Вводим пароль и вводим пароль еще раз для проверки. Есть еще в этом окне две галочки Отображать пароль при вводе – если ее поставить то когда вы будете вводить свой пароль он будет отображаться, а подтверждение пароля уже не требуется. И вторая Шифровать имена файлов – если ее установить то WinRAR зашифрует названия файлов, их размер, атрибуты и комментарии если они были, а также с этим параметром без пароля не будет возможности даже увидеть список файлов вложенных в архив.
После задания пароля нажмите ОК и еще раз ОК. Создастся архив с паролем.
Теперь при попытке разархивировать ваш архив – архиватор WinRAR попросит вас ввести пароль. И если вы введете правильный пароль, то только в этом случае архиватор разархивирует ваш архив.

Создание самораспаковывающегося архива EXE
Еще один интересный способ создания архива. Это самораспаковывающейся архив с расширением EXE и видом разархивации как бы установка из обычных приложений как из setup.exe. Где указывается путь инсталляции или папка, в которую вы хотите разархивировать файлы. И самое интересное, это то, что необязательно чтобы у другого пользователя должна быть установлена программа WinRAR.
Для создания такого архива щелкните по нужной для архивации папке правой кнопкой мышки и в контекстном меню нажмите на Добавить в архив…, затем в появившемся окне – Имя и параметры архива задействуйте параметр Создать SFX-архив поставив соответствующий флажок напротив в разделе Параметры архивации. И нажмите кнопку ОК. Все ваш самораспаковывающийся архив готов. Появится файл с именем архива и расширением EXE.

При щелчке и запуске этого архива появляется окошко Самораспаковывающийся архив WinRAR. Где можно будет указать папку назначения, куда разархивировать файлы, а так же будет отображаться ход извлечения. И самое главное, что для этого процесса уже не нужно чтобы было установлено приложение WinRAR.

Степени сжатия или усиление сжатия архива
С помощью этого архиватора можно сжимать архивы более эффективно, чтобы они занимали как можно меньше места. Но при этом используется более затратное количества ресурсов вашего компьютера, что влияет на скорость сжатия архива. Архиватор WinRar имеет 6 методов сжатия:
- Без сжатия – Совсем не сжимает файлы, а просто помещает их в архив.
- Скоростной – Сжимает плохо, но зато быстро.
- Быстрый – Сжимает хуже среднего, но более быстро.
- Обычный – Установленный по умолчанию и является самым оптимальным режимом. Сжатие/скорость.
- Хороший – Сжимает более хорошо, но при этом менее скоростной.
Максимальный – Самое максимально возможное сжатие, что затрачивает ресурсы вашего компьютера и соответственно влияет на скорость.
Для примера приведу скриншот архивации старой игрушки Dune 2.

Можно увидеть, что после обычного режима уже идет не такое уж и сильное сжатие, но все зависит от файлов, которые вы собираетесь архивировать. А так в обычных случаях режима обычный вполне достаточно для повседневных задач.
Для выбора уровня сжатия нужно в разделе Метод сжатия: в выпадающем меню выбрать тот метод, который вам необходим и нажать на кнопку ОК.

Создаем многотомный архив
Иногда бывает крайне необходимо разбить одну папку, в которой множество файлов или эта папка занимает очень много места, на части. Для этого есть такая функция в архиваторе WinRar чтобы создать архив из нескольких архивов (файлов) по более маленьким частям. Например, архив у вас будет занимать 100 Мб а вам надо разделить его на 10 архивов по 10 Мб.
Для этого при архивации в окне Имя и параметры архива, в разделе: Разделить на тома размером (в байтах):, нужно выбрать либо указать, сколько бы вам хотелось чтобы отдельный архив занимал места в байтах. 1 Кб = 1000 байт, 1 Мб = 1000000 байт, 1 Гб = 1000000000 байт.

Например, если я разбиваю свою программу в заархивированном виде, которая весит около пол мегабайта по 200 килобайт, то архиватор создает три архива(200 Кб + 200 КБ и еще один – остатки).

Для того чтобы архивы или тома разархивировать они должны быть все в одном месте.
Архивируем в zip из WinRar’а
Еще одна особенность этого архиватора в том, что он может создавать архивы в расширении zip. Что бывает иногда очень полезно т.к. при отправке архива ты не всегда уверен, что другой пользователь его разархивирует, а обычно практически во всех операционных системах типа Windows по умолчанию встроен архиватор zip то можно надеяться, что в любом случае даже если не установлен WinRar пользователь разархивирует ваш архив.
Для архивирования в расширение zip в окне Имя и параметры архива, нужно выбрать пункт Zip в разделе Формат архива. И нажать ОК. Все ваш архив в zip формате готов.

Более того чем еще хорош этот архиватор так это тем что он умеет распаковывать, но не запаковывать разнообразное количество сторонних архивов. Например, таких как: CAB, ARJ, LZH, TAR, GZ, ACE, UUE, BZIP2, JAR, ISO, 7z, Z.
По мимо прочего WinRAR дает возможность просматривать информацию о созданном архиве. Если щелкнуть по архиву два раза левой кнопкой мышки загрузится программа WinRar, а в ней нажать на кнопку Информация. Где будет представлена различная информация о выбранном архиве: его общий размер, размер в архиве, степень сжатия в процентах и другая полезная информация.

Пару тройку слов, о том какую информацию лучше всего сжимает архиватор. Не секрет не для кого что архиватор лучше всего сжимает текстовую информацию это связано с его алгоритмом сжатия, и почему то крайне не сильно он сжимает мультимедийные данные, такие как видео файлы, аудио, графические картинки и соответственно файлы находящиеся в заархивированном виде или же уже имеют какой то свой алгоритм сжатия.
Вообще это еще не весь функционал этой замечательной программы, но это основные повседневные действия, которые совершает среднестатистический пользователь сети интернет.
И как не крути, а архиватор очень полезная и нужная вещь даже в наше время, когда жесткие диски измеряются терабайтами, а флеш карты гигабайтами.
Кстати аббревиатура RAR расшифровывается как Roshal ARchiver – в честь создателя программы.
WinRAR допускает управление из командной строки. Общий синтаксис командной строки таков:
а) Если не указаны ни файлы, ни файл-список, то подразумевается шаблон *.*, т.е. WinRAR обработает все файлы.
б) Если при создании архива не указано его расширение, то WinRAR будет использовать формат архива по умолчанию, выбранный в профиле архивации по умолчанию, но если вы хотите указать тип архива явно, то это можно сделать добавлением расширения .rar или .zip к имени архива.
Если при распаковке архива не указано его расширение, то WinRAR считает, что это архив .rar, т.е. маска '*' (без кавычек) означает все архивы с расширением .rar. Если требуется обработать все архивы, не имеющие в имени расширения, то нужно использовать маску '*.' (без кавычек). Маска *.* выбирает все файлы. Символы подстановки (шаблоны) можно использовать в большинстве операций, таких как извлечение, тестирование и многих других, однако при архивировании и удалении шаблоны запрещены.
в) Ключи, введённые в командной строке, имеют более высокий приоритет, чем соответствующие установки в диалоговом окне конфигурации, т.е. используются параметры, заданные ключами.
г) Для команд C, E, S, T, RR, K и X в имени архива допускается использовать шаблоны, поэтому одной командой можно обработать сразу нескольких архивов. Более того, если вместе с этими командами указать ключ -r, то поиск архивов будет вестись и во всех вложенных папках.
д) Некоторые команды и ключи применимы только к архивам RAR, некоторые — к архивам RAR и ZIP, а некоторые — к архивам всех поддерживаемых форматов. Это зависит от возможностей, заложенных в формат архива.
е) Команды и ключи не зависят от регистра символов, поэтому вы можете набирать их как строчными, так и прописными буквами.
ж) Если какой-либо компонент командной строки содержит пробелы, он должен быть заключён в двойные кавычки.
Примеры
Добавить папку "c:\latest data" в архив Info.rar
Список команд
| A | Добавить файлы в архив |
| C | Добавить архивный комментарий |
| CH | Изменить параметры архива |
| CV | Преобразовать архивы |
| CW | Записать в файл комментарий архива |
| D | Удалить файлы из архива |
| E | Извлечь файлы из архива, игнорируя пути |
| F | Освежить имеющиеся файлы в архиве |
| I | Найти строку в архивах |
| K | Заблокировать архив |
| M | Переместить файлы и папки в архив |
| R | Восстановить повреждённый архив |
| RC | Воссоздать недостающие тома |
| RN | Переименовать файлы в архиве |
| RR[N] | Добавить информацию для восстановления |
| RV[N] | Создать тома для восстановления |
| S[имя] | Преобразовать архив в самораспаковывающийся |
| S- | Удалить SFX-модуль |
| T | Протестировать файлы в архиве |
| U | Обновить файлы в архиве |
| X | Извлечь файлы из архива с полными путями |
Список ключей
В случае успешного окончания операции WinRAR завершает работу с нулевым (0) кодом возврата. Если код возврата отличается от нулевого, это говорит о том, что произошла какая-то ошибка.
Автоматическая проверка целостности заданного архивного файла с помощью соответствующей программы-архиватора
Может кто помочь с созданием bat файла, следующего задания: Автоматическая проверка целостности.
winrar+bat
если просто пишу в командной строке rar a arhiv.rar c:\from\aaa.doc то работает(нахожусь в папке с.
Консольная версия WinRAR
Здравствуйте. Подскажите пожалуйста, как в консольной версии WinRar создать архив из всех файлов.
Резервное копирование WinRar
Доброго времени суток, использую простую схему резервного копирования с помощью WinRar: 1. Создал.
Чтобы сохранить имя нового архива в переменную можно воспользоваться следующим скриптом:
В примере все параметры передаются в rar через переменные.
Расширенная справка по WinRAR на русском.
Обработка кода возврата WinRAR
Помогите, в задании нужно проверить архив на наличие файла, и в случае отсутствия вывести.
Winrar как архивировать папку
Здравствуйте стоит задача упаковать результат батника.В Winrar архив без сторонних программ если.
Переименование папок в архивах winrar
Добрый день. Помогите пожалуйста с bat файлом для winrar. Нужно переименовать подкаталоги в.
Медленная или некорректная работа операционной системы пользовательского персонального стационарного компьютера или ноутбука может быть спровоцирована многими факторами. Даже «крутые машины» с хорошими техническими характеристиками могут давать сбои в виде медленной роботы операционной системы. Одна из таких причин может скрываться в переизбытке временных файлов, забивающих операционную память системы и съедающих пространство на жёстких дисках. Программное обеспечение архиватор WinRAR не исключение из правил и тоже имеет свои временные файлы и папки. Любому пользователю будет полезно знать, как почистить свой компьютер от цифрового мусора.
Где хранятся временные файлы WinRAR
Чтобы определить, куда WinRAR распаковывает временные файлы, необходимо провести несколько простых манипуляций с файловым менеджером прославленного архиватора. А именно:



В окошке «Folder for temporary files»/ «Папка с временными файлами» настроен путь по-молчанию для сохранения временных файлов. Данную директорию, при желании можно поменять и при необходимости почистить, путём ручного удаления всего содержимого папки «Temp».
Следующий вариант местонахождения временных файлов, (которые стоит удалять вручную, так как система может и пропустить их при автоматической очистке), может выглядеть так:
C:\Documents and Settings\User\Local Settings\Temp
Очистка диска через проводник Windows
В операционных системах Windows есть встроенный функционал для очистки системных дисков. Для того чтобы приступить к освобождению своего персонального компьютера от ненужного хлама, можно провести следующие шаги:




На основании результатов проверки пользователь может выбрать объекты для удаления, а также подробно ознакомиться с процессом очистки, нажав на сноску «Как работает очистка диска?».
Очистка диска через сторонние утилиты
На просторах глобальной сети интернет есть множество доступных специализированных программных обеспечений для очищения своего персонального компьютера от цифрового мусора.
Одной из таких популярных утилит является программа «CCleaner».

Выбрав необходимые объекты для очистки необходимо нажать кнопку «Очистка» и в диалоговом окне согласиться с тем, что выбранные программой файлы будут удалены с пользовательского компьютера. Данная программа работает довольно корректно и продуктивно.
Примечание: Для удовлетворительной работы своего компьютера рекомендуется взять за правило проводить периодическую капитальную уборку своей операционной системы. Избавляясь от мусора, увеличивается как производительность ОС, так и свободное пространство жёстких дисков.
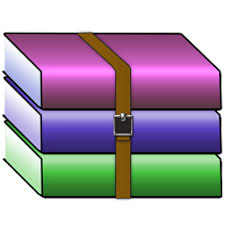
Программа для архивирования файлов и изменения их размера WinRAR отличается среди других тем, что поддерживает большое количество форматов сжатия и обладает удобным интерфейсом. Также среди важных функций архиватора нужно выделить возможность защитить конфиденциальные данные паролем и не беспокоиться за «секретность» информации.
Компания SoftMagazin предлагает рассмотреть наиболее частые вопросы по поводу использования программы, которые возникают у пользователей WinRAR.


Как работать с архиватором WinRAR
После того, как программа будет установлена на Ваш ПК, можно сразу начинать архивировать файлы или извлекать нужные вам документы из полученных сжатых папок. Чтобы открыть программу, можно запустить ее через проводник и в открывшемся окне выбрать нужные действия, либо выделить файл, и выбрать архиватор.
Применение архиватора оправдано во многих случаях, когда нужно компактно упаковать информацию, в особенности текстовую, для дальнейшего переноса на съемные носители или отправке через сеть. Существенное сжатие документов позволит сэкономить место на ПК и флешке.
Как создать архив WinRAR
Чтобы добавить файлы в архив WinRAR, нужно открыть программу, выбрать в меню «Открыть» и найти через файловый менеджер требуемый документ. Выделив документ, нажмите на верхней панели кнопку «Добавить» или, выделив правой кнопкой мыши файл, выберите «Добавить в архив». В появившемся окне нажмите «Ок» и программа создаст архив с расширением rar или zip.
Архивирование информации, находящейся на компьютере, помогает ее быстро упорядочить и ускорить работу ПК. При работе архиватора намного реже происходит кластеризация (потеря пространства на диске), так как в архиве будет создаваться кластер, единый на все файлы, а не один. Особо ощущается разница в объемах информации, при сжатии документов небольших размеров.

Как сжать файл через WinRAR
Запустив программу, можно сжать файл или папку с информацией до меньших размеров, значительно сэкономив место на жестком диске или флешке. Также архивы удобно передавать по сети, особенно, если это большие объемы информации. Обратите внимание, что наиболее компактно упаковываются текстовые документы или программы. Выбрав после запуска WinRAR и добавления файла имя будущего архива, укажите в выпадающем меню метод сжатия. Если размер папки не имеет значения, можно не сжимать файл. Для стандартного архивирования укажите обычный метод.
Одним из плюсов создания архивов можно назвать то, что в них гораздо проще хранить информационные файлы с «неудобными названиями». Так, многие ОС, с которыми работают сервера, при передаче файлов по сети некорректно воспринимают имена документов, в которых есть пробел или кириллические символы.
Как открыть архив WinRAR
Иногда нет возможности распаковывать весь документ из архива, ввиду отсутствия свободного места на ПК или вы работаете с чужого компьютера. Однако, все равно, есть необходимость просмотреть информацию в архиве для ознакомления. Воспользуйтесь следующими рекомендациями:
Кликните мышью два раза на файле, который нужно открыть
Такое же действие можно выполнить, находясь в окне архиватора
Выделив документ, перетяните его в окно программы или, если она закрыта, на ее значок
Через командную оболочку ОС можно указать название сжатого документа в виде параметра и запустить архиватор


Как распаковать архив WinRAR
Открыв архив при помощи действий, описанных выше, выделите файлы для извлечения или папки и выберите в меню «Извлечь». Перед распаковкой нужно будет указать путь сохранения папок и подтвердить действие, нажав «Ок». Для извлечения больших объемов информации можно поставить распаковку в фоновом режиме. Распаковка однозначно требуется в том случае, если вы устанавливаете какое-либо приложение или игру, сжатую в архив. Даже если у вас есть свободный доступ к exe-файлу, программа может не установиться, указав на то, что ей недоступны некоторые файлы в архиве. Извлечь файлы и папки можно:
В папку с тем же названием, что и архив, чтобы не потерять требуемый документ среди множества файлов
В текущую папку – файлы будут распакованы без создания отдельной папки в категорию, в которой находится сам архив
При выборе «Извлечь файлы» - откроется окно, где можно будет указать путь извлечения файлов.
Как сменить язык в WinRAR
Чтобы не возникало сложностей с упаковкой и разархивированием документов, изображений или других файлов, приложение должно работать на том языке, который доступен для понимания пользователю. Рекомендуем приобретать программу на русском языке, чтобы не испортить важные документы или не удалить случайно фотографии памятных событий.
Если интерфейс вашего архиватора на английском или любом другом языке, значит вы приобрели не русскоязычную лицензию. Чтобы использовать WinRAR с русскоязычным меню нужно приобрести лицензию на русском языке. Возможность смены языков интерфейса есть только в портативной (мобильной версии) программы.


Как поставить пароль на архив WinRAR
Для настроек конфиденциальности нужно сделать архив с документами, нажав «Добавить в архив». Затем в подпункте меню «Установить пароль» необходимо будет ввести секретные символы, повторить их для подтверждения и после нажать «Ок» для сжатия зашифрованного архива. Чтобы надежно защитить документы, установите галочку напротив пункта «Шифровать имена файлов и папок», чтобы названия нельзя было просмотреть.
Некоторые категории документов в обязательном порядке требуется перемещать конфиденциально, чтобы их не могли прочесть посторонние лица. В таком случае, установка пароля в архиве будет незаменимой.
Как разблокировать архив WinRAR
Если вы передаете другим лицам зашифрованные архивы, которые им нужно просмотреть, обязательно вышлите пароль. Не существует других методов разблокировки архива, кроме как правильное введение секретного кода.
Разблокировать архив можно, открыв программу и выбрав документ, либо, щелкнув мышью на папке «Извлечь в текущую папку» и введя требуемый пароль. Не забывайте: ставить пароль можно на оба формата архива zip и rar, однако использование rar даст возможность зашифровать не только документы, но еще размеры папок, их названия и комментарии.


Как узнать пароль от архива WinRAR
Будьте очень внимательны, зашифровывая файл, в особенности при добавлении в архиватор важных документов. Для проверки того, что вы правильно запомнили пароль, программа требует его ввести 2 раза.
Узнать пароль от зашифрованного архива можно, если Вам его сообщил отправитель сжатой папки или Вы сами шифровали его. В других случаях, разблокировать архив WinRAR и извлечь файлы не представляется возможным. Чтобы таких ситуаций не возникало, настоятельно рекомендуется внимательно запоминать пароль или фиксировать их.
Как сжать фотографии в WinRAR
Архивирование фотографий происходит так же, как и добавление других файлов. Выделите изображения или папку с фото и нажмите «Добавить в архив». Многих пользователей интересует, каким образом можно уменьшить размер изображений, при добавлении в архив. К сожалению, использование программы минимально изменит размер фото.
Если вы используете для хранения фотографий расширение jpg или png, то архиватор существенно не уменьшит объем изображения, так как это и так компрессированные форматы. Для уменьшения размера фотографий воспользуйтесь графическим редактором.


Как заархивировать видео с помощью WinRAR
Если вам необходимо передать видеоролик или важный кинофильм через Интернет, но вы не уверены в том, что его не увидят посторонние лица, запакуйте его в архив. Потратив минимум времени, вы можете надежно защитить информацию, поставив секретный код.
Для сжатия видеофайлов выделите их в проводнике либо найдите через файловый менеджер в архиваторе. Если вы выбираете видео через проводник, выделив его, кликните правой кнопкой мыши и укажите «Добавить в архив». При архивации видео через программу укажите на панели инструментов «Добавить». Затем выполните необходимые действия: укажите путь сохранения видеофайла, его название и метод сжатия.
Как открыть файл iso с помощью WinRAR
При скачивании игр довольно часто выпадают ссылки на файлы с их образами в формате iso. Стандартными методами, такой файл не открыть, для этого нужна специальная программа. С такой задачей также справится программа для архивирования. Открыть и просмотреть информацию, сохраненную в формате iso, например, дистрибутивы программы или игры, образ ОС, можно сделать, запустив архиватор.
Для этого в меню программы найдите нужный файл или щелкните по самому файлу в проводнике, и нажмите «Открыть с помощью». В открывшемся списке файлов можно выбрать требуемый и распаковать его. Для разархивирования файла iso укажите в открывшемся окне «Извлечь» и выберите нужную папку.


Как открыть файл mdf через WinRAR
Если на компьютере отсутствуют приложения для монтирования образов, можно воспользоваться архиватором и быстро открыть любой CD или DVD диск. Используя программу, вы сможете просмотреть дисковые файлы или дистрибутивы программы, например.
Файл с расширением mdf также, как и iso представляет собой образы дисков, однако открывается немного иначе. Выделите mdf-файл и щелкните по нему правой кнопкой мыши. В открывшемся меню укажите «Открыть с помощью». Вам будет предложено выбрать программу для открытия в Интернете или на компьютере. Чтобы корректно открыть файл, выберите второй пункт «Выбор программы из списка установленных» и в списке укажите WinRAR. После указанных действий все файлы и папки из архива mdf можно быстро извлечь стандартными действиями.
Как сделать самораспаковывающийся архив WinRAR
Самораспаковывающийся архив (SFX)представляет собой архив, который идет в комплекте с действующим модулем. При нажатии на архив, он извлекается без использования архиватора. Для создания SFX-архива, выберите нужные файлы через архиватор или проводник.
Укажите путь сохранения и имя архива. Для того, чтобы архив самостоятельно распаковался во вкладке «Общие» укажите «Создать SFX-архив». Во вкладке «Дополнительно» можно будет указать параметры извлечения файлов, например, во временную папку с последующим удалением.


Как разбить файл на части WinRAR
Работая с большими объемами информации, иногда есть необходимость перенести их на диски или флеш-память, и по возможности уменьшить размер. Документ можно поделить на удобные фрагменты, которые будут подходящего объема, для записи.
Как правило, если вам нужно добавить файл большого объема в архив и потом перенести на диск или флешку, то целесообразнее это сделать, разделив его на части при помощи архиватора. Для этого кликните на файл в проводнике или программе и нажмите "Добавить в архив». В общей вкладке укажите действие «Разделить на тома размером. ». В выпадающем меню можно выбрать стандартные размеры файла для записи на CD или DVD-диск, или установить значение самостоятельно. Для того, чтобы архивирование не занимало много времени, укажите в меню быстрое сжатие.
Как переименовать файл в архиве WinRAR
При работе с архивными данными может возникнуть ситуация, когда требуется сменить название документа или нескольких. Например, вам нужно поменять внутри сжатой папки названия накладных.
Для того, чтобы переименовать информацию внутри архива, следует воспользоваться программой. Запустите архиватор, выберите файл, который нужно переименовать и кликните на нем правой кнопкой мыши. В открывшемся меню выберите «Переименовать». Укажите новое имя архивного документа и нажмите Enter. При переименовании программа спросит «Сохранить изменения в архиве?» Для успешной смены имени файла нужно будет указать «Ок».

Какой максимальный размер архива WinRAR
Пользователи могут архивировать достаточно большие объемы информации, ведь часто возникает необходимость сжимать не только текстовые документы, но и видео, музыкальные файлы или большое количество качественных изображений. Можно не опасаться, что при архивировании будет превышен максимальный размер, так как программа позволяет запаковать даже очень большой по объему документ.
Для создания архивов в формате rar практически не существует ограничений. Вы можете сжать файлы или архив в программе с размером вплоть до 8 эксабайт. Следует знать, что архивы, превышающие по размеру 4 Гб, можно создавать только в файловой системе NTFS. При создании архива zip, максимально возможный размер всех сжимаемых файлов составляет 2 Гб.
Какие форматы поддерживает WinRAR
Вы можете архивировать информацию самого разного характера в программе. Сжимать можно и образы дисков, фотографии, звуковые файлы, текстовые документы и многое другое.
Программа поддерживает для создания архивов форматы zip и rar. Непосредственно при работе с файлами, архиватор выполняет все основные действия со следующими форматами: UUE, ISO, GZ, ARJ, 7Z, JAR, ACE, Z и некоторыми другими. Каждый формат распознается автоматически и для него выбирается оптимальный метод сжатия.


Как обновить WinRAR
Если вы приобрели лицензионную версию архиватора WinRAR в SoftMagazin, обратите внимание, что все лицензии, как для домашнего использования, так и для коммерческого являются бессрочными. Таким образом, не нужно заботиться о своевременном обновлении продукта и продлевать лицензию ежегодно.
Как удалить WinRAR с компьютера
Найдите в проводнике папку с WinRar и просто удалите ее
Используйте обычные действия при удалении программы в Windows, Пуск-Панель управление-Установка/удаление программ
Выделите архиватор и нажав правой кнопкой мыши, выберите удалить/деинсталлировать
Читайте также:

