Winrar заблокировать архив что это
Обновлено: 07.07.2024

Форматы RAR и ZIP пользуются популярностью за счёт возможности сжимать большие объёмы информации. А также пользователей привлекает мощная функция защиты архива. Как запаролить архив в WinRAR и 7Zip? Поверьте, это совсем не сложно.
Всего за пару кликов можно добавить надёжный пароль. Не зная верную комбинацию, посторонние пользователи не смогут увидеть даже названия файлов, содержащихся в папке.
Как запаролить архив в WinRAR
- Прежде всего, установите WinRAR. Для этого вы можете перейти на главную страницу сайта.
- Теперь добавьте один или несколько файлов в новый архив RAR. Чтобы это сделать, нажмите на выбранный объект правой кнопкой мыши, затем «Добавить файлы в архив».
- Имя будет установлено автоматически. Тем не менее вы можете его изменить.
- Нажмите «Установить пароль» в той же вкладке «Общие».

- Введите ваш пароль, после чего подтвердите его.
Важно! Рекомендуемая длина – не меньше 7 символов. Кроме того, следует смешивать разновидности символов, чтобы обеспечить максимальную надёжность.
- Поставьте галочку рядом с пунктом «Шифровать имена файлов». Это гарантирует уверенность в том, что до успешного введения пароля никто не увидит названия файлов.

- Нажмите «ОК» для сохранения пароля. После того нажмите «ОК» в окне настройки параметров.

Вот и всё, вы успешно защитили файлы.
Как запаролить архив в 7Zip
- Прежде всего, установите архиватор 7Zip.
- Нажмите правой кнопкой мыши на выбранный объект. В открывшемся меню выберите 7Zip, затем «Добавить к архиву».
- Откроется меню настройки. При желании, измените название.

- В правом нижнем углу меню находится поле для введения пароля. Введите его два раза, чтобы убедиться в правильности написания.
- Нажмите «ОК», чтобы сохранить код доступа. Затем снова кликните «ОК» для завершения настройки.
- Проведите проверку.
Вы справились с задачей.
Заключение
Устанавливать пароль действительно важно. Таким образом обеспечивается защита сжатых файлов от нежелательного вмешательства третьих лиц. Поэтому после прочтения данной статьи вы приобрели полезный навык – узнали, как поставить пароль на архив. Удачи вам в использовании новой информации на практике!
WinRAR поддерживает работу из командной строки на операционных системах Windows, Linux, и Mac OS. Ниже перечислены основные консольные команды и примеры работы с ними на ОС Windows 10.
Нажмите на клавиатуре сочетание клавиш Win+R, наберите cmd и нажмите ОК.

Пропишите в командной строке путь к утилите rar.exe и нажмите Enter. Если WinRAR установлен в стандартную папку по умолчанию, путь будет такой:

Если на экране появилась справка по работе с архиватором, значит путь верен. Разберем команды и ключи. Наберите:
чтобы создать архив C:Documentsdocuments.rar из папки C:Documents. Ключи после команды добавляются через дефис. Добавьте -ag, чтобы к имени архива прописать текущую дату и время.
Чтобы удалить файлы после архивации, введите ключ -df (будьте внимательны, убедитесь, что в выбранной папке нет важных документов!)
Добавьте ключ -hp[mypasswrd] (только без квадратных скобок), чтобы зашифровать создаваемый архив паролем «mypasswrd».
Ключ -m[цифра] устанавливает степень сжатия (от 0 до 5, где 5 – максимальный уровень компрессии).
Укажите ключ -r, чтобы добавить в архив вложенные в C:Documents папки и файлы в них.
Ключи -x исключает из обработки указанные файлы и папки при создании и распаковке архивов. Поддерживаются шаблоны. Укажите -x*.jpg, чтобы не добавлять в архив из папки C:Documents картинки с расширением JPG.
Введите команду X, чтобы распаковать созданный архив.
Содержимое архива documents.rar распакуется в папку C:Documents
Смотрите полный список команд и ключей к ним в справке RAR.
- О программе WinRAR
- Общие сведения о WinRAR
- Ограничения WinRAR
- Консольная версия RAR
- Благодарности
Синтаксис командной строки
WinRAR допускает управление из командной строки. Общий синтаксис командной строки таков:
c:workdoc*.txt//резервная копия текстов
c:workimage*.bmp//резервная копия рисунков
После этого для архивирования достаточно будет выполнить команду:
winrar a backup @backup.lst
В одной командной строке разрешается указывать как обычные имена или группы файлов для обработки, так и файлы-списки. Если не указаны ни файлы, ни файлы-списки, то подразумевается шаблон *.* (т.е. WinRAR обработает все файлы).
а) Если не указаны ни файлы, ни файл-список, то подразумевается шаблон *.* , т.е. WinRAR обработает все файлы.
б) Если не указано расширение архива, то WinRAR будет использовать формат архива по умолчанию, выбранный в профиле архивации по умолчанию, но если вы хотите указать тип архива явно, то это можно сделать добавлением к имени архива расширения RAR или ZIP.
в) Ключи, введённые в командной строке, имеют более высокий приоритет, чем соответствующие установки в диалоге конфигурации, т.е. используются параметры, заданные ключами.
г) Для команд C, E, S, T, RR, K и X в имени архива допускается использовать шаблоны, поэтому одной командой можно обработать сразу нескольких архивов. Более того, если вместе с этими командами указать ключ -r, то поиск архивов будет вестись и во всех вложенных папках.
д) Некоторые команды и ключи применимы только к архивам RAR, некоторые — к архивам RAR и ZIP, а некоторые — к архивам всех поддерживаемых форматов. Это зависит от возможностей, заложенных в формат архива.
е) Команды и ключи не зависят от регистра символов, поэтому вы можете набирать их как строчными, так и прописными буквами.
Краткая справка, автор: Е. Roshal
Прекрасный архиватор, имеющий множество возможностей, сравнимых по количеству с такими известными утилитами, как ARJ, ZIP, LНА, и отчасти превосходящий их.RAR позволяет разбивать архивы на фрагменты, защищать паролем, ремонтировать архивы не только собственного формата, но и других типов: ARJ, ZIP, LНА.
Имеет встроенную оболочку, значительно облегчающую работы с отдельными файлами в архиве. Начиная с версии 2.00, архиватор позволяет включать в архив дополнительную страховочную информацию, которая восстанавливает архив без потери информации, даже при серьезных повреждениях.
Запуск из командной строки
RAR команды [опции] архив [файлы..]
[@файл_списка] [=файл комментария] [вых_каталог]
Опции самораспаковывающегося архива
Оболочка утилиты RAR позволяет обрабатывать не только архивы формата RAR, но также и ARJ, ZIP, при наличии соответствующих утилит архивации и путей доступа к ним в переменной окружения.
Для этого архиватора перед распаковкой многотомного архива требуется предварительно скопировать все архивные фрагменты в один каталог жесткого диска.
-
Упаковать все файлы с расширением ТХТ из каталога G:ТХТ и его подкаталогов в архив А:ТХТ.RAR, закрытый паролем 123, с разбиением архива на отдельные тома:
RAR а -г -р123: -v А:ТХТ.RAR G:”.ТХТ
Распаковать архив ТХТ.RAR с диска С: в текущий каталог, работая без запросов:
Для защиты конфиденциальной информации на ПК от злоумышленников пользователям доступно создание архива, который защищен паролем. WinRAR – один из наиболее популярных архиваторов, позволяет уменьшить размеры файла – качество при этом не теряется. Разберем, как установить пароль в винрар на RAR и ZIP архивы, упорядочить и сберечь файлы от несанкционированного доступа.
Установка пароля в процессе архивации
В процессе сжатия файлов, необходимо следовать инструкциям мастера, и лишь на последнем шаге использовать кнопку «Установить пароль». После чего во всплывающем окне параметров шифрования указываем код доступа.
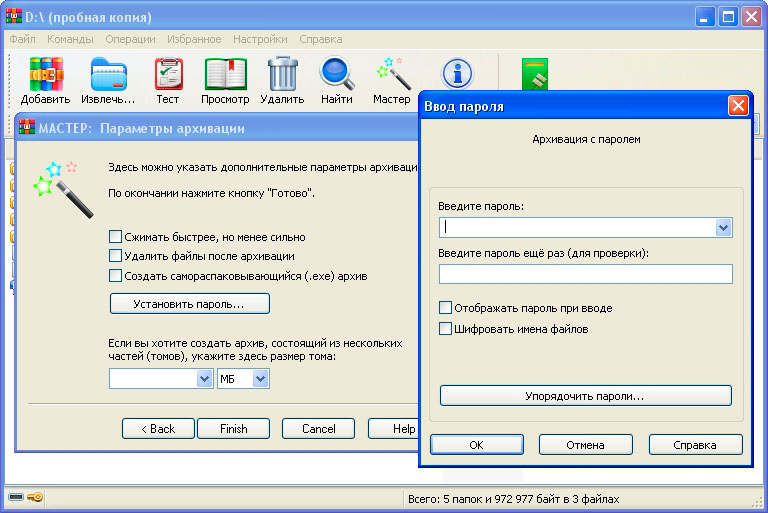
Добавить пароль к архиву можно и через кнопку «Добавить». Предварительно выбираем файлы для сжатия и кликаем левой кнопкой мыши на элемент управления «Добавить пароль».

Используем для шифрования шаблон
Закодировать архивные пакеты можно и более доступным, простым способом, щелкнув по значку ключа, как продемонстрировано на рисунке ниже.
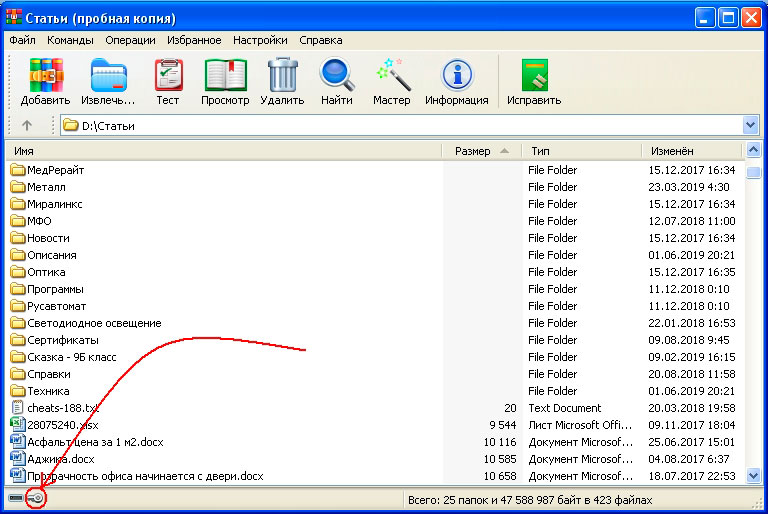
На втором шаге отобразиться окно, где необходимо задать параметры шифрования, добавить дополнительные модификации. Для формата ZIP рекомендуется установить галочку напротив опции «Традиционное шифрование ZIP».
Дополнительные возможности шифрования WinRAR
Разберем остальные параметры шифрования в окне «Ввод пароля». Опция «Использовать для всех архивов» позволяет зашифровать каждый архив. Дополнительная возможность «Шифровать имена файлов» позволяет скрыть наименование каждого объекта в архиве. Если поставить галочку напротив функции «Отображать пароль при вводе» код будет виден при каждом его вводе. Шифруя имена файлов, мы запрещаем доступ к просмотру содержимого архива без ввода кода.

Если установим зашифрованный код через значок ключа, функция будет актуально до тех пор, пока не завершится рабочая сессия. Для того чтобы убрать пароль, необходимо в процессе его установки оставить поля пустыми и кликнуть по кнопку «ОК». Как только мы снимаем шифрования, значок перестает светиться.

Содержание:
Я решил, что будет логичнее сделать один раз подробную статью в блоге, чем каждый раз индивидуально рассказывать о том, как открыть файл RAR. Если вы воспринимаете видео лучше, чем текст, то посмотрите ролик и вам все станет понятно, под видео я продублировал весь урок в текстовом формате.
Программа для открытия RAR файлов
Для открытия таких архивов можно использовать несколько вариантов архиваторов, их обзор я приводил здесь, но, лучше всего, применять WinRar. Программу создал тот же человек, который придумал и сам алгоритм сжатия, так что лучше всего использовать ее. Программа бесплатная, так что качать рекомендую последнюю версию с официального сайта. Версии WinRar есть на многих языках, скачивайте ту, что вам нравится – скачать Winrar .

Как настроить программу Winrar?
После скачивания файла запустите его. В процессе установки нужно будет лишь согласиться с лицензионным соглашением и все. Как только программа будет готова, она откроет окно настройки, в котором нужно будет поставить нужные галочки. В принципе, я оставляю все как есть по умолчанию.

Ассоциировать WinRar с – этот блок показывает, какие файлы будут открывать автоматически этой программой. Там где галочки нет, автоматически открываться не будет. Все галочки ставить не обязательно, так как открыть файл ISO или JAR мы всегда сможем вручную.
Интерфейс – отвечает за создание ярлыков программы в разных местах. Я и тут все оставляю по умолчанию, так как открытие программы требуется очень редко, так как она встраивается в оболочку и работает как плагин (в этой статье я писал о плагинах).
Интеграция с оболочкой Windows – как я уже написал, WinRar встраивается в операционную системы и тут мы выбираем, как именно это будет сделано. Я делаю в точности как на картинке.
Теперь разберемся, как работает программа.
Как открыть файл RAR с помощью WinRar?
Есть два способа того, как открыть WinRar-ом файл RAR.
Вариант 1.
Клик правой кнопкой мыши по нужному файлу. Мы видим список возможных действий с файлом. В этом списке есть 3 пункта, относящиеся к архиву.
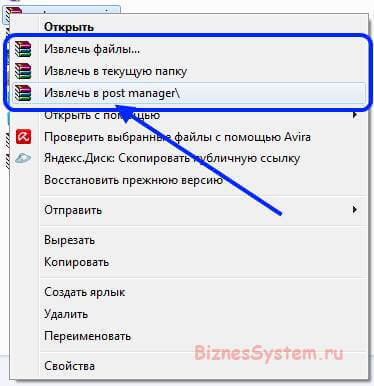
Всё – все нужные вам данные извлечены, и вы можете ими пользоваться. В 90% случаев я делаю именно так.
Вариант 2
Двойной щелчок левой кнопкой мыши по RAR файлу (также как вы запускаете любой другой файл). Открывается окно программы, напоминающее проводник. В этом окне вы можете переходить по папкам и файлам, которые спрятаны в архиве и, даже, запускать их. Это бывает нужно в тех случаях, когда в архиве много файлов, а вам нужен какой-то один.

Помните, в начале статьи я сказал, что программа бесплатная. Так вот, на самом деле, WinRar условно бесплатная программа. Это значит, что можно купить лицензию, но можно обойтись и без нее. Функции лицензионной копии ничем не отличаются от бесплатной тестовой. Единственное отличие – это окно, предлагающее купить лицензию (оно начнет появляться через 40 дней использования). Никаких ограничений на работу это окно не накладывает, просто закрываете его и все – пользуетесь программой дальше.
Ну, что ж, открывать файлы архива вы научились, но это не все. Программа, открывающая файлы RAR может создавать такие архивы и я вас научу это делать легко и быстро.
Как пользоваться WinRar для создания архива?
Упаковать файл в архив можно с помощью той же программы – WinRar. Делается это также просто, как и извлечение из архива. Упаковать можно как отдельные файлы, так и целые папки и, даже, группу папок и файлов одновременно.
Для этого выделяете нужные файлы левой клавишей мыши и кликаете правой кнопкой мыши по выделенным объектам.

В открывшемся меню есть 4 пункта, относящиеся к работе архиватора. Обычно используются только 2 первых. Начну со второго, так как он проще, и я использую его чаще.
Как заархивировать файл?
Добавить в архив «название архива»
Вместо фразы «Название архива» автоматически подставляется название выделенного вами файла или папки, в которой находятся выбранные файлы.
Достаточно просто выбрать этот пункт и программа начнет упаковку данных – никаких дополнительных настроек делать не придется. На выходе вы получите файл с расширением .rar и названием, которое было показано ранее. Файл будет лежать в той же папке, в которой находятся все исходные материалы.
Добавить в архив…
Этот вариант приходится использовать, если вы хотите придать создаваемому вами архиву, какие-то специальные функции. Сейчас я расскажу о них подробнее. После выбора пункта добавить в архив у вас откроется вот такое окно:

В самом верху вы можете задать нужное вам имя архива, оно может отличаться от предлагаемого по умолчанию, также, нажав на кнопку «обзор» вы можете изменить место, куда сохранится созданный архив.
Настройка параметров архива
Дальше, в левой части окна настраиваются параметры сжатия файлов. Можно выбрать формат сжатия – RAR, RAR5 или ZIP .
ZIP – это тоже формат архивного файла. Его достоинство в том, что .zip файлы читаются очень многими программами и сервисами без установки дополнительных программ, в частности, Windows может работать с ним даже без WInRar. Но степень сжатия у этого формата намного хуже.
RAR5 появился только что, с выходом пятой версии архиватора. Я им еще не пользовался, поэтому, сказать ничего не могу. Пока не использую, так как я не уверен в его совместимости со старыми версиями архиваторов.
RAR стоит по умолчанию – его и применяйте.
После выбора формата нужно выбрать метод сжатия. В выпадающем списке все понятно – сильнее сжатие – дольше будет идти обработка файлов, скоростной метод сжатия сделает размер файла чуть больше.
Размер словаря я оставляю по умолчанию.
Разделить на тома размером – эта функция позволяет разделить конечный архивный файл на несколько частей, они будут помечены как part1, part2 и т.д. Нужно это бывает в тех случаях, когда:
- конечный архивный файл очень велик и, например, не помещается на вашу флешку
- вам нужно нарезать файлы на CD или DVD диски, а объем данных больше чем вмещается
- если вы используете 32-х разрядную операционную систему, то файлы не должны превышать объем 4 ГБ, больше она не видит.
Одним словом – нужно порезать файл – задайте размеры кусков, которые вам нужны.
Задать можно стандартные размеры из выпадающего списка или ввести число в окошко, а справа выбрать б, кб, Мб, Гб. Если не очень разбираетесь в единицах измерения информации, то прочитайте в этой статье, там я подробно расписал сколько в 1 гб мб и т.д.
В правой части окна идет настройка специальных возможностей
Метод обновления нужен в том случае, если у вас уже есть созданный архив и вы создаете обновленный с тем же названием. Если создаете файл RAR впервые, то не обращайте на этот пункт внимания, если архив с таким названием у вас уже есть, то выберете нужный способ замены или обновления файлов.
Параметры архивации – большинство пунктов тут понятны по названию, поэтому я остановлюсь лишь на тех, которые могут вызвать вопросы.
Что такое SFX? – эта функция позволяет создавать самораспаковывающиеся архивы. Если поставить чекбокс напротив нее, то на выходе вы получите не файл RAR, а файл EXE. Размер будет больше, но для распаковки такого архива не нужна будет программа архиватор. Если не установлен WinRar, то архив все равно распакуется.
Заблокировать архив – эта функция позволяет защитить архив от изменений. Извлечь из него файлы можно будет без проблем, а вот внести изменения внутри архива не получится.
Кнопка настройки – «установить пароль» . Если вам нужно защитить данные, вы можете задать пароль. В этом случае извлечь данные можно будет только после ввода пароля, который вы задали.
Какие файлы нужно архивировать?
На первый взгляд, может показаться, что нужно упаковывать для передачи все файлы, но это не так. Многие форматы данных уже максимально сжаты сами по себе, и уменьшить их размер с помощью архиваторов практически невозможно или сжатие будет минимальным, а времени на этот процесс уйдет очень много.
Читайте также:

