Winscp перенос настроек на другой компьютер
Обновлено: 06.07.2024
где WinSCP хранить информацию или пароль сайта? Я не могу найти его в разделе Документы и настройки.
файл конфигурации хранится либо в реестре Windows, либо, если используется переносная версия, в INI-файле. (см. документацию.) В разделе реестра:
вы всегда можете экспортировать настройки в INI-файл, нажав Export в диалоге настроек.
обратите внимание, что ваши пароли не хранятся в текстовом виде, но закодирован. Хотя трудно расшифровать, это не невозможно.
попробуйте этот метод.
войти в сохраненный сеанс
перейдите в меню сессии
нажмите Создать URL
проверять только логин и пароль
нажать на копировать в буфер обмена.
Он будет содержать имя пользователя и пароль.
создайте пакетный файл с именем echo.cmd , который содержит следующее:
поместите его на подходящее место, например, на рабочем столе.
запустите WinSCP и подключитесь к вашему сайту. Нажмите на Options -> Preferences :

в диалоговом окне Настройки перейдите к Integration -> Applications . Замените то, что было ранее в пути шпатлевки с путь к вашему вновь созданному echo.cmd пакетный файл. Также выберите опцию:

Теперь запустите PuTTY изнутри WinSCP.
ваш ранее сохраненный пароль теперь должен отображаться на экране!
теперь скомпилируйте программу и возьмите двоичный файл (например, ConsoleApplication8.исполняемый.) Установьте его на соответствующем месте, таком как ваш рабочий стол.


ваш ранее сохраненный пароль теперь должен быть виден на экране.
У меня был очень странный случай использования, мне нужно было восстановить пароль, но мои системные администраторы заблокировали мою среду, поэтому я не мог запускать какие-либо исполняемые файлы, не включенные в белый список, и это включало .cmd-файлы.
вы можете использовать такой инструмент, как WireShark, чтобы "увидеть", что происходит по проводу. Я имею в виду, что должен быть запущен сеанс захвата пакетов (в WireShark), а затем войдите на свой FTP-сервер (используя WinSCP, без шифрования).
Я пришел к этому ответу, исследуя немного другую проблему, однако это было полезно, и я хотел поделиться тем, что я сделал.
моя проблема заключалась в том, что я использовал WinSCP с паролями, сохраненными под Windows XP в домене Active Directory, который затем изменился. С новым доменом Active Directory мой профиль пользователя также изменился, в результате чего WinSCP не показывает сохраненных профилей входа.
для того, чтобы восстановить предыдущие профили входа WinSCP я сделал следующий.
запустил regedit приложение и сделал поиск любых ключей, которые имели имя Martin Prikryl . После нескольких ложных совпадений я нашел ключ с правильными данными сеанса.
затем я экспортировал раздел реестра сеанса WinSCP с помощью regedit экспорт команды в текстовый файл.
затем я изменил экспортированный текст в текстовом файле так, чтобы он использовал HKEY_CURRENT_USER как начало полного ключа перед суб-ключ программного обеспечения
далее с помощью regedit , Я импортировал данные для изменения разделов реестра Windows, используемых WinSCP для текущего пользователя.
эти действия сделали следующее: (1) нашли данные сеанса входа WinSCP для старого профиля пользователя, (2) сделали копию этих данных, (3) изменили раздел реестра Windows, чтобы разрешить импорт с regedit чтобы изменить текущего пользователя, (4) импортировал данные, изменяющие записи реестра WinSCP для текущего профиля пользователя.
после выполнения эта процедура я был в состоянии получить доступ к моему веб-серверу с WinSCP.
вероятно, есть несколько причин, почему это было просто и работало. Прежде всего, этот компьютер использовался только одним человеком, поэтому он не делился уменьшением ложных совпадений. Во-вторых у меня были права администратора на ПК. В-третьих это была Windows XP, а не Windows 7/8.
Для того чтобы перенести пароли и остальные настройки WinSCP с одного копьютера на другой нужно сделать Экспорт настроек. Для этого на первом окне с выбором подключения нужно выбрать "Инструменты" -> "Экспорт/сохранение настроек" (см. скриншот):

Соответственно на другом копьютере нужно выбрать "Импорт/восстановление настроек" и загрузить сгенерированный файл.
В этом файле будет не только пароли, но и все прочие настройки, включая пользовательские команды.
В программе winscp хранятся IP серверов, а также логины и пароли к ним. Как сделать бэкап этих данных? где они хранятся физически? В каком файлае не винчестере?
1 ответ 1
Есть два возможных хранилища. Вы можете посмотреть настройки хранилища через: "Настройки=>Хранилище=>Хранилище конфигурации" Если указано Реестр Windows, то нужно смотреть ветку HKEY_CURRENT_USERSoftwareMartin PrikrylWinSCP 2 и выгружать ее.
Если указан .ini файл, то он может храниться, как в папке с установленной программой, так и по пути C:UsersusernameAppDataRoamingWinSCP.ini ini файл просто переносится на новую систему.
WinSCP – многофункциональный графический FTP-клиент, который поддерживает передачу данных через распространённые протоколы:
- SFTP (SSH File Transfer Protocol);
- SCP (Secure Copy Protocol);
- FTP (File Transfer Protocol);
- WebDAV;
- Amazon S3.
Бесплатно скачать WinSCP можно с официального сайта.

Технические характеристики
Операционная система: Windows 10/8/7/Vista/XP.
Поддержка русского языка: Есть.
Технические требования: SSH-сервер с поддержкой SFTP/SCP / FTP-сервер / WebDAV-сервер.
Лицензия: Бесплатная.
Особенности программы WinSCP
- Отправка проверочных пакетов серверу для поддержания целостности соединения.
- Встроенный текстовый редактор и командная строка.
- Редактирование файлов на сервере в режиме реального времени, без загрузки на устройство.
- Встроенная командная строка.
- Интеграция с программой Putty.
- Сохранение данных авторизации, использованных для подключения к серверу (хост, логин и пароль).
- Возможность создания нескольких соединений.
- Работа на переносном носителе, без установки программы в систему.
- Сохранение и перенос настроек программы в формате INI (.ini).
Основной функционал WinSCP
О работе с основным функционалом далее будет кратко рассказано на примере ОС Windows 10. Для остальных операционных систем семейства Windows действия аналогичны.
Более развернутые инструкции о том, как пользоваться WinSCP можно найти в официальной документации программного продукта.
Добавление нового подключения
Подключиться к серверу через WinSCP можно по следующему алгоритму:
В случае успешного подключения в правом окне откроется директория сервера, что позволит начать работу с файлами.
Подключение к командной строке
Особенность WinSCP – встроенная командная строка, которая позволяет управлять удалённым сервером. Открыть консоль можно следующим способом:
Включение отображения скрытых файлов
Теперь программа будет отображать скрытые файлы полупрозрачным цветом.
Управление параметрами WinSCP
Все настройки программа WinSCP хранит в реестре.
Путь к настройкам в реестре для Windows 10: HKEY_LOCAL_MACHINE/Software/Martin Prikryl/WinSCP 2.
WinSCP поддерживает экспорт/импорт параметров в файл INI (.ini). Это позволяет перенести настройки в программу WinSCP, установленную на другом устройстве или создать бэкап настроек для восстановления, в случае потери данных.
Экспорт параметров WinSCP

- На главной странице WinSCP нажать «Новое подключение».
- Открыть вкладку инструменты и нажать «Экспорт/сохранение настроек».
- Откроется окно проводника. Нужно выбрать папку, в которую будет сохранён INI (.ini) файл с настройками и нажать «ОК».
Импорт параметров WinSCP
- На главной странице WinSCP нажать «Новое подключение».
- Открыть вкладку инструменты и выбрать «Импорт/восстановление настроек».
- Появится окно с предупреждением. Для продолжения нужно нажать «ОК».
- Далее откроется окно проводника. Для восстановления параметров нужно перейти в директорию с резервной копией настроек WinSCP, выбрать INI (.ini) файл и нажать «Открыть».
По умолчанию программа хранит настройки по пути: C:\Users\Имя_Пользователя\Documents\ .
Аналоги для Linux
Если требуется подключиться к серверу с операционной системы Linux, то вместо WinSCP можно рассмотреть альтернативные FTP-клиенты.
CrossFTP

Операционная система: Linux, Windows, MacOS и др.
Поддерживаемые протоколы: FTP, FTPS, SFTP, FXP, WebDav, Amazon S3, Amazon Glacier, Microsoft Azure, Google Storage и OpenStack Swift.
Поддержка русского языка: Нет.
Лицензия: Бесплатная. Есть платная версия с расширенными возможностями.
CrossFTP отсутствует в официальных репозиториях Linux. Установка производится путём скачивания и запуска инсталлятора.
FileZilla

Операционная система: Linux, Windows, MacOS и др.
Поддерживаемые протоколы: FTP, SFTP, FTPS.
Поддержка русского языка: Есть.
Лицензия: Бесплатная.
Установка на Ubuntu/Debian из официальных репозиториев выполняется командой:
Установка на CentOS из Epel-репозиториев выполняется командами:
Инсталлятор FileZilla можно скачать с официальной страницы загрузок.

Установка на Ubuntu/Debian из официальных репозиториев выполняется командой:
Установка в CentOS из Epel-репозиториев выполняется командами:
Сборки и исходный код программы GFTP можно найти на официальной странице GitHub.
Krusader

Операционная система: Linux, Windows (Beta-стадия), MacOS и др.
Поддерживаемые протоколы: FTP, SAMBA, SFTP, SCP.
Поддержка русского языка: Есть.
Лицензия: Бесплатная.
Установка на Ubuntu/Debian из официальных репозиториев выполняется командой:
Установка в CentOS из Epel-репозиториев выполняется командами:
Сборки Krusader можно скачать с официальной страницы загрузок.
Заключение
Возможности SFTP-клиента далеко не ограничиваются приведенными выше функциями. WinSCP способен не только безопасно передавать данные, но и работать в связке с SSH-клиентом Putty, а также редактировать файлы на сервере без загрузки на устройство, используя готовые скрипты.
Более развернутые инструкции о том, как пользоваться WinSCP можно найти в официальной документации программного продукта.

1- Что такое WinSCP?
WinSCP это утилитарное приложение, которое позволяет подключаться к удаленному компьютеру и легко передавать файлы между вашим компьютером и удаленным компьютером.
Интерфейс WinSCP делится на 2 части, левая часть это структура файлов и папок на вашем компьютере, правая часть это удаленного компьютера, вы можете легко копировать файлы между системами

2- Download WinSCP
Чтобы скачать WinSCP пройдите по ссылке:

3- Использование WinSCP

WinSCP потребует вас ввести информацию для подключения к удаленному компьютеру через SSH. Убедитесь, что ваш удаленный компьютер установил SSH Server
Здесь я подключусь к удаленному компьютеру "Ubuntu Server", он был установлен на SSH Server.



Для копирования файлов из одной системы в другую, вы можете просто "перетащить"



View more Tutorials:
Это онлайн курс вне вебсайта o7planning, который мы представляем, он включает бесплатные курсы или курсы со скидкой.
WinSCP — свободно распространяемая программа для Windows для защищенного копирования файлов между компьютером и сервером, поддерживающим протоколы SFTP, SCP, SSH-1, SSH-2.
1. Установка WinSCP
- Данная программа не требует установки, просто скопируйте исполняемый файл в любую удобную для вас папку.
2. Подключение к серверу
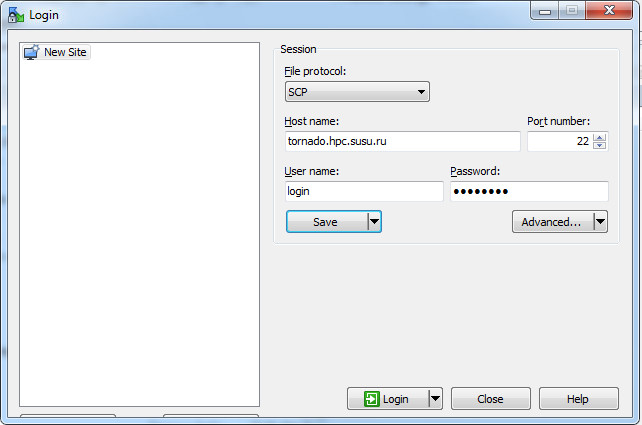

-
В окне WinSCP выберите сессию Tornado и нажмите «Login ».
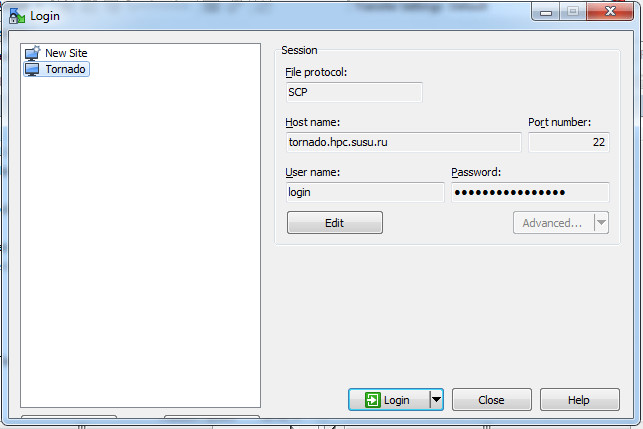
3. Копирование/перемещение файлов
- После того, как вы удачно подключитесь к суперкомпьютеру, вы увидите следующее окно:
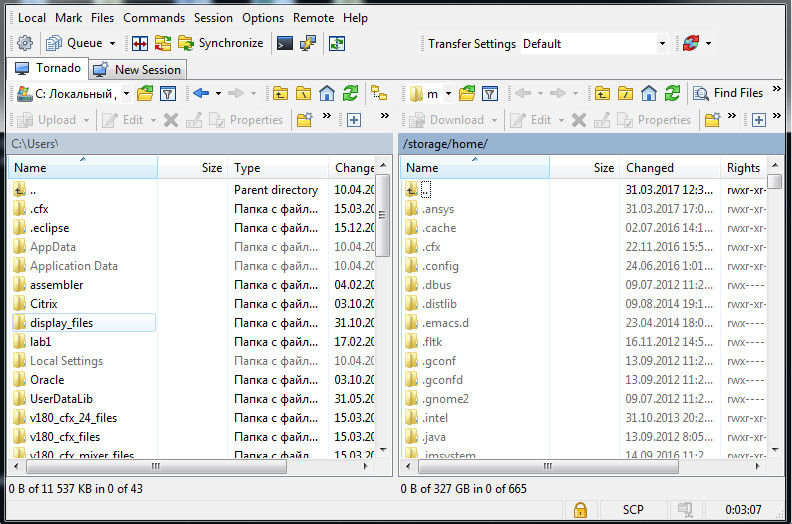
- В правой части окна, где отображаются файлы и папки сервера, перейдите в папку, в которую вы хотите скопировать/переместить файлы с локального компьютера. Перемещение по папкам происходит так же как в проводнике Windows.
- В левой части окна перейдите в папку, из которой вы хотите копировать файлы.
- Выделите файлы для копирования. Для этого либо выделяйте нужные файлы по очереди, щелкая по ним мышкой и удерживая клавишу Ctrl, либо выбирайте непрерывный диапазон файлов, щелкнув на первый, а потом, удерживая клавишу Shift, на последний файл из выбираемого диапазона.
- Скопируйте/переместите выделенные файлы из активной половины окна в другую, нажав кнопку «Copy »/»Move» внизу окна или F5/F6 на клавиатуре, а затем нажав «Copy »/»Move» еще раз в появившемся окне.
Примечание: копирование/перемещение файлов с сервера на локальный компьютер осуществляется аналогично.
Читайте также:

