Winscp putty что это
Обновлено: 07.07.2024
WinSCP - это графический клиент SFTP (SSH File Transfer Protocol) для Windows с открытым исходным кодом. Он также поддерживает [устаревший] протокол SCP (Secure Copy Protocol). Предназначен для защищённого копирования файлов между компьютером и серверами, поддерживающими эти протоколы.
Перед Вами - краткое введение в WinSCP для русскоязычных пользователей. Значительная часть документации по WinSCP существует только на английском языке, и большинство ссылок отсюда ведут туда.
Загрузка и установка WinSCP
Программа WinSCP продолжает разрабатываться и совершенствоваться. Свежую англоязычную версию программы можно скачать на странице загрузки WinSCP.
Возможности программ
Файловые операции
WinSCP выполняет все основные операции с файлами, такие как загрузка и выгрузка файлов. Он также позволяет переименовывать файлы и папки, создавать папки, изменять свойства файлов и папок, а также создавать символические ссылки и ярлыки.
Один из двух интерфейсов программы позволяет также управлять файлами на локальном компьютере пользователя.
Соединение с серверами
Интерфейс
Программа предлагает два пользовательских интерфейса, каждый из которых может быть настроен при помощи множества параметров.
Вы можете выбрать для себя интерфейс при установке. Позднее Вы также можете в любой момент выбрать используемый интерфейс.
Если Вы только начинаете использовать WinSCP, возможно Вы предпочтёте использовать интерфейс в стиле Проводника Windows Explorer, так как он хорошо известен всем пользователям ОС Windows. Однако, если Вы привыкли работать в программах типа Norton Commander, таких как целый ряд современных файловых менеджеров (Total Commander, FAR, Altap Salamander), выбирайте соответствующий интерфейс. Интерфейс как в Norton Commander более удобен для управления с клавиатуры, им можно пользоваться вообще без помощи мышки. Он также позволяет выполнять основные операции быстрее и более нагляднo.
Как запустить
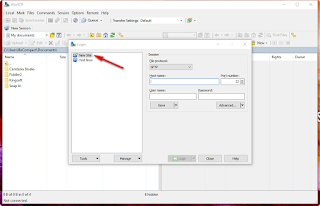
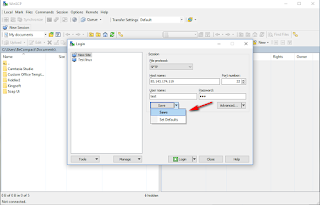
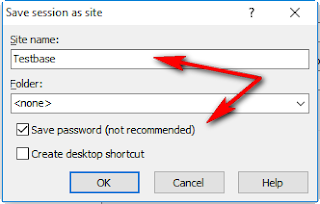
Там еще можно всякие подпапочки для соединений делать, но с этим уже сами потом разберетесь.

Ну и все, вы в системе!

Как перемещаться между директориями
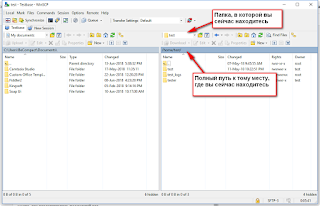
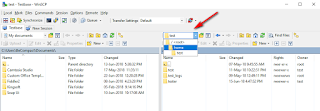
Полный путь
Если вы знаете полный путь, можете перейти сразу туда. Скажем, мы хотим в
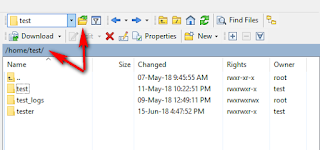
Меняем путь на нужный нам и жмем энтер, вот и все:

В этом окне можно сохранить любой путь как закладку, если вы хотите возвращаться туда снова и снова.
Перемещение кнопками
Есть несколько стандартных кнопок, хорошо знакомых вам по винде: назад, вперед, на уровень выше
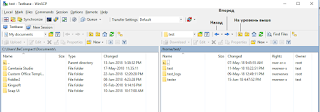
Рядом с ними есть более интересные:
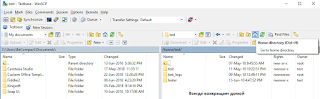
Как создать папку
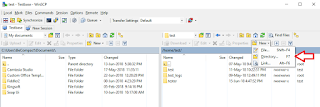
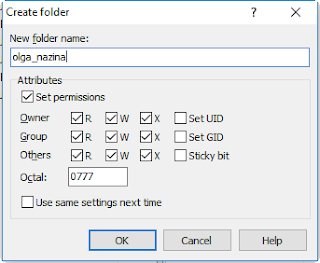
Аналогично можно создавать файлы, но обычно в WinSCP создаются именно папки, а файлики уже копируются с компа. Но это мой случай, у вас может и по другому быть.
Как скопировать файл с компа на сервер и обратно
1. Выбрать файл
2. Нажать F5 (или кнопку Upload, но проще по F5)

Если надо закинуть файл на сервер, то:
- слева (локально) открываем директорию, где хранится файл
- справа (на сервере) открываем директорию, куда будем копировать файл
- выделяем слева файл, жмем F5
Как открыть Putty через WinSCP
Если хотите открыть Putty (удобная консоль), это можно сделать прямо через WinSCP с помощью вот этой кнопки:
И это все?
Да, все. Это основные кнопки и команды, которые вам пригодятся. В самом инструменте есть еще куча разных кнопочек, но уверена, что вы сможете освоить их и сами
Настройка WinSCP
И так, напоминаю, что WinSCP - это бесплатный sftp клиент, аля файловый менеджер, который позволяет пользователям Windows платформ в удобном и главное защищенном виде производить подключение к серверам CentOS, Debian, Ubuntu. Утилита сразу обрела себе славу и любовь обычных пользователей, и это не мудрено, так как она тонко позволяет производить настройку под себя.
Ранее я уже рассказывал, где скачать утилиту WinSCP, и как ее установить. Если вы пропустили данные статьи, то всегда можете с ними ознакомиться. Теперь, давайте поговорим, как нам сделать утилиту Putty, клиентом для подключения по ssh из интерфейса WinSCP. Первое, что вы делаете, это производите установку Putty. Напоминаю, ее официальный сайт.

Далее вы ее устанавливаете, хотя можете и использовать Portable версию, кому как удобнее. Процесс инсталляции Putty очень простой. На первом шаге, просто нажимаем "Next"
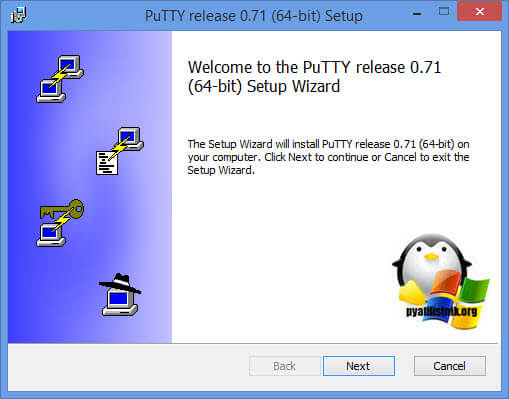
Далее задаем в какой каталог будет производиться установка утилиты.
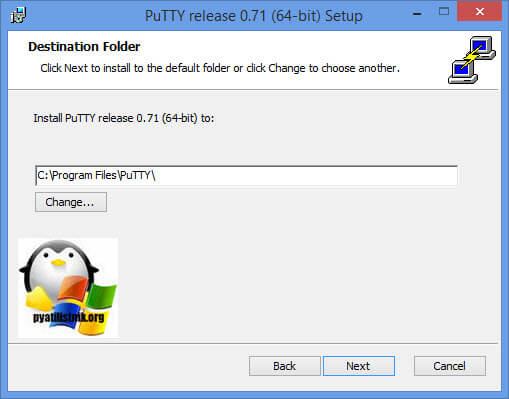
Оставляем все настройки по умолчанию.
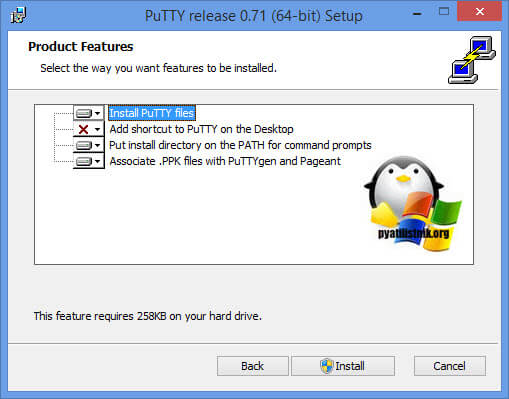
Через пару секунд, ваша Putty будет установлена в системе.
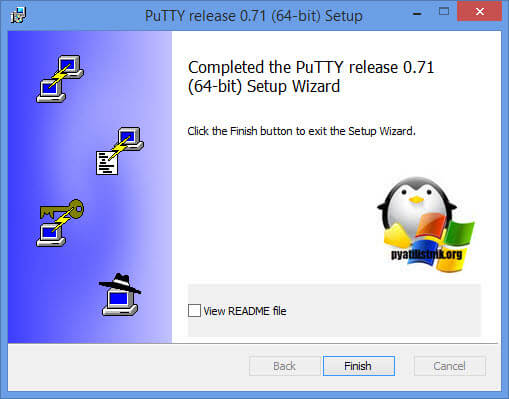
Далее вы запускаете утилиту WinSCP. На экране входа, в левом нижнем углу, нажмите кнопку "Инструменты (Tools)"
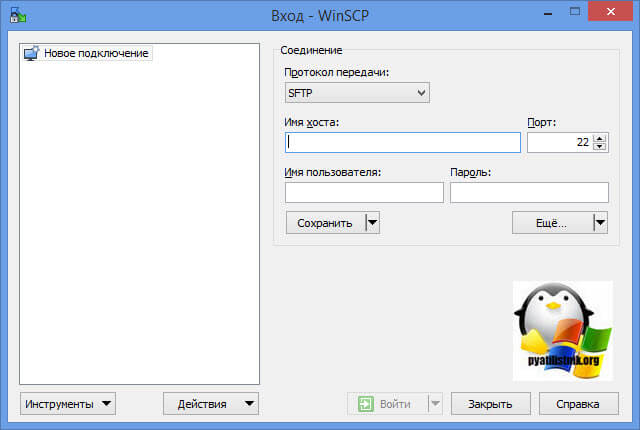
Выбираем пункт "Настройки"
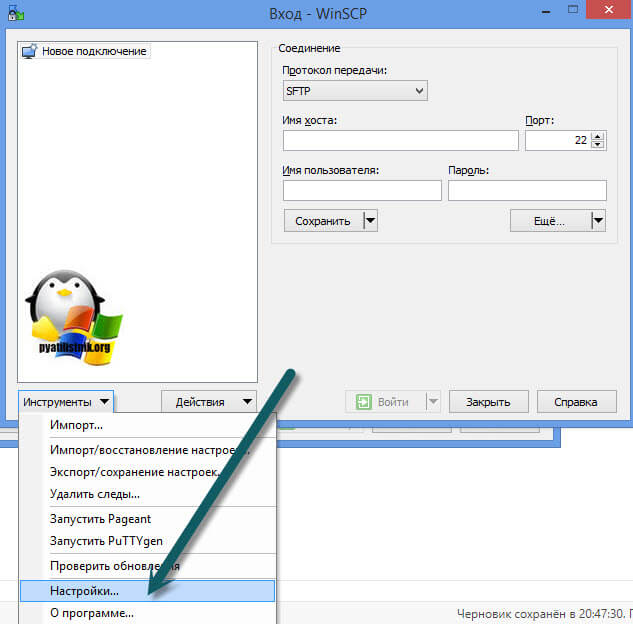
В открывшихся настройках, перейдите на вкладку "Интеграция - Программы". Убедитесь, что у вас в строке "Пусть к PUTTY/Терминалу" выставлен путь до вашего exe файла, который открывает Putty. Если у вас portable версия, то вы можете через кнопку "Обзор" изменить до него путь. Так же советую поставить галку "Помнить пароль сессии и передавать его Putty (ssh)", чтобы постоянно не набивать пароль. Сохраняем настройки.
Хочу отметить, что вы тут можете указать .абсолютно любой терминал клиент, например mRemoteNG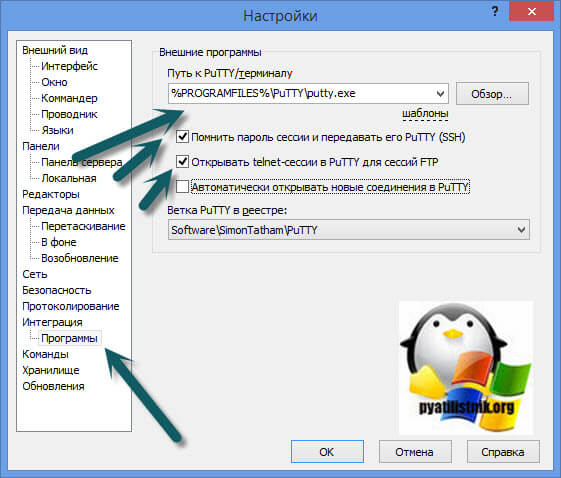
Еще небольшой совет, вам необязательно пользоваться встроенным текстовым редактором в WinSCP, вы его легко можете поменять. Для этого зайдите на вкладку "Редакторы" и через кнопку "Добавить" вы можете указать альтернативный, в моем случае, это Notepad++. Через кнопку "Вверх" поднимите его на первую позицию.
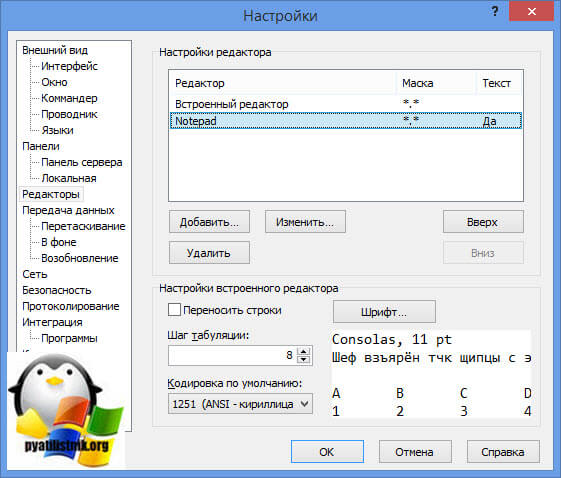
теперь, как же вам использовать из интерфейса WinSCP ваш ssh клиент Putty, дабы создать подключение или нажать Shift+f3. Тут все просто кликаете по значку терминала.

В итоге, у вас не будет запрошен логин и пароль, так как мы до этого ставили опцию, что они будут передаваться из подключения WinSCP. Как видите все очень удобно и функционально.
WinSCP – многофункциональный графический FTP-клиент, который поддерживает передачу данных через распространённые протоколы:
- SFTP (SSH File Transfer Protocol);
- SCP (Secure Copy Protocol);
- FTP (File Transfer Protocol);
- WebDAV;
- Amazon S3.
Бесплатно скачать WinSCP можно с официального сайта.

Технические характеристики
Операционная система: Windows 10/8/7/Vista/XP.
Поддержка русского языка: Есть.
Технические требования: SSH-сервер с поддержкой SFTP/SCP / FTP-сервер / WebDAV-сервер.
Лицензия: Бесплатная.
Особенности программы WinSCP
- Отправка проверочных пакетов серверу для поддержания целостности соединения.
- Встроенный текстовый редактор и командная строка.
- Редактирование файлов на сервере в режиме реального времени, без загрузки на устройство.
- Встроенная командная строка.
- Интеграция с программой Putty.
- Сохранение данных авторизации, использованных для подключения к серверу (хост, логин и пароль).
- Возможность создания нескольких соединений.
- Работа на переносном носителе, без установки программы в систему.
- Сохранение и перенос настроек программы в формате INI (.ini).
Основной функционал WinSCP
О работе с основным функционалом далее будет кратко рассказано на примере ОС Windows 10. Для остальных операционных систем семейства Windows действия аналогичны.
Более развернутые инструкции о том, как пользоваться WinSCP можно найти в официальной документации программного продукта.
Добавление нового подключения
Подключиться к серверу через WinSCP можно по следующему алгоритму:
В случае успешного подключения в правом окне откроется директория сервера, что позволит начать работу с файлами.
Подключение к командной строке
Особенность WinSCP – встроенная командная строка, которая позволяет управлять удалённым сервером. Открыть консоль можно следующим способом:
Включение отображения скрытых файлов
Теперь программа будет отображать скрытые файлы полупрозрачным цветом.
Управление параметрами WinSCP
Все настройки программа WinSCP хранит в реестре.
Путь к настройкам в реестре для Windows 10: HKEY_LOCAL_MACHINE/Software/Martin Prikryl/WinSCP 2.
WinSCP поддерживает экспорт/импорт параметров в файл INI (.ini). Это позволяет перенести настройки в программу WinSCP, установленную на другом устройстве или создать бэкап настроек для восстановления, в случае потери данных.
Экспорт параметров WinSCP

- На главной странице WinSCP нажать «Новое подключение».
- Открыть вкладку инструменты и нажать «Экспорт/сохранение настроек».
- Откроется окно проводника. Нужно выбрать папку, в которую будет сохранён INI (.ini) файл с настройками и нажать «ОК».
Импорт параметров WinSCP
- На главной странице WinSCP нажать «Новое подключение».
- Открыть вкладку инструменты и выбрать «Импорт/восстановление настроек».
- Появится окно с предупреждением. Для продолжения нужно нажать «ОК».
- Далее откроется окно проводника. Для восстановления параметров нужно перейти в директорию с резервной копией настроек WinSCP, выбрать INI (.ini) файл и нажать «Открыть».
По умолчанию программа хранит настройки по пути: C:\Users\Имя_Пользователя\Documents\ .
Аналоги для Linux
Если требуется подключиться к серверу с операционной системы Linux, то вместо WinSCP можно рассмотреть альтернативные FTP-клиенты.
CrossFTP

Операционная система: Linux, Windows, MacOS и др.
Поддерживаемые протоколы: FTP, FTPS, SFTP, FXP, WebDav, Amazon S3, Amazon Glacier, Microsoft Azure, Google Storage и OpenStack Swift.
Поддержка русского языка: Нет.
Лицензия: Бесплатная. Есть платная версия с расширенными возможностями.
CrossFTP отсутствует в официальных репозиториях Linux. Установка производится путём скачивания и запуска инсталлятора.
FileZilla

Операционная система: Linux, Windows, MacOS и др.
Поддерживаемые протоколы: FTP, SFTP, FTPS.
Поддержка русского языка: Есть.
Лицензия: Бесплатная.
Установка на Ubuntu/Debian из официальных репозиториев выполняется командой:
Установка на CentOS из Epel-репозиториев выполняется командами:
Инсталлятор FileZilla можно скачать с официальной страницы загрузок.

Установка на Ubuntu/Debian из официальных репозиториев выполняется командой:
Установка в CentOS из Epel-репозиториев выполняется командами:
Сборки и исходный код программы GFTP можно найти на официальной странице GitHub.
Krusader

Операционная система: Linux, Windows (Beta-стадия), MacOS и др.
Поддерживаемые протоколы: FTP, SAMBA, SFTP, SCP.
Поддержка русского языка: Есть.
Лицензия: Бесплатная.
Установка на Ubuntu/Debian из официальных репозиториев выполняется командой:
Установка в CentOS из Epel-репозиториев выполняется командами:
Сборки Krusader можно скачать с официальной страницы загрузок.
Заключение
Возможности SFTP-клиента далеко не ограничиваются приведенными выше функциями. WinSCP способен не только безопасно передавать данные, но и работать в связке с SSH-клиентом Putty, а также редактировать файлы на сервере без загрузки на устройство, используя готовые скрипты.
Более развернутые инструкции о том, как пользоваться WinSCP можно найти в официальной документации программного продукта.
Читайте также:

