Wise data recovery как выделить все файлы
Обновлено: 06.07.2024
Н ебольшая утилита Wise Data Recovery – это инструмент для восстановления удалённых файлов после очистки корзины Windows. Утилита потенциально входит в состав другого, более известного продукта для комплексной чистки и оптимизации операционной системы Wise Care 365 , но также может быть использована как отдельный устанавливаемый в систему Windows продукт. Wise Data Recovery умеет восстанавливать файлы, удалённые с разделов жёсткого диска и подключённых к компьютеру съёмных носителей - внешних жёстких дисков, флешек, SD-карт памяти и т.п.
Будучи простейшим инструментом, утилита предлагает интуитивный интерфейс, где для старта поиска удалённых файлов достаточно выбрать раздел диска или съёмный носитель из выпадающего перечня в левой верхней части окна. Для сужения области поиска в правой верхней части окна предназначается поле ввода ключевых слов, присутствующих в названиях искомых файлов. Выпадающий перечень под поисковым полем служит для фильтрации искомого контента по категориям – файлы архивов, файлы электронной почты, документы, картинки, видео- и аудиофайлы.

Категории файлов – это подборки распространённых форматов файлов того или иного типа контента. Если стоит задача восстановления файла какого-то определённого формата, его расширение нужно вписать в поле поиска по ключевым словам. Для максимального сужения области поиска расширение файла лучше указывать с допиской звёздочки и точки впереди. Например:

Результаты поиска будут отображены в центре окна утилиты, в таблице, сортируемой по названиям файлов, их размеру, дате изменения, пути размещения до удаления и состоянию. Состояние файлов – по сути, перспектива их восстановления - обозначается цветной маркировкой, система значений которой позаимствована у обычного дорожного светофора. Зелёный маркер предвещает успешное восстановление файлов. Жёлтый маркер обещает менее благополучный исход операции, но и не отбирает шансов. Красный маркер – приговор, фабулу которого определяет простейшая причинно-следственная связь: файлы перезаписаны другими данными, вследствие чего их восстановление не представляется возможным.
Для удалённых файлов картинок Wise Data Recovery предусматривает возможность отображения их превью на правой боковой панели окна. Но превью будет доступно не для всех картинок, причём даже не для всех с зелёным маркером.
Нужные для восстановления файлы отмечаем галочкой, а далее жмём кнопку внизу «Восстановить».

В окне обзора папок выбираем папку, куда будут помещены восстановленные файлы. Папку желательно выбрать на отличном от исходного разделе диска или съёмном носителе, чтобы избежать возможной перезаписи данных на конкретных секторах устройств хранения данных.

По завершении восстановления данных указанная папка сама откроется в проводнике Windows.
Тем не менее спрос не ударит в лоб, если в работе с компьютером используется упомянутый выше комплексный чистильщик-оптимизатор Wise Care 365. Функционал этой программы можно пополнить утилитой Wise Data Recovery, установив её на компьютер всего лишь одним кликом. Для этого в интерфейсе Wise Care 365 на боковой панели инструментов первой вкладки «Проверка» необходимо выбрать ярлык с надписью «Восстановление удалённых файлов».

Отдельно скачать утилиту Wise Data Recovery можно с её официального сайта.
Две наиболее часто встречающиеся причины потери важной информации с носителей — это случайные действия пользователя или результат работы вредоносных программ. Так или иначе, многие сталкиваются с тем, что удаленные файлы крайне необходимо вернутЖь.
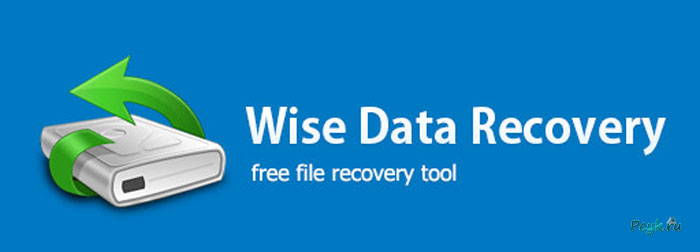
Где скачать wise data recovery бесплатно
Первое что необходимо отметить, это тот факт, что программа Wise Data Recovery распространяется бесплатно и не имеет отдельных встроенных функций, за которые пользователю необходимо будет доплачивать. Несмотря на это, а также весьма простой функционал, в сравнении с платными аналогами, возможностей данной утилиты будет достаточно для восстановления утраченных вследствие указанных выше действий данных.

Языком программы по умолчанию выставлен английский и опция его изменения недоступна. На главном рабочем окне находятся следующие элементы.
- Окно выбора диска или съемного накопителя.
- Кнопка «Сканировать».
- Строка ввода поискового запроса для выбора отдельных файлов. Поиск помогает найти необходимые данные среди всех обнаруженных программой на носителе.
- Кнопка скрытия бокового окна программы.
Рабочая зона содержит окно, где отображаются найденные файлы. Она разбита на столбцы со следующими параметрами:
- Справа находится дерево каталогов файлов.
- Название найденного файла (-ов).
- Его размер.
- Дата последних внесенных изменений.
- Индикация возможности восстановления.
- Путь к файлу в операционной системе.
Внизу рабочей зоны расположены вспомогательные элементы:
Других настроек, скрытых меню или возможности изменения прочих параметров не предусмотрено. Как видно, функциональные особенности программы довольно ограничены, но тем не менее с ее помощью можно в большинстве случаев восстановить утраченные данные.
Как пользоваться wise data recovery
Действие этой и многих других подобных программ основано на принципах записи и считывания информации с магнитных носителей, коими являются жесткие диски, твердотельные накопители и флеш-диски. Даже после стирания данных, на диске могут оставаться ослабленные магнитные поля, которые ранее были самими данные. Вот подобные программы и считывают эту остаточную намагниченность с тем, чтобы на их основе восстановить изначальную информацию.
Важно! Вопрос необходимости восстановления стертой информации может рассматриваться с нескольких сторон. Во-первых, при многократном форматировании или физическом повреждении накопителя сделать это самостоятельно будет весьма проблематично, так что пользователю, после обнаружения пропажи искомых данных следует как можно меньше операций производить с накопителем.
Это необходимо для улучшения работы программы и повышения шансов на возвращение утраченной информации. Во-вторых, конфиденциальную информацию, подлежащую уничтожению, также следует удалять если не с помощью специализированных программ, то многократно перезаписав и отформатировав сам носитель, что сделает невозможным ее дальнейшее восстановление.
Тест работы
Для проверки работоспособности программы был взят съемный накопитель в виде карты SD, на котором находятся определенные данные — документ LibreOffice, несколько фотографий, видеоролик и парочка скопированных системных библиотек из папки операционной системы в общем количестве 9 файлов. Файловая система накопителя — FAT32. Далее указанная информация стирается и делается это для чистоты эксперимента через меню «Удаление файла» — без форматирования или перезаписи накопителя.
После указанных манипуляций выбираем необходимый диск в меню программы и нажимаем кнопку «Сканировать».
Нередко пользователи персональных компьютеров сталкиваются с ситуацией, когда по ошибке или из-за вредоносных программ важные файлы были удалены из системы. Имеется в виду ситуация, когда файлы не просто помещены в Корзину, а удалены также из неё. В этой ситуации на помощь приходят программы восстановления данных.
Дело в том, что операционная система Windows в момент удаления файлов или папок ничего на самом деле не удаляет, а просто помечает их определенным образом. Когда вы создаете или копируете какие-то другие, новые файлы (или это делают программы), тогда место, занятое этими помеченными как «удаленные» объектами может быть занято. То есть, на занятое ими место будет перезаписан новый файл. Только после этого объект исчезнет навсегда. До этого момента остается возможность восстановить эти «как бы удаленные» файлы или папки. Для автоматизации этого процесса разработчики выпустили достаточное количество качественного программного обеспечения.
Сейчас разработчики ПО выпускают большое количество как платных, так и бесплатных программ восстановления данных. Поэтому зачастую неосведомлённый пользователь ПК задается вопросом, какую программу ему установить. В нашем обзоре мы подробно опишем такие виды утилит:
- Recuva;
- Undelete 360;
- Wise Data Recovery.
Критериями отбора данных приложений стала их бесплатность и поддержка русского интерфейса. Поэтому с этими утилитами не будет проблем с активацией и пользователь сможет легко разобраться в русскоязычном интерфейсе программы. Для теста этих программ взят компьютер под управлением последней версии операционной системы Microsoft Windows 10, а также новый винчестер, на который прежде не записывалась информация. Кроме восстановления, мы также рассмотрим пример полного уничтожения информации.
Recuva

Это было сделано специально, чтобы потом восстановить файлы, находившиеся в папке. Теперь запускаем Recuva с ярлыка на рабочем столе и попадаем в мастер восстановления данных.

Нажмем кнопку Далее > и перейдем к окну, в котором нужно выбрать типы файлов.

В нашем случае выбираем первый пункт «Все файлы» и нажимаем Далее > .

Далее необходимо выбрать место, где размещались файлы до их удаления и нажмем Далее > , после чего попадем в последнее окно мастера.

В этом окне необходимо поставить галочку «Включить углубленный анализ». Это поможет провести углублённый поиск удаленных данных. После нажатия на кнопку Начать , начнется поиск удаленных файлов.

Завершив поиск, программа выведет в своем окне список найденных файлов, которые она сможет восстановить.

В появившемся окне выберите место сохранения файла и нажмите OK . После этих действий файл вновь появится в файловой системе.
На этом возможности программы не заканчиваются. Чуть дальше мы познакомимся с дополнительными возможностями программы, которые помогут полностью затирать удаленные данные с винчестера.
Undelete 360


С помощью кнопки «Пуск» запускаем сканирование удалённых файлов в выбранном месте. После сканирования Undelete 360 выведет список всех удаленных и перезаписанных файлов.

Как видно из рисунка выше, все файлы, которые находились в удаленной папке, Undelete 360 смогла отыскать. Чтобы сохранить необходимый файл, нужно поставить напротив него галочку и нажать в верхней панели кнопку «Сохранить». После этого запустится окно «Восстановление файлов»

В этом окне можно указать необходимые параметры восстановления файлов и путь, куда данные будут сохранены. Определившись с параметрами и местом сохранения, можно нажимать «Пуск». После сохранения, программа покажет окно с результатом.

Wise Data Recovery
Программа имеет достаточно простой интерфейс, с которым разберется любой пользователь ПК. Удалим папку с файлами на чистом жестком диске, как и в предыдущих примерах и приступим к их восстановлению. Для этого выберем локальный диск и кликнем по кнопке «Поиск». После сканирования, Wise Data Recovery выведет список файлов, которые она может восстановить.


Wise Data Recovery является утилитой, имеющей очень простой интерфейс. В ней нет сложных настроек. Главной ее целью является поиск удаленных файлов, с настройками поиска которых разберется даже начинающий пользователь. Именно по этой причине мы рекомендуем эту утилиту начинающим пользователям ПК, желающим вернуть удаленную по ошибке информацию.
Безвозвратное удаление файлов
Как вы уже поняли, все удаленные данные можно восстановить с помощью вышеописанных программ. Поэтому если вы удалили информацию с HDD, то должны понимать, что ее сможет прочитать любой опытный и даже начинающий пользователь ПК, имея лишь только желание.
Что делать, если вы хотите окончательно избавиться от информации на вашем компьютере или ноутбуке. Такое возможно, если выполнить полное уничтожение данных, после чего информация будет стерта безвозвратно.
Для выполнения процедуры полного уничтожения данных можно воспользоваться первой из рассматриваемых в этой статье утилит — программе Recuva. Вернемся на этап, когда мы нашли все удаленные файлы. Теперь выберем эти данные, как показано на рисунке.

В области со списком кликнем правой кнопкой мыши и в контекстном меню выберем пункт «Надежно удалить отмеченные».
После этого подтвердим, что мы готовы удалить эти данные.

Запустится процесс затирания информации.

После проделанных действий содержимое папки, которую мы удалили, будет утеряно навсегда.

Теперь попробуем полностью затереть информацию на локальном диске «E:\». Для этого выставьте настройки, как показано на рисунке ниже.

Выбрав настройки, нажмем кнопку Стереть , что запустит процесс затирания на диске «E:\».

Выбранный нами алгоритм уничтожения данных «Гутманн» является наиболее эффективным. Поэтому стерев информацию с жесткого диска этим способом, данные будут окончательно уничтожены. Правда, при достаточном объёме затираемой информации этот процесс может занять очень большое количество времени.
Выводы
Ознакомившись с этим материалом, вы сможете легко восстановить удалённую фотографию или любимую музыкальную композицию. Кроме этого, из этой статьи вы узнали, как надежно не только восстановить информацию, но и окончательно избавиться от ненужных данных. Также хочется отметить — рассмотренные утилиты являются бесплатными, что является несомненным плюсом в решении задач, описываемых в статье.
Бесплатная программа Wise Data Recovery позволит найти и восстановить удаленные файлы с вашего компьютера. Программа быстро проведет сканирование компьютера и попытается совершить восстановление удаленных файлов.
Довольно часто встречаются ситуации, когда обнаруживается, что некоторые файлы были удалены с компьютера по ошибке. Такое, например, бывает, когда одним компьютером пользуется несколько пользователей.
Потерянные данные могут представлять ценность для пользователя. Если, например, музыку и фильмы еще можно найти в интернете, то личные фотографии и какие-то важные документы будут потеряны навсегда.
Для восстановления удаленных данных используют специальные программы, например, Easy Data Recovery, R-Studio, Recuva и другие. С помощью таких программ для восстановления удаленных файлов, можно попытаться восстановить потерянную информацию. Одной из таких программ для восстановления утерянных файлов является бесплатная программа Wise Data Recovery.
Wise Data Recovery для восстановления утерянных файлов
Быстрая и легкая программа Wise Data Recovery безопасно восстанавливает данные не только с жесткого диска компьютера и с других внешних дисков, подключенных к компьютеру, через интерфейс USB. Это могут быть флешки, внешние жесткие диски, карты памяти, MP3 плееры, и другие переносные устройства.
С помощью программы Wise Data Recovery можно восстанавливать файлы разных форматов: документы, архивы, изображения, аудио, видео, файлы электронной почты. Программа имеет простое управление и быстро выполняет действия по восстановлению удаленных файлов.
Со страницы загрузки вы можете скачать к себе на компьютер обычную версию программы, а также переносную (portable) версию программы — Wise Data Recovery Portable. Обратите внимание на то, что программу Wise Data Recovery следует скачивать по ссылкам «Portable Version» и «for direct download» (прямая загрузка).
После загрузки приложения, установите программу Wise Data Recovery на свой компьютер.
Если вы будете использовать переносную версию программы, то тогда вы можете после распаковки архива, запустить программу Wise Data Recovery Portable из папки, не устанавливая ее на свой компьютер.
После запуска программы, открывается окно, в котором вам нужно будет выбрать нужный язык. После запуска переносной версии программы, главное окно программы будет открыто на английском языке. Для выбора русского языка необходимо в правом верхнем углу нажать на кнопку «Menu», в открывшемся контекстном меню выбрать пункт «Languares», а потом из списка доступных языков выбрать русский язык — «Russian».
Главное окно программы имеет простое управление, с которым справится любой пользователь. Слева расположено поле «Каталог», где будут отображаться папки, а в центре находится область, в которой будут появляться найденные программой файлы.
Восстановление удаленных данных
Для восстановления файлов, в Wise Data Recovery нужно выбрать диск, на котором будет произведен поиск удаленных файлов.

В поле «Ключевые слова» можно ввести ключевые слова, по которым будет производиться поиск файла. Если вы не знаете ключевых слов, то тогда можно нажать на маленький треугольник в правой части поискового поля «Ключевые слова» и выбрать тип файла для поиска.
В программе Wise Data Recovery доступны такие типы файлов: «Изображения», «Звуки», «Видео», «Документы», «Сжатые файлы», «Письма».

Далее после выбора типа файла необходимо нажать на кнопку «Поиск» для запуска процесса сканирования.
После завершения сканирования, в окне программы Wise Data Recovery, вы увидите найденные файлы. В нижней части окна программы можно увидеть, сколько всего было найдено файлов по выбранному типу.
Найденные файлы будут помечены цветовой индикацией. По цветовой индикации вы можете определить состояние удаленного файла, а также возможность его восстановления.
- Зеленый — хорошее состояние файла.
- Желтый — среднее состояние файла.
- Красный — файл утерян.
Файлы, отмеченные зеленым цветом, имеют хорошие шансы на восстановление.
У файлов, помеченных желтым цветом, могут быть проблемы при восстановлении, возможно, они уже содержат ошибки. Такие файлы можно попытаться восстановить, но в этом случае шансов на благоприятный исход будет не очень много.
Файлы, отмеченные индикацией красного цвета, не подлежат восстановлению, потому что они уже были не один раз перезаписаны.

Программа в таблице показывает имя файла, его размер, последнее изменение, состояние, и местонахождение.
Далее вам нужно будет отметить тот файл, который вам необходимо восстановить и нажать на кнопку «Восстановить», которая находится в правом нижнем углу окна программы. Для восстановления вы можете выбрать сразу несколько файлов или папок.
Затем открывается окно «Обзор папок». В этом окне необходимо выбрать место для сохранения восстанавливаемого файла.
Лучшим вариантом будет выбрать флеш накопитель, или внешний жесткий диск, потому что в противном случае, если вы будете сохранять файлы на тот же диск, то в процессе восстановления, файлы могут быть случайно перезаписаны. При сохранении восстанавливаемых файлов на съемном диске файлы, не будут перезаписывать области на жестком диске во время процесса восстановления.

Далее нажимаете на кнопку «ОК», и затем начинается процесс восстановления файла. В большинстве случаев, процесс восстановления проходит очень быстро. Время затраченное на восстановление, зависит от размера, который имеет файл, подлежащий восстановлению.
После завершения восстановления файла открывается окно «Подтверждение», в котором вас проинформируют о результате этой операции. В этом окне вам нужно будет нажать на кнопку «ОК».

После этого откроется окно Проводника, в котором будет открыта папка, в которой был сохранен восстанавливаемый файл. Теперь вы можете открыть этот файл и увидеть результат восстановления. Надеюсь, что вы сможете восстановить многие удаленные файлы с помощью программы Wise Data Recovery.
Выводы статьи
Wise Data Recovery — легкая и бесплатная программа предназначенная для восстановления удаленных файлов. С помощью программы также можно восстановить файлы на подключенных к компьютеру дисках. Программа Wise Data Recovery, по заверению разработчика, позволяет безопасно восстанавливать удаленные файлы на ПК.

Продолжая писать про бесплатные программы для восстановления данных, сегодня остановлюсь на еще одном таком продукте — Wise Data Recovery. Посмотрим, что он может.
Тест восстановления файлов в программе
Во всех статьях про программы, связанные с восстановлением данных, я использую стандартную флешку, на которую в файловой системе FAT32 копирую определенное количество фотографий и документов, часть из которых отсортированы по папкам, затем удаляю все с флешки и, последним этапом, форматирую флешку в NTFS.
Нельзя сказать, что описанная ситуация является сложной в плане теста работы программ для восстановления данных, но так как на remontka.pro статьи преимущественно для начинающих, а случайное форматирование флешки, плеера, карты памяти или удаление нужного файла — это как раз то, что наиболее часто у них происходит, данный сценарий тестирования, думаю, вполне адекватен. (Если вы ранее не сталкивались с подобными задачами, рекомендую статью Восстановление данных для начинающих)

Файлов, которые можно восстановить, не найдено
Все описанное я проделал и в этот раз, на что программа Wise Data Recovery мне сообщила, что ничего не найдено. Попробовал еще один вариант — просто отформатировать флешку, причем в ту же файловую систему — опять 0 найденных файлов.

Удаленные файлы, которые можно восстановить
И только с просто удаленными файлами программа справилась хорошо — успешно получилось восстановить эти файлы, все они оказались в целости и сохранности.
Добавить мне особенно нечего, вот что имеем в итоге:
- Если вы случайно удалили файл или файлы, то можно попробовать их восстановить с помощью Wise Data Recovery
- Во всех остальных случаях программа не подойдет и, например, бесплатная программа Recuva справляется с описанными выше задачами куда лучше.
А вдруг и это будет интересно:
20.03.2014 в 12:39
Список редакций:
Windows 8.1 Single Language (32-bit)
Windows 8.1 Core (32-bit
Windows 8.1 Professional Media Center (32-bit)
Windows 8.1 Single Language (64-bit)
Windows 8.1 Core (64-bit)
Windows 8.1 Professional Media Center (64-bit)
Расскажите пожалуйста чем отличаются эти операционки от тех какие мы ставим, тоесть профессиональная и Enterprise. И ищё вопрос, можно как то настроить мазилу что бы она загружалась так же быстро как гугл.
20.03.2014 в 17:26
14.10.2016 в 16:22
А light Google chrome нету?
15.10.2016 в 10:39
Можно так назвать Chromium, на базе которого Chrome построен. Но он все-таки не особо light.
Читайте также:

