Wol on lan synology что это
Обновлено: 07.07.2024

1. Вы с утра выбежали из дома забыв включить компьютер, что бы поддерживать Torrent рейтинг?
2. Вы в очередной раз выбежали из дома, а придя на работу вспомнили что на домашнем ПК остались нужные файлы? или наоборот.
3. У вас отключили свет и ПК, Сервер, etc… отключились? но вам нужны они в рабочем состоянии?
4. Любой другой критический случай настигший вас в дороге.
В этой статье пойдет речь о том, как при помощи Wake On LAN, которая присутствует практически во всех BIOS с 2002 года, включит ваш компьютер по сети или через интернет.
С другого ПК, или мобильного устройства.
Для работы WOL, необходимо что бы после выключения ПК, сетевая карта находилась в режиме "Standby", о чем свидетельствуют мигающие лампочки на сетевой карте. Если у вас с этим все в порядке, дальнейший текст можно пропустить.
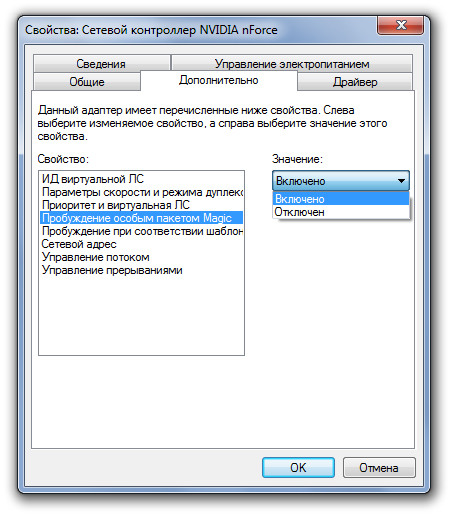
Если лампочки не горят необходимо сделать следующее:
Пуск — Панель Управления — Сетевые подключения, Выбрать активную сетевую карту, зайти в ее свойства, затем "Настроить".
— Если есть пункт Версия NDIS, — Выбрать «NDIS X» (по умолчанию может быть Авто), где X это версия Интерфейса Сетевых Драйверов, соответсвуюший вашей операционной системе;
— Здесь же включить Wake on Magic Packet (Пробуждение Особым Пакетом Magic)
Сохранить изменения, перезагрузить ПК, затем выключить и проверить горят ли лампочки на Сетевой карте.
Для того, что бы включить и работать удаленно с ПК, вам нужно знать IP и MAC адрес. В этом вам поможет командная строка: ipconfig.exe /all
Также можно попробовать найти МАС с другого компьютера если в находитесь в локальной сети, запустив команду «ping» и затем вывести таблицу ARP (где будут отображены соответствия между IP и MAC):
ping.exe IP_address
arp.exe -a
WakeOnLan Broadcast
Enable: yes
IP Address: ваш внутренний широковещательный адрес
Protocol: UDP
Private Port: 9
Public Port: 9
Schedule: Always
Если маршрутизатор вы не используете, то достаточно знать ваш внешний (выделенный IP), в фаерволе открыть 9 порт. и пользоваться WOL c любого устройства, например с iPhone, предварительно указав данные включаемого ПК.
UPD: в последнее время не имею Мака под рукой, и проверить все сам лично не могу, поэтому те, кому нужна инфа по WOL для MAC OSX, почитайте здесь

Нажмите вкладку Осно вные нас т ройк и , чтобы управлять следующими настройками управлен ия питан ия.
1 Выберит е один из следующи х пункт ов в раскрывающемся мен ю Вре мя :
Временн ой период: Настройт е определенный перио д неактивност и, после которог о внут ренний
жесткий диск, внешний eSATA или ди ск USB перей дут в спящий режим.
Можно н астроить следующи е функции вос становления п итани я :
Автоматич ески загруж ать DiskStation после под ключения пит ания, если устро йство Disk Stat ion было
Включать W ake on LAN , чтоб ы активировать удаленный запу ск.
1 Установит е флажок Перезаг ружат ь ав т оматически после сб оя питан ия .
1 Установит е флажок Вкл юч ить Wake on L AN (или Включит ь Wake on LAN [номер] дл я устро йств
О Wake on LAN : После включения функции W ake on LAN для Dis kStat ion вы можете вклю чить Synology
DiskStat ion в локальной сети или чер ез Интернет с по мощью приложен ия W OL ( W ake on L AN ).
Активируйте фу нкцию, введя IP - адрес (или имя хоста DDNS ) и MAC - адрес DiskStation .
W ake on LAN работа ет только по сле правильного вы ключения Sy nology Dis kStat ion с помощью кно пки
П и та н и е или функции Выключение в пользоват ельском ин терфейсе управ ления DSM при включенном
Примечани е: Вы также мож ете выполнять W ake on LAN для Synology DiskStation с п оддержкой Synolo gy
Assist ant . Для полу чения дополн ительной информ ации см. с прав ку по Synology Assistant.
Вы можете выб рать необх одимый режим скор ости вентилят ора в соответст вии с вашими потр ебностями
( Режим охла ждения или Тихий режим ) либо в соответ ствии с размером жестких дисков ( Реж им
жест кого диска 2,5" или Ре жим жестког о диска 3,5" ), в зависимости от использ уемой мо дели
Режим охла ждения или Режим жесткого диска 3,5" обеспечи вают более эффе ктивное ох лаждение, а
Тихий режим или Режим же с т кого диска 2,5" поз воляют снизить уровен ь шумов.
Нажмите вкладку Упр авление зв у ковы м сигн алом для управления з вуковыми оповещен иями при
Установит е или снимите соо тветствую щий флажок и нажмит е OK .
Wake on LAN под держ ивае тся то льк о в некоторых моделях. Для получения допол нительной информации посетите


В 2021 году не осталось тех, кто верит в неприкосновенность личных данных в «облаке». И если таковые были, то после анонса (и последующего скандала) сканирования фотографий на iPhone, о потенциальном доступе третьих лиц к вашим снимкам теперь знает каждый.
В интернете от такого очень тяжело спрятаться. Ведь когда вы отдаете кому-то свои данные, то априори выражаете им полное доверие. А что происходит с данными дальше, зачастую не находится под вашим полным контролем.
Многие уже задумались, как хранить фотографии и другую информацию в интернете так, чтобы ни один другой сервис или третье лицо не могло ими распоряжаться по своему усмотрению и букве пользовательского соглашения. А решение здесь одно.
Берем правильное «железо», создаём с правильным софтом собственную облачную экосистему и пользуемся в своё удовольствие.
Именно такой продукт уже много лет предлагает Synology. В него входит ваше собственное хранилище данных с доступом в интернет, готовые интернет-сервера и сервисы по размещению файлов и удалённому доступу, а также масса улучшений пользовательского опыта – всё для того, чтобы уход от платных облачных сервисов в пользу фактически свеого собственного оказался безболезненным.
Ранее я уже рассказывал о плюсах NAS от Synology, но теперь эта тема стала ещё актуальнее прежнего. Почему бы и не вспомнить, аккурат перед релизом iOS 15 со встроенным сканированием фототеки.
Что такое NAS? И как его выбрать
На первый взгляд, сетевое хранилище, он же домашний сервер, должно уметь совсем немного: файлы скачивать в фоне да как-то давать им доступ через домашнюю сеть.
На деле, как только появляется подобное устройство, понимаешь: задач у NAS очень и очень много. Что действительно требуется для домашнего сервера в 2021 году?
► возможность использования дисков пользователя
► поддержка аппаратной защиты данных
► умение работать с дисками больших объемов любых типов
► производительная платформа и защищенные цепи питания
► интеграция с мобильными устройствами
► функция автоматического резервного копирования данных и системы в целом
► поддержка версий файлов
► интуитивный интерфейс и настройка
► работа в виде облачного сервиса, доступного из глобальной сети
Много? Очень. Нужно? Безусловно, ведь сегодня вся жизнь – в сети. Рано или поздно приходишь к этой идее, начинаешь искать варианты и приходишь к одному из корпоративных решений или их домашних версий.
Проще всего будет купить файловый сервер Synology – они идеально подходят для пользователей, которые хотят максимум возможностей с минимальным вложением усилий.
Впрочем, дело даже не в этом: просто новое поколение их NAS действительно умеет все, что можно. И делает это так, что без внимания не останется ни одна функция.
Домашний сервер для всего: Synology DS220+

Одним из лучших устройств для домашнего использования на российском рынке стоит назвать компактный двухдисковый сервер Synology DS220+.
Он занимает место пары книг, весит меньше игровой приставки и выглядит стильно, так что можно даже под телевизором поставить.
Именно 2 слота станут необходимым минимумом для надежного хранилища: меньшее число не позволит организовать массив типов RAID0, RAID 1 или фирменного для корпорации SHR.
RAID – технология объединения нескольких накопителей в виртуальный массив для повышения отказоустойчивости путем создания выделенного места для резервного копирования.
Synology Hybrid RAID – технология, позволяющая автоматизировать настройки и само использование RAID без участия пользователя. Эффективно работает при наличии 4 и более дисков, разбивая массив на более мелкие блоки для оптимизации хранения.

Фактически, один диск будет использоваться для хранения данных, второй – для хранения «зеркала» файлов. Если что-то случится с основным винчестером, можно будет все восстановить.
Для дома или удаленной работы без каких-то уникальных условий большего не потребуется. А уж если использовать диски по 8, 12 или 16 терабайт (помнится, кто-то говорил о нескольких килобайтах?) – хватит надолго, и для проектов, и для развлечений.
Кстати о дисках: специалисты Synology обеспечили совместимость DS220+ с большинством жестких типоразмеров 3,5 и 2,5 дюйма, включая твердотельные SSD. Поддерживается «горячая» замена – вышедший из строя можно тут же заменить на «живой».
Ещё один приятный бонус: хотя для внутренних накопителей DS220+ обязательно форматирование в Btrfs или EXT4, внешние могут использовать практически любую файловую систему, NIX, Apple или Win-ориентированную.
DS220+ работает до неприличия быстро (и экономично)
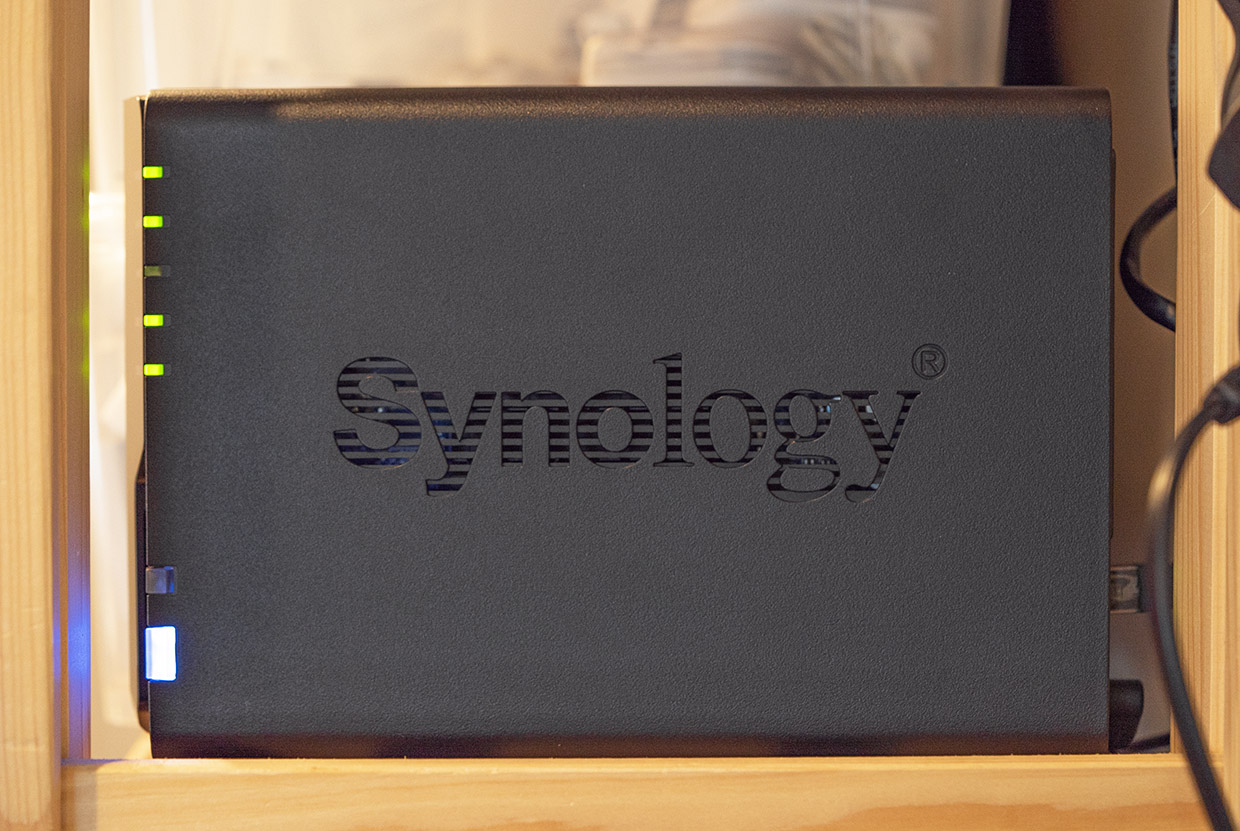
Чтобы система не тормозила во время одновременной записи на оба накопителя, DS220+ оснастили двухядерным 64-битным процессором с частотой 2 ГГц с возможностью буста до 2,9 ГГц.
Его дополняют 2 Гб быстрой памяти DDR4, распаянные на материнской плате, и свободный слот памяти. Если хранилище часто сохраняет мелкие файлы или работает с большим числом пользователей, можно установить ещё 4 Гб. Так точно справится.
Устройство самостоятельно управляет частотой, оптимизируя энергопотребление (впрочем, оно и без того очень скромное, поскольку организовано через блок питания всего на 60 Вт) и повышая производительность под нагрузкой.
Дополнительно позволят снизить потребление электроэнергии функции включения по сигналу от сети (Wake On LAN) и включение по расписанию. Если не пользуешься прямо сейчас – зачем гонять зря?
Охлаждение тоже своё, с помощью встроенного вентилятора. Регулировка автоматическая, хотя в настройках можно выбрать собственный режим работы. «Тихий» режим «шумит» всего на 19,3 дБ, в жилом доме его не услышать.
Если и такое не устраивает (услышать шум уровнем 20 дБ можно разве что на даче в лесу), можно установить DS220+ на балконе или в кладовке: работает в диапазоне от 0 до 40 градусов.
Главная особенность Synology: собственная операционная система

Рабочий стол операционной системы DSM 7.0.
Технически DS220+ удивительно сбалансирован для своих задач. Но технические характеристики – только затравка. В случае с домашними серверами очень многое решает операционная система.
Многие годы специалисты Synology работают над собственной модульной ОС DiskStation Manager на основе Linux с браузерной оболочкой, которая, по факту, и является их основным продуктом (с учетом модификаций для роутеров и стоек).
Модульность позволяет добавлять с каждым релизом новые функции. И не только: включать и отключать дополнительные возможности так становится проще, а во время неактивности их нельзя использовать в качестве бекдора.
Интерфейс DSM очевиден и удобен любому пользователю, даже ребенок справится и с настройкой, и с постоянным использованием.
Новая система – новые возможности
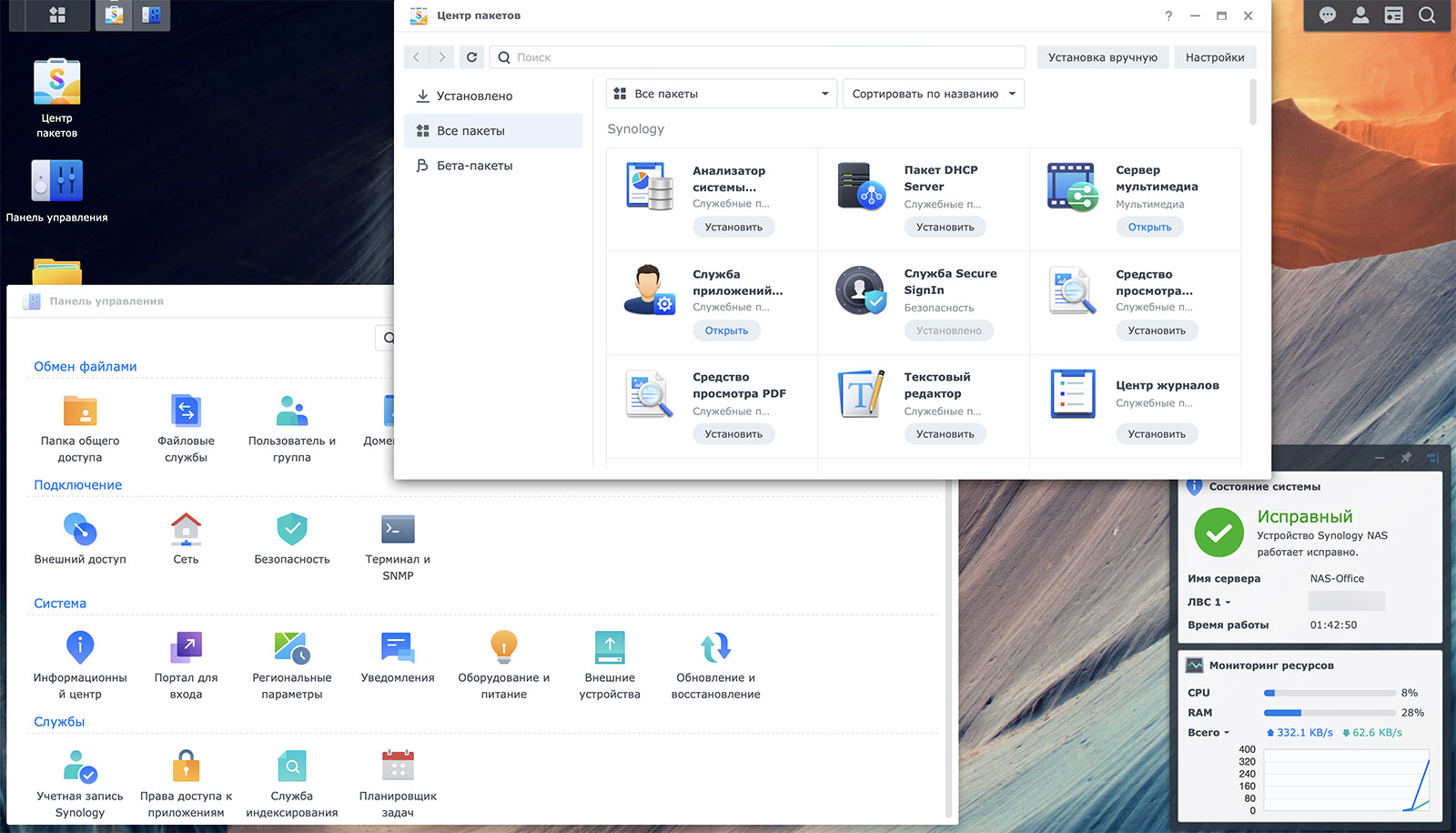
Все возможности DS220+ с новейшей версией DSM7.0 в один материал не уместятся, но основное попробую рассказать.
Самая главная особенность свежей ОС- обновленная работа с дисками. Хотя большинство этого не заметит, улучшенное кэширование и оптимизация этого процесса серьезно увеличивает производительность устройства. Быстрее NAS пока не найти даже среди компьютеров в миниатюрных корпусах.
Но это только начало: DiskStation Manager версии 7.0 стал самой быстрой системой Synology, получив массу обновлённых модулей. Большинство из них предназначено суровым корпоративным пользователям и системным администраторам.
Так, установленная при использовании на DS220+, она ускоряет доступ к файлам, работу серверной части с PHP, упрощает передачу мультимедийных файлов по сети и создание зашифрованных сетевых копий.
Куда интереснее для нас с вами обновленный модуль сохранения фото на устройства Synology. Теперь они куда надежнее, чем Apple или любой другой корпорации, ведь диски принадлежат только владельцу и расположены локально.
Достаточно позаботиться о физической защите NAS – все остальное сделает Synology и новая DSM 7.0.

Главным способом связи DS220+ с миром стала пара Ethernet-портов со скоростью в гигабит. Полностью идентичных, без ограничений возможностей. Встроенного Wi-Fi нет, поэтому по меньшей мере один надо отдать роутеру. Второй пригодится для домашнего компьютера, быстрой передачи файлов на мультимедийную систему или подключить резервный канал связи.
Пользователь может превратить свои диски в полноценный удаленный ресурс благодаря облаку Synology Drive, обращаясь к нему любым удобным способом. Поддерживается Samba, NFS, AFP, FTP, а также через браузер и File Station.
А как на счет системы хранения версий файлов? Незаменимо при активной командной работе с правками: DSM 7.0 умеет хранить до 32 вариантов.
Как Synology создаёт защищенное хранилище фото в пару кликов
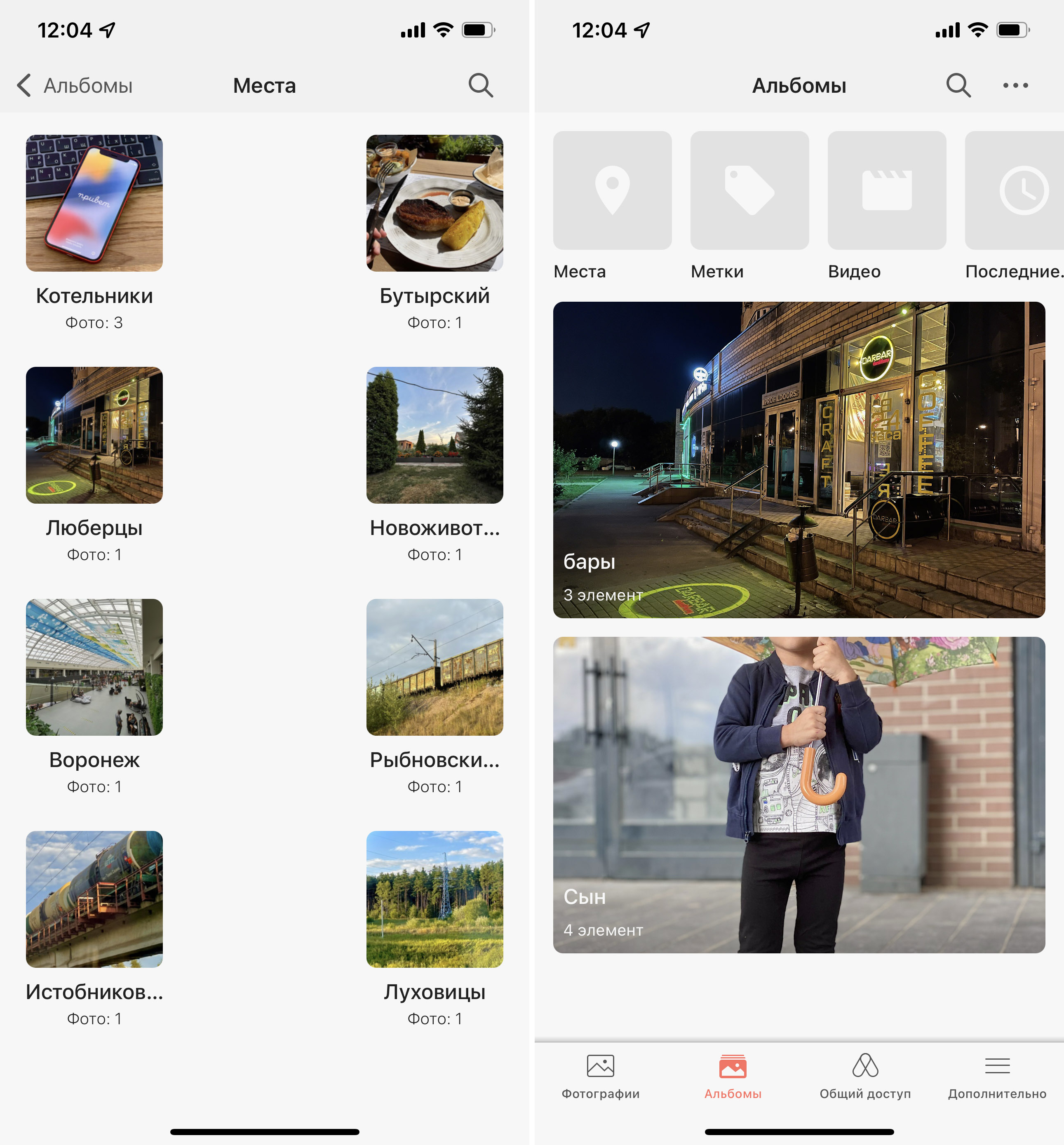
Новая подсистема Synology Photos позволяет отказаться от любых сетевых хранилищ фото- и видеофайлов. Интерфейс предлагает раздел со всеми фотографиями, отдельную вкладку альбомов (которые можно создавать как в ручном, так и в автоматическом режимах) и окно с материалами, доступными другим пользователям.
Поиск и сортировку можно осуществлять по геотегам, дате, названию и даже конкретной камере, на которую был сделан снимок. Так же доступна временная шкала и, больше того, распознавание лиц, которое сортирует снимки по результатам. Работает корректно.
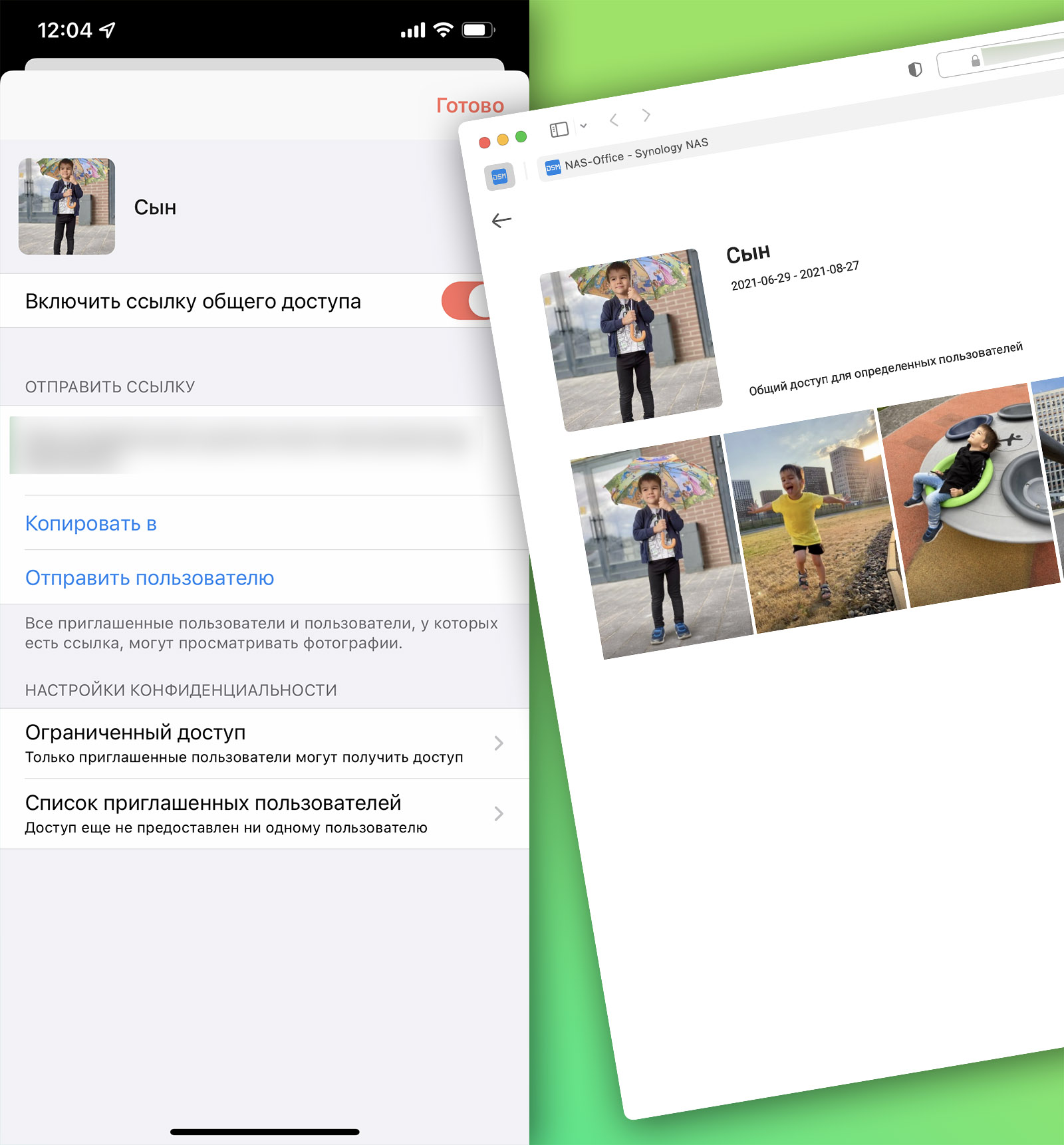
Общий доступ формируется в пару кликов получением общей ссылки. Но тут-то и кроются особенности подхода к хранению данных Synology. Для каждой ссылки можно задать пароль или время жизни.
Доступ к фотографиям организован как с помощью веб-интерфейс, так и через приложение Synology Photos для iOS и Android. В последнем легко можно включить автоматическое сохранение всех новых снимков или включить синхронизацию конкретных папок.
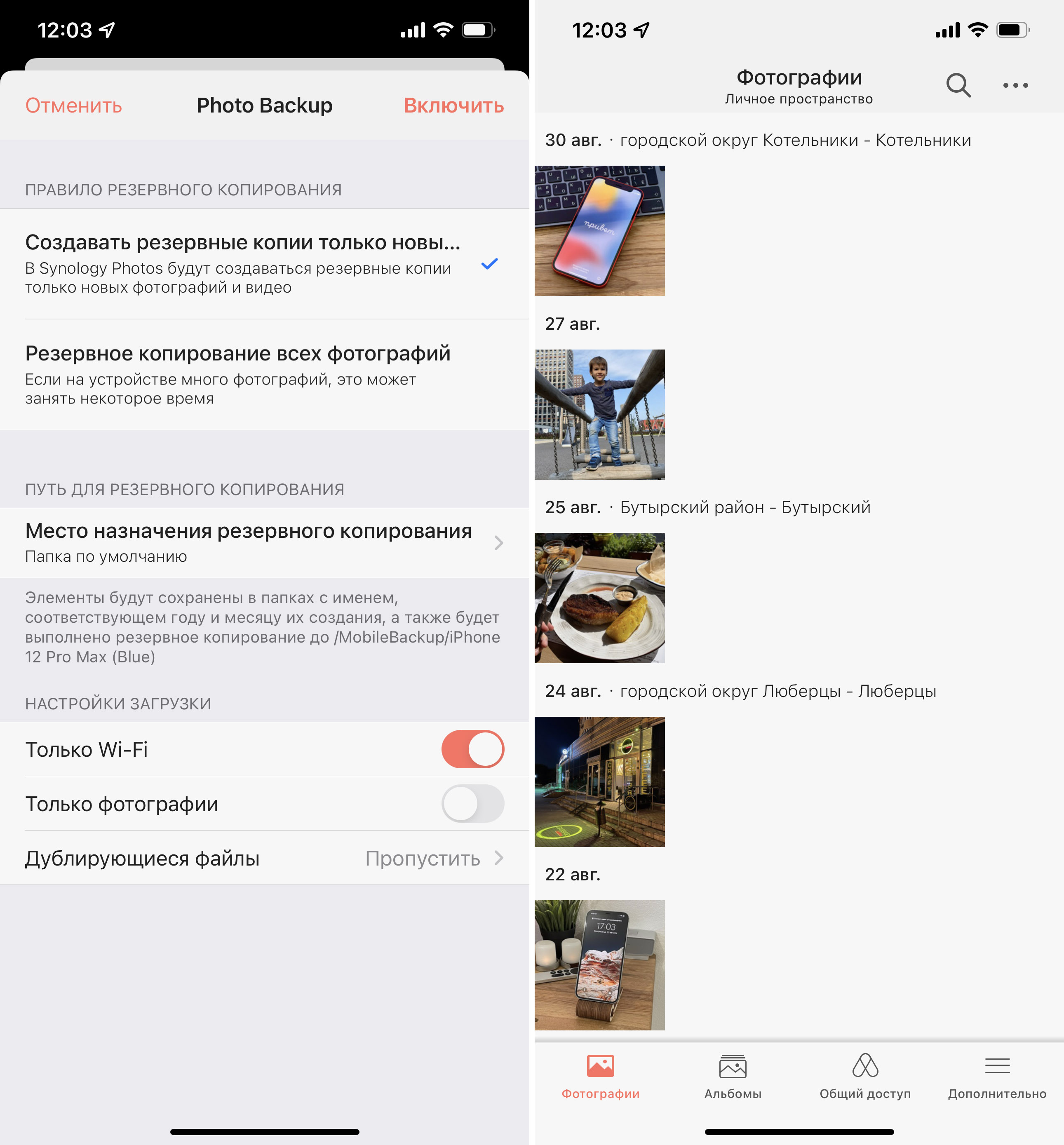
Снимки загружаются на домашний сервер в фоновом режиме без потери качества.
При просмотре происходит кэширование, поэтому однажды полученный файл сохранится для локального доступа (но кэш легко чистить).
Делать бэкапы (в том числе в экосистеме Apple) стало ещё проще
Обновленная DSM 7.0 наконец-то сделала очевидной необходимость использования фирменной файловой системы Synology под названием Btrfs.
Благодаря технологии Snapshot Replication пара жестких дисков, отформатированных в ней, под свежей операционной системой научилась делать по расписанию до 1024 теневых копий и хранить до 65 тысяч снимков всей системы.
Как упоминают специалисты Synology, средства DSM 7.0 позволяют бороться даже с программами-вымогателями: если они блокируют восстановление по сети, бэкап системы можно залить через USB практически без отката по времени, без потерь данных.
Мобильные устройства тоже не останутся в стороне: приложение Synology Drive для iOS и Android так же позволяет создавать резервные копии данных, используя NAS для хранения и сквозного шифрования.
Фактически, на сервере можно хранить полный бэкап личного смартфона или портативных устройств всей семьи. Было бы желание.
А ещё каждый NAS Synology – это мультимедиа-сервер
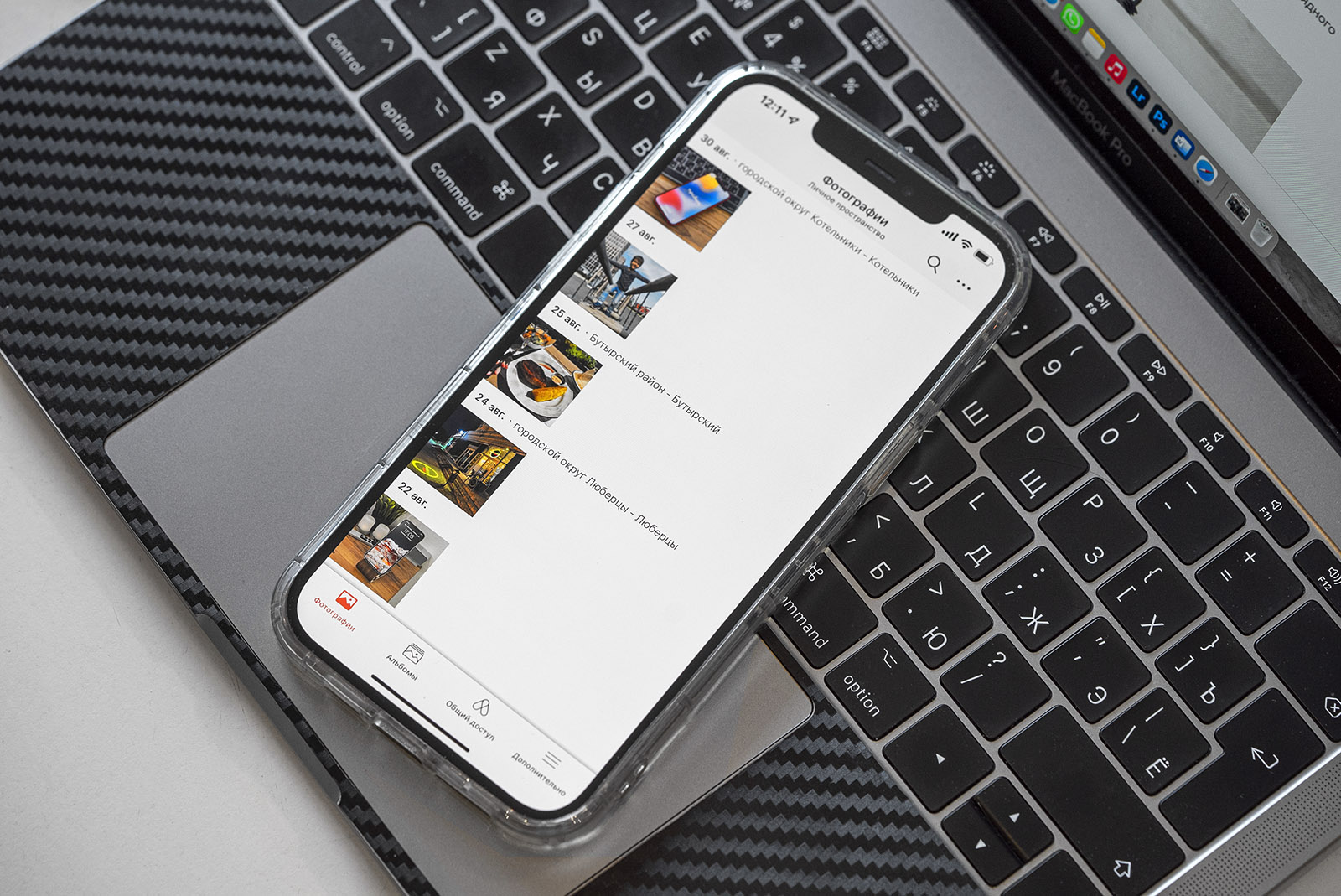
Даже самые скромные NAS Synology обладают внушительным перечнем возможностей работы с мультимедийными файлами.
Менеджером торрентов выступает привычный Transmission, позволяющий скачивать, хранить и организовывать потоки любым удобным способом. Настроек масса – легко выставить только ночную работу или определить скорость, доступ к полученным файлам.
Системы DS Audio и DS Video, работающие в формате веб-интерфейс, позволяют получать к сохраненным файлам доступ из любой точки мира.
Поддерживается Google Cast для трансляции на телевизоры и медиаприставки, систематизация сохраненного и только ещё скачивающегося контента, удобный доступ к сетевым ресурсам.
Фактически, эти приложения позволяют полностью отказаться от других умных устройств в доме – лишь бы передача экрана поддерживалась.
Можно доверить любые тайны

Безопасность хранилищ Synology – немаловажная особенность всех продуктов компании. Поэтому в DSM 7.0 появился ряд дополнительных функций, которые понравятся не только сетевым параноикам.
Обширные возможности администрирования и раньше позволяли владельцам NAS этого бренда создавать сложные конфигурации пользователей с определением доступа к разным файлам: не только владелец мог скрывать что-то от других, но и подключенные члены семьи или сотрудники офиса легко запрещали доступ своей информации.
Теперь в прошивке появилась двухфакторная аутентификация, и не простая.
Первый вариант использует фирменное мобильное приложение, при входе через которое с мобильного телефона NAS спрашивает только логин. Второй дополняет учетную запись данными физического устройства – USB-ключа, сканера отпечатка пальцев или образа, переданного через Windows Hello.
Есть и другие приятные возможности. С DSM 7.0, Synology DS220+ отлично справляется с ассиметричным шифрованием файлов на лету. Без ключа брутфорсом не возьмешь.
C2 Password — это не просто генератор паролей, он имеет встроенную поддержку безопасного хранения файлов, общего доступа и множество других функций. С C2 Password, ваши данные всегда защищены от несанкционированного доступа благодаря использованию современных стандартов безопасности. Бесплатный план для C2 Password уже доступен.
С помощью облачного решения C2 Transfer можно осуществлять защищённую передачу файлов, на лету добавлять водяные знаки, запрашивать у получателя учетные данные или секретные коды или устанавливать срок жизни ссылки.
DSM 7.0 имеет встроенную систему проактивной защиты хранилища, самостоятельно определяя сетевые атаки и распознавая реальные угрозы. NAS без участия пользователя блокирует доступ от маркированных нежелательными источников, умеет определять трояны, вирусы и программы-вымогатели.
Сетевые атаки так же успешно распознаются DS220+ самостоятельно, как и подозрительные попытки входа, брутфорс или DDoS. А при необходимости администратор может воспользоваться консолью управления, чтобы настроить ограничения доступа по любым сетевым параметрам.
Ещё нет NAS? Стоит попробовать прямо сейчас

С внедрением DSM 7.0 домашние сетевые хранилища Synology стали удобнее в использовании и значительно быстрее. Настолько, что будет заметно и тем пользователям, которые никогда не использовали NAS, потому что обмен файлами, фотографиями и видео происходит намного быстрее, чем в процессе работы с обычными компьютерами или медиаприставками.
Организация резервного копирования так же стала проще и заметно быстрее. Впрочем, если не использовал Synology, оценка все равно будет на пять с плюсом, поскольку так удобно организовать этот процесс в домашних условиях не представляется возможным иным способом.
Стоит ли упоминать о сетевой защите и хранилище паролей? Конечно да. Это не организуешь за пару часов своими силами, а без них сегодня домашний сервер не так уж и нужен. А с ними никакие iCloud и Google Drive, ставшие предельно ненадежными, уже не нужны.
Надо просто попробовать.
(29 голосов, общий рейтинг: 4.62 из 5)

Функция Wake-on-LAN предназначена для запуска персональных компьютеров или серверов через Интернет. CHIP расскажет, как использовать эту технологию для удаленного включения домашней электроники.


Функция Wake-on-LAN предназначена для запуска персональных компьютеров или серверов через Интернет. CHIP расскажет, как использовать эту технологию для удаленного включения домашней электроники. Каждому, кто постоянно имеет дело с компьютерами, знакома ситуация, когда файл, срочно необходимый на работе, находится на домашнем ПК или в сетевом хранилище NAS, а получить к ним доступ через Интернет невозможно, так как они в данный момент выключены. У этой проблемы существует решение — технология Wake-on-LAN (WOL), позволяющая активировать по Сети многие современные компьютеры. Для этого сетевая карта генерирует команду на включение после получения специального пакета данных (Magic Packet). Однако не каждое устройство поддерживает функцию Wake-on-LAN. Особенно неприятно, когда им оказывается сетевое хранилище (NAS). В данном случае речь идет о подключенном к сети жестком диске, который в профессиональной среде никогда не выключается. Однако многие пользователи для экономии энергии в определенное время все же производят эту операцию со своим сетевым накопителем. Предположим, что ваш NAS Synology DS 209j включен ежедневно с 7 до 22 часов. С помощью фиксированного IP-адреса, предоставляемого бесплатным сервисом DynDNS, вы можете в указанное время получать доступ к своим данным, хранящимся на этом сетевом накопителе, с любого компьютера или смартфона с выходом в Интернет. Но если хранилище выключено, то у вас ничего не получится. Из 60 моделей NAS, которые на сегодняшний день предлагает компания Synology, более 40 не имеют функции Wake-on-LAN, в том числе и наша DS 209j. У других производителей в этом отношении дела обстоят не лучше.
Гениальный апгрейд своими руками
CHIP расскажет, как удалось включить Synology по Сети с помощью дополнительной сетевой платы, паяльника и нескольких мелких электронных деталей. Необходимые компоненты стоят менее 1000 рублей. При этом не нужно пугаться, что придется отпилить часть платы NAS и спаять небольшую электронную схему.
Поскольку в итоге замыкается только один контакт, этот способ подходит практически для любого устройства, включаемого кнопкой. Исполнение в виде отдельного блока позволяет в дальнейшем использовать конструкцию в сочетании с другой техникой.
Добавление поддержки функции Wake-on-LAN
1 ВСЕГО ДВА ВИНТА Чтобы открыть корпус сетевого хранилища Synology DS 209j, открутите два небольших винта на тыльной стороне устройства, затем сдвиньте части корпуса по направлению друг к другу на несколько сантиметров до упора. Сняв верхнюю половину, вы увидите внутреннюю часть с жестким диском. Начиная с серии DS 210j корпус устройства можно открывать аналогичным образом уже без откручивания винтов.

2 СНИМАЕМ HDD Для большего удобства и защиты жестких дисков от повреждений мы рекомендуем их демонтировать. Предварительно пометьте каждый из них маркером, чтобы при сборке установить в правильной последовательности. Отключите кабели питания и интерфейсный кабель от винчестеров и открутите винты крепления. После этого осторожно извлеките диски и отложите их в сторону.

3 ОТСОЕДИНЯЕМ ПЛАТУ УСТРОЙСТВА Теперь открутите винты, которыми крепятся к корпусу салазки жесткого диска и плата. Осторожно извлеките последнюю из зажимов и отложите в сторону, лучше всего на чистую и мягкую поверхность, например кусок пористой резины. На следующем этапе мы займемся корпусом NAS.

4 ПРОКЛАДЫВАЕМ КАБЕЛЬ Поскольку мы решели изготовить внешний блок Wake-on-LAN, который будет подключаться в том числе и к хранилищу NAS, нам потребуется соответствующий соединительный кабель со штекером. В старом неиспользуемом компьютере вы найдете кабель питания (с разъемом Molex), который идеально подходит для наших целей, так как нам нужны четыре провода: два для подачи питания (12 В) на схему и два — для вывода наружу и подсоединения кнопки включения. Пропустите кабель через имеющееся отверстие для кенсингтонского замка, диаметра которого достаточно для четырех проводов. Их плотное прилегание хорошо тем, что снижает вероятность повреждения изоляции при трении о стенки отверстия, способного может привести к короткому замыканию. Позже с помощью термоклея следует закрепить провода возле отверстия снаружи и изнутри, чтобы исключить движение кабеля.

5 ОТПИЛИВАЕМ ЧАСТЬ ПЛАТЫ К сожалению, нам придется обвести провода вокруг платы, чтобы подключить их с другой стороны. Необходимое для кабеля пространство можно получить, отпилив часть платы ножовкой по металлу. Участок, показанный на фотографии, абсолютно безопасен, поскольку свободен от элементов платы, токопроводящих дорожек и не является местом крепления. Перед тем как приступить к отпиливанию, установите новое лезвие для ножовки. Только так можно достаточно точно выполнить работу, не применяя чрезмерных усилий. При этом рекомендуется держать плату в руках. Конечно, это не самое оптимальное положение для надежного и стабильного движения ножовки, но, если расположить плату на плоской поверхности, существует опасность повреждения элементов на ее тыльной стороне.

6 ЗАКРЕПЛЯЕМ КАБЕЛЬ Теперь нужно зафиксировать кабель в отверстии путем нанесения изнутри и снаружи термоклея.

7 ПАЙКА СИСТЕМЫ ПИТАНИЯ Необходимая для нашей электронной платы энергия поступает из хранилища NAS. Мы подключимся непосредственно к разъему питания устройства. Положительный контакт соединен с внутренней частью штекера, отрицательный — с внешней. Если вы не уверены, проверьте полярность с помощью мультиметра. Подключение непосредственно к разъему питания имеет еще одно преимущество: большинство деталей на плате предназначены для поверхностного монтажа, тогда как разъем питания представляет собой большой конструктивный элемент с массивными напаянными контактами, которые легко удержат еще один провод. Контакты кнопки (см. фотографию 8) значительно тоньше, но и здесь не возникнет проблем с пайкой: следить за полярностью не требуется, так как при включении контакты просто замыкаются. На этом подготовка хранилища NAS завершена. Теперь вы можете вновь установить на место жесткие диски и собрать устройство. Чтобы проверить отсутствие повреждений, мы рекомендуем выполнить короткий функциональный тест.

8 ЭЛЕКТРИЧЕСКАЯ СХЕМА Теперь переходим к сборке блока Wake-on-LAN. Электрическая схема представлена на рисунке ниже. Помимо корпуса, в котором будут размещены детали устройства, вам потребуются сетевая плата с разъемом Wake-on-LAN, два сопротивления 100 Ом и 10 кОм, два конденсатора емкостью 220 и 1000 мкФ, катушка 220 Гн, диод Шоттки 11DQ10, небольшая перфорированная плата, импульсный стабилизатор LM2574HVN-5.0, паяльная проволока (с эмалевой изоляцией), кабель USB с плоским прямоугольным штекером типа А, паяльное олово и паяльник с тонким жалом. В магазинах электроники все перечисленные компоненты обойдутся менее чем в 1000 рублей. Вам необязательно использовать именно те детали, которые были указаны. Особенно сложно найти импульсный стабилизатор данной конкретной модели. При необходимости лучше всего проконсультироваться в специализированном магазине.

9 ПАЙКА ДЕТАЛЕЙ Расположите детали на плате в соответствии с электрической схемой. Еще раз проверьте правильность и припаяйте их к плате. Затем, используя боковые кусачки, удалите выступающие контакты. В процессе пайки проявите особую аккуратность, чтобы избежать возникновения лишних соединений.

10 ПАЙКА СОЕДИНЕНИЙ Теперь необходимо спаять соединения между деталями. Для наглядности мы рекомендуем согнуть провода так, как это показано на монтажной схеме. Это позволит быстрее обнаруживать возможные ошибки. Между прочим, вы можете полностью положиться на эмалевую изоляцию паяльной проволоки: в местах пайки она сгорает и образуется контакт, а в остальных случаях эмаль обеспечивает надежную изоляцию. Поэтому пересечение двух проводов, показанное на рисунке, совершенно безопасно.

1 1 ПОДГОТАВЛИВАЕМ КОРПУС БЛОКА Вполне возможно, что спаянная нами плата и сетевая плата могли бы поместиться в корпусе хранилища NAS. Но, используя отдельный блок, вы значительно упростите процесс сборки и использования устройства Wake-on-LAN в сочетании с другой техникой.
12 ЗАЩИТА ОТ ОБРЫВА Продев провода через отверстия, скрепите их со стороны крышки, обращенной внутрь корпуса, с помощью обычной кабельной стяжки для защиты от обрыва в результате натяжения.

13 ПАЙКА И УСТАНОВКА В КОРПУС Теперь необходимо припаять к плате кабели USB, питания (12 В) и кнопки включения. После этого схема будет готова к работе. Прежде чем собрать устройство в корпусе, проверьте работоспособность схемы. Затем приступайте к установке и креплению платы и сетевой платы в корпусе с помощью термоклея.

15 ПЕРВЫЙ ЗАПУСК Если при сборке не было допущено ошибок, сетевой накопитель включится после отправки сигнала Wake-on-LAN. Потребляемая мощность такой конструкции весьма скромная: с нашим блоком выключенная система сетевого хранения данных Synology расходует около 1,4 Вт. При его отсутствии данный показа- тель составляет около 0,3 Вт. Как уже говорилось, используемый в данном случае накопитель Synology DS 209j служит лишь примером. С помощью собранного нами блока вы можете без дополнительной настройки «пробуждать» через Интернет любое другое устройство, в котором имеется кнопка включения/выключения.
Читайте также:

