Wondershare recovery как восстановить файлы
Обновлено: 04.07.2024
Цифровые устройства, такие как компьютеры, цифровые камеры, флэш-память USB и другие карты памяти, являются крупнейшими инновациями, которые способствуют быстрому прогрессу нашего мира. Однако, поскольку мы все больше полагаемся на эти цифровые устройства, управление данными становится сложной задачей, и случайное удаление важных файлов становится легкой ошибкой. Как только вы понимаете свою ошибку, очень часто вы чувствуете сожаление и расстроены. А когда успокоишься, ты удивишься, есть ли способ восстановить удаленные файлы. Wondershare Data Recovery может быть ответом. Это специальное решение для восстановления данных на жестких дисках. И мы поговорим об этой программе подробнее ниже.
1 , Введение в Wondershare Data Recovery
Удаленные данные не означают, что они полностью удалены с компьютера или жесткого диска. Действие удаления только стирает ссылку и индексирует. Удаленные файлы все еще существуют на вашем жестком диске, но вы и ваша операционная система не можете найти или отобразить их. Wondershare Data Recovery может прочитать такие файлы и помочь вам восстановить их. Его основные функции включают в себя:
- 1. Он имеет возможность восстановить потерянные файлы, вызванные случайным удалением, ошибками операционной системы, неправильным разделом, форматом устройства, вирусной атакой, сбросом настроек к заводским настройкам или обновлением программного обеспечения.
- 2. Поддерживаемое оборудование включает в себя жесткие диски, карты памяти, цифровые камеры, флэш-устройства и другие внешние устройства.
- 3. Этот инструмент восстановления данных охватывает практически все форматы файлов, такие как изображения, видео, аудио, документы, электронные письма и многое другое.
- 4. Вы можете использовать четыре режима: Восстановление потерянных файлов, Восстановление необработанных файлов, Восстановление раздела и возобновить восстановление, исходя из ваших ситуаций.
- 5. Более того, Wondershare Data Recovery совместим как с Windows, так и с Mac.
2 , Как использовать Wondershare Data Recovery
Wondershare Data Recovery - платная программа, хотя и очень доступная. Если у вас достаточно бюджетов, вы можете следовать нашим инструкциям ниже, чтобы вернуть потерянные данные на жесткий диск. Мы установили, как восстановить данные с жесткого диска SATA с помощью этой программы в качестве примера.
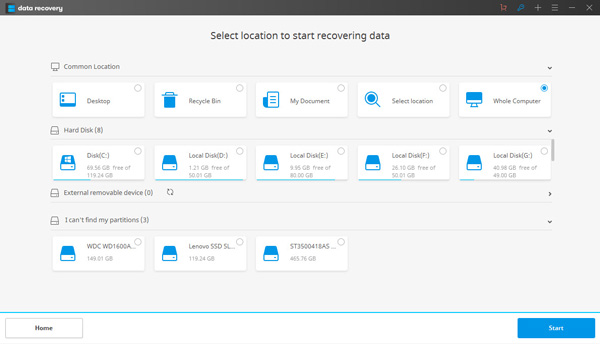
Шаг 1 , Загрузите инструмент восстановления удаленных файлов на свой компьютер
Установите программу восстановления данных на свой ПК и перейдите в режим восстановления удаленных файлов на главном интерфейсе. Не забудьте установить его на жесткий диск, содержащий потерянные файлы. Это позволяет избежать перезаписи ваших данных и увеличить вероятность восстановления данных.
Шаг 2 , Быстрое сканирование всего жесткого диска
Выберите в списке типы файлов, которые вы хотите восстановить, и нажмите «Далее», чтобы перейти к следующему окну. Затем выберите место для сканирования, например, «Весь компьютер» или «Локальный диск». После нажатия кнопки «Пуск» инструмент восстановления данных выполнит команду сканирования в соответствии с вашими настройками.
Шаг 3 , Предварительный просмотр и восстановление потерянных файлов
В результате сканирования вы можете просмотреть файлы по категориям. Установите флажок перед каждым потерянным файлом и нажмите кнопку Восстановить, чтобы завершить процесс восстановления данных. Затем файлы будут восстановлены в исходном состоянии.
Согласно нашему тестированию, инструмент предварительного просмотра Wondershare Data Recovery недоступен для некоторых форматов файлов, поэтому вы не можете просмотреть их до восстановления.
3 , Лучшие альтернативы Wondershare Data Recovery
Хотя Wondershare Data Recovery гораздо доступнее, чем другие профессиональные инструменты для восстановления данных, для некоторых людей, таких как студенты, это может быть бременем. Есть также несколько бесплатных инструментов для восстановления данных; однако лишь немногие могли восстановить потерянные файлы на жестких дисках эффективно. Disk Drill 3 Data Recovery находится в списке.
Apeaksoft Data Recovery - Простая и безопасная замена для восстановления данных Wondershare Data Recovery
- Сильно восстановить удаленные файлы с USB-накопителя, корзины, жесткого диска, карты памяти и т. Д.
- Он восстанавливает изображения в форматах JPG, TIFF / TIF, PNG, BMP, GIF, PSD, CRW, CR2, NEF, ORF, RAF, SR2, MRW, DCR, WMF, DNG, ERF, RAW и т. Д.
- Он извлекает мультимедийные файлы в форматах AVI, MOV, MP4, M4V, 3GP, 3G2, WMV, SWF, MPG, AIFF, M4A, MP3, WAV, WMA, MID / MIDI и т. Д.
- Такие документы, как DOC / DOCX, XLS / XLSX, PPT / PPTX, PDF, CWK, HTML / HTM, INDD, EPS и т. Д., Подлежат восстановлению.
- Электронная почта и другие данные, такие как ZIP, RAR, SIT и другие, поддерживаются для возврата.
- Совместимо с Windows 10 / 8.1 / 8 / 7 / Vista / XP (SP2 или более поздняя версия).
Как восстановить удаленные данные на компьютере с помощью Apeaksoft Data Recovery
Шаг 1 , Скачайте, установите и запустите Data Recovery на вашем компьютере. В главном интерфейсе вам необходимо отметить тип данных. Здесь мы возьмем видео в качестве примера.
Затем вам нужно выбрать жесткий диск, на котором вы удалили данные для сканирования.
Наконец, нажмите «Сканировать», чтобы запустить удаленные видеофайлы.
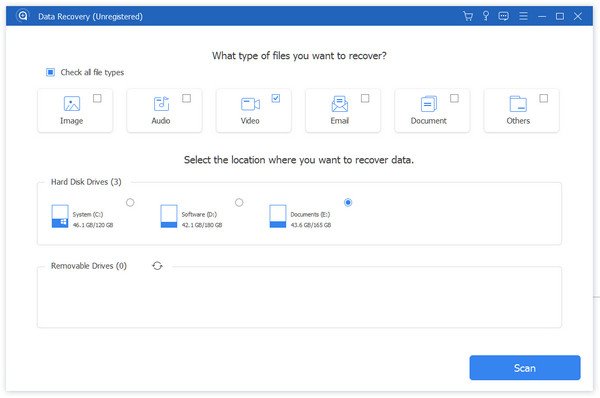
Шаг 2 , После завершения сканирования вы увидите папку с типом данных. Здесь вы найдете папку с видео, названную в разных форматах.
Выберите нужную папку, отметьте удаленные видеофайлы и нажмите кнопку «Восстановить», чтобы начать поиск удаленных файлов на вашем компьютере.
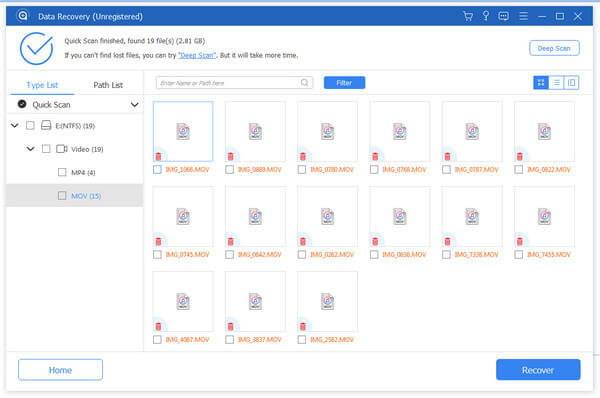
Disk Drill 3 - бесплатная, но ограниченная альтернатива Wondershare Data Recovery
Давайте посмотрим, какие функции он предлагает, аналогичные профессиональным программам восстановления данных:
- 1. Самый большой файл, который он может восстановить - до 500MB.
- 2. Он не только работает для внутренних жестких дисков, но также поддерживает внешние жесткие диски, такие как медиа-карты, USB-флеш-накопители и аудиоплееры.
- 3. Это позволяет вам предварительно просмотреть изображение файлов, таких как миниатюра, имя, размер и дата последнего редактирования.
- 4. Вы можете решить восстановить все файлы или выполнить поиск определенных файлов для восстановления.
- 5. Disk Drill 3 может сохранять результаты сканирования для последующего восстановления файлов.
- 6. Быстрое сканирование и полное сканирование может удовлетворить ваши требования в различных условиях.
Несмотря на то, что у него так много функций, вы обнаружите, что им легко пользоваться, если вы будете следовать нашим инструкциям ниже.
Как восстановить данные с USB-накопителя с помощью Disk Drill 3
Чтобы помочь вам понять операции, мы покажем вам, как использовать Disk Drill 3 для восстановления потерянных файлов на USB-накопителе.
Шаг 1 , Получить бесплатный инструмент для восстановления данных установки
После того, как обнаруженные важные файлы на USB-накопителе исчезли, вам следует прекратить то, что вы делаете, чтобы предотвратить генерацию новых данных. Установите бесплатную альтернативу Wondershare Data Recovery на свой компьютер.
Если вы используете Mac OS X / 11, вы можете найти Disk Drill 3 для Mac в Интернете.
Шаг 2 , Проанализируйте USB-накопитель
Disk Drill 3 может обнаружить потерянные файлы из-за удаления, форматирования или других программных ошибок.
Шаг 3 , Предварительный просмотр результатов
Когда процесс будет завершен, все стертые файлы будут отображаться на экране результатов. Вы можете просмотреть их или использовать инструмент фильтра, чтобы сузить результаты. Убедитесь, что вы выбрали все файлы, которые хотите восстановить, и продолжайте.
Шаг 4 , Восстановить удаленные файлы с USB-накопителя
Выберите место назначения в поле «Восстановить в» на верхней ленте, чтобы сохранить потерянные файлы, и нажмите кнопку «Восстановить». Через несколько секунд вы можете прочитать эти файлы на вашем компьютере в оригинальном формате и качестве.
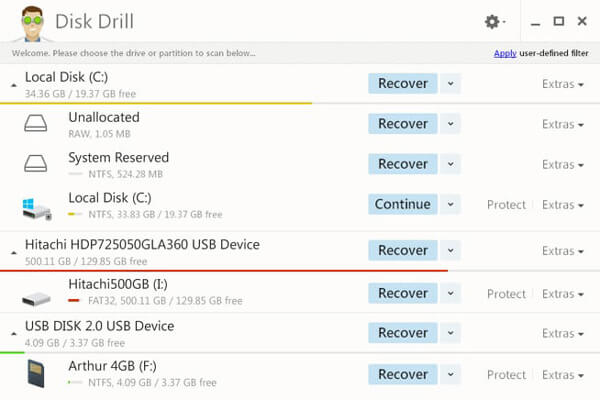
Тем не менее, Recover My FilesiSkysoft Data Recovery и т.д. также могут быть альтернативами.
Заключение
Wondershare Data Recovery считается одним из самых распространенных инструментов восстановления данных на рынке. Это основано прежде всего на его бюджетной ценовой политике. Итак, мы протестировали этот инструмент восстановления данных и поделились его внедрением.
Однако не каждое программное обеспечение идеально. Здесь мы также поделились лучшими альтернативами 2 Wondershare Data Recovery, Apeaksoft Data Recovery и Disk Drill 3. Они также отлично работают, когда вы не хотите Wondershare Data Recovery.
Иногда происходит, казалось бы, непоправимое — жесткий диск даёт сбой и все данные пропадают или же Вы случайно удаляете нужные файлы. Можно ли восстановить утерянные данные после форматирования жесткого диска или удаления пользователем? Можно!
Какие проблемы могут возникнуть с жестким диском и данными?
Существует 8 основных проблем с жестким диском, которые могут привести к потере данных:
- Доступ запрещен . Иногда, в результате сбоя, вы теряете доступ к тому, так как файловая система перестает корректным образом работать из за вирусов или проблем с шифрованием
- Регулярные сбои . Со временем детали жесткого диска изнашиваются, что приводит к предсказуемым последствиям — потере данных
- Жесткий диск не обнаружен . Компьютер не может проинициализировать жесткий диск из за проблем с драйверами или оборудованием
- Жесткий диск поврежден . Ошибка является результатом работы вирусов или небрежного отношения
- Повреждены файлы . Из за сбоя в операционной системе файлы могут быть повреждены
- Вирусы и вредоносное ПО . Вирусы часто наносят урон файлам на вашем компьютере, нужно внимательнее относится к неизвестным носителям и файлам с незнакомых сайтов
- Человеческие ошибки . Иногда действия пользователей приводят не только к потере важных данных, но и к повреждению ОС и жесткого диска
- Не загружается операционная система . В результате каких-то действий, файлы ОС могут быть повреждены настолько, что Вы теряете возможность получить доступ к файлам на диске
Обзор программы Wondershare Recoverit
Программу для решения этих проблем вы можете скачать по ссылке:
Программе Wondershare Recoverit более 5 000 000 пользователей доверяют решение проблем с восстановлением потерянных данных. Особенностью данной программы является возможность восстановить удаленные и поврежденные файлы не только с диска, но и других носителей. Вы можете восстановить фотографии на вашей камере или телефоне, восстановить данные на USB носителях и даже на компьютерах с MacOS.
Wondershare Recoverit успешно восстанавливает данные после удаления пользователем, форматирования, а также с дисков, имеющих поврежденные сектора или ошибки чтения.
Перед началом восстановления, вы получаете возможность просмотреть удаленные или поврежденные файлы, а после выбрать те, которые желаете восстановить.
Программа позволит вам создать загрузочный USB-диск. Разработчики уделили особое внимание видеофайлам и создали специальные алгоритмы по их восстановлению.
Как восстановить удаленные файлы с помощью Wondershare Recoverit в 3 шага?
На официальном сайте есть инструкции которые помогут восстановить данные после форматирования жесткого диска или удаления файлов, но в кратце я опишу Вам свой опыт. Я попробовал восстановить данные с диска, который ранее был отформатирован (когда-то давно).
Лет двадцать назад случайное удаление важных файлов вызывало панику, переходящую в апатию — восстановление удаленной информации было уделом сервисных центров, о существовании которых мало кто знал, а стоимость их услуг приближалась к половине средней зарплаты по стране. Специальные программы для восстановления тех лет не отличались понятным интерфейсом и для работы требовали загрузочную дискету со средой DOS. Лишь к концу нулевых начали появляться удобные и понятные приложения для восстановления удаленных файлов и отформатированных жестких дисков. С тех пор шутка про «format c:» перестала быть настолько пугающей – каждый домашний пользователь получил возможность повернуть время вспять, вернув на жесткий диск файлы, удаленные даже из Корзины.
Wondershare Recoverit Photo Recovery
Рассмотрим один из таких современных программных пакетов, способных восстановить данные после случайного удаления, форматирования диска и удаления всего раздела. Речь пойдет о Recoverit Photo Recovery от Wondershare — разработчика, который также развивает тулбокс dr.fone для работы с контентом на iOS- и Android-смартфонах.
Wondershare Recoverit Photo Recovery, несмотря на свое название, умеет восстанавливать не только изображения, но также видео- и аудиофайлы.
Программа существует в версиях для Windows и macOS, хотя для пользователей компьютеров Apple восстановление удаленных фото – больной вопрос, о котором мы расскажем чуть позже. Приложение работает даже со старыми операционными системами, такими как Windows XP и Mac OS X 10.6, то есть спасать с его помощью файлы можно даже на очень старых компьютерах. Например, в маленькой фотомастерской, где ПК с обрабатываемыми фотографиями клиентов исправно работает с начала 2000-х.
К чести Wondershare, на этапе установки в Windows приложение не пытается доставить рекламные модули — при включении настраиваемой установки ничего постороннего в списке устанавливаемых пакетов нет.
Интерфейс Recoverit Photo Recovery прост и понятен, хотя и лишен русского языка. Однако приложения Wondershare обычно выполнены настолько лаконично, что перевод практически не требуется. В приложении нет как такового главного меню, при запуске сразу же открывается список логических и физических дисков.

Отметим некоторые ограничения Recoverit Photo Recovery. Версия для macOS не может сразу же восстанавливать контент с системного диска из операционной системы — для этого требуется отключить защиту системных файлов через режим восстановления. Причем по окончании работы программы лучше включить защиту обратно.

Немного удивляет тарифная политика для Windows- и Mac-версии — стоимость аналогичных версий приложений для разных ОС сильно разнится.


После выбора нужного диска программа сразу же приступает к посекторному сканированию. Recoverit Photo Recovery не смущает неопытного пользователя дополнительными вопросами. С определенной точки зрения это весомый плюс.

Приложение сканирует весь физический накопитель или логический диск, а не только его свободное место, где хранятся помеченные удаленными файлы. Из-за этого процесс сканирования занимает очень много времени, которое напрямую зависит от объема накопителя и его скорости чтения. Например, на внешний жесткий диск с интерфейсом USB 3.0 с емкостью 500 ГБ ушло порядка 9 часов. SD-карта на 64 ГБ с заявленной скоростью чтения 95 МБ/с была отсканирована спустя час. К счастью, 3,5-дюймовые диски на 1-2 ТБ сканировались быстрее, но всё равно Recoverit Photo Recovery требовались часы. Если нужно восстановить фото и видео с жесткого диска, а не флешки, то лучшей тактикой будет запуск сканирования на всю ночь или день.
Приложение пытается показывать оставшееся до конца время, но таймер постоянно скачет и не отражает реальной картины. Надежней обращаться к прогресс-бару или счетчику отсканированных секторов.
Если результат поиска не устраивает, Recoverit Photo Recovery предлагает запустить режим глубокого сканирования — активировать "Deep Scan" можно только по окончании обычного сканирования. Трудно сказать, чем отличаются оба алгоритма кроме того, что "Deep Scan" проходит ожидаемо дольше и находит то, что при обычной проверке найти не удалось. Судя по результатам, "Deep Scan" находит «битые» файлы, часть которых уже перезаписана, тогда как при обычном сканировании для восстановления доступны только неповрежденные данные. Для примера результаты обработки карты с фотоаппарата двумя алгоритмами. По скриншотам видно, что "Deep Scan" нашел давно удаленные файлы DNG, но проигнорировал остальные файлы. При этом часть DNG была битой и нормально открывалась только в превью программы.


Файлы показываются в окне программы сразу же по мере их обнаружения, поэтому нет необходимости ждать окончания сканирования, если удаленный документ уже найден и готов к восстановлению.
В окне результатов Recoverit Photo Recovery есть два режима просмотра: дерево каталогов, где отображается структура диска, и категоризация файлов по типу контента. Если вы точно помните, где находились удаленные файлы, удобнее будет работать с деревом. Если же содержимое диска было полностью удалено, а поверх него что-то уже записано, лучше переключиться на категоризацию и отлавливать нужные документы там.


В режиме категоризации Recoverit Photo Recovery делит контент на фото, видео, аудио и другие файлы. Внутри каждой категории идет сортировка по расширению: например, для изображений это bmp, gif, jpg, png, raw-файлы с фотокамер и так далее. Группировка файлов со всего диска в такой вид будет удобна, если нужно достать файлы определенного типа, разбросанные по всему накопителю в разных папках.
После успешного окончания или принудительной остановки сканирования Recoverit Photo Recovery покажет все найденные файлы, среди которых будут как удаленные, так и всё еще присутствующие на диске. Для их разделения можно выбрать режим просмотра как всех файлов, так и только удаленных.
Перед восстановлением можно посмотреть превью файлов, например, фотографий или видео. Превью поможет найти конкретную фотографию на отформатированной флешке с тысячей снимков вместо того, чтобы восстанавливать десятки гигабайт ненужного контента. Для превью действует ограничение на размер файла порядка 5 МБ.
Дополнительно может пригодиться фильтр по дате модификации (удаления) файлов: показ всего контента, либо удаленного сегодня/за неделю/за месяц или за выбранный временной промежуток. Несмотря на внешнюю простоту Recoverit Photo Recovery, функции сортировки и категоризации в приложении очень хороши, без них разбираться в файловых завалах было бы гораздо труднее.

После отметки нужных файлов или папок, можно приступать к восстановлению. В бесплатной версии Recoverit Photo Recovery действует лимит на 10 файлов с фото, видео или музыкой на всё время работы пакета (другие типы файлов — только в платной версии). Такой trial-режим позволит восстановить несколько самых ценных изображений или роликов.
Особенности работы
При попытке восстановлении удаленных данных любой программой, в том числе Wondershare Recoverit Photo Recovery, следует понимать, что если данные в удаленном файле уже повреждены перезаписью, то ни одно приложение не вернет их к жизни. В лучшем случае вы получите «битый» файл, восстановить часть информации из которого сможет только очень опытный специалист. Поэтому, чем раньше после случайного удаления контента или форматирования флешки вы запустите Recoverit Photo Recovery, тем лучше.
Функциональность приложения Wondershare ограничивается лишь посекторным обследованием накопителей на предмет данных и их последующее сохранение в качестве файлов. Recoverit Photo Recovery не чинит поврежденные файлы. Recoverit Photo Recovery не восстанавливает удаленные разделы на внешних носителях. Программа не делает RAW-слепок диска для его последующего изучения. Это простое приложение, позволяющее вернуть случайно удаленные фотографии и другие файлы в пару кликов — плюс для неопытных и минус для продвинутых пользователей.
Приложение работает с традиционными HDD, картами памяти, USB-флешками и любыми подключенными внешними устройствами, распознанными как накопители, включая медиаплееры или цифровые видеокамеры. Поддерживается восстановление и с SSD, но с неизвестной эффективностью. Из-за особенностей твердотельных накопителей SSD высока вероятность, что удаленные файлы будут потеряны безвозвратно, и вернуть их не сможет ни одна специализированная программа.
Проблемы восстановления SSD
Восстанавливать удаленные с HDD, флешки или USB-драйва файлы просто, по крайней мере, если они не были перезаписаны новыми данными. Но восстановление информации с твердотельных накопителей SSD представляет огромную, часто нерешаемую проблему, которой озабочены не только пользователи, но и специалисты по информационной безопасности и даже эксперты-криминалисты. Проблема заключается в принципе работы SSD.
В традиционном жестком диске на магнитных пластинах запись в сектор происходит в один этап: головка просто записывает данные, невзирая на то, что в этом секторе уже могло быть что-то записано. Запись в пустой сектор или перезапись занимают одинаковое время.
С флэш-памятью всё несколько сложнее. Запись в пустую ячейку памяти происходит с огромной скоростью, в разы большей, чем у HDD. Но если в этой ячейке остались данные от удаленного файла, то для ее повторного использования ячейку сперва нужно очистить. При перезаписи SSD приходится считывать целый блок из множества ячеек в свою кэш-память, перезаписывать поверх «удаленных» файлов новые, и затем переносить обновленный блок из кэша в основную NAND-память. Этот сильно снижает скорость записи SSD. Чтобы избежать такой процедуры, разумно очищать ячейки сразу после удаления файлов, хранящихся в них.
За очистку ячеек после удаления файла отвечает команда TRIM — ее поддерживают все современные твердотельные накопители и операционные системы, начиная с Windows 7 и macOS 10.10. После того, как пользователь удаляет файл привычным образом, а в файловой системе документ помечается, как удаленный, операционная система посылает на контроллер SSD команду TRIM, после чего в фоновом режиме начинается очистка всех ячеек, в которых хранились данные удаленного файла. Для пользователя этот процесс незаметен, он не влияет на дальнейшую скорость работы компьютера. Зато последующая запись новых данных в освободившиеся ячейки пройдет с максимальной скоростью.
Как можно понять, TRIM удаляет любые следы файла с SSD — восстанавливать просто нечего. Пока TRIM не поддерживается при подключении по USB, а также RAID 1 и 5. Если же SSD установлен в настольном компьютере или ноутбуке, с абсолютной вероятностью TRIM активен.
Вывод из всего этого прост: не храните без зеркалирования критически важную информацию, в том числе фотографии, на SSD. В случае ее удаления и отсутствия копий вернуть потерянные файлы вы не сможете.
Большинство пользователей использует свои компьютеры, смартфоны или другие носители информации, чтобы безопасно хранить личные файлы и рабочие документы, а также другие всевозможные данные. К счастью, в данный момент времени, большинство жестких дисков, флэш-накопителей, SD-карт и других запоминающих устройств являются надежными и редко выходят из строя.
Это позволяет нам расслабиться, потому что мы знаем, что наши данные случайно не исчезнут. Это чувство безопасности приводит многих пользователей к выводу о том, что создание резервных копий важных данных осталось в прошлом.
В результате случайного удаления, вирусного заражения, форматирования диска, неправильного использования устройства, или по другим причинам, пользователь может лишиться важной и ценной информации.
Поэтому, когда происходит неприятная ситуация, связанная потерей информации, люди паникуют и спешат найти способы восстановить свои важные файлы. Если с вами произошел подобный инцидент, вам необходим инструмент для восстановления данных с компьютера или внешнего устройства.
Специализированное приложение, выполняющее задачи по восстановлению потерянной информации, в большинстве случаев поможет вам восстановить утерянные данные. Вам необходимо воспользоваться услугами подобной программы как можно раньше, чтобы повысить шансы для восстановления удаленных, отформатированных или потерянных файлов.
Инструмент восстановления данных Recoverit от Wondershare поможет вам восстановить удаленные файлы, фотографии, видео, аудио, электронные письма и множество других вещей, о которых вы, вероятно, даже не подозревали.
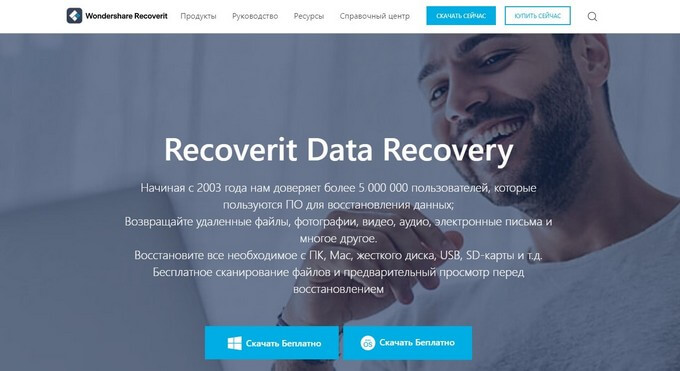
Возможности Wondershare Recoverit
Программа Recoverit (ранее — Wondershare Data Recovery) доступна для операционных систем Windows и macOS. Компания, разработчик данного приложения, утверждает, что это программное обеспечение на 100% безопасно, а также имеет один из самых высоких показателей успешного восстановления данных в отрасли.
Основные возможности программы Recoverit:
- Простой современный интерфейс приложения.
- Поддержка более 1000 типов и форматов файлов для восстановления офисных документов, фотографий, видео, аудио, электронной почты и т. д.
- Функция предварительного просмотра файлов.
- Определение имени или типа восстанавливаемых файлов.
- Восстановление файлов в изначальном месте расположения.
- Три типа сканирования — глубокое, интеллектуальное и быстрое.
- Поддержка файловых систем: NTFS, FAT16, FAT32, exFAT, HFS+, HFSX, APFS, RAW, Raid и т. д.
- Функция восстановления файлов, удаленных с помощью клавиш «Ctrl» + «Del» или удаленных из корзины, а также потерянных файлов с отформатированных или поврежденных разделов с оригинальным именем и структурой дерева диска.
- Функция восстановление потерянного раздела диска и находящихся там данных.
- Сохранение результатов текущего сканирования для восстановления данных позже, без повторного сканирования.
В приложении поддерживаются следующие типы файлов:
- Изображения — JPG, TIFF, TIF, PNG, BMP, GIF, PSD, CRW, CR2, NEF, ORF, RAF, SR2, MRW, DCR, WMF, DNG, ERF, RAW, AI, XCF, DWG, X3F, ARW и т. д.
- Видео — AVI, MOV, MP4, M4V, 3GP, 3G2, WMV, ASF, FLV, SWF, MPG, MPEG, RM, RMVB, MKV, MXF и т. д.
- Аудио — AIF, AIFF, M4A, MP3, WAV, WMA, MID, MIDI, OGG, AAC и т. д.
- Документы — DOC, DOCX, XLS, XLSX, PPT, PPTX, PDF, CWK, HTML, HTM, INDD, EPS, PAGES, KEY, NUMBERS, VSD, ODT, ODP, ODS, ODG, ODF, RTF, PLIST, TAX, MAT и т. д.
- Архивы — ZIP, RAR, SIT, SITX, BZip2, 7z, TAR и т. д.
- Email — PST, DBX, EMLX, EML, MSG, NSF и т. д.
В зависимости от ситуации, вы можете восстанавливать только определенные файлы, используя функцию фильтрации, которая позволит вам выбрать типы файлов, которые вы хотите восстановить.
В приложении Recoverit имеется очень полезная функция — возможность восстановить файлы с неисправного компьютера через загрузочную USB-флешку. Вам нужно будет заранее создать загрузочную флешку, чтобы использовать этот USB-носитель для восстановления потерянной информации с неработающего ПК.
Как использовать Wondershare Recoverit
В программе понятный, пользовательский интерфейс, поэтому восстановление файлов с помощью данного инструмента не будет трудным. В Recoverit Data Recovery поддерживается много языков, в том числе и русский язык, что является огромным плюсом для тех, кто плохо владеет английским.
Обратите внимание на то, что вам следует учитывать следующий момент: время, необходимое для восстановления ваших файлов с помощью Wondershare Recoverit, во многом зависит от размера и количества файлов, которые вы пытаетесь восстановить. Это общая черта всех инструментов, предназначенных для восстановления данных.Вам потребуется лишь нажать на несколько кнопок, чтобы начать процесс восстановления. Процесс восстановления данных состоит из трех шагов:
- Запуск приложения на ПК.
- Сканирование выбранного диска.
- Предварительный просмотр, а затем восстановление удаленных файлов.
Ознакомьтесь с инструкцией пол работе в программе:
- Загрузите и установите программу Recoverit на свой компьютер, работающий под управлением Windows или Mac, с официального сайта.
- Запустите приложение на своем компьютере.
Чтобы изменить язык интерфейса, нажмите на кнопку с тремя точками, затем в контекстном меню на «Language», а потом щелкните по нужному языку.
- Сразу после запуска программа сканирует и загружает диски компьютера.

- Выберите жесткий диск, внешнее устройство, местоположение или дополнительные параметры восстановления в зависимости от того, что вы хотите восстановить.

Прайс на тарифные планы
Wondershare предоставляет вам возможность попробовать Recoverit бесплатно, но имейте в виду, что вы сможете восстановить только до 100 МБ данных. Данные могут быть восстановлены практически с любого устройства хранения, и результаты, скорее всего, вас удовлетворят.
Если вы готовы к покупке премиальных тарифов, ознакомьтесь с ценами на этот продукт. Есть три разных тарифа на выбор для физических лиц.
Базовый тариф — $69.95/год:
- Использование программы на 1 ПК.
- Восстановление более 1000 форматов файлов.
- Восстановление данных с различных устройств.
- Глубокое сканирование и предварительный просмотр файлов.
- Бесплатная техподдержка.
Стандартный тариф — $79.95/год:
- Использование программы на 1 ПК.
- Восстановление более 1000 форматов файлов.
- Восстановление данных с различных устройств.
- Глубокое сканирование и предварительный просмотр файлов.
- Бесплатная техподдержка.
- Набор инструментов для создания загрузочного USB диска для восстановления данных с неработающего ПК.
Расширенный тариф — $89.95/год:
- Использование программы на 2 ПК.
- Восстановление более 1000 форматов файлов.
- Восстановление данных с различных устройств.
- Глубокое сканирование и предварительный просмотр файлов.
- Бесплатная техподдержка.
- Набор инструментов для создания загрузочного USB диска для восстановления данных с неработающего ПК.
- Расширенное восстановление видео, восстановление поврежденных видео, сканирование и объединение фрагментов видео.
Помимо этого, Wondershare также предлагает специальные тарифы для команд, предприятий, студентов и учителей, с которыми вы можете ознакомиться в их официальном магазине.
Выводы статьи
Wondershare Recoverit — один из лучших инструментов для восстановления данных, утерянных в результате ошибочных действий пользователя, вирусной атаки или из-за неисправности оборудования. Инструмент позволяет восстанавливать практически любой формат файла в различных файловых системах. Программа поддерживает восстановление данных для большого количества форматов аудио, видео, изображений, документов и т. п.
Вы потеряли свои фотографии, видео, музыку или архивы с жёсткого диска, и ищите способ восстановить их? Эта статья покажет вам, как восстановить все эти данные, используя лучший инструмент для восстановления данных.
Зачем хранить данные на жёстком диске, если они ненадёжны?
Причина, по которой мы с вами храним данные на жёстком диске – его большая емкость. В зависимости от форм-фактора там может находиться до 8 Тб памяти, в которой вы можете хранить просто огромное количество файлов. Но из-за того, что жёсткий диск выполнен из различных движущих частей, то трясти, и ронять диск нельзя, иначе с большой вероятностью вы попрощаетесь со всеми своими файлами. В этом случае я рекомендую заранее делать резервные копии, как отдельных файлов, так и диска в целом.
Использование Wondershare Data Recovery

Для восстановления потерянных файлов с жёсткого диска мы будем использовать утилиту Wondershare Data Recovery. Это программное обеспечение построено так, что позволяет восстановить такие файлы, как текстовые документы, музыка, видео, фотографии, архивы и много других типов файлов. Вы можете самостоятельно отфильтровать, что восстанавливать, а по окончанию нахождения всех файлов, выбрать, что конкретно восстановить.
Особенности Wondershare Data Recovery
- Пять режимов восстановления. Мастер восстановления, Возобновление восстановления, Восстановление потерянных данных, Partition Recovery, и Raw Recovery;
- С помощью этой программы можно восстановить файлы с различных устройств: жёстких дисков, SSD, карт памяти, цифровых видеокамер и внешних дисков;
- Поддержка популярных фирм женских дисков, типа Western Digital, Toshiba и другие;
- Wondershare Data Recovery восстанавливает не только удаленные файлы, но и файлы, которые утеряны из-за форматирования раздела или диска, также может восстановить данные из-за возврата к заводским настройкам, неправильного разделения диска или внезапного отключения электроэнергии во время проведения операций с диском;
- Извлечение данных из устройств, которые работают с файловой системой FAT16, FAT32, NTFS или EXFAT;
- Наличие бесплатной пробной версии;
- Занимает мало места – около 100 Мб;
- Поддержка практически всех популярных операционных систем – начиная от Windows XP и Vista, заканчивая Windows Есть поддержка Linux и MacOS.
Восстанавливаем потерянные данные с помощью Wondershare Data Recovery
Теперь посмотрим, как восстановить данные на практике по шагам.
Шаг 1. Запуск программы
Скачайте и установите программу на компьютер, а потом запустите.
Шаг 2. Выберите режим восстановления
В окне программы нажмите на кнопку «Standard Mode», а потом выберите опцию «Восстановление потерянных файлов» (Lost File Recovery). Данная опция позволит вам восстановить то, что вы удалили полностью из корзины, или с помощью форматирования.
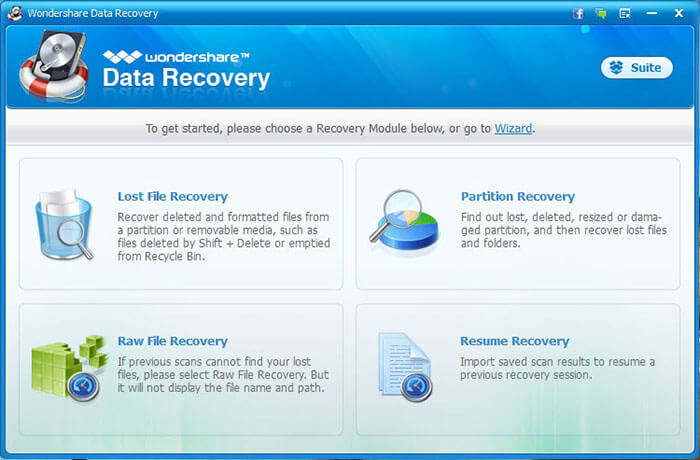
Шаг 3. Выбираем путь к диску/разделу
После нажатия кнопки восстановления данных нужно указать диск, с которого вы будете проводить восстановление. Для этого нужно выбрать необходимый диск и отметить галочку «Enable Deep Scan», если нужно выполнить полное сканирования. Потом нажимаем кнопку «Start».
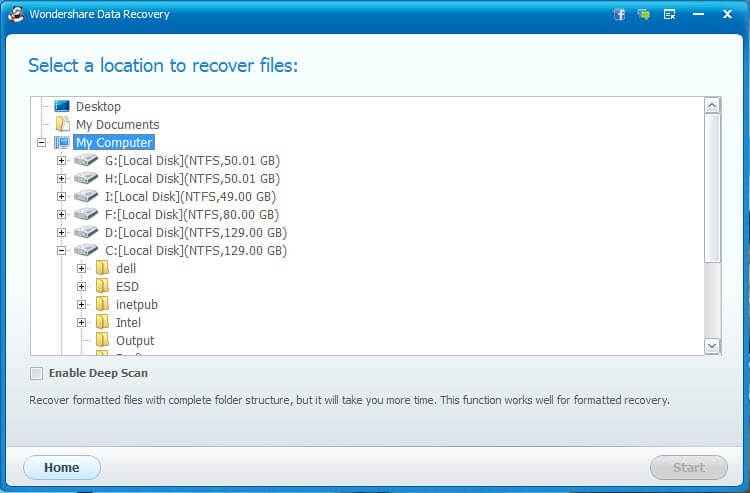
Шаг 4. Сканирование и просмотр
Программа начнет сканирование диска на потерянные файлы. Извлеченные данные отобразятся в правой части окна, а слева будут указаны представленные типы файлов, где вы можете отсортировать то, что вам нужно. Ещё в программе есть предварительные просмотр некоторых типов файлов, например, фотографий.
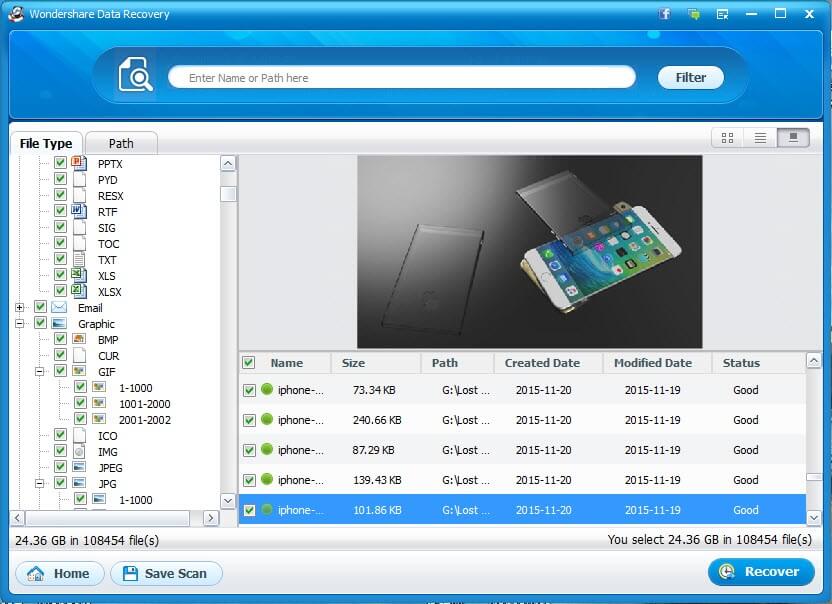
Шаг 5. Восстановление потерянных файлов
После того, как вы посмотрели файлы и отметили то, что нужно извлечь, можно приступить к восстановлению. Для этого нужно галочками отметить нужные пункты и нажать кнопку «Recover», а потом выбрать путь сохранения всех этих файлов. Не рекомендуется сохранять файлы туда, откуда вы их восстанавливаете, лучше выбрать для этого другой носитель.
Если сейчас вы не может начать восстановление, то нажмите Save Scan, чтобы сохранить отсканированный результат, а потом вы можете восстановить нужное.
Пару советов о восстановлении с жёсткого диска
Жёсткие диски не особо надёжные устройства, если подвергаются экстремальным ситуациям, а в целом они могут хранить файлы очень много лет без их повреждения. Но лучше следовать некоторым правилам, чтобы сохранить файлы как можно дольше.
- Всегда делать резервные копии файлов на другом диске, флешке и прочем носителе;
- Если вы потеряли данные на жёстком носителе, то немедленно прекратите выполнять с диском какие-либо действия, и вообще не заходите на него, чтобы не происходило лишних перезаписей;
- Имейте у себя на компьютере установленное антивирусное программное обеспечение, чтобы вирусы не могли повредить важные файлы;
- Сами диски не подвергайте падениям, тряски, следите, чтобы температура не повышалась и не было много пыли в корпусе ноутбука и настольного ПК.
На этом всё. Программой пользоваться очень легко, и опытный пользователь сможет восстановить свои данные даже без этой статьи. Тем, кто только знакомиться с компьютерным миром, может узнать много интересной и полезной информации. Не скажу, что программа чем-то отличается от других, подобных ей, но выполняет свои функции хорошо. Для более эффективного восстановления вы можете использовать одновременно и другие программы, на многие из них я указал ссылке в статье.
Читайте также:

