Wordpress не работают ссылки на файлы
Обновлено: 06.07.2024
Рад снова вас видеть на страницах моего маленького блога, посвященному самой популярной в мире CMS WordPress.
Давайте я вас долго не буду томить и сразу же начнем!
Они могут быть недоступны из-за проблем с сервером или неправильно установлены в серверной части.
В этой статье будут выявлены причины неработающих ссылок и предложены несколько комплексных решений для их поиска.
Что такое неработающие ссылки?
Неработающая ссылка сродни поездке в лифте, который никуда не уходит.
Вы врываетесь, желая добраться до своего этажа, но он отказывается сдвинуться с места.
Это происходит, когда браузер не может найти запрошенное содержимое веб-страницы.
Материал в этом случае был либо удален, либо перенесен на новое место.
Неработающие ссылки можно разделить на две категории:
Есть множество других причин неработающих ссылок на страницах WordPress, в том числе:
Поиск и исправление неработающих ссылок на вашем веб-сайте может показаться сложной задачей, но для этого есть три важные причины:
Что вызывает неработающие ссылки?
Это происходит, когда браузер не может найти содержимое запрошенной веб-страницы.
В этом случае контент был удален или перемещен в другое место.
Чем дольше веб-сайт доступен в интернете, тем больше вероятность, что на нем будут присутствовать эти проблемы.
Кроме того, сайт, который постоянно обновляет свой контент и добавляет новые страницы, также с большей вероятностью столкнется с битыми ссылками.
Неработающие ссылки и СЕО
Неработающая ссылка приведет ваших посетителей на страницу с ошибкой, что ухудшит работу пользователей.
Когда ваши посетители не могут получить доступ к необходимой им информации, это, скорее всего, оттолкнет их от вашего сайта.
Это увеличит показатель отказов и повлияет на СЕО (поисковую оптимизацию).
Неработающие ссылки также будут тратить ваш бюджет сканирования, так как они отнимают количество ссылок, которые мог просканировать робот Googlebot.
Вместо того, чтобы индексировать новые страницы вашего сайта, сканеры просматривают несуществующие страницы.
Если поисковые роботы Google постоянно обнаруживают пустые страницы, они могут посчитать ваш сайт устаревшим, что отрицательно скажется на рейтинге вашей страницы.
Чтобы избежать этих проблем, важно постоянно находить и исправлять неработающие ссылки на вашем сайте.
Это улучшит качество вашей страницы и рейтинг в поисковых системах.
Поиск неработающих ссылок в WordPress с помощью инструментов СЕО-аудита
Однако это означает, что вам придется просматривать каждую страницу и тестировать каждую прикрепленную к ним ссылку.
В качестве альтернативы есть несколько веб-инструментов СЕО-аудита, которые можно использовать для автоматического выполнения этой задачи.
Однако имейте в виду, что они предоставят вам только список неработающих ссылок и страниц, которые их используют.
В следующих разделах объясняется, как использовать каждый инструмент.
1. Semrush
Это также позволяет улучшить СЕО, проводя исследования ключевых слов и аудит веб-сайтов.
Инструмент аудита сайта включает функцию исправления и поиска неработающих ссылок на вашем сайте WordPress.
Он предлагает ограниченную бесплатную услугу, которая позволяет вам проверить до 100 страниц.
Чтобы увеличить квоту, вы можете перейти на платную версию по цене от 119,95 долларов в месяц.
Чтобы использовать его, вам сначала нужно создать учетную запись Semrush.
Затем перейдите на страницу аудита сайта, введите URL-адрес своего сайта и нажмите кнопку «Начать аудит».
Semrush запустит процесс аудита и отобразит обзор отчета вашего сайта.

Нажав на URL-адрес, вы получите более подробную информацию.

На странице будет отображаться список неработающих ссылок с внешних и внутренних страниц, найденных на вашем сайте WordPress.
Наконец, нажмите кнопку «Export» в правом верхнем углу экрана, чтобы загрузить отчет о сканировании.
2. Ahrefs
Он также предоставляет генератор ключевых слов, проводник контента и трекер ранга, чтобы улучшить ваши общие усилия по поисковой оптимизации.
Чтобы найти неработающие ссылки с Ahrefs, просто зарегистрируйтесь и выберите тарифный план стоимостью от 99 долларов в месяц.
Вы также можете приобрести 7-дневную пробную версию за 7 долларов, прежде чем переходить на план.
Инструмент запустит процесс сканирования, который может занять несколько минут, и отобразит результаты.

Затем экспортируйте результаты в файл CSV, чтобы вы могли использовать его позже для исправления неработающих ссылок на своем сайте WordPress.

Вы увидите список неработающих внешних ссылок вместе с каждым текстом привязки и неработающим URL.
3. Google Search Console
Это бесплатный сервис, который позволяет пользователям отслеживать, настраивать и оптимизировать видимость своих веб-сайтов в результатах поиска.
Прежде чем начать, вам нужно будет добавить свой домен в Google Search Console. Как только вы подтвердите свой URL, вы сможете использовать все его функции.

Инструмент покажет, сколько ошибок он обнаружил на вашем сайте.
Нажмите «Исключено», чтобы просмотреть список всех обнаруженных проблем.


Нажимая на каждую ссылку, вы сможете увидеть, на каких страницах она содержится.
Вы также можете нажать кнопку «Загрузить», чтобы сохранить отчет.
Неработающие ссылки можно найти с помощью настольных приложений в дополнение к веб-инструментам СЕО-аудита.
Screaming Frog поддерживает Windows, macOS и Ubuntu.
Цена: £ 149.00 в год
Вот как использовать программное обеспечение для поиска неработающих ссылок после того, как вы загрузили и установили его.
Для начала введите URL-адрес своего веб-сайта в поле вверху страницы и нажмите «Start»:


1. Broken Link Checker
Он также позволяет редактировать неработающую ссылку прямо из интерфейса плагина без необходимости вручную обновлять каждую публикацию.
Для начала все, что вам нужно сделать, это загрузить его из каталога плагинов и установить на свой сайт WordPress.
После его активации плагин Broken Link Checker немедленно начинает сканирование вашего сайта WordPress на наличие битых ссылок.
Вы можете увидеть результаты рядом со статусом.

Нажмите «Найдено X неработающих ссылок», чтобы открыть страницу со всеми неработающими ссылками на вашем веб-сайте.

Вы также можете отклонить, перепроверить или пометить ссылки как неработающие, если вы получили ложноположительный результат.

Настройка плагина
Этот плагин обнаруживает новые ссылки, как только они добавляются на ваш сайт.
Однако вы можете указать, как часто вы хотите, чтобы он проверял неработающие ссылки, открыв вкладку «Общие».
Просто отрегулируйте число в соответствии с вашими потребностями.

Если вы хотите настроить тип контента для отслеживания, вы можете установить это на вкладке «Искать ссылки в».
Отметьте, где вы хотите, чтобы плагин проверял неработающие ссылки, щелкая по каждому типу контента.

Далее идет вкладка «Какие ссылки проверять».
Она включает в себя различные типы ссылок, такие как изображения HTML, ссылки и URL-адреса с открытым текстом.
Выберите, какой тип ссылки вы хотите, чтобы плагин обнаруживал на вашем веб-сайте, затем нажмите «Сохранить изменения».
Вы также можете исключить определенный URL, заполнив раздел «Список исключений».

Проверка неработающих ссылок на этом не останавливается.
Он также позволяет вам установить, какие протоколы использовать при проверке ссылок.

По умолчанию средство проверки неработающих ссылок помечает ссылки как неработающие, если для их загрузки требуется более 30 секунд.
Это значение можно изменить здесь.

Если вы нажмете эту кнопку, плагин повторно проверит все ссылки, которые у вас есть в данный момент.
Здесь также можно найти другие параметры, такие как массовое редактирование и отключение ссылок.
2. Link Checker
Плагин Link Checker использует внешнюю службу для сканирования и индексации страниц на сайтах WordPress.
Он ищет как внешние, так и внутренние ссылки, а также изображения на вашем веб-сайте, обеспечивая обнаружение всех неработающих ссылок.
Благодаря внешнему серверу плагин Link Checker может работать с меньшим количеством ресурсов, имитируя обычного посетителя на сайте.
Вы можете проверить 500 ссылок, используя бесплатную версию, а обновление до премиум-версии позволит вам проверить до 500 000 URL-адресов.
Просто загрузите плагин из каталога WordPress, затем загрузите и активируйте его на панели администратора, чтобы начать работу.
Когда плагин активен, вы увидите меню Link Checker на панели инструментов.



Это облегчает вам поиск, выявление и исправление неработающих ссылок на вашем сайте.
Другие методы исправления неработающих ссылок в WordPress
Хотя плагины WordPress предлагают практическое решение для управления неработающими ссылками с панели администратора, есть несколько других методов, которые вы можете использовать для исправления неработающих ссылок на вашем сайте.
Сбросить настройки постоянных ссылок WordPress
Эта проблема может возникнуть по разным причинам, включая установку новых плагинов и обновления.
Чтобы решить эту проблему, попробуйте сбросить структуру постоянных ссылок через панель управления WordPress.

Выберите альтернативную структуру постоянных ссылок.
Затем сохраните изменения.
Теперь верните структуру к стандартным настройкам и еще раз нажмите «Сохранить изменения».
Проверьте свои страницы, чтобы узнать, сработал ли этот метод.
Если проблема не исчезнет, попробуйте следующий метод.
Сбросить файл .htaccess
Файл .htaccess отвечает за выполнение основных задач WordPress, от включения функции вашего веб-сервера до создания редиректов.
Таким образом, если вы сталкиваетесь со страницами ошибок на своем веб-сайте, проблема может быть связана с неправильными изменениями в файле .htaccess.
В этом случае вы можете попробовать заменить файл кодом по умолчанию, выполнив следующие действия:



4. Создайте новый файл, щелкнув значок вверху страницы. Назовите файл .htaccess.

5. Скопируйте приведенный ниже код и вставьте его в новый файл.

Это должно сбросить ваши настройки до значений по умолчанию и устранить ошибки.
Кроме того, вы также можете выполнить этот процесс через FTP-клиент.
Вывод
Однако если ссылка не работает, это может негативно повлиять на СЕО вашего сайта и пользовательский опыт.
Чтобы помочь вам легко находить неработающие ссылки на вашем веб-сайте, я рекомендую сторонние решения, такие как:
- Semrush Audit Tool,
- Ahrefs Site Explorer,
- Google Search Console.
Обратите внимание, что плагины WordPress предлагают еще более удобный подход.
Link Checker плагин использует внешний сервис для поиска через сайт, то есть он требует меньше ресурсов и не влияет на его производительность.
Неработающие ссылки невозможно предотвратить ни одному владельцу сайта.
Поскольку страницы, на которые вы ссылались, больше не существуют, часть ваших исходящих подключений со временем прервется.
Неработающие ссылки, как упоминалось ранее, могут отрицательно сказаться на СЕО и рейтинге вашего сайта.
Дайте нам знать в комментариях ниже.
Я надеюсь, что каким-то образом помог вам успешно восстановить неработающие ссылки.
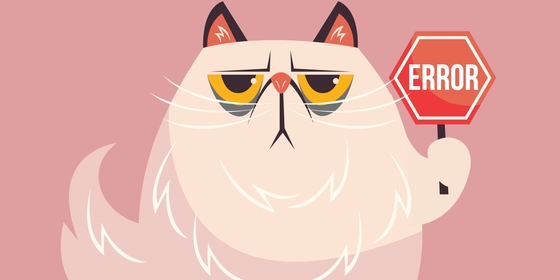
Наиболее распространённые ошибки и примеры их устранения.
Белый экран смерти
Белый экран смерти [WSOD], вместо сайта отображается белый экран.
Один из вариантов решения
Включите отображение ошибок, для чего добавьте в файл wp-config.php следующую строку:
После чего на сайте должен отображаться код ошибки, обычно в коде содержится имя неработающего плагина.
Один из вариантов решения
Деактивируйте все установленные плагины, а затем включайте по одному. Если консоль управления сайтом недоступна, откройте через FTP папку wp-content/plugins и переименуйте папку, например, в wp-content/plugins_ old.
Один из вариантов решения
Увеличьте количество памяти. Для чего откройте файл wp-config.php и добавьте следующую строку:
Значение может быть любым: 64, 128 и так далее, но помните, в любом случае вы не сможете использовать памяти больше, чем предоставляется тарифным планом хостинга.
Один из вариантов решения
Ошибка в активной теме, переключитесь на стандартную тему Twenty Seventeen; если админпанель сайта недоступна, то через FTP измените папку с темой Twenty Seventeen на название активной темы. Имя активной темы также придется на время поменять.
Internal server error
Внутренняя ошибка сервера, обычно возникает из-за неправильной работы скриптов.
Один из вариантов решения
Через FTP переименуйте файл . htaccess в . htaccess_ old. Перезагрузите страницу сайта и, если он заработал, сбросьте постоянные ссылки на панели управления WordPress через «Настройки» -> «Постоянные ссылки», чтобы создать новый файл .htaccess.
Ошибка установления подключения к базе данных
Один из вариантов решения
Откройте файл wp-config.php и убедитесь, что следующие данные базы данных верны: имя базы, имя пользователя, пароль и хост.
Ошибка 404
Ошибка, из-за которой пользователь не может получить доступ к одной или нескольким страниц на сайте, в то время как все остальные разделы работают нормально.
Один из вариантов решения

Перейдите в «Настройки» -> «Постоянные ссылки» на панели управления WordPress и просто нажмите кнопку «Сохранить изменения». Это обновит ваши настройки постоянных ссылок и очистит правила перезаписи. Если это не работает, вам необходимо обновить файл .htaccess вручную. Если вы не знакомы с редактированием файлов .htaccess, обратитесь к вашему хост-провайдеру и попросите его включить mod_rewrite.
Режим обслуживания после обновления
Н е получается войти в панель управления (консоль)
Возможные причины
- Вы забыли пароль, и у вас нет доступа к электронной почте для восстановления. Откройте в phpMyAdmin базу вашего сайта, найдите таблицу wp_ uers, откройте ее, в поле " Password" выберите значение MD5 и установите новый.
- Возможно, входу мешает плагин, отключайте по очереди плагины, как это было описано выше.
- Ошибка скриптов: включите режим отладки, как это было описано выше.
- Сайт взломан. В этом случае можно попробовать удалить вредоносные скрипты самостоятельно либо обратится к специалистам.
П ереадресация на странице входа в панель управления (консоль)
При попытке зайти на страницы / wp- login, / wp- admin происходит редирект на главную страницу сайта.
Возможные причины
- Неправильные значения полей URL сайта и домашнего URL в таблице wp-config
- Ненастроенные постоянные ссылки
- Ошибки в .htaccess
Варианты решения
Очистите файлы cookie и кэш браузера и убедитесь, что в вашем браузере включен прием cookie.
Перезапустите браузер и попробуйте войти снова.
Деактивировать все плагины (см. предыдущие пункты).
Использовать тему по умолчанию (см. предыдущие пункты).
Удалите файл .htaccess из корневого каталога вашего сайта. (см. предыдущие пункты).
Б елый текст или отсутствующие иконки в редакторе
Возможные причины: проблема с объединенными файлами JavaScript, TinyMCE или плагином.
Очистить кеш браузера.
Заменить скрипты TinyMCE. Это можно сделать, заменив папку /wp-includes/js/tinymce/ новой копией.
Если ничего из вышеперечисленного не работает, откройте файл wp-config.php и добавьте следующую строку в самом верху после открывающего тега PHP.
Если ничего не помогает
Включите запись ошибок в лог сервера, как правило, подобные ошибки уже неоднократно встречались на множестве сайтов, погуглите, и в 99,9% случаев решение будет найдено.

Внутренняя ошибка сервера (Internal Server Error), она же Ошибка 500
Вот причины, приводящие к «Ошибке 500»:
- Сбой в работе плагина
- Сбой в работе темы
- Сбой в работе файла .htaccess
- Исчерпан лимит PHP-память
Эта ошибка запросто может заставить новичка паниковать, но не стоит волноваться, ее можно решить.
Отредактировать файл .htaccess.
Так как к этой ошибке главным образом приводит сбой в работе файла htaccess, авторизуйтесь в корневой директории WordPress с помощью файлового менеджера (или FTP) и переименуйте файл .htaccess в .htaccess.old и обновите браузер, чтоб посмотреть решена ли проблема. Если ошибка пропала, идем в Параметры->Постоянные ссылки и кликаем кнопку «Сохранить изменения», чтоб перезапустить ваш .htacess и переписать правила. Если это не сработало, то нужно проверить ваши плагины
Деактивировать все плагины.
Если вы только что установили какой-либо плагин, и он стал причиной проблемы, это хорошо, так как вы знаете, что нужно деактивировать или удалить. Но в другой раз причиной такой ошибки может стать один из старых плагинов (или несколько плагинов, которые не совместимы друг с другом). Пока вы не деактивируете все плагины, вы не узнаете, стали ли они причиной возникшей проблемы.
Сменить тему.
Если плагины ни в чем не повинны, то возможно шалит ваша тема. Переключитесь на шаблон Twenty Twelve и перезагрузите ваш сайт. Если вы все еще видите ошибку, вероятно, вам нужно заняться WordPress-директориями
Восстановить директории the wp-admin и wp-includes.
Если ошибка никуда не пропала, попробуйте заменить папки wp-admin и wp-includes новыми папками из свежей инсталляции WordPress
Увеличить лимит PHP-памяти.
Сохраняем и загружаем файл в папку /wp-admin/. Если после расширения PHP-памяти ваша проблема ушла, спросите у вашего хостера, что приводит к ее истощению. Причина может быть любой, начиная от неправильной работы темы до криво написанных плагинов. Хостер должен снабдить вас информацией из журнала операций.
Неудачное авто обновление
Сейчас WordPress можно безопасно обновлять в автоматическом режиме, так как количество багов и других подобных вещей сведено к минимуму. Автообновление – это действительно гениальная функция, но иногда она дает сбой. Если автообновление не предусматривает какого-либо человеческого вмешательства, как узнать, что обновление прошло неудачно? Вы увидите что-то из этого:
Причины неудачного автообновления:
- Возникла проблема с доступом в интернет во время обновления.
- Сбой связи с главными WordPress-файлами
- Выставлены некорректные права на управления файлами
Решение проблемы с неудачным автообновлением:
Обновляйте WordPress вручную. Если вы не знаете с чего начать, почитайте гайд по мануальному обновлению WordPress в Кодексе.
Ошибка синтаксиса кода WordPress
Проведенный мною анализ показал, что не редко встречаются ошибки, допущенные людьми, которые используют сниппеты кода на своих WordPress-сайтах. Когда вы сталкиваетесь с этой ошибкой, то видите что-то вроде этого:
Не стоит впадать в уныние из-за этого, так как сразу понятно, где искать проблему.
Причина появления ошибок синтаксиса:
Как правило, ошибка синтаксиса появляется там, где потерялся или наоборот появился неожиданный символ. В большинстве случаев такое возникает, когда неопытный пользователь пытается редактировать код темы или плагина, но также подобная ошибка появляется, если вы установили новую тему или плагин, содержащий ошибку.
Error Establishing A Database Connection (Ошибка соединения с базой данных)
Из всех распространенных ошибок WordPress эта сама объясняет причину своего появления: где-то нарушена связь с базой данных WordPress.
Причины возникновения ошибки соединения с базой данных:
- Ошибка файла wp-config.php
- Проблемы с вашим хостинг-провайдером.
- Вас хакнули!
Что делать, если возникла ошибка соединения с базой данных:
a. Отредактировать ваш wp-config.php file
Получите доступ к файлу wp-config.php с помощью файлового менеджера или FTP и удостоверьтесь в том, что имя базы данных, хост, имя пользователя и пароль указаны правильно.
b. Решить проблемы с вашим веб-хостингом
Если wp-config.php выглядит нормально, а ошибка никуда не ушла, вам нужно поговорить с вашим хостинг-провайдером. Вам скажут, в чем проблема: упал ли сервер или хостер просто решил расширить лимит оперативной памяти вашей базы данных. Если вам скажут, что с их стороны все в порядке, то пришло время озаботиться вопросом WordPress-безопасности на вашем сайте.
c. Просканируйте ваш сайт на наличие угроз
Хакеры не дремлют. Да, не дремлют. В любое время вы можете пасть жертвой хакерской атаки, особенно если вы не знаете, как обезопасить ваш WordPress-сайт. Чтоб удостовериться в том, что ваш сайт не был хакнут, просканируйте его с помощью инструмента типа Sucuri Sitecheck.
Ошибка «Briefly Unavailable For Scheduled Maintenance»
1,2,3…все отдохнули, давайте попытаемся понять, почему мы сталкиваемся с этой не с такой уж мимолетной ошибкой. И, кстати говоря, вам совершенно не стоит волноваться на ее счет, так как эту ошибку очень просто решить. Но сначала, давайте глянем на причины ее возникновения.
Причины возникновения ошибки «планового техобслуживания»:
- Неудачное обновление WordPress привело к тому, что некоторые вещи вышли из-под вашего контроля.
- По каким-то причинам после обновления не был удален файл .maintenance
Как избавится от этой ошибки:
Идем в корневую директорию WordPress с помощью FTP или файлового менеджера и удаляем файл .maintenance Чувствуете в себе силы устранить любую ошибку, если/когда такая возникает? Если так, то давайте двигаться к ошибке № 6.
Не работает восстановление пароля по электронной почте.
Главная причина возникновения данной проблемы заключается в людской забывчивости. Может быть, попробуете поделать упражнения для укрепления памяти? Шучу, мы все что-то забываем, даже такие важные вещи, как пароли, имена пользователей, и email-адреса. В этом случае вы вынуждены воспользоваться страницей восстановления пароля. Но проблема заключается в том, что вы так и не дождетесь ссылки для сброса пароли на свой почтовый ящик. Вы проверяете почту опять, роетесь в папке со спамом, но опять нет ссылки.
Причина возникновения проблемы:
Почему-то ваша WordPress инсталляция не высылает вам ссылку для сброса пароля, и почему так происходит никому неизвестно. Но главная загвоздка заключается не в том, что вы не получили ваш пароль, а в том, что вы вообще не можете его сбросить. Хорошо, есть парочка решений.
Как решить проблему со сбросом пароля:
Отредактировать файл functions.php
И вот он, менее технический способ. Файл functions.php ответственен за многие вещи, происходящие на вашем WordPress-сайте. Если с восстановлением пароля по email полный мрак, то нужно:
Перейти по “../wp-content/themes/ваша активная тема /” используя FTP или файловый менеджер, скачайте functions.php file.
Откройте его в редакторе кода и добавьте следующий код:
Причина Ошибки 403:
Проблема с индексным файлом, если ваш блог «живет» на сервере Windows.
Решение проблемы, при возникновении Ошибки 403:
Положить в корневую директорию файл index.php. Чтобы сделать это идем в Control Panel -> Web Options -> Directory Indexes и кидаем туда index.php.
Сайдбар переместился под контент
Эта ошибка меня крайне озадачила, когда я впервые с ней столкнулся. Я был убежден, что моя тема совершенно никуда не годится, и собирался изменить ее целиком. Так что я позвал поисковых роботов Google и понял, что получил одну из самых распространенных WordPress ошибок. Осознав это, я успокоился. Пара кликов плюс пара прокруток страниц, и я нашел причины.
Причины перемещения сайдбара под контент:
- Ошибки HTML – иногда вы можете забыть закрыть парочку элементов div.
- Ошибки CSS – в другой раз вы можете задать непропорциональную ширину, что приведет к искажению всего вашего шаблона.
Как решить проблему:
Админка WordPress отражается некорректно
Зашли в админ панель и обнаружили, что с консолью все совсем не в порядке? Я имею в виду, что ссылки отражаются неправильно, не на своих местах, в виде списков ссылок, так как консоль отображается без подключения CSS.
Причины некорректного отображения админ-панели:
- Прокси и файерволы блокируют CSS-файлы
- Поврежденные плагины админ-меню
Как решить проблему неправильного отображения админ-панели:
- Убедитесь в том, что вы не находитесь под защитой прокси или файервола (возможно вы зашли на сайт с рабочего компьютера), попытайтесь попасть на сайт с какого-либо другого компьютера без файервола и прокси. Вы также можете попробовать почистить файервол и кэш прокси, и посмотреть сработало ли это.
- Обновите/деактивируйте плагины админ-меню. Если ошибка выскочила после установки плагинов типа Lighter Menus и Admin Drop Down Menu, попытайтесь их обновить или переустановить. Если ошибка не ушла, деактивируйте плагин.
Если ваш сайт «живет» на перегруженном множеством сайтов сервере, то вы будете встречаться с этой проблемой сравнительно часто.
К этой ошибке ведут следующие проблемы:
- Тяжелые плагины
- Ошибки функционирования темы
- Нехватка PHP-памяти
Пути решения проблемы:
- Деактивировать недавно установленные плагины или перезапустить папку с расширениями.
- Увеличить лимит PHP-памяти.
- Переключиться на тему Twenty Twelve, чтоб узнать, не стала ли ваша тема причиной сбоя.
Ошибка «Warning: Cannot Modify Header Information – Headers Already Sent By»
Еще одна распространенная ошибка WordPress, которая беспокоит многих WordPress-пользователей, особенно начинающих. Если вы уже сталкивались сней, то вероятно видели что-то вроде этого:
Последняя часть (Output started at /blog/wp-config.php:34) говорит нам, откуда взялась ошибка
Причина возникновения ошибки:
Присутствие пробелов в затронутом файле (в случае выше это wp-config.php)
Плагин, который невозможно удалить
У некоторых плагинов есть скрытые файлы, которые могут стать настоящей головной болью, если вам захочется удалить одно из таких расширений. В связи с этим хорошая идея скачивать плагины (и если уж на то пошло и темы) только с тех сайтов, которым вы доверяете. Проблема в том, что вы не можете удалить плагин из админ-панели, и даже после удаления папки с плагином с помощью файлового менеджера (или FTP) он все равно никуда не девается. Магия? Не совсем…
Почему иногда так сложно удалить плагин:
Имеются скрытые или вложенные файлы.
Вы открываете отдельные записи, и каждый раз получаете ошибку 404, и это не очень хорошо, так как в записях как раз заключается вся «соль» WordPress-блога.
Причины возникновения ошибки 404:
Проблема с настройками постоянных ссылок
Как устранить ошибку 404:
a. Сохранить постоянные ссылки
Сохраните и загрузите файл .htaccess на прежнее место.
Ошибка «WordPress Memory Exhausted» (Нехватка оперативной памяти WordPress)
Причины нехватки оперативной памяти:
Какой-либо плагин или скрипт съедает всю вашу память.
Проще всего увеличить вашу оперативную память. Чтоб это сделать, откройте файл wp-config.php (его можно найти в корневой директории) и добавьте туда этот код:
Замечание: вам не придется скачивать этот файл (или любой другой), если вы используете файловый менеджер. Вы можете отредактировать файл прямо там. Поговорите с вашим хостером, если не можете понять, как редактировать файлы в файловом менеджере.
Ошибка «Fatal Error Undefined Function is_network_admin»
Я решил закончить этот пост описанием очень простой, но и очень распространенной ошибки.

1. Проблема с хостингом
Во-первых, еще раз повторите загрузку изображения спустя несколько минут. Не исключено, что в момент первой попытки на сервере случились какие-то временные сбои.
Если глюк никуда не делся, надо выбрать какой-то другой файл для добавления: с более простым именем (без спец.символов и русских букв) или вообще не того формата (например, PNG вместо JPG).

2. Программная проблема
3. Классические Вордпресс техники
Если этот подход не сработал, то следующим шагом будет замена вашего шаблона на одну из базовых тем. Чистый WP с макетом по умолчанию и без доп.модулей должен работать корректно.
Тоже не помогло? ищем выход дальше. Более продвинутые фишки подсмотрел тут.
4. Увеличиваем memory_limit
define( 'WP_MEMORY_LIMIT', '256M' );
5. Библиотека GD Library по умолчанию

Для реализации этого подхода в functions.php пишем:
6. Настройка ImageMagick через htaccess
Если включать GD Library, то дополнив немного .htaccess, у вас получится контролировать использование библиотекой ImageMagick ресурсов сервера. Находите файл в корневом каталоге и через FTP редактируете его, добавляя строку:
SetEnv MAGICK_THREAD_LIMIT 1
Если код выше не помог, попробуйте другой:
<IfModule mod_security.c> SecFilterEngine Off SecFilterScanPOST Off </IfModule>
7. Параметр FcgidMaxRequestLen и ошибка «Обработка изображения не удалась…»
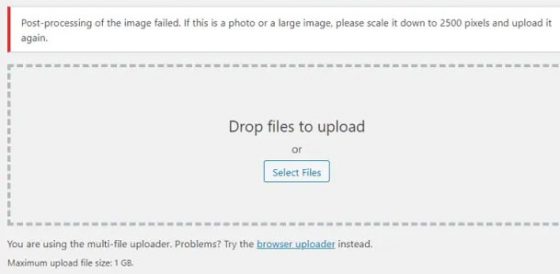
При этом, как видите, максимальный размер файла для загрузки позволяет добавлять любые изображения. Более того, “подопытный сайт” находился на сервере с memory_limit под 2 Гб. То есть проблемы с ресурсами хостинга исключены.
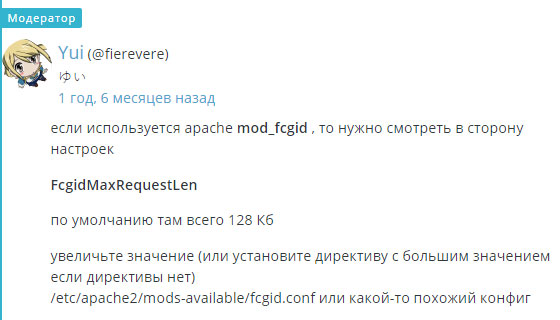
Во вкладке админки “Здоровье сайта” я увидел, что на сервере действительно было установлено расширение mod_fcgid для Apache. Поэтому решил найти и отредактировать эту проблемную настройку – FcgidMaxRequestLen.
1. Первым делом надо было отыскать файл конфига, т.к. по указанному в скриншоте выше адресу /etc/apache2/mods-available/fcgid.conf ничего не было. Переходим в ISPmanager в раздел System – пункт File Manager. Там воспользуемся функцией поиска:
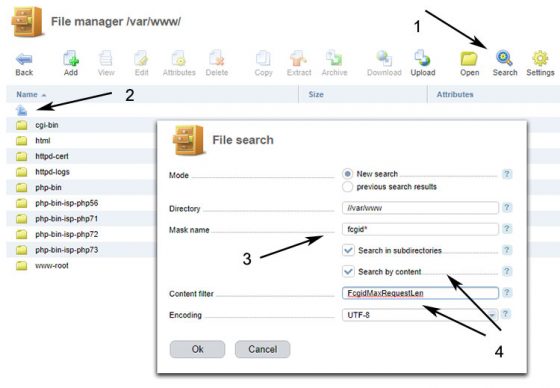
Тут два варианта – либо искать по ключу «fcgid» или попытаться найти переменную по содержимому файлов (гораздо медленнее). Предварительно важно выйти в корневую директорию сервера (пункт 2 на картинке выше) чтобы искать по всем файлам.

По умолчанию значение равно 131072, поэтому картинки выше 100 Кб и не грузились. Сделал размер чуть выше 4 Мб. Затем сохраняетесь и важно(!) перезагружаете сервер. Только после этого можно вернуться в админку и проверить все ли ок.
Понравился пост? Подпишись на обновления блога по RSS, Email или twitter!
Читайте также:

