Workflow options photoshop где
Обновлено: 07.07.2024
Если вы завершаете выполнение всех правок в Camera Raw, а затем хотите сохранить изображение в обычном графическом формате (PNG, JPEG, TIFF и т.п.) непосредственно из Camera Raw (не переключаясь в Photoshop), то повышать резкость изображения следует в тех случаях, когда оно подлежит выводу для просмотра (на экран компьютера, в виде отпечатка для принтера и т.д.). Это называется "повышением резкости вывода".
Примечание. Повышение резкости, которое делается в панели "Детализация" (Detail) Camera Raw называется "внутренним повышением резкости", потому что разработано для замены повышения резкости, которое было бы сделано в фотокамере, если вы снимали в режиме JPEG или TIFF.
Шаг 1:
ВАЖНО! До того, как мы сделаем это повышение резкости вывода, важно отметить, что оно происходит, только если вы сохраняете изображение напрямую из Camera Raw, нажимая на кнопку "Сохранить изображение" (Save Image), расположенную в нижнем левом углу окна Camera Raw.
Если же вы нажимаете на кнопку "Открыть изображение" (Open Image) или по "Готово" (Done), повышение резкости вывода не выполняется.
Итак, теперь, когда вам это известно, займёмся непосредственно повышением резкости вывода. Для этого нужно нажать на строку, похожую на ссылку на сайт, расположенную внизу в центре окна:

Шаг 2:
После нажатия на кнопку у открылось новое диалоговое окно "Управление файлами" (Workflow Options), где нас интересует раздел "Выходная резкость" (Output Sharpening):

Наконец, из меню "Сумма" (Amount) выберите нужную степень повышения резкости – Низкий, Стандартный, Высокий (Low, Standard, High).
Camera Raw будет выполнять вычисления с учетом разрешения изображения, а также выбранных опций из "Увеличить резкость на" и "Сумма" Amount) и точно определит оптимальную величину выходной резкости.
Кстати говоря, я никогда не использую значение "Низкий" (Low).
Примечание: После того, как Вы нажимаете по ОК в диалоговом окне "Управление файлами" (Workflow Options), сохраняется настройка имеющейся на этот момент повышения резкости, и она будет применяться при всех последующих сохранениях. Чтобы удалить настройку, снимите галочку в окошке "Увеличить резкость на" (Sharpen For).
Перед тем как непосредственно окунуться в увлекательный мир обработки, давайте познакомимся с интерфейсом и инструментами Camera Raw дабы стало понятно за что хвататься и за какие «рычаги» дёргать.
Не важно каким из способов описанных в этой статье вы откроете файл вас встретит интерфейс модуля вот такого вида:

В центре «композиции» нас встречает окно предварительного просмотра фала отображающее вносимые при помощи инструментов, верхний левый угол (1), и команд на вкладках меню (6).
Настройки параметров файла Camera Raw
Прежде чем заняться обработкой нужно настроить параметры для выходного файла ACR в «нормальном» состоянии они должны соответствовать настройкам Photoshop это касается выбора цветового пространства. Я работаю в sRGB соответствующее цветовое пространство выбрано у меня и в ACR, в противном случае при открытии файла в фотошопе программа будет предлагать конвертировать файл.
Отсюда мораль – зачем в Camera Raw мучиться с редактированием, к примеру, в пространстве Adobe RGB чтобы тут же потерять все нюансы цвета при открытии файла в фотошоп из-за разницы в цветовом охвате между Adobe RGB и sRGB?
![]()
За доступ к настройкам модуля отвечает ссылка (9) в которой собственно указаны через точку с запятой текущие настройки:
- цветовое пространство;
- глубина цвета;
- размер;
- разрешение.
Кликом по ней открывается диалог настроек «Workflow Options» где можно эти параметры изменить.

Выбрав соответствующие настройки можно усилить резкость «Output Sharpening» фото для вывода на печать или экран, однако если планируется дальнейшая обработки трогать эти параметры не стоит, ровно, как и флажок открытия изображения в фотошопе как сматр объект сделать это можно другим способом об этом ниже.
Открытие и сохранение файла в Camera Raw
В одном ряду со ссылкой на настройки модуля удобно расположились кнопки условного блока (7):
Особняком стоит кнопка Save Image (10) за которой скрывается целый диалог, позволяющий задавать формат и дополнительные параметры для сохраняемого обработанного файла. Если не планируется дальнейшей обработки файла эта кнопка, то что нужно.

Управление просмотром
Радом с кнопками сохранения и открытия расположились кнопки (8), позволяющие менять режим просмотра, редактируемого фото в окне предварительного просмотра документа.
- переключения различных видов представления «до после», создаётся два вида превью файла, (управляется клавишей Q);
- так же переключение «до после» но между сделанными настройками (клавиша Р). Если работа идет с группой файлов, как открыть несколько изображений для редактирования написано здесь, для переключения нужно зажать клавишу Shift (Shift+P);
- кнопка, позволяющая копировать текущие настройки в представление «до» (комбинация Alt+P). Для группы файлов (Shift+Alt+P);
- переключение между текущими настройками и исходным состоянием картинки, настройками по умолчанию (Ctrl+Alt+P).
Условно к этой группе можно отнести переключатель режимов просмотра, регулирующий размеры окна модуля (3) управляется клавишей F.
Инструменты Camera Raw
В верхнем левом углу модуля «уютно» разместился блок инструментов Camera Raw их применение играет важную, но отнюдь не решающую роль в редактировании фото. Основная нагрузка в этом деле приходится на блок меню (6), в котором на переключающихся вкладках собраны команды редактирования различных параметров рассмотрение которых требует отдельных публикаций.
Вернемся к знакомству с инструментами, некоторые из них имеют аналоги в фотошоп другие оказывают специфические услуги:

- не нуждающийся в представлении инструмент «Масштаб» (Zoom, клавиша Z), о предназначении которого можно догадаться лишь, взглянув на иконку. Изменение масштаба можно регулировать при помощи блока расположенного выше кнопки Save Image.;
- «рука» (hard, H) перемещает увеличенное изображение внутри окна предварительного просмотра;
- «баланс белого» (White balance, I) удобно использовать если в кадре установлена серая карта либо вы четко представляете какой объект на снимке средне-серый с него можно взят пробу цвета и вуаля. В большинстве случаев «вуаля» не происходит;
- «выбор образцов цвета» (Color sampler, S) устанавливает маркеры образцов, до 9, для последующей коррекции;
- «целевая коррекция» (Target Adjustments, T). Корректирует картинку перетаскиванием курсора мышки по изображению;
- «рамка» (Crop, C) инструмент кадрирования однако в отличие от «собрата» в фотошоп описанного здесь действует по другому. Кадрирует только превью в оке предварительного просмотра, к самому же raw файлу применяется только в момент открытия его в фотошоп;
- «выравнивание» (Straighten, A) название говорит само за себя;
- «удаление точек» (Spot removal, B) прекрасно подходит для удаления мелких дефектов, проведения быстрой ретуши имеет собственные параметры настроек;
- удаление эффекта красных глаз (Red eye removal, E) аналог фотошоп описан тут
- инструменты, применяемые для локальных коррекций, изменений вносимых на участки изображений, кисть (K), градуированный (G) и радиальный (J) градиенты;
- кнопка открывающая диалог настроек модуля (ACR presences, Ctrl+K);
- инструменты поворота изображения против часовой стрелки (Rotate counterclockwise, L) и по ней (Rotate clockwise, R).
За инструментами следуют (2) сведения о фото полученным с камеры. Гистограмма (4) показывающая распределения яркостей фото во время коррекции. Сведения о параметрах камеры (5).
Интерфейс Camera Raw при групповой обработке файлов
Ели для обработки открыть группу файлов интерфейс ACR несколько изменится

Появится «кинолента» (Filmstrip) (1а) на которой расположатся миниатюры открытых файлов. Для отображения нужного файла в окне предварительного просмотра достаточно кликнуть по его миниатюре. Кинолента снабжена раскрывающимся меню, снабжённым командами:

- Выбора всех файлов на ленте (Ctrl+A)
- Выбор по рейтингу (Ctrl+Alt+A), позволяет выбрать изображения, для которых присвоена оценка рейтинга. Присвоенные оценки позволяют отобрать наиболее интересные изображения для обработки в первую очередь.
- Синхронизация настроек (Alt+S) между открытым в окне просмотра файлом и выбранными на ленте (групповая обработка)
- Создание HDR изображения, требуется открыть специально предназначенные для этого файлы, (Alt+M);
- Создание панорамной картинки (Ctrl+M).
Появится дополнительная кнопка (2а) позволяющая удалить выбранные файлы. Для навигации по киноленте между миниатюрами, с одновременным открытием файла в окне предварительного просмотра можно использовать кнопки (3а), этой функцией обладают кнопки стрелки на клавиатуре.
Вот так в двух словах выглядит интерфейс Camera Raw в дальнейших статьях раскрою функции и возможности ACR подробно.
Похожие записи
Обязательно ознакомьтесь с похожими записями, возможно в них вы найдете ответы на свои вопросы

Прежде, чем я перейду непосредственно к делу и расскажу о работе с конвертером Adobe Camera Raw, хотелось бы сделать небольшое вступление и объяснить, какую именно цель я преследую в создании этой статьи и на кого она соориентирована.
В первую очередь, хочу отметить, что цели рассказать абсолютно всё, что я знаю о работе с этим конвертером (далее – ACR) у меня нет. Для этого потребовалось бы слишком много времени, да и сил. К тому же, хоть я и знаю многое, но явно далеко не все. Да и источников, чтобы почерпнуть доскональную и гарантированно правильную информацию о работе с этой программой, и без меня хватает. Например, очень неплохой учебник “Adobe Photoshop CS3 for Photographers”, который написал Martin Evening.
Моей же целью является дать самые необходимые основы и раскрыть работу с наиболее востребованными (с моей точки зрения) инструментами ACR, чтобы любой новичок, до сих пор не решавшийся снимать в RAW и работать с ним, прочитав эту статью, понял, что дело это, на самом деле, довольно простое, а главное – чрезвычайно удобное и полезное.
Хоть White Balance Tool и удобен, но все-таки основной инструмент изменения баланса белого, а также много другого чрезвычайно полезного находится в другом месте. Для этого снова перейдем к правой, основной части панелей инструментов Basic:


Если работать со второй закладкой Point, то мы получаем тот же график, в котором можно работать по любым произвольным точкам, как и в Фотошопе.
А вот в закладке Paramtric изменение данных производится с помощью изменения значений по четырем пунктам (света в двух значениях и теней тоже в двух значениях). Для людей, не очень хорошо чувствующих фотошоповские Curves, закладка Paramеtric должна быть гораздо более очевидна и интуитивно понятна.
В более ранних версиях ACR функция Point, к сожалению, довольно сильно глючила и пользоваться ей было практически невозможно (быть может, это было только у меня, не знаю). Так что, немного позлившись и поплевавшись, я привыкла использовать функции Paramеtric.

NB! Как справедливо гласит текст под инструментами, прежде, чем начать вносить какие-либо изменения в этом окне, увеличьте размер превью до 100% или выше, только так вы сможете достоверно отслеживать вносимые изменения.
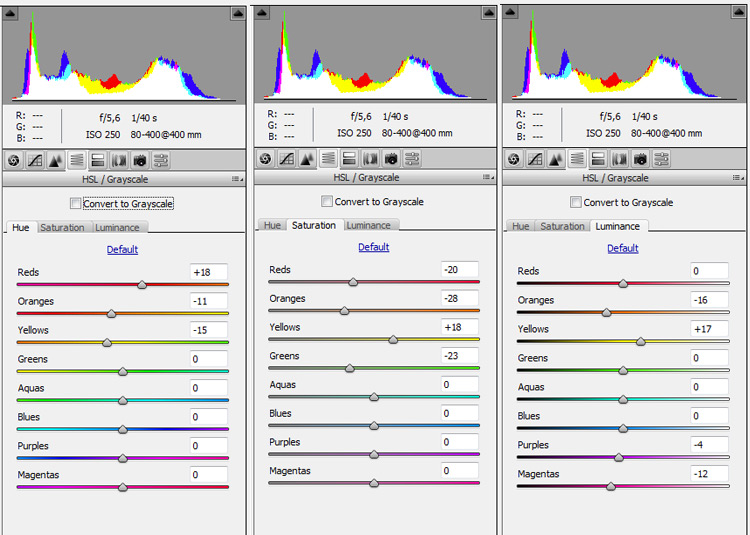
Здесь можно довольно гибко и быстро перевести изображение в черно-белый спектр, для этого достаточно поставить галочку рядом с надписью Convert to Grayscale.
Все эти инструменты очень наглядны и интуивно понятны. Но, как и в работе с большинством других инструментов конвертера, главное здесь, не терять чувство меры.

Именно с этими неприятными явлениями можно бороться с помощью инструмента Chromatic Aberration. Увеличьте изображение до 100% и выше и, двигая ползунки туда-сюда, отслеживайте изменения в проблемных зонах снимка, пока не придете к оптимальному результату.
Lens Vignetting, или виньетирование объектива, что означает затемнение изображения по краям кадра. Статья по теме в Википедии.
Данный инструмент позволяет бороться с этими затемнениями или наоборот их создавать. Следует отметить, что проблема виньетирования в работе с современной оптикой встречается все реже и реже, поэтому инструментом этим чаще пользуются не для снижения, а увеличения показателя виньетирования. Этот художественный прием позволяет притемнить пустые или маловажные части кадра, привлечь больше внимания к центру, подчеркнуть главный объект и передать определенную атмосферу сюжета.
Вот, что у меня получилось после того, как я проделала все выше перечисленные операции.
Гораздо симпатичнее чем то, что состряпала камера в JPG, не правда ли?

Итак, все готово, остается лишь нажать на последнюю кнопку:
После нажатия Select All (или выделения нескольких выборочных файлов из списка), а затем нажатия Synchronize откроется новое окно управления, в котором можно отметить, по каким именно параметрам вы бы хотели, чтобы конвертация применялась синхронно ко всем выделенным файлам.
Затем через Open image(s) или Done можно все так же открыть отконвертированные равы в Фотошопе или сохранить параметры конвертации к каждому из них.

Несмотря на то, что Фотошопом пользуюсь всё реже и реже, к нему иногда приходится возвращаться. Скетч слишком плохо работает с растром (фактически никак), поэтому графику подготавливаю в Фотошопе. В этом посте поделюсь своими настройками интерфейса.
Первое — установить в привычном английском интерфейсе. Если этот шаг пропустить, что я делаю с завидной регулярностью, то Фотошоп по умолчанию установится с русским.
Открываем Creative Cloud, выбираем шестеренку → «Установки…». Открываем таб Creative Cloud → Apps: Язык приложения → English. Теперь приложения будут ставиться с английским интерфейсом.
После установки размещаю панели. Вот как они выглядят последние 3 года.

Все панели размещаю справа (давным-давно подсмотрел у Бирмана).
В настройках панели слоёв убираю все три чекбокса внизу.

«Use Default Masks on Fill Layers» добавляет ненужную маску, когда заливаем слой через «Solid Color…» в панели слоёв, а «Expand New Effects» разворачивает под слоем список эффектов после применения. «Add ‘copy’ to Copied Layers and Groups» выключаю, чтобы при копировании слоя к нему не добавлялось «copy», «copy 2» и т.д.
Панель «Info»

Здесь выключаю всё лишнее. Оставляю только цвета RGB и HSB.
Дальше, включаю инструмент Move Tool (V) и убеждаюсь, что убрана галка «Auto-Select», а в выпадающем меню установлен «Layer».

Для того, чтобы в процессе работы выбрать любой объект на артборде, зажимаем cmd (Ctrl на Windows) и кликаем по нужному объекту.
Переключаюсь на Pen Tool (P) и ставлю в выпадающем меню настройки чекбокс «Rubber Band».

Это супер-полезная фича при обтравке картинок. Между точками появляется соединяющая их кривая, показывающая путь, который вы видите до того как поставили точку. В общем, проще один раз попробовать :-)
Убеждаюсь, что включен правильный цветовой профиль в разделе «View» → «Proof Setup» → «Internet Standart RGB (sRGB)» и установлена «галка» на «View» → «Proof Colors»

Эти настройки заставляют Фотошоп отображать цвета в стандартном для веба sRGB режиме.

Оказывается, в последних версиях фотошоп умеет строить сетки из коробки. Для этого нужно пройти в «View» → «New Guide Layout…»

А ещё, я обязательно переназначаю пару хоткеев. Делается это в «Edit» → «Keyboard Shortcuts…».
Устанавливаю сочетание Control+Opt+Comd+T для трансформации выделения («Select» → «Transform Selection») и Control+Opt+Comd+C для Кропа артборда («Image» → «Crop»).

Все описанные выше настройки интерфейса можно сохранить, для того чтобы после переустановки не пробегать опять по всем менюшкам. Экспорт и импорт настроек интерфейса лежит в «Edit» → «Presets» → «Export/Import Presets…». Только перед экспортом сохраните свой Воркспейс в «Windows» → «Workspace» → «New Workspace…»

О том какие плагины, экшены и трюки использую при работе с Фотошопом, если вам интересно, напишу в следующем посте. Спасибо за внимание!
Читайте также:

