Wwan dhcp is not used to get ipaddress или ethernet dhcp
Обновлено: 07.07.2024
В этой статье рассматривается устранение неполадок, возникающих в DHCP-сервер.
Контрольный список по устранению неполадок
Проверьте следующие настройки.
Служба DHCP-сервера запущена и запущена. Чтобы проверить этот параметр, выполните команду net start и найдите DHCP-сервер.
Убедитесь, что аренда IP-адресов доступна в области DHCP-сервера для подсети, в которой находится клиент DHCP. Для этого см. статистику для соответствующей области в консоли управления DHCP-сервером.
Проверьте, можно ли найти в аренде адресов все списки BAD_ADDRESS.
Проверьте, имеют ли устройства в сети статические IP-адреса, которые не были исключены из области DHCP.
Убедитесь, что IP-адрес, с которым связан DHCP-сервер, находится в подсети областей, из которых должны быть арендованы IP-адреса. Это происходит, если агент ретрансляции недоступен. Для этого выполните командлет Get-DhcpServerv4Binding или Get-DhcpServerv6Binding .
Убедитесь, что только DHCP-сервер прослушивает порт UDP 67 и 68. Никакие другие процессы и другие службы (такие как WDS или PXE) не должны занимать эти порты. Для этого выполните netstat -anb команду.
Убедитесь, что исключение IPsec-сервера Добавлено при работе с средой, развернутой по протоколу IPsec.
Убедитесь, что IP-адрес агента ретранслятора можно проверить с DHCP-сервера.
Перечисление и Проверка настроенных политик и фильтров DHCP.
Журналы событий
проверьте журналы событий службы системы и DHCP-сервера (журналы приложений и служб > Microsoft > Windows > DHCP-Server) о проблемах, связанных с наблюдаемой проблемой. В зависимости от типа проблемы событие регистрируется в одном из следующих каналов событий: DHCP-сервер — рабочиесобытия DHCP-сервер события DHCP-серверасистемные событияоповещениеDHCP-сервера событияаудита DHCP-сервера
сбор данных
Журнал DHCP-сервера
Журналы отладки службы DHCP-сервера содержат дополнительные сведения о назначении аренды IP-адресов и динамические обновления DNS, которые выполняются DHCP-сервером. Эти журналы по умолчанию находятся в папке%windir%\System32\Dhcp. Дополнительные сведения см. в разделе Анализ файлов журнала DHCP-сервера.
Трассировка сети
Корреляция трассировки сети может означать, что DHCP-сервер выполнялся в момент записи события в журнал. Чтобы создать такую трассировку, выполните следующие действия.
перейдите в GitHubи скачайте файл tss_tools.zip .
Скопируйте файл Tss_tools.zip и разверните его в расположении на локальном диске, например в папке C:\Tools.
Выполните следующую команду из C:\Tools в окне командной строки с повышенными привилегиями:
Когда после подключения кабеля, или после подключения к Wi-Fi сети (или попытки подключения) вы видите ошибку "Неопознанная сеть", "Подключение к интернету отсутствует", "Нет подключения. Вы не подключены ни к одной сети", "Без доступа к интернету" и т. д., то запустите диагностику неполадок.

Вполне возможно, что в процессе диагностики появится ошибка "DHCP не включен на сетевом адаптере Беспроводная сеть" (при подключении по Wi-Fi) :
Или "DHCP не включен на сетевом адаптере Ethernet" (это в Windows 10, при подключении к интернету с помощью сетевого кабеля) . В Windows 7 будет указан адаптер Подключение по локальной сети, или Беспроводное сетевое соединение.

При этом в самой системе (в моем случае в Windows 10) статус подключения к сети будет выглядеть примерно вот так (может немного отличаться в зависимости от способа подключения) :

Если у вас все примерно так же, то вы зашли по адресу. Сейчас покажу, как можно решить эту проблему. Но сначала несколько слов о том, почему появляется эта ошибка, и почему этот DHCP не включен на сетевом адаптере.
Если просто и коротко, то DHCP позволяет Windows автоматически получать IP-адреса от роутера, или оборудования вашего интернет-провайдера. А эта ошибка появляется тогда, когда DHCP не может автоматически получит адреса, или не может получить те адреса, которые прописаны вручную. Чаще всего это происходит после того, как сам пользователь, или какой-то софт меняет настройки DHCP в свойствах адаптера "Беспроводная сеть", или "Ethernet". Это в Windows 10. А в Windows 7 это адаптеры "Беспроводное сетевое соединение" и "Подключение по локальной сети".
Для Windows 8 и Windows 7 эти рекомендации так же должны подойти. Некоторые пункты меню и настройки могут немного отличатся. Я буду показывать все на примере Windows 10.
Решение №1: через диагностику сетей Windows

Или после того, как будет обнаружена проблема, например, "DHCP не включен на сетевом адаптере Беспроводная сеть" нажмите на пункт "Попробуйте выполнить восстановление от имени администратора".

Если системе удастся автоматически решить эту проблему, то напротив обнаруженной проблемы появится надпись "Исправлено" и интернет заработает.

Если не получится с первого раза, то перезагрузите компьютер и запустите диагностику неполадок повторно.
Решение №2: проверяем настройки DHCP вручную
Первым делом нам нужно открыть окно "Сетевые подключения". Сделать это можно с помощью команды ncpa.cpl. Нажмите сочетание клавиш Win+R, скопируйте эту команду в поле "Открыть" и нажмите "Ok".
Дальше нужно нажать правой кнопкой мыши и открыть "Свойства" того адаптера, при подключении через который у вас возникла эта ошибка. В случае с Windows 10: "Ethernet" – это подключение по кабелю, а "Беспроводная сеть" – подключение по Wi-Fi.
Дальше выделяем протокол "IP версии 4 (TCP/IPv4)" и нажимаем на кнопку "Свойства". Выставляем автоматическое получение IP и DNS адресов, как показано на скриншоте ниже и нажимаем "Ok".
Если подключение к интернет не появится и статус "Неопознанная сеть" возле адаптера не пропадает, то убедитесь, что вы меняли настройки именно того адаптера, через который выполняете подключение. Так же выполните перезагрузку компьютера.
Выше я показал два основных решения, с помощью которых чаще всего удается избавится от этой ошибки. Если у вас ничего не получилось – смотрите другие решения.
Дополнительные решения и подсказки

- Сделайте сброс настроек сети. Здесь инструкция для Windows 10, а здесь для Windows 7 и Windows 8.
- Если подключение через роутер – перезагрузит его. Проверьте, работает ли интернет на других устройствах (через этот же роутер) . Чтобы выяснит в чем причина, можете почитать статью Роутер перестал раздавать интернет. Как найти причину и устранить ее.
- Если кабель к компьютеру подключен напрямую от интернет-провайдера, то отключите его и подключите заново. Перезагрузите компьютер. Так же желательно позвонить в поддержку провайдера и выяснить, нет ли неполадок на их стороне. Или попробовать подключить интернет к другому компьютеру.
- Вспомните, что вы делали на компьютере перед появлением ошибки "DHCP не включен на сетевом адаптере". Возможно таким образом получится найти причину и устранить ее. Если перед этим вы что-то устанавливали или меняли настройки, и не знаете как все вернуть обратно – напишите в комментариях.
- Еще одна похожая ошибка: Сетевой адаптер не имеет допустимых параметров настройки IP. Посмотрите, возможно это ваш случай.
- Попробуйте прописать настройки IP вручную. Как это сделать, я показывал в этой статье.
- На всякий случай попробуйте полностью остановить работу антивируса. Если он установлен на вашем компьютере.
- Желательно выполнить переустановку сетевого адаптера. Для этого нужно зайти в диспетчер устройств и удалить сетевую карту, или Wi-Fi адаптер (в зависимости от того, с каким адаптером у вас проблемы) .
После удаления и перезагрузки компьютера может понадобится повторная установка драйвера. Здесь вам может пригодится инструкция по установке драйвера для сетевой карты и инструкция по установке (обновлению) драйвера Wi-Fi адаптера. - Не лишней будет проверка компьютера на разного рода вирусы и вредоносное ПО с помощью специальных антивирусных утилит. Можно использовать AdwCleaner, Dr.Web CureIt!, Kaspersky AVP Tool, CrystalSecurity, AVZ и другие.
Вы всегда можете написать мне в комментариях ниже. Зачем? Например, чтобы подробно рассказать о своей проблеме (по теме этой статьи) . Возможно я смогу заметить то, что не заметили вы и подсказать вам какое-то решение. Или же вы можете поделиться своим решением, если его нет в статье. Или просто написать, каким способом вам удалось избавится от ошибки с отключенным DHCP на сетевом адаптере.

Самая частая причина ошибки «DHCP не включен на сетевом адаптере» — изменение параметров сетевого подключения (самостоятельное или какой-либо программой), отключающее DHCP, как об этом и сообщает утилита устранения неполадок. Под DHCP здесь понимается опция автоматического получения IP-адреса вашим сетевым адаптером. Второй по распространенности вариант — указание неверного для вашей сети статического IP-адреса (иногда он может стать неверным после того, как вы изменили параметры LAN на роутере). Чтобы включить DHCP снова, или поменять параметры IP-адреса вы можете:
Обычно, что-то из указанного позволяет решить проблему, но не всегда. Если в вашем случае работоспособность сети так и не была восстановлена, попробуйте следующие варианты:
- Если у вас прямое кабельное подключение от провайдера и роутер не используется, и вы проверили, что кабель подключен надежно, проблема может быть со стороны самого Интернет-провайдера (в этом случае она обычно исправляется в короткие сроки с его стороны).
- Перезагрузите роутер, если он используется для подключения (выключите его из розетки, подождите несколько секунд, снова включите и подождите, когда загрузится).
- Выполните сброс сетевых настроек Windows 10.
- Попробуйте отключить протокол IP версии 6 в компонентах подключения — снять галочку в окне, которое вы видели на шаге 5 и применить настройки.
- Если вы перед появлением проблемы меняли настройки роутера, возможно, стоит сбросить их и выполнить настройку заново.
- Если у вас установлен сторонний антивирус, попробуйте отключить функции сетевой защиты в нем или полностью отключить антивирус.
- Загляните в диспетчер устройств (правый клик по кнопке пуск — диспетчер устройств) и откройте раздел «Сетевые адаптеры». Откройте свойства Wi-Fi адаптера (если ошибка возникает на сетевом адаптере «Беспроводная сеть») или Ethernet-адаптера. Проверьте, активна ли кнопка «Откатить» на вкладке «Драйвер». Если да — используйте её.
- Проверьте, есть ли точки восстановления на дату, предшествовавшую появлению проблемы. Если да, используйте их. См. Точки восстановления Windows 10.
Видео инструкция
В случае, если описанные методы не решили проблему, опишите в комментариях, после чего (каких действий или событий), предположительно, она появилась и сообщите о других подробностях, возможно, мне удастся помочь.
А вдруг и это будет интересно:
05.09.2019 в 16:27
такая ситуация поменял серый IPадрес на белый, для проброски портов, адрес в роутере 79.172. хх.ххх когда захожу в настройки беспроводной сети, то там адрес 192.168.х.хх, тоесть адресвнутренней сети. Если захожу в Ethernet то там тоже адрес 192.168.х.хх -это всё через роутер. При подсоеденении кабеля папрямую и введении адреса вручную показывает правельный адрес из роутера, но нет подключения к интернету, Вопрос как можно решить эту проблему и открыть порты? Зарание блогадарю за совет.
08.07.2020 в 20:56
помогите решить проблему, значок интернета показывает что нет интернета, а так он по факту есть через браузер заходит, а в другие проги не могу зайти в ориджин например. установлен впн, когда подключаю его значок появляется, отключаю значок показывает что нет интернета, а так он есть. не где не могу найти ответа везде перерыл. сейчас стоит виндовс 2004 19041.329. в предыдущей сборке такого не было
09.07.2020 в 10:08
Если после обновления системы появилась проблема, а на компьютере есть сторонний антивирус, попробуйте его удалить, перезагрузиться и если после этого проблема исчезла, можно заново антивирус поставить. Т.е. бывают проблемы с сетью если обновление компонентов выполняется с установленным сторонним антивирусом.
06.08.2020 в 14:40
надеюсь поможет, пока подключилось, не знаю что будет после выключения. вообщем-то у меня эта проблема появилась, когда я решила подключиться не по вайфаю, а по кабелю через стороннюю сетевую карту, просто в ноутбуке по умолчанию её нет, драйверов для винды 10 у сетевой карты тоже не оказалось.

Сервис, выдающий IP-адреса устройствам в локальной сети, кажется одним из самых простых и всем знакомых. Тем не менее у моих младших коллег до сих пор временами всплывают вопросы вроде «компьютер что-то получает какой-то странный адрес», а появление второго DHCP-сервера в одном сетевом сегменте вызывает некоторый трепет или проблемы в работе сети.
Чтобы у прочитавших этот материал такие вопросы не возникали, мне хотелось бы собрать в кучу основную информацию про работу механизмов выдачи адресов IP, особенности и примеры настройки отказоустойчивых и защищенных конфигураций. Да и возможно матерым специалистам будет интересно освежить нейронные связи.
Немного теории и решения интересных и не очень практических задач — под катом.
В современной локальной сети выдачей адресов обычно занимаются специализированные сервисы с поддержкой протоколов. Самым популярным из них является DHCP (Dynamic Host Configuration Protocol).
В принципе, специально для функционирования небольших сетей был создан стек технологий под названием Zeroconf. Он позволяет обойтись без каких-либо централизованных сервисов и серверов, включая, но не ограничиваясь выдачей IP-адресов. Им закрываются (ну, или почти закрываются) следующие вопросы:
Получение IP-адреса (Automatic Private IP Addressing или APIPA). Система сама назначает себе IP из сети 169.254.0.0/16 (кроме сеток /24 в начале и конце диапазона), основываясь на MAC-адресе и генераторе псевдослучайных чисел. Такая система позволяет избежать конфликтов, а адрес из этой сети называют link-local — в том числе и потому, что эти адреса не маршрутизируются.
Поиск по имени. Система анонсирует свое сетевое имя, и каждый компьютер работает с ним как с DNS, храня записи у себя в кэше. Apple использует технологию mDNS (Multicast DNS), а Microsoft — LLMNR (Link-local Multicast Name Resolution), упомянутую в статье «Домены, адреса и Windows: смешивать, но не взбалтывать».
При всех плюсах Zeroconf — без каких-либо сакральных знаний можно собрать рабочую сеть, просто соединив компьютеры на физическом уровне, — IT-специалистам он может даже мешать.

Немного раздражает, не так ли?
В системах Windows для отключения автонастройки на всех сетевых адаптерах необходимо создать параметр DWORD с именем IPAutoconfigurationEnabled в разделе HKEY_LOCAL_MACHINE\SYSTEM\CurrentControlSet\Services\Tcpip\Parameters и поставить ему значение 0.
Разумеется, Zeroconf подходит разве что для небольших изолированных сетей (например, встретились с приятелем с ноутбуками, соединили их по Wi-Fi и давай играть Diablo II, не тратя время на какие-то сервера), да и выводить локальную сеть в интернет тоже хочется. Чтоб не мучаться со статическими настройками каждого компьютера, были созданы специальные протоколы, включая героя дня — DHCP.
Одна из первых реализаций протокола для выдачи IP-адресов появилась более 30 лет назад и называлась RARP (Reverse Address Resolution Protocol). Если немного упростить принцип его работы, то выглядело это так: клиент делал запрос на широковещательный адрес сети, сервер его принимал, находил в своей базе данных привязку MAC-адреса клиента и IP — и отправлял в ответ IP.
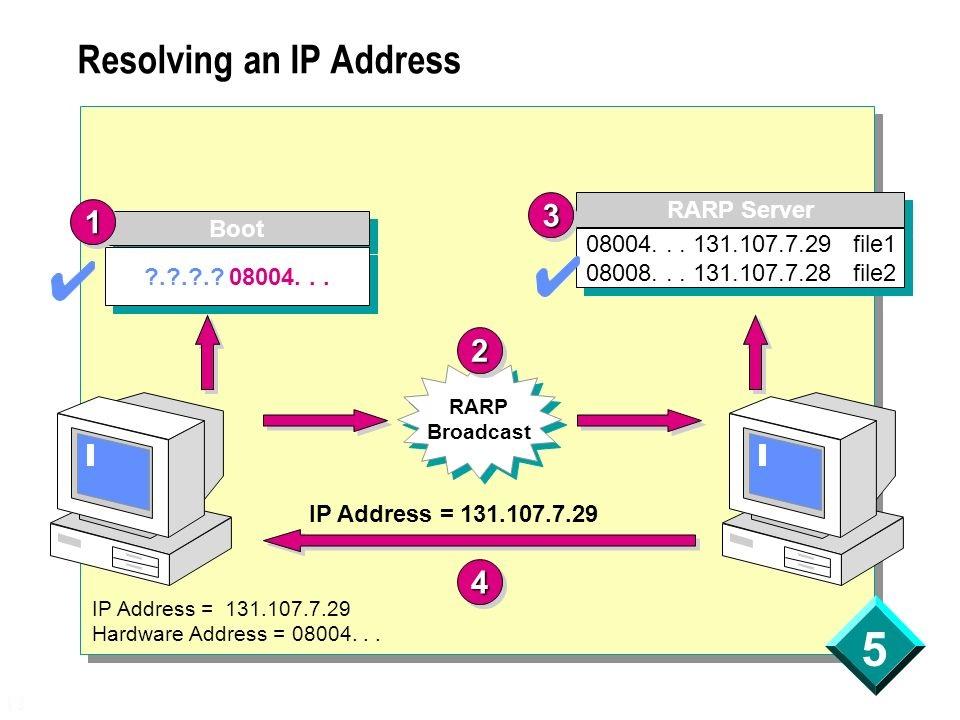
Схема работы RARP протокола.
И все вроде работало. Но у протокола были минусы: нужно было настраивать сервер в каждом сегменте локальной сети, регистрировать MAC-адреса на этом сервере, а передавать дополнительную информацию клиенту вообще не было возможности. Поэтому на смену ему был создан протокол BOOTP (Bootstrap Protocol).
Изначально он использовался для бездисковых рабочих станций, которым нужно было не только выдать IP-адрес, но и передать клиенту дополнительную информацию, такую, как адрес сервера TFTP и имя файла загрузки. В отличие от RARP, протокол уже поддерживал relay — небольшие сервисы, которые пересылали запросы «главному» серверу. Это сделало возможным использование одного сервера на несколько сетей одновременно. Вот только оставалась необходимость ручной настройки таблиц и ограничение по размеру для дополнительной информации. Как результат, на сцену вышел современный протокол DHCP, который является совместимым расширением BOOTP (DHCP-сервер поддерживает устаревших клиентов, но не наоборот).
Важным отличием от устаревших протоколов является возможность временной выдачи адреса (lease) и передачи большого количества разной информации клиенту. Достигается это за счет менее тривиальной процедуры получения адреса. Если в старых протоколах схема была простая, вида запрос-ответ, то теперь схема следующая:
- Клиент ищет сервер широковещательным запросом, запрашивая в том числе и дополнительные настройки.
- Сервер отвечает клиенту, предлагая ему IP-адрес и другие настройки.
- Клиент подтверждает принятую информацию широковещательным запросом, указав в подтверждении IP-адрес выбранного сервера.
- Сервер соглашается с клиентом, отправляя ему запрос, по получении которого клиент уже настраивает сетевой интерфейс или отвергает его.
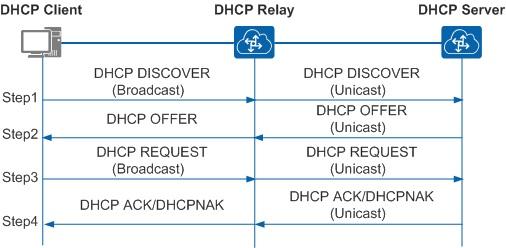
Схема общения клиента с сервером пересылки и сервером.
На нескольких собеседованиях меня спрашивали: «А какой транспорт и порт использует DHCP?» На всякий случай отвечаем: «Сервер UDP:67, клиент UDP:68».
С разными реализациями DHCP-сервера сталкивались многие, даже при настройке домашней сети. Действительно, сейчас сервер есть:
- На практически любом маршрутизаторе, особенно SOHO.
- На системах Windows Server. О сервере и его настройке можно почитать в официальной документации.
- На системах *nix. Пожалуй, самое популярное ПО — ISC DHCP Server (dhcpd) и «комбайн» Dnsmasq.
Конкретных реализаций довольно много, но, например, на SOHO-маршрутизаторах настройки сервера ограничены. В первую очередь это касается дополнительных настроек, помимо классического «IP-адрес, маска, шлюз, сервер DNS». А как раз эти дополнительные опции и вызывают наибольший интерес в работе протокола. С полным списком можно ознакомиться в соответствующем RFC, я же разберу несколько интересных примеров.
Option 6 и Option 15. Начнем с простого. Настройка под номером 6 — это серверы DNS, назначаемые клиентам, 15 — суффикс DNS. Назначение суффикса DNS может быть полезным при работе с доменными ресурсами в недоменной сети, как я описывал в статье «Как мы сокращали персонал через Wi-Fi». Настройка MikroTik под спойлером.
Знание, что сервер DNS — это тоже опция, недавно пригодилось мне, когда разным клиентам нужно было выдать разные серверы DNS. Решение вида «выдать один сервер и сделать разные правила dst-nat на 53 порт» не подходило по ряду причин. Часть конфигурации снова под спойлером.
Option 66 и Option 67. Эти настройки пришли еще с BOOTP и позволяют указать TFTP-сервер и образ для сетевой загрузки. Для небольшого филиала довольно удобно установить туда микротик и бездисковые рабочие станции и закинуть на маршрутизатор подготовленный образ какого-нибудь ThinStation. Пример настройки DHCP:
Option 121 и Option 249. Используются для передачи клиенту дополнительных маршрутов, что может быть в ряде случаев удобнее, чем прописывать маршруты на шлюзе по умолчанию. Настройки практически идентичные, разве что клиенты Windows предпочитают вторую. Для настройки параметра маршруты надо перевести в шестнадцатеричный вид, собрав в одну строку маску сети назначения, адрес сети и шлюз. Также, по RFC, необходимо добавить и маршрут по умолчанию. Вариант настройки — под спойлером.
Предположим, нам нужно добавить клиентам маршрут вида dst-address=10.0.0.0/24 gateway=192.168.88.2, а основным шлюзом будет 192.168.88.1. Приведем это все в HEX:
| Данные для настройки | DEC | HEX |
| Маска | 24 | 0x18 |
| Сеть назначения | 10.0.0.0 | 0x0A 00 00 |
| Шлюз | 192.168.88.2 | 0xc0 a8 58 02 |
| Сеть по умолчанию | 0.0.0.0/0 | 0x00 |
| Шлюз по умолчанию | 192.168.88.1 | 0xc0 a8 58 01 |
Соберем все это счастье в одну строку и получим настройку:
Подробнее можно прочитать в статье «Mikrotik, DHCP Classless Route».
Option 252. Автоматическая настройка прокси-сервера. Если по каким-то причинам в организации используется непрозрачный прокси, то удобно будет настроить его у клиентов через специальный файл wpad (pac). Пример настройки такого файла разобран в материале «Proxy Auto Configuration (PAC)». К сожалению, в MiroTik нет встроенного веб-сервера для размещения этого файла. Можно использовать для этого пакет hotspot или возможности metarouter, но лучше разместить файл где-либо еще.
Option 82. Одна из полезнейших опций — только не для клиента, а для DHCP-релея. Позволяет передать серверу информацию о порте коммутатора, к которому подключен клиент, и id самого коммутатора. Сервер на основе этой информации в свою очередь может выдать уже клиенту какой-то определенный набор настроек или просто занести в лог — чтобы в случае необходимости найти порт подключения клиента, не приходилось заходить на все свитчи подряд (особенно, если они не в стеке).
После настройки DHCP-Relay на маршрутизаторе в информации о клиентах появятся поля Agent Circuit ID и Agent Remote ID, где первое — идентификатор порта коммутатора, а второе — идентификатор самого коммутатора.

Выдача адресов с option 82.
Информация выдается в шестнадцатиричном формате. Для удобства восприятия при анализе журнала DHCP можно использовать скрипты. Например, решение для решения от Microsoft опубликовано в галерее скриптов Technet под названием «Декорирование DHCP опции 82».
Также опция Option 82 активно используется в системе биллинга провайдеров и при защите сети от посторонних вмешательств. Об этом чуть подробнее.
Это функция коммутатора, которая позволяет «привязать» DHCP-сервер к определенному порту. Ответы DHCP на других портах будут заблокированы. В некоторых коммутаторах можно настроить и работу с Option 82 при ее обнаружении в пакете (что говорит о присутствии релея): отбросить, заменить, оставить без изменения.
В коммутаторах MikroTik включение DHCP Snooping производится в настройках бриджа:
Настройка в других коммутаторах происходит аналогичным образом.
Стоит отметить, что не все модели MikroTik имеют полную аппаратную поддержку DHCP Snooping — она есть только у CRS3xx.
Помимо защиты от злых хакеров эта функция избавит от головной боли, когда в сети появляется другой DHCP-сервер — например, когда SOHO-роутер, используемый как свич с точкой доступа, сбрасывает свои настройки. К сожалению, в сетях, где встречается SOHO-оборудование, не всегда бывает грамотная структура кабельной сети с управляемыми маршрутизаторами. Но это уже другой вопрос.

Красивая коммутационная — залог здоровья.
Если говорить не только о защите сети, но и о надежности, то не лишним будет упомянуть и про возможности отказоустойчивого DHCP. Действительно, при своей простоте DHCP часто бывает одним из ключевых сервисов, и при выходе его из строя работа организации может быть парализована. Но если просто установить два сервера с идентичными настройками, то ни к чему, кроме конфликта IP-адресов, это не приведет.
Казалось бы, можно поделить область выдачи между двумя серверами, и пусть один выдает одну половину адресов, а второй — другую. Вот только парализованная половина инфраструктуры немногим лучше, чем целая.
Разберем более практичные варианты.
В системах Windows Server начиная с 2012 система резервирования DHCP работает «из коробки», в режиме балансировки нагрузки (active-active) или в режиме отказоустойчивости (active-passive). С подробным описанием технологии и настройками можно ознакомиться в официальной документации. Отмечу, что отказоустойчивость настраивается на уровне зоны, поэтому разные зоны могут работать в разном режиме.
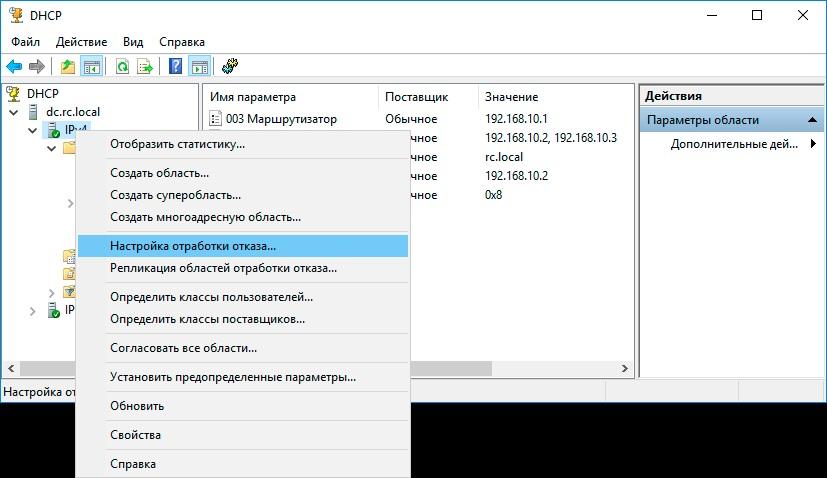
Настройка отказоустойчивости DHCP-сервера в Windows.
В ISC DHCP Server для настройки отказоустойчивости используется директива failover peer, синхронизацию данных предлагается делать самостоятельно — например, при помощи rsync. Подробнее можно почитать в материале «Два DHCP сервера на Centos7. »
Если же делать отказоустойчивое решение на базе MikroTik, то без хитростей не обойтись. Один из вариантов решения задачи был озвучен на MUM RU 18, а затем и опубликован в блоге автора. Если вкратце: настраиваются два сервера, но с разным параметром Delay Threshold (задержка ответа). Тогда выдавать адрес будет сервер с меньшей задержкой, а с большей задержкой — только при выходе из строя первого. Синхронизацию информации опять же приходится делать скриптами.
Лично я в свое время изрядно потрепал себе нервов, когда в сети «случайно» появился роутер, подключенный в локальную сеть и WAN, и LAN интерфейсами.
Расскажите, а вам приходилось сталкиваться с проказами DHCP?
Имеется домашний сервер с Debian 7.2.0, который получает интернет через Wi-Fi. Установка _почти_ чистая. При попытке ifup wlan0 такой вывод (от dhclient):
Это единственная машина, которая не может получить доступ к сети. Машины с шиндошс коннектятся отлично. Параметры сети:
255.255.255.0 - маска подсети

Сначала убедиться, что wi-fi карточка подключается к точе доступа. iwconfig в помощь.

Подключается, это точно. Отдельно wpa_supplicant'ом пробовал - коннект есть, dhclient -v wlan0 - те самые ошибки.
а кто у тебя в сети ip раздаёт?
есть предположение что IP раздаёт adsl, а роутер почему-то не пробрасывает ему dhcpdiscover.
возможно в настройках роутера wifi выделен в отдельную подсеть.
т.е. между wifi устройствами и проводными устройствами, связь возможна только на уровне ip протокола и выше.

Сразу, если что, Wi-fi роутер - AirPort Express. В настройках Connection Sharing выставлен Bridge, доступны варианты Share a public IP address и Distrubute a range of IP addresses.

ifconfig в студию, вместе с interfaces
кто раздаёт IP? роутер или adsl?

По идее должен раздавать роутер. По факту сейчас роутер получает айпи от adsl, а дальше - не знаю.

Если вручную назначить этой машине не занятый IP из подсети раздаваемой DHCP сервером то сеть работает (роутер/интернеты пинжутся)?
ifconfig wlan0 192.168.1.65/24 up

В ифконфиге два интерфейса - лупбек (lo) и wlan0 без IP.

Прописывал static в /etc/network/interfaces - не работает, не пингуется. Все прописывал правильно.

добавь маску подсети

А разве можно его в режиме dhcp прописывать?
[code]
.
option subnet-mask 255.255.255.0;
option broadcast-address 255.255.255.0
.
[/code]
Добавлено мной, но не действует, ибо expecting 'code' keyword в обоих случаях.

ну так проверь синтаксис

все, по идее, правильно.

Либо неправильно прописывал, либо комп всё-таки не цепляется к нужной беспроводной сети и DHCP тут непричём.

Прописывал правильно: ip, netmask, broadcast, gateway
С утра цеплял: но я просто хотел настроить dhcp reservation, и есть подозрения, что на роутере что-то сбилось.

Может и сбилось, но либо не в DHCP, либо не только в DHCP.
Для работы DHCP нужна работоспособная сеть второго (канального) уровня модели OSI. Если сети нет то DHCP работать не будет. И наоборот, если сеть есть то при ручном назначении правильного адреса и подсети сеть (третьего уровня) должна заработать и без DHCP. Хотя конечно возможны финты ушами когда роутер отбрасывает пакеты от адресов полученных не через DHCP.
Читайте также:

