Xbox live вы не подключены к сети
Обновлено: 04.07.2024
Консоли Xbox подключаются к службе Xbox Live для таких функций, как онлайн-игры, потоковое видео и другие, но это происходит только тогда, когда соединение работает хорошо.
К сожалению, из-за различных технических проблем, иногда ваш Xbox не может подключиться к Wi-Fi или другим интернет-соединениям, которые вы можете использовать, и это может помешать вам подключить вашу консоль к сети или к Xbox Live.
Но если администратор маршрутизатора недавно изменил пароль Wi-Fi, вам придется обновить консоль, чтобы избежать подобных сбоев в будущем.
Вот список решений, которые вы можете использовать, когда Xbox не будет подключаться к WiFi.
Что я могу сделать, если Xbox не подключится к WiFi:
- Перезапустите тест сетевого подключения
- Выключите и включите консоль и сетевое оборудование
- Отключите сторонние гарнитуры
- Убедитесь, что маршрутизатор передает правильный SSID
- Подтвердите пароль WiFi
- Проверьте другие беспроводные помехи
- Проверьте фильтрацию MAC
- Изменить беспроводной канал
- Проверьте ширину беспроводного канала
- Проверьте низкий уровень беспроводного сигнала
- Проверьте ваше соединение в другом месте
1. Перезапустите тест сетевого подключения.
- Открытое руководство
- Выберите Настройки .
- Выберите Все настройки .
- Выберите Сеть .
- Выберите Настройки сети . Любые известные сбои появятся в середине экрана.
- Выберите Проверить сетевое соединение в правой части экрана Сетевые настройки . Если тест пройден успешно, ваша консоль подключится к Xbox Live. Если нет, средство устранения неполадок с сетевым подключением попытается определить проблему.
2. Выключите и включите консоль и сетевое оборудование.
Отключите кабель питания от задней панели маршрутизатора, модема или шлюза на несколько минут. Если у вас есть маршрутизатор и модем, отключите их кабели питания, а затем перезапустите консоль Xbox One, выполнив следующие действия:
Примечание. Если вам будет предложено обновить программное обеспечение консоли, выберите Да .
3. Отключаем сторонние гарнитуры
Эти гарнитуры могут вызывать активные помехи, поскольку они вещают на той же частоте, что и беспроводные маршрутизаторы. Чтобы найти проблемную гарнитуру, сделайте это:
- Отключите питание от беспроводной гарнитуры.
- Проверьте подключение к Xbox Live. В случае успеха ваша консоль подключится к Xbox Live
4. Убедитесь, что маршрутизатор передает правильный SSID
Убедитесь, что ваша консоль подключается к правильному SSID, затем снова проверьте подключение Xbox Live. Если это решение сработало, ваша консоль подключится к Xbox Live.
В противном случае вам может потребоваться проверить консоль в другом месте, проверить проблемы с подключением маршрутизатора или найти новую.
5. Подтвердите пароль WiFi
Чтобы подтвердить пароль для беспроводной сети с помощью компьютера под управлением Windows 10, который уже подключен к сети, выполните следующие действия.
- Нажмите Пуск
- Выберите Панель управления .
- Нажмите Сеть и Интернет .
- Нажмите Центр управления сетями и общим доступом .
- Нажмите Управление беспроводными сетями .
- Щелкните правой кнопкой мыши имя вашей беспроводной сети и выберите « Свойства» .

Примечание. Если опция Показать символы недоступна, возможно, вы не авторизованы с учетной записью администратора на компьютере.
Узнайте все, что нужно знать об учетной записи администратора и как вы можете включить / отключить ее прямо здесь!
6. Проверьте другие беспроводные помехи
Существует два типа помех: активные и пассивные. Активные включают электронные устройства, которые передают беспроводной сигнал или вызывают электромагнитные помехи, в то время как пассивные происходят, когда беспроводной сигнал проходит через объекты, вызывая слабый и преломленный сигнал.
Удалите такие устройства, как микроволновые печи, кондиционеры, духовки, телевизоры с электронно-лучевой трубкой, радионяни, другие беспроводные сети, беспроводные телефоны и беспроводные динамики между консолью и маршрутизатором, чтобы минимизировать такие помехи.
Другие объекты, такие как стекло, свинец, медные трубы, бетон, изоляция, зеркала, оружейные сейфы, шкафы, плитка и штукатурка, должны быть отброшены, однако беспроводной сигнал также ухудшается на расстоянии.
После того, как вы определили наилучшую конфигурацию линии прямой видимости для ваших устройств и устранили как можно больше причин помех, проверьте подключение Xbox Live.
7. Проверьте фильтрацию MAC
Беспроводные маршрутизаторы могут предотвратить несанкционированный доступ к сети с помощью функции, называемой фильтрацией MAC-адресов. Однако фильтрация MAC-адресов также может препятствовать подключению консоли к Xbox Live.
Если он включен, добавьте MAC-адрес консоли в список авторизованных маршрутизаторов или временно отключите фильтрацию MAC-адресов на своем маршрутизаторе, чтобы проверить, не мешает ли фильтрация MAC-адресов вашей консоли подключиться к Xbox Live.
Чтобы добавить MAC-адрес вашей консоли в список авторизованных маршрутизаторов, сделайте следующее:
- Получите MAC-адрес вашей консоли
- На Xbox Home перемещайтесь влево, пока не дойдете до Pins .
- Выберите Настройки .
- Выберите Сеть .
- Выберите Дополнительные настройки .
- Запишите свой беспроводной MAC-адрес.
- Добавьте MAC-адрес вашей консоли в список авторизованных MAC-адресов вашего маршрутизатора.
- Чтобы изменить настройки фильтрации MAC-адресов на маршрутизаторе, см. Документацию к маршрутизатору или веб-сайт производителя оборудования.
- Если вы измените настройки фильтрации MAC-адресов, перезапустите маршрутизатор, прежде чем пытаться подключиться к Xbox Live.
8. Измените беспроводной канал
Беспроводной маршрутизатор может транслировать по нескольким различным каналам. Если другая близлежащая беспроводная сеть вещает по тому же каналу, или если есть беспроводные помехи от устройств, вы можете испытывать слабый уровень сигнала от вашей беспроводной сети.
Чтобы решить эту проблему, попробуйте изменить канал, на котором вещает ваш маршрутизатор.
Примечание. Большинство беспроводных маршрутизаторов имеют ширину канала 20 МГц или 40 МГц, доступную в качестве настраиваемой опции. Xbox One предпочитает настройку 20 МГц.
После изменения беспроводного канала проверьте подключение к Xbox Live.
Ваш Xbox One не будет подключаться к сервисам Xbox Live? Не волнуйтесь, у нас есть правильное решение для вас.
11. Проверьте ваше соединение в другом месте
- Отключите консоль Xbox и все сопутствующие аксессуары.
- Перейдите с Xbox и аксессуарами в другое место, где вы можете подключиться к альтернативной сети. Это определит, связана ли ошибка с вашей сетью или с вашей консолью.
- В другом месте повторно подключите консоль Xbox и все сопутствующие аксессуары.
- Перезапустите консоль и проверьте подключение Xbox Live в новом месте, попытавшись подключиться к альтернативной сети.
Если ваш Xbox подключается в другом месте, вам следует подумать о замене маршрутизатора и устранить проблемы с сетью.
Дайте нам знать, если какое-либо из этих решений помогло, оставив комментарий в разделе ниже.
Кроме того, оставьте там любые другие вопросы или предложения, которые могут у вас возникнуть, и мы обязательно их проверим.
Что делать, если expressvpn не подключится после обновления

У вас на компьютере установлен ExpressVPN? У вас возникают проблемы с подключением после обновления? Это руководство поможет вам.
Что делать, если nordvpn не подключится после обновления

Многие пользователи сообщили, что NordVPN не будет подключаться после обновления на их ПК. Это может быть проблемой, но сегодня мы покажем вам, как решить эту проблему.
Что делать, если ваш принтер не распознает ваш роутер

Если ваш принтер не распознает маршрут, не забудьте сбросить настройки принтера по умолчанию для сети, настроить маршрутизатор на фиксированный канал или запустить HP Printer and Scan Doctor.
Microsoft Xbox хорошо известна как одна из лучших игровых консолей на рынке. Многочисленные игры, включая эксклюзивные для Xbox, можно использовать на консолях Xbox. Это в сочетании с доступными ценами и высококачественным оборудованием сделало игровую консоль Microsoft лишь немногими.
Из-за своей популярности Microsoft добавила в Windows 10 приложение, которое позволяет пользователям ПК получать доступ ко всем функциям Xbox. Однако пользователи могут столкнуться с проблемой, когда сервер приложений Xbox заблокировал подключение в Windows 10 . Если вы столкнулись с этой же проблемой, то инструкции в этой статье помогут вам решить проблему. Ниже вы найдете информацию не только о том, как решить проблему с подключением, но и информацию об основных причинах этой ошибки.
Причины, по которым сервер приложений Xbox заблокировал подключение в Windows 10
Есть несколько причин, по которым ваше приложение Xbox заблокировано в вашей ОС Windows. Выявление проблемы является первым шагом в процессе исправления ошибки. Вот основные причины проблемы подключения:
1.Неправильный сетевой адаптер .
У вас могут быть проблемы с подключением, потому что ваше приложение Xbox подключается к неверной сети. Возможно, ваш компьютер подключен к Интернету через Wi-Fi, а также через Ethernet. Если это так, то приложение может постоянно переключаться из сети в сеть, вызывая осложнения.
Кроме того, соединения Wi-Fi обычно менее стабильны, чем соединения Ethernet. Поэтому вы должны убедиться, что вы подключены через кабель Ethernet, прежде чем запускать приложение Xbox. Кроме того, вы можете отключить Wi-Fi, когда играете в онлайн-игры для Xbox.
2. Антивирус блокирует подключение приложения Xbox
Если вы используете антивирусную программу, отличную от Защитника Windows, вам следует убедиться, что ее параметры настроены правильно. Как правило, антивирусные программы блокируют приложения по соображениям безопасности, даже если приложение полностью заслуживает доверия. Таким образом, вы захотите проверить настройки приложения вашей брандмауэра, чтобы увидеть, заблокировано ли приложение Xbox.
3. Невозможно установить соединение Teredo IPsec
Это основная причина заблокированного подключения сервера приложений Xbox в Windows 10. В следующем разделе приведена информация о том, как решить эту проблему.
- Статья по теме: Исправлено: Xbox one S продолжает отключаться от Интернета без причины
Исправление 1: Интернет-соединение
Это простое решение проблемы. Откройте приложение Xbox и перейдите в его Настройки. Затем перейдите в раздел Сеть . Посмотрите, не указано ли Подключено в разделе Интернет-соединение.
Исправление 2: убедитесь, что Windows и программное обеспечение брандмауэра обновлены
Устаревшее программное обеспечение может вызвать проблемы с подключением и совместимостью. Итак, сначала посмотрите, использует ли ваша Windows 10 последнее обновление. Возможно, вам даже придется использовать Windows 10 Creators Update.
Если вы используете антивирусные программы не от Microsoft, вам также следует убедиться, что они полностью обновлены. Настройка программ брандмауэра для включения подключения Teredo Ipsec также имеет важное значение. Если вы не уверены, как правильно настроить параметры брандмауэра, вам следует воспользоваться функцией «справки» программы. Кроме того, вы можете попытаться временно отключить программу брандмауэра, чтобы проверить, не мешает ли она Xbox Live.
Исправление 3: включить брандмауэр Windows
Хотя это может показаться противоречащим рекомендациям, упомянутым в разделе выше, важно знать, что брандмауэр Windows создан для того, чтобы помочь работе соединения Teredo Ipsec. На самом деле, для работы Teredo Ipsec важно, чтобы брандмауэр Windows был включен. Итак, вы захотите проверить, включен ли ваш брандмауэр Windows.
Если по какой-то причине он отключен, то вы можете включить брандмауэр Windows:

- Дважды щелкните значок брандмауэра Windows, расположенный на панели задач. Кроме того, вы можете найти его в меню Windows, нажав клавишу Ключ Windows и введя в Брандмауэр Windows .
- В диалоговом окне вы должны увидеть параметр, позволяющий включать и выключать брандмауэр Windows . Вы найдете его в левой части окна.
- Перезагрузите компьютер.
Исправление 4: включить политику по умолчанию брандмауэра Windows
- Откройте диалоговое окно командной строки в режиме администратора. Вы можете сделать это, щелкнув правой кнопкой мыши значок Windows, расположенный на панели задач, и найдите его в появившемся списке. Кроме того, вы можете открыть меню Windows и тип в cmd. Не забудьте открыть диалоговое окно в режиме администратора.
- Затем введите это в: netsh advfirewall show currentprofile. Эта команда показывает, активна ли ваша политика по умолчанию или нет.
- Если вам представлена эта информация, то ваш профиль отключен: политика межсетевого экрана BlockInbound, Allowinbound
- Введите эту команду, чтобы включить политику по умолчанию: netsh advfirewall set currentprofile firewallpolicy blockinbound, allowoutbound
К сожалению, поскольку существует несколько возможных факторов, которые могут привести к блокировке подключения сервера приложений Xbox в Windows 10, возможно, вам придется попробовать несколько исправлений, прежде чем решить проблему. Тем не менее, решения, представленные в этой статье, будут работать для большинства пользователей.
Возможные причины, по которым Xbox One не подключается к Live
Существует ряд факторов, которые вы должны учитывать, если ваш Xbox One не подключается к службе Live.
Проблема с сервером Xbox Live.
Проблема с домашней сетью.
Сигналы от вашего Xbox Одна консоль проходит через цепочку устройств во всей сети, пока не достигает серверов Xbox Live. Некоторые из этих устройств включают оборудование вашей домашней сети, такое как модем, концентратор и/или маршрутизатор. Если какое-либо из этих устройств не работает должным образом, ваше соединение с Xbox Live может работать медленно, отключаться или просто перестать работать.
Случайные ошибки консоли.
Другой возможной причиной проблем с подключением к Xbox Live может быть с самой консоли. Электронное устройство может столкнуться с ошибками, если оставить его работать в течение длительного периода времени. Обязательно перезапустите консоль перед повторным подключением к Xbox Live.
Программный сбой
Если ваш Xbox One не подключается к Live, возможно, его программное обеспечение устарело. или может быть неизвестная программная ошибка, которая не позволяет подключиться. Хотя проблемы с подключением из-за проблем с программным обеспечением не являются широко распространенными, многие люди считают полезным устанавливать обновления для устранения проблем. Обязательно обновляйте программное обеспечение консоли, особенно если вы не подключаетесь к Live регулярно.
Модификация или подделка программного обеспечения также может иногда блокировать подключение консоли к Live. Если вы используете модифицированную консоль, мы рекомендуем вам вернуть ее программное обеспечение к официальной версии перед повторным подключением к Live.
Аппаратная неисправность.
В некоторых случаях В таких случаях неисправное оборудование, такое как сбой сетевой карты или неисправность материнской платы, может привести к проблемам с подключением. Если ваша консоль имеет физические повреждения или подвергается воздействию элементов, возможно, у вас есть проблема с оборудованием.
Устранение проблем с подключением Xbox One
-
Проверьте состояние сервера Xbox Live.

Это первое, что вам нужно сделать. На своем компьютере или смартфоне посетите официальную страницу статуса Xbox Live, чтобы узнать, есть ли текущие проблемы с сервером. Если все в порядке, вам нужно продолжить устранение неполадок.

Если ошибок сервера Xbox Live нет вообще, следующим шагом будет перезагрузка консоли Xbox One.
-На вашем Xbox, нажмите и удерживайте кнопку Xbox , пока не погаснет свет за ней (около 5 секунд). Это должно выключить консоль.
-После выключения Xbox отключите шнур питания и подождите 2 минуты.
-Подключите все кабели и включите Xbox One.
Эти шаги должны очистить сетевую карту, очистить кеш и обновить систему в целом.

Если ваш Xbox по-прежнему не подключается к Live, это может быть связано с незначительной ошибкой подключения в вашем модеме. и/или роутер. Убедитесь, что вы снова и снова включили их, выключив их, отсоединив шнур питания от розетки, и подождите не менее пары минут, прежде чем снова подключить их.

Если вы подключаете консоль по беспроводной сети, убедитесь, что ваш Wi-Fi включен и работает. В противном случае вам необходимо сначала устранить неполадки с подключением к Wi-Fi.

Если вы используете проводную настройку, убедитесь, что вы проверили, нет ли проблем с используемыми вами кабелями Ethernet. Выключите Xbox One и модем/маршрутизатор, затем отсоедините от них сетевые кабели. Затем осмотрите кабели на предмет повреждений, которые могут вызвать проблемы с подключением.
Вы также хотите проверить, нет ли проблем с вашим интернет-провайдером. Если от них нет подключения, ваш маршрутизатор не сможет подключить Xbox к Live. Если у вас есть компьютер, используйте его, чтобы узнать, работает ли Интернет, подключив Ethernet к маршрутизатору или подключившись к вашей сети Wi-Fi..

Если проблема с сервером Xbox Live отсутствует и у вашего домашнего маршрутизатора есть подключение к Интернету, причиной проблемы с подключением к Xbox Live может быть сама консоль. Это означает, что у него может быть неизвестная программная ошибка, препятствующая подключению. Восстановите заводские настройки консоли и посмотрите, поможет ли это решить проблему.
Предлагаемые варианты чтения:
Получите помощь от нас
Проблемы с ваш телефон? Не стесняйтесь обращаться к нам, используя эту форму. Мы постараемся помочь. Мы также создаем видеоролики для тех, кто хочет следовать наглядным инструкциям. Посетите наш канал YouTube TheDroidGuy для устранения неполадок.
Проблема появляется, когда вы видите уведомление на вкладке «Настройки»> «Сеть» в приложении Windows 10 для Xbox с надписью Связь с сервером: заблокировано . Когда вы видите это, это означает, что ваш компьютер не может установить соединение Teredo IPsec с сервером Quality of Service (QoS).

Неспособность установить соединение Teredo IPsec с сервером QoS в основном наблюдается, когда требуемые службы Windows отключены. Чтобы решить эту проблему, попробуйте эти решения.
Подключение к серверу приложений Xbox заблокировано
Давайте посмотрим варианты, которые вы должны решить проблему.
1] Убедитесь, что вы подключены к Интернету
Если вы используете Windows 10, запустите приложение Xbox.
Перейдите к параметру «Настройки» и выберите «Сеть».
Затем проверьте состояние сети и убедитесь, что вы подключены к Интернету. Обратите внимание, что если у вас нет подключения к Интернету, вам потребуется включить его, прежде чем продолжить и попытаться выполнить другие действия по устранению неполадок.
2] Убедитесь, что брандмауэр Windows включен и активна политика по умолчанию.
Ненадлежащее функционирование определенных функций в Windows 10 часто можно объяснить включением отключения брандмауэра Windows. Этот случай не является исключением из правила. Включенный брандмауэр Windows необходим для установления соединения Teredo IPsec. Даже если в вашей системе установлено какое-либо дополнительное программное обеспечение безопасности, Windows всегда будет использовать Firewall в качестве первой линии защиты. Итак, если вы обнаружите, что по какой-то причине ваш брандмауэр Windows отключен, включите его, чтобы возобновить общение в Xbox Live и играть в многопользовательские игры.
Чтобы узнать, включен ли брандмауэр Windows, выполните следующие действия.
- Введите Брандмауэр Windows в поле поиска на панели инструментов (Cortana) и выберите Брандмауэр Windows в результатах поиска.
- Как только появится главный экран брандмауэра, включите брандмауэр Windows. Здесь вам может потребоваться перезагрузить компьютер, чтобы изменения вступили в силу.
Затем проверьте, включена ли стандартная политика брандмауэра Windows. За это,
Щелкните правой кнопкой мыши значок «Пуск», выберите «Командная строка» («Администратор») и выполните следующую команду:
Если вы заметили или видите следующий вывод, это означает, что политика по умолчанию активна:
Если для политики входящего трафика установлено значение AllowInbound, Teredo не сможет установить соединение IPsec с другими ПК или консолями Xbox One. Чтобы внести изменения и сбросить политику брандмауэра до значения по умолчанию, выполните следующую команду из командной строки администратора:
3] Убедитесь, что ваши программы безопасности обновлены
Проверьте версию установленного программного обеспечения. Всегда желательно регулярно обновлять программное обеспечение безопасности.
4] Проверьте состояние некоторых служб Windows
Убедитесь, что службы Windows, необходимые для чата Xbox Live и многопользовательских игр, были изменены по умолчанию.
В целом, для работы в Windows 10 чатов Xbox Live и многопользовательских игр требуются четыре ключевых сервиса. Если какие-либо из этих сервисов были отключены, вам необходимо немедленно включить их снова.
Чтобы узнать, включены ли необходимые службы Windows, запустите services.msc , чтобы открыть диспетчер служб, и проверьте тип запуска для следующих служб, чтобы убедиться, что для них установлены значения по умолчанию:
| Имя службы | Тип запуска по умолчанию |
| Модули ключей IKE и AuthIP IPsec | Автоматический (триггерный запуск) |
| IP Helper | Автоматический |
| Диспетчер аутентификации Xbox Live | Руководство |
| Сетевая служба Xbox Live | Руководство |
Установлено, что лишь немногие приложения переконфигурируют настройки ПК в попытке оптимизировать производительность. Таким образом, они будут отключать используемые службы Windows, что влияет на список служб, упомянутых выше. Чтобы решить эту проблему, просто верните эти настройки к исходным, чтобы использовать сторонний чат Xbox Live и многопользовательские игры.
5] Запустите «Xbox Live Networking Service» и «IP Helper».
Известно, что эти службы помогают подключиться к серверу Xbox. Поэтому, естественно, их отсутствие или отключение может вызвать проблемы при успешном подключении приложения Xbox к серверу. Перезапустите эти приложения, найдя запись «IP Helper» в окне «Службы» (через диалоговое окно «Выполнить») и перезапустите ее.

6] Удалить программное обеспечение VPN
Программное обеспечение VPN может иногда искажать канал связи между приложением Xbox и сервером Xbox. Типичным примером этого в Windows 10 является приложение LogMeIn Hamachi. Итак, вам нужно удалить его через панель управления.
Теперь откройте приложение Xbox и снова проверьте подключение. Это должно быть и работает.
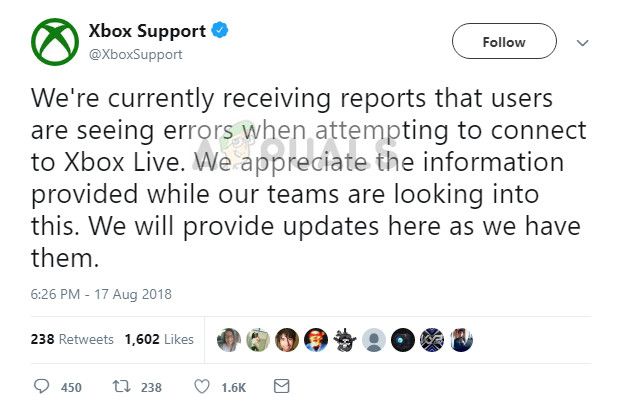
Поддержка Xbox, признающая возмущения Xbox Live
Что вызывает проблемы с подключением к Xbox Live?
Проблемы в связи с Xbox Live не новы в консолях Xbox. Как мы видели в прошлом, было много простоев, связанных с техническим обслуживанием, сбоями и DDOS-атаками. Некоторые из причин, по которым ваша консоль может не подключиться к Xbox Live, но не ограничиваются следующими:
Решение 1: Тестирование интернет-соединения
Первым шагом в устранении ошибки невозможности подключения к Xbox Live является проверка вашего интернет-соединения. Во многих случаях из-за ограниченных возможностей подключения ваша консоль не может свободно подключаться к своим онлайн-компонентам.
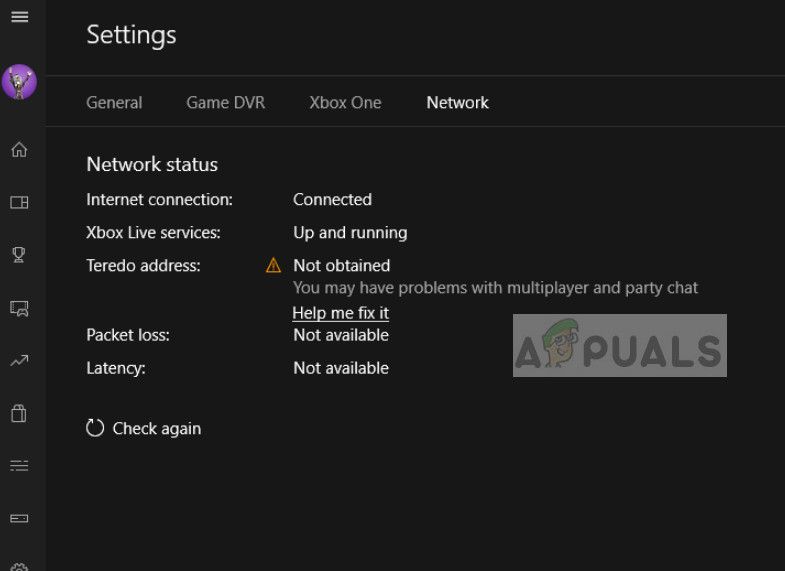
Консоль интернет-статуса
Вы должны иметь открытое подключение к интернету. «Открытый» Интернет означает сеть, в которой нет дополнительных брандмауэров и прокси-серверов. Вероятно, у вас будут проблемы с подключением к Xbox live с использованием общедоступных сетей, которые присутствуют в больницах, школах, на рабочих местах и в других подобных организациях. Кроме того, попробуйте изменить подключение к Интернету и посмотреть, устранена ли проблема, или попробуйте подключить другую консоль к Xbox Live. Это поможет точно определить, связана ли проблема с консолью или сетью.
Решение 2: Консоль включения и выключения питания велосипеда
- Выключите роутер и консоль. После закрытия их, выньте выключатель питания.

Консоль и роутер
- Теперь подождите пару минут (в основном около 5-10), прежде чем снова подключить коммутатор.
- Теперь позвольте вашему маршрутизатору инициализировать зеленый свет, прежде чем снова подключить Xbox к сети. Проверьте, можете ли вы подключиться к Xbox Live.
Решение 3. Удаление профиля Xbox Live
- Нажми на кнопка профиля присутствует в верхней левой части экрана, чтобы вызвать меню.
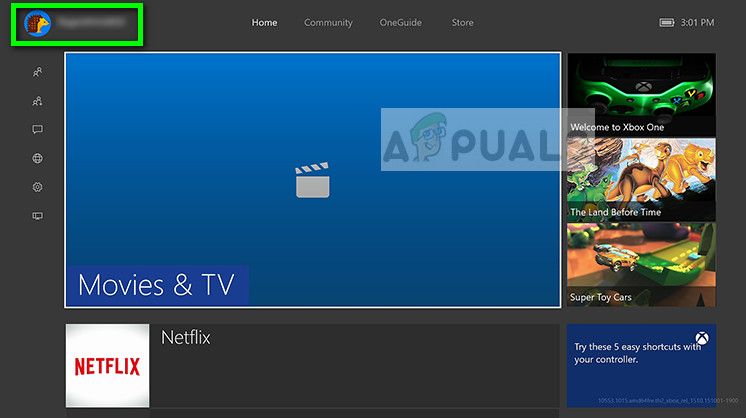
Профиль Xbox
- Теперь над вашим профилем с помощью контроллера и когда Выход кнопка становится видимой, нажмите на нее.
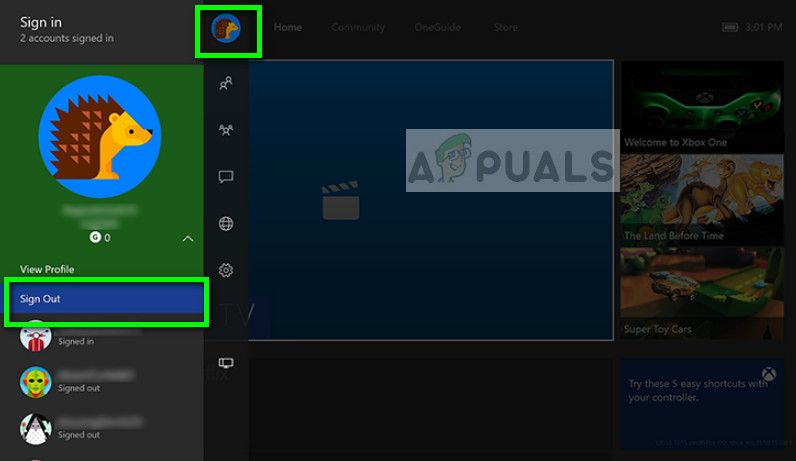
Выход из Xbox
- Теперь вы выйдете из своего профиля Xbox Live. Убедитесь, что вы также удалили сохраненную учетную запись со своей консоли. После перезапуска консоли Xbox снова введите свои учетные данные и проверьте, можете ли вы без проблем подключиться к Xbox Live.
Решение 4. Проверка на Xbox Live Outrages
Как упоминалось ранее, у Microsoft были возмущения на стороне сервера Xbox Live. Обычно это происходит из-за сбоев, технического обслуживания или DDOS-атак на игровой сервис. Это очень распространенный сценарий, и Microsoft также создала страницу внутри Xbox, где вы можете проверить состояние службы Live.
- Нажмите на настройки присутствует на левой панели навигации Xbox, а затем выберите Все настройки присутствует в верхней части экрана.
- Теперь нажмите на сеть из левой панели навигации и выберите Сетевые настройки.
- На следующем экране вы можете легко проверить состояние служб Xbox Live. Если на стороне сервера есть какие-то проблемы, вы сможете увидеть их в списке, как показано на скриншоте ниже. Теперь нажмите на Проверить сетевое соединение поэтому мы можем получить больше информации о вашем подключении.
- Как видите, сеть хорошая, но Xbox Live переживает простои. Если это так, вы ничего не можете сделать, кроме как подождать.
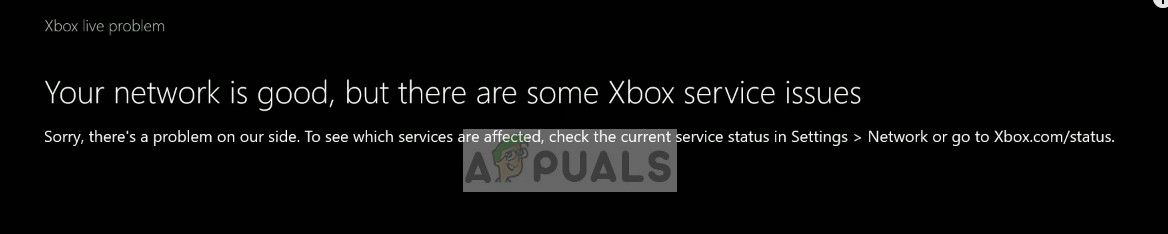
Состояние сети Xbox
- Вы также можете перейти на официальный веб-сайт статуса Xbox и информацию о том, какие услуги затронуты возмущением.
Решение 5. Обращение в службу поддержки Xbox
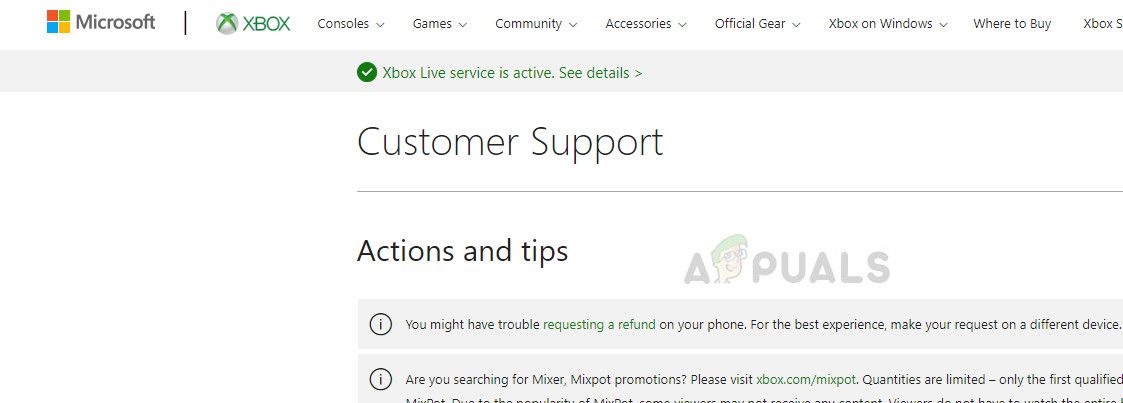
Онлайн-поддержка Xbox
Перейдите на официальный веб-сайт поддержки Xbox и выполните шаги по устранению неполадок. Убедитесь, что вы избегаете поддержки клиентов AI и свяжитесь напрямую с агентом. Объясните свою проблему и следуйте инструкциям, данным вам. Также имейте в виду, что компенсация будет производиться только в том случае, если у вас действует гарантия.
В дополнение к описанным выше действиям по устранению неполадок вы также можете попробовать:
Читайте также:

