Xilisoft video converter перевернуть видео
Обновлено: 06.07.2024
Зачем переворачивать видео на смартфоне и компьютере?
На современных смартфонах доступна функция автоматического поворота экрана при просмотре медиаконтента. При ведении видеосъемки в горизонтальном положении ориентация дисплея будет правильной и удобной для последующего воспроизведения на мобильном устройстве.
Однако при развороте смартфона в вертикальное положение видеозапись будет повернута вбок, из-за чего смотреть отснятый видеоролик будет неудобно. Для этого существуют специальные программы, позволяющие переворачивать экран при просмотре видеоролика.
Как можно перевернуть видео на смартфоне и компьютере?
Для компьютеров, работающих на базе операционной системы Windows, отличным решением для поворота видео является утилита Free Video Flip and Rotate. Чтобы начать редактирование видеофайла, необходимо запустить эту программу и импортировать в нее исходный видеоролик. С помощью «стрелочек» исходный видеоролик можно развернуть в нужную сторону, а затем останется кликнуть по кнопке « Сохранить ». После этого потребуется указать наиболее подходящий медиа формат. Важно, что файл остается измененным и после просмотра.
С помощью KMPlayer
Это один из наиболее популярных медиа прогрывателей, позволяющих повернуть экран на 90 или 270 градусов, а также отразить изображение. При желании сохранить внесенные изменения необходимо зайти в настройки программы.
Как перевернуть видео с помощью KMPlayer
Чтобы изменить положение видео, нужно осуществить следующие действия:
- Открыть видеоролик в данном проигрывателе и щелкнуть по окну правой кнопкой мыши.
- В появившемся меню найти пункт « Видео (Основные )», далее – « Поворот экрана CCW ».
- В выпадающем меню останется выбрать нужный пункт, чтобы изображение приняло необходимое положение. Здесь же можно вернуть исходное состояние видеоролика.

С помощью программы VirtualDub
Чтобы начать комфортно пользоваться данным приложением, лучше скачать его с сайта с русскоязычным интерфейсом. Но опишем англоязычный интерфейс, там сложнее разобраться.
Как перевернуть видео с помощью программы VirtualDub
- Открыть исходный видеофайл с помощью соответствующего меню.
- Обратитесь к верхней вкладке Video, затем – перейдите к пункту Filters.
- В появившемся окне нажмите на кнопку «Add».
- Далее кликните по надписи rotate и подтвердите данное действие нажатием кнопки « OK ».
- Теперь следует указать подходящий угол поворота и сохранить полученный результат.

Как перевернуть видео в плеере VLC
Повернуть видео в данном медиа плеере можно непосредственно в процессе просмотра. Достоинствами этого приложения является совместимость со многими видеоформатами, а также наличие официально русифицированной версии. Приступая к повороту экрана, необходимо сделать следующее:
- Открыть исходный видеофайл в этом проигрывателе.
- Во вкладке на верхней панели инструментов найти вкладку « Эффекты и фильтры ».
- В новом окне перейти к подразделу « Видео-эффект », далее – « Геометрия ».
- Отметить галочкой пункт « Поворот » и выбрать подходящий вариант вращения.
- Завершив редактирование, нажать на кнопку « Закрыть ».
Как перевернуть видео в Media Player Classic
Достоинством данного плеера является возможность управления с помощью горячих клавиш. В данном проигрывателе переворот видео осуществляется при помощи клавиатуры. Однако внесенные изменения не сохраняются.
Для активации цифрового блока клавиатуры необходимо нажать на клавишу NumLock. После этого использовать комбинацию клавиш « Alt + 1 », чтобы развернуть изображение против часовой стрелки. Нажатие осуществляется до тех пор, пока не получится подходящий угол.
Как повернуть видео и сохранить его?
Некоторые утилиты позволяют сохранить положение отредактированного видеофайла. Просмотреть и повернуть видеоролик можно с помощью практически любого проигрывателя, однако для того чтобы сохранить видеозапись в измененном формате, потребуется использовать дополнительное программное обеспечение.
С помощью Windows Movie Maker

Предназначение данного онлайн-сервиса заключается исключительно в развороте исходного видеофайла и отражении видеоролика по вертикали и горизонтали. На его официальном сайте используется англоязычный интерфейс, но освоиться в нем не составит труда. На самом деле достаточно сделать следующее:
- Нажать на кнопку « Upload movie », чтобы загрузить исходный видеоролик для редактирования.
- В зависимости от исходного угла, выбрать наиболее подходящий вариант из « Rotate Left » или « Rotate Right ».
- Далее кликнуть по кнопке « Transform Video ».
- Чтобы скачать измененный файл на компьютер, кликните по кнопке « Download result ».
Аналогичный сервис для разворота видео, который прост в использовании. Его наиболее существенный недостаток заключается в ограничении размера исходного файла 16 Мб. Принцип его использования следующий:

Как можно перевернуть видео на Android и iOS-устройствах – краткий обзор доступных решений
Если пользователь является обладателем устройства, работающего на базе операционной системы Android, рекомендуется воспользоваться встроенным инструментом «Google Фото», с помощью которого можно изменить ориентацию видео. Как правило, данная программа является предустановленной. Но если приложение отсутствует на мобильном устройстве, его всегда можно скачать из Play Market.
После этого необходимо запустить видеоролик, подлежащий редактированию. Далее останется найти значок с инструментами (второй слева) на нижней панели инструментов и нажать на кнопку « Повернуть », чтобы видеоролик принял правильное положение. После завершения работы нужно кликнуть по кнопке « Сохранить ».
Выводы и советы
Редакторы и сервисы, рассмотренные в этой статье, предназначены для изменения ориентации видео. Также имеются встроенные инструменты, позволяющие поменять угол поворота видео прямо в процессе его просмотра в медиа проигрывателе. Другие программы дают возможность сохранить полученный результат, чтобы в дальнейшем смотреть видеоролики в выбранной ориентации.
Пожалуйста, опубликуйте ваши комментарии по текущей теме статьи. Мы крайне благодарны вам за ваши комментарии, дизлайки, подписки, отклики, лайки!

Xilisoft Video Converter – популярный функциональный конвертер, позволяющий перевести один формат видео в другой. В отличие от программы MediaCoder, интерфейс Xilisoft Video Converter значительно более понятный и удобный, подходящий для использования рядовому пользователю.
Выбор формата видео
Прежде чем программа приступит к конвертированию, вам потребуется загрузить видеозапись, а затем указать конечный формат, в который данный ролик и будет конвертирован. В данном конвертере представлен очень объемный список форматов, которого будет достаточно большинству пользователей.

Сжатие видео
Некоторые особенно качественные видеофайлы могут иметь чрезмерно высокий размер, который зачастую может превышать свободное пространство, доступное на мобильном устройстве. Для того, чтобы значительно снизить размер видео путем сжатия его качества, вам будет предложено применить несколько настроек.

Создание слайд-шоу
Слайд-шоу – это видеозапись, в которой по очереди будут показываться выбранные вами снимки. Добавьте в программу фотографии, которые войдут в слайд-шоу, задайте время перехода, добавьте музыкальное сопровождение и выберите нужный формат для создаваемого видеоролика.

Пакетная конвертация видео
Если вам необходимо конвертировать в один формат сразу несколько видеозаписей, то для этого случая в Xilisoft Video Converter предусмотрена возможность пакетного конвертирования, которая позволит применить заданные настройки ко всем роликам разом.

Обрезка видео
Если конвертируемый ролик требуется обрезать, то вам не придется прибегать к помощи отдельных приложений, ведь данную процедуру можно сразу выполнить прямо в Xilisoft Video Converter.

Цветокоррекция
Функция, также доступная и в программе Movavi Video Converter. Позволяет улучшить качество картинки на видеозаписи путем настройки яркости, контрастности и насыщенности.

Наложение водяных знаков
Водяной знак – это основной инструмент, позволяющий прямо на видеозаписи указать ее принадлежность конкретному создателю. В качестве водяного знака может быть использован как текст, так и ваш логотип в виде картинки. Впоследствии вы сможете настроить положение водяного знака, его размер и прозрачность.

Применение эффектов
Эффекты или фильтры — это наиболее простой способ преобразить любой видеоролик. К сожалению, после применения фильтров пользователям недоступна функция настройки их насыщенности.

Добавление дополнительных звуковых дорожек
Комбинируйте несколько звуковых дорожек или заменяйте в видео исходную.

Добавление субтитров
Субтитры – это популярный инструмент, который требуется пользователям с ограниченными возможностями, или тем, кто просто занимается изучением языков. В программе Xilisoft Video Converter у вас имеется возможность добавлять и настраивать субтитры.

Изменение формата видео
Используя инструмент «Crop», вы сможете обрезать ролик произвольно или по установленному формату.

Конвертирование 3D
Одна из наиболее примечательных функций, которая, пожалуй, отсутствует в большинстве аналогичных программ. Суть ее заключается в том, что из любого 2D видеоролика вы сможете сделать полноценное 3D.

Моментальный захват кадра
Нажав всего одну кнопку, программа выполнит захват текущего кадра и сохранит его по умолчанию в стандартную папку «Изображения».

Конвертирование видео для мобильных устройств
Во всплывающем списке вам будет предложено выбрать одно из устройств, на котором планируется просматривать видеозапись. Выполнив конвертирование, видеоролик будет без проблем воспроизводиться на устройстве, для которого было выполнено конвертирование.

Достоинства:
1. Несмотря на отсутствие поддержки русского языка, пользоваться программой можно и без знания языка;
2. Огромный набор функций и возможностей.
Недостатки:
1. Отсутствует поддержка русского языка;
2. Распространяется платно, но имеется бесплатный пробный период.
Xilisoft Video Converter – это не просто конвертер видео, а полноценный видеоредактор. Здесь есть все инструменты, чтобы подготовить видеозапись в редакторе, а только затем выполнить процедуру конвертации в выбранный формат.

Xilisoft Video Converter – мощный универсальный конвертер видео. Программа поддерживает большинство популярных видео форматов: DVD, VCD, SVCD, MOV, RM, AVI, MPEG, MPEG1, MPEG2, MPEG4, WMV, 3GP и др. Кроме простого конвертирования, с ее помощью можно разрезать и объединять клипы, вставлять различные эффекты в видео, извлекать аудио из видео в MP2, MP3, AC3, RA, M4A, OGG, AAC и другие форматы. Xilisoft Video Converter поддерживает пакетный режим конвертирования, позволяет предварительно просматривать файл во встроенном проигрывателе. При всем этом программа очень проста в использовании, имеет интуитивно понятный интерфейс. Конвертирование файлов осуществляется буквально в три клика.
Установка программы на компьютер сложности не представляет, поэтому сразу перейдем к описанию работы с программой. При запуске программы, вы увидите вот такое стартовое окно:

На следующем скриншоте мы отметили те действия, которые нужно последовательно выполнить, чтобы конвертировать видео (как раз те три клика).

Первым дело выбираем формат видео, который мы хотим получить на выходе.
Для этого нажимаем кнопку внизу экрана слева.

На появившейся вкладке видим все предлагаемые программой форматы выводного файла. Сначала в левой половинке вкладки выбираем необходимые нам устройство или медиаформат файла.
Например, выберем iPhone.
Xilisoft Video Converter предлагает 4 варианта файла на выбор:

Выбираем среди предложенных вариантов то, что нам подходит. После того, как определились с форматом, загружаем в программу файл, который требуется конвертировать, нажав на значок меню с изображением кинопленки.

Выбрав файл и открыв его в окне программы, вы можете сразу же увидеть следующую информацию:
- сколько по времени займет конвертация
- какой будет размер файла на выходе
- где он будет сохраняться (в нижней части окна указан путь сохранения). При желании вы можете выбрать другое место сохранения файла, нажав на клавишу Browse и выбрав нужную вам папку.

На этом все подготовительные действия закончены.
Если вас все устраивает, смело запускайте процесс, нажав на соответствующую клавишу меню в верхней части окна программы:

Визуально можно наблюдать весь ход конвертации в процентном отношении. После окончания процесса, Xilisoft Video Converter сообщит вам об успешном его окончании.

Это все. Наслаждайтесь.
Дополнительно. Список форматов файлов, с которыми работает программа:
4.7 Оценок: 15 (Ваша: )Мы всё реже пользуемся видеокамерой, для того чтобы снять какое-то событие. Обычно под рукой оказывается смартфон или фотоаппарат. Но ролик, отснятый таким образом, зачастую отображается неправильно – видео получается перевернутым.
Способ 1. Программа для поворота видео
Самый простой и надёжный и надёжный способ — скачать специальный софт, так как перевернуть видео на компьютере легче, чем в онлайн-сервисах. В этой статье расскажем об уникальном современном софте, который сделает любое изображение корректным. Это удобная программа ВидеоМАСТЕР. Вы узнаете о том, как развернуть любое видео, снятое вверх ногами, на 90, 180 и 270 градусов, сможете улучшить качество изображения и даже оформить его зрелищными спецэффектами. Для этого посмотрите видеоурок или прочитайте нашу пошаговую инструкцию ниже.

Шаг 1. Установка программы и добавление видео-файлов
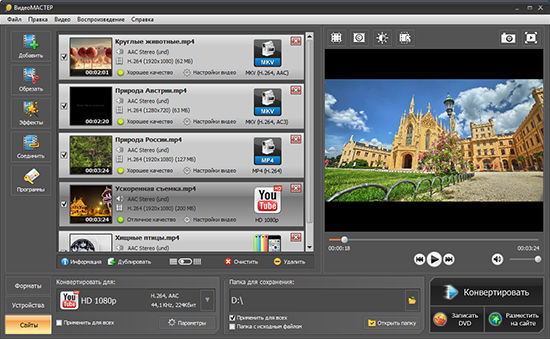
Видео доступно для предпросмотра на экране справа
Шаг 2. Поворот видео
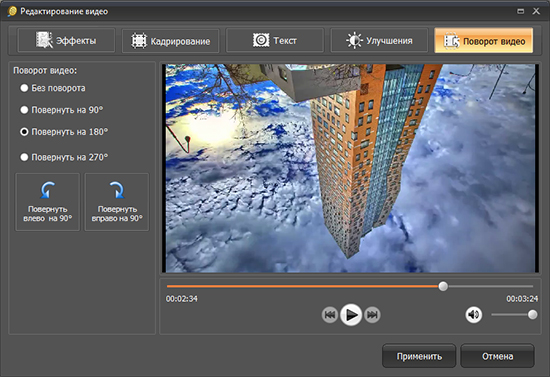
Видео можно поворачивать прямо во время воспроизведения
Шаг 3. Улучшение качества видеоролика
Программа для поворота видео имеет множество функций. Улучшите качество изображения автоматически при помощи функции «Комплексное улучшение». Также можно установить необходимые параметры яркости, контраста, насыщенности и цветовой тон, вручную, передвигая маркер по шкале настройки.
Шаг 4. Оформление клипа спецэффектами
Украсьте видео зрелищными спецэффектами. Каталог программы насчитывает более 10 различных вариантов. Сделайте ролик ярким и сочным, используя эффект насыщенности, или, напротив, создайте кино в стиле «нуар» с эффектами затемнения и оттенками серого. Используйте спецэффекты как отдельно друг от друга, так и комплексно, подбирая наиболее удачные сочетания.
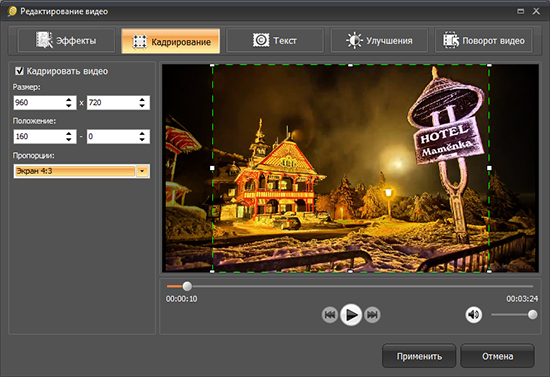
Эффект «Старое кино» накладывает на ролик оттенок сепии
Шаг 5. И еще несколько трюков
Функционал программы имеет различные возможности для редактирования и обработки клипа. Вы можете обрезать видео и разделить его на части, соединить несколько файлов (включая аудио) в один, произвести кадрирование, изменить ориентацию снятого боком видео с вертикальной на горизонтальную, добавлять любой текст и графику.. Единственное ограничение – ваша фантазия.
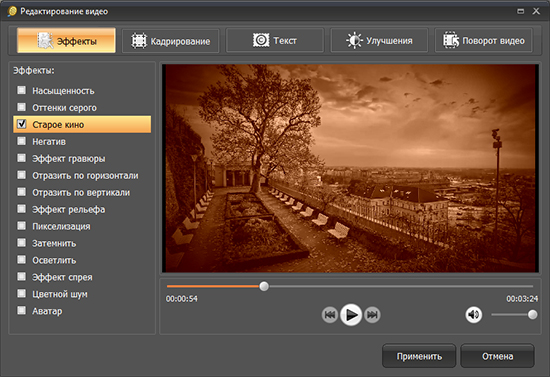
Помимо стандартных пропорций 4:3 и 16:9, вы также можете задать произвольные
Шаг 6. Экспорт готового видео
Программа для переворота видео предлагает несколько вариантов экспорта файла:
- конвертация готового видео в различные расширения;
- подготовка ролика для публикации в сети Интернет;
- запись видео-файла на DVD-диск.
Данный софт позволит навсегда забыть о проблемах, связанных с неправильно отснятым видео. Теперь вам не придется думать, в каком положении держать телефон или фотоаппарат для грамотной съемки. Благодаря программе «ВидеоМАСТЕР», вы знаете, как повернуть видео на 90 градусов и более, умеете за считанные минуты улучшать качество ролика и украшать его различными надписями и спецэффектами.
Универсальный видео конвертер
Всё ещё не знаете, какой программой перевернуть видео, а затем преобразовать его в MP4, AVI или какой-нибудь другой формат? На помощь вновь придет ВидеоМАСТЕР. Ведь это еще и компактный конвертер видео и аудио файлов, позволяющий с легкостью переводить их из одного формата в другой.

В программе доступны практически все известные форматы
В базе программы хранится внушительный арсенал кодеков и контейнеров для конвертации, начиная от самых востребованных и заканчивая самыми редкими. К примеру, вам требуется сменить расширение скачанного аудио. В этом случае приложение позволит всего за один клик сделать из WAV MP3 и наоборот.
Для видеороликов выбор возможностей ещё больше. Их можно конвертировать не только в стандартные и нестандартные форматы типа AVI или SWF, но и адаптировать для любой модели смартфона/планшета/консоли/плеера. Также конвертер оснащен функцией мгновенной публикации ролика на YouTube, MySpace, Вконтакте или другом известном сайте. А если вам необходимо избавиться от видеоряда и оставить только звук – достаточно просто выбрать в списке интересующее аудиорасширение. Прмерно так же легко и отзеркалить видео с помощью этой удобной программы.
Теперь вы всегда будете знать не только о том, какой программой можно переворачивать видео, но и как в кратчайшие сроки конвертировать ролики из одного формат в другой.
Как перевернуть в Media Player Classic
Изменить ориентацию видео также можно в программе Media Player Classic — однако, сделать это несколько сложнее. Нужно провести следующие операции:
- Запустить плеер и открыть в нём необходимое видео.
- В верхнем меню выбрать пункт «Вид» и найти в нём подпункт «Настройки», а затем «Вывод». Убедиться, что напротив строки «Поворот» находится галочка. Включить цифровую клавиатуру «NumLock», которая находится справа от кнопок со стрелочками.
- Поворот производится совместным нажатием клавиши Alt и одной из цифр от 1 до 6. По умолчанию Alt+1 поворачивает видео против часовой стрелки, а Alt+3 — по часовой.
- Если вас не устраивают значения по умолчанию, вы можете изменить их на удобные в том же меню «Настройки». Найдите пункт «Проигрыватель» и подпункт «Клавиши». В блоке справа можно будет назначить нужные вам кнопки.
Основная проблема с Media Player Classic и другими плеерами (например, VLC) заключается в том, что у вас не получится повернуть видео на компьютере и сохранить. Изменения действительны только пока сам файл открыт в программе. После закрытия развороты сбросятся и их придётся выполнять сначала.
Часто задаваемые вопросы
Как повернуть видео на 180 градусов и сохранить его?Скачайте программу ВидеоМАСТЕР и загрузите в неё нужное видео. Затем откройте раздел «Эффекты» и перейдите во вкладку «Поворот» (вторая справа). В блоке рядом с проигрывателем будут варианты «Повернуть на: 90°, 180° и 270°». Выберите подходящий вариант и нажмите «Применить». После этого подберите нужный формат, укажите путь сохранения файла и нажмите «Конвертировать».
Читайте также:

