Xpress boot ultraiso что это
Обновлено: 02.07.2024
Для того, чтобы установить операционную систему Windows, нужен загрузочный диск или загрузочная USB Flash. USB Flash сейчас есть практически у каждого, поэтому проще и удобнее сделать именно загрузочную флешку.
Для создания загрузочной флешки существует много способов и программ. Одной из наиболее популярных программ является Ultraiso .
Предварительно, нужно скачать и установить программу UltraIso, скачать на жесткий диск образ операционной системы, которую нужно установить и вставить флешку в разьем USB. Когда все это выполнено, можно приступать к записи загрузочного образа.
UltraISO автоматически форматирует flash накопитель в файловую систему FAT32 , поэтому не подходит для записи файлов размер которых более 4 гигабайт. Если в образе, файл install.wim больше 4 гигабайт, то придется воспользоваться альтернативным методом записи.
Запустите программу UltraISO , теперь нужно открыть образ операционной системы Windows, которую будем записывать на флешку. Для этого в меню Файл выбираем пункт Открыть . Также, можно воспользоваться сочетанием клавиш Ctrl + O .

Открываем папку с образом Windows, выделяем его и нажимаем кнопку Открыть .

Когда файл образа открыт, в меню Самозагрузка устанавливаем флажок возле пункта Генерировать таблицу загрузки и далее выбираем пункт Записать образ Жесткого диска..

Выбираем флешку, на которую будем записывать образ Windows, метод записи: USB-HDD+, Hide Boot Partition: Нет . Когда все выбрано, нажимаем кнопку Записать .

В появившемся диалоговом окне Подсказка , будет выдано предупреждение о том, что вся информация на флешке будет удалена. Подтверждаем это и нажимаем кнопку Да .

Начнется процесс записи образа на флешку, который занимает несколько минут

Теоретически ты должен подготовить флешку заранее, в ней кнопка есть внизу Форматировать, но она запускает штатную виндовсовскую.
Скачай ещё ПО, minitool partition wizard server, через неё флешке очисть диск, создай fat32 (если BootUSB) или ntfs (если операционная система будет на ней установочник, не Live система), первичный, потом сделай его активный, готово.
Флешка готова. Теперь лезь в UltraISO и Xpress Boot не нажимай.
͏ Мудрец (15061) Ну как тебе сказать. На Феррари за картошкой - по полям. тоже можно. ͏ Мудрец (15061) ну да. умеет. я тоже делал. но не желательно. Это та в котороой вирусы попадаются и которая не может WinXP записать? Jack Гуру (3754) Чтоб не задавал глупых вопросов: Что такое WinToFlash WinToFlash это приложение, позволяющее полностью перенести программу установки Windows XP, Windows 2003, Windows Vista, Windows 2008, Windows 7, Windows 8 на USB накопитель за несколько кликов мышки. Это означает, что вы можете установить Windows с флэш карты, HDD или другого накопителя на ваш компьютер или нэтбук. И это не все, что она может делать. WinToFlash может перенести ваш live CD/DVD на USB накопитель, например, BartPE. После всех технологических манипуляций вы сможете полностью очистить флэш карту и отформатировать ее в Windows для ежедневного использования.WinToUSB Enterprise 3.5 Rus Final
WinToUSB – программа позволяющая запускать операционную систему Windows со съёмного USB носителя. Записать ОС Windows на флешку можно с помощью ISO образа, или с CD/DVD диска. Программа очень проста в использовании, достаточно выбрать образ, устройство и начать запись. Она сама сформатирует флешку и запишет на неё полностью рабочую ОС. Также программа поддерживает WindowsToGo. Это разработка от Windows 8, которая позволяет иметь полностью функциональную Windows 8 с USB носителя, что не происходит с Windows 7, так как она иногда может выдавать проблемы с драйверами или активацией системы если запускать на разных компьютерах.
Windows 7 USB/DVD Download Tool 1.0.30.0 - удобный инструмент предоставленный компанией Microsoft, позволяющий быстро создать загрузочный DVD диск или USB накопитель. Пользоваться утилитой предельно просто - достаточно указать путь к ISO-образу с дистрибутивом системы, а затем указать предпочитаемый носитель (DVD или USB Device), после чего Вы сможете установить Windows 7 / 8 на компьютер прямо с USB Flash или DVD диска. Программа будет полезна владельцам нетбуков и других компьютеров, не имеющих оптических приводов для установки системы.

Очень многие пользователи, когда им нужно сделать загрузочную флешку Windows или с дистрибутивом другой операционной системы, прибегают к использованию программы UltraISO — метод простой, быстрый и обычно созданная загрузочная флешка работает на большинстве компьютеров или ноутбуков. В этой инструкции пошагово рассмотрим процесс создания загрузочной флешки в UltraISO в разных его вариантах, а также видео, где все рассматриваемые шаги продемонстрированы.
С помощью UltraISO вы можете создать загрузочную флешку из образа практически с любой операционной системой (Windows 10, 8, Windows 7, Linux), а также с различными LiveCD. См. также: лучшие программы для создания загрузочной флешки, Создание загрузочной флешки Windows 10 (все способы).
Как сделать загрузочную флешку из образа диска в программе UltraISO
Для начала рассмотрим самый распространенный вариант создания загрузочных USB носителей для установки Windows, другой операционной системы или реанимации компьютера. В данном примере мы рассмотрим каждый этап создания загрузочной флешки Windows 7, с которой в дальнейшем можно будет установить данную ОС на любой компьютер.
Как понятно из контекста, нам понадобится загрузочный ISO образ Windows 7, 8 или Windows 10 (или другой ОС) в виде файла ISO, программа UltraISO и флешка, на которой нет важных данных (так как все они будут удалены). Приступим.
- Запустите программу UltraISO, в меню программы выберите «Файл» — «Открыть» и укажите путь к файлу образа операционной системы, после чего нажмите «Открыть».
- После открытия вы увидите все файлы, которые входят в образ в главном окне UltraISO. В общем-то особого смысла в их разглядывании нет, а потому продолжим.
- В главном меню программы выберите «Самозагрузка» — «Записать образ жесткого диска» (в разных версиях перевода UltraISO на русский язык могут быть разные варианты, но смысл будет понятен).
- В поле Disk Drive (Диск) укажите путь к флешке, на которую будет производиться запись. Также в этом окне Вы можете ее предварительно отформатировать. Файл образа уже будет выбран и указан в окне. Метод записи лучше всего оставить тот, который установлен по умолчанию — USB-HDD+. Нажмите «Записать».
- После этого появится окно, предупреждающее о том, что все данные на флешке будут стерты, а затем начнется запись загрузочной флешки из образа ISO, которая займет несколько минут.
Видео инструкция по записи загрузочного USB в UltraISO
Помимо описанного выше варианта, вы можете сделать загрузочную флешку не из образа ISO, а с имеющегося DVD или CD, а также из папки с файлами Windows, о чем далее в инструкции.
Создание загрузочной флешки из DVD диска
Если у Вас имеется загрузочный компакт-диск с Windows или чем-либо еще, то с помощью UltraISO Вы можете создать загрузочную флешку из него напрямую, не создавая предварительно ISO образ этого диска. Для этого, в программе нажмите «Файл» — «Открыть CD/DVD» и укажите путь к вашему дисководу, где стоит нужный диск.

Затем, также, как и в предыдущем случае, выбираем «Самогзагрузка» — «Записать образ жесткого диска» и нажимаем «Записать». В результате получаем полностью скопированный диск, включая загрузочную область.
Как сделать загрузочную флешку из папки с файлами Windows в UltraISO
И последний вариант создания загрузочной флешки, который также может быть вероятен. Допустим, у Вас нет загрузочного диска или его образа с дистрибутивом, а имеется только папка на компьютере, в которую скопированы все файлы установки Windows. Как поступить в этом случае?

В программе UltraISO нажмите «Файл» — «Новый» — Самозагружаемый образ CD/DVD. Откроется окно, предлагающее загрузить файл загрузки. Этот файл в дистрибутивах Windows 7, 8 и Windows 10 находится в папке boot и носит имя bootfix.bin.

После того, как Вы это сделали, в нижней части рабочей области UltraISO выберите папку, в которой находятся файлы дистрибутива Windows и перенесите ее содержимое (не саму папку) в верхнюю правую часть программы, которая на данный момент пуста.
Если индикатор сверху покраснеет, сообщая о том, что «Новый образ переполнен», просто кликните по нему правой кнопкой мыши и выберите размер 4.7 Гб, соответствующий диску DVD. Следующий шаг — тот же, что и в предыдущих случаях — Самозагрузка — Записать образ жесткого диска, указываете какую флешку следует сделать загрузочной и ничего не указываете в поле «Файл образа», там должно быть пусто, при записи будет использоваться текущий проект. Нажимаете «Записать» и через некоторое время USB флешка для установки Windows готова.
Это не все способы, которыми можно создать загрузочный носитель в UltraISO, но, думаю, для большинства применений информации изложенной выше должно хватить.
В сегодняшней статье хотел бы затронуть вопрос правильного создания загрузочной флешки с которой можно устанавливать ОС Windows. Вообще, способов ее создать достаточно много, но я опишу самый универсальный, благодаря которому, можно установить любую ОС: Windows XP, 7, 8, 8.1.
И так, пожалуй, начнем…
Что нужно для того, чтобы создать загрузочную флешку?
1) Программа UltraISO
Программа позволяет записывать диски и флешки из образов ISO, редактировать эти образы, в общем, полный набор, который только может пригодится. Рекомендую вам иметь ее в своем наборе обязательных программ для установки.
2) Установочный образ диска с нужной вам ОС Windows
Этот образ можно сделать самому в той же UltraISO, либо скачать на каком-нибудь популярном торрент трекере.
Важно: образ нужно создавать (скачивать) в формате ISO. С ним проще и быстрее работать.
3) Чистая флешка
Флешка понадобиться объемом 1-2 ГБ (для Windows XP), и 4-8ГБ (для ОС Windows 7, 8).
Когда это все будет в наличие, можно приступить к созданию.
Создание загрузочной флешки
1) После запуска программы UltraISO нажимаете на « файл/открыть… » и указываете расположение нашего файла ISO (образ установочного диска с ОС). Кстати, чтобы открыть образ, можно воспользоваться горячими клавишами Cntrl+O .
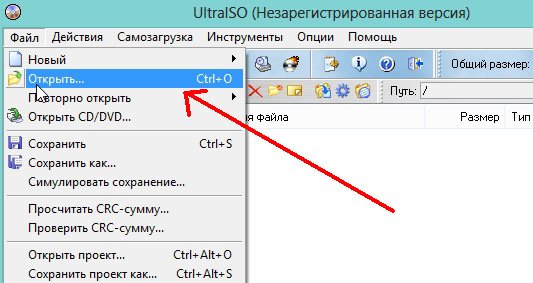
2) Если образ был успешно открыть (слева в колонке вы увидите папки файлы) — можно приступать к записи. Вставляйте флешку в разъем USB (предварительно все нужные файлы скопируйте с нее) и нажимайте функцию записи образа жесткого диска . См. скриншот ниже.
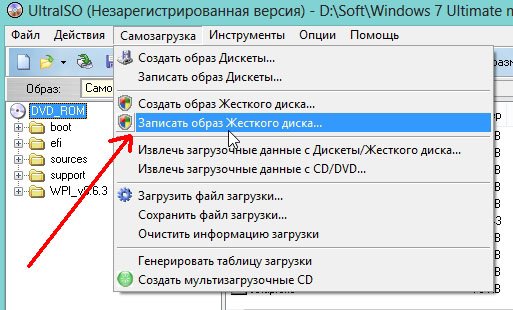
3) Перед нами откроется главное окно, в котором задаются основные параметры. Перечислем их по порядку:
— Disk Drive : в этом поле выберите нужную флешку, на которую будете вести запись образа;
— Файл-образ : в этом поле указывается расположение открытого образа для записи (того, который мы открыли в самом первом шаге);
— Метод-записи : рекомендую вам выбрать USB-HDD без всяких плюсов и минусов. Например, у меня такой формат отлично работает, а вот с «+» — отказывается…
— Hide Boot Partition — выбирайте «нет» (прятать ничего не будем).
После задания параметров, жмете на кнопку «запись».
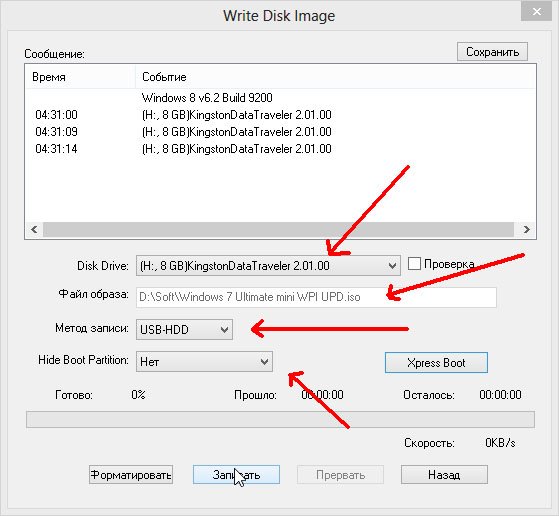
Если флешка не была до этого очищена, программа UltraISO предупредит вас, что вся информация, которая есть на носителе будет уничтожена. Соглашаемся, если все заранее скопировали.

Через некоторое время флешка должна быть готова. В среднем процесс занимает около 3-5 мин. Главным образом зависит от того, какого размера ваш записываемой на флешку образ.
Как загрузиться в Биос с загрузочной флешки.
Создали вы флешку, вставили ее в USB, перезагружаете компьютер в надежде начать установку Windows, а загружается все та же старая операционная система… Что делать?
Нужно зайти в Биос и настроить параметры и очередность загрузки. Т.е. возможно что компьютер даже не ищет загрузочные записи на вашей флешке, сразу загружаясь с жесткого диска. Сейчас это исправим.
Во время загрузки компьютера, обратите внимание на самое первое окно, которое появляется после включения. На нем, обычно всегда указывается кнопка, для входа в настройки Bios (чаще всего — это кнопка Delete или F2).

Экран загрузки компьютера. В данном случае, чтобы войти в настройки BIOS — нужно нажать клавишу DEL.
Далее войдите в настройки BOOT вашей версии БИОС (кстати, в этой статье приводятся несколько популярных версий Биос).
Например, на скриншоте ниже, нам нужно последнюю строку (где фигурирует USB-HDD ) передвинуть на первое место, чтобы в первую очередь компьютер начал поиск загрузочных данных с флешки. На второе место можно переместить жесткий диск (IDE HDD).
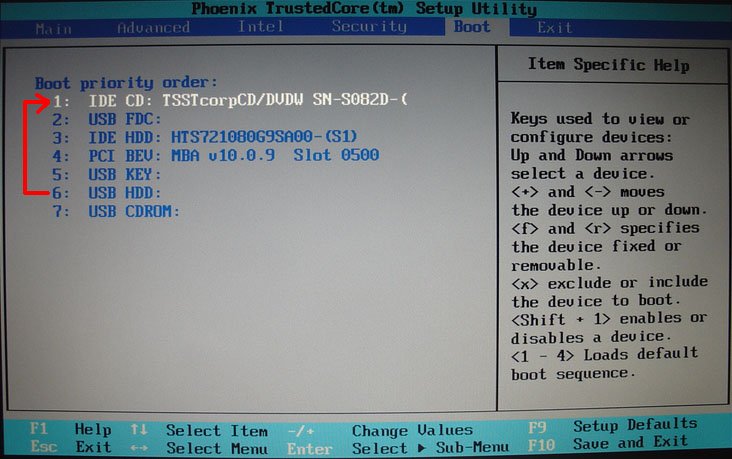
Затем сохраняете настройки (кнопка F10 — Save and Exit (на скриншоте выше)) и перезагружаете компьютер. Если флешка была вставлена в USB должна начаться загрузка и установка ОС с нее.
На этом про создание загрузочной флешки все. Надеюсь были рассмотрены все типовые вопросы при ее записи. Всем всего наилучшего.
XP не установишь через Ultra Iso, будет постоянно ошибку выдавать, для XP нужны другие программы
Здравствуйте,а что делать если в BOOT на выбор только жесткий диск и сддвд ром?Флешку не читает как не пробовал.
Здравствуйте! Ищите проблему в носителе, в записанном образе и способе записи. Проверьте флешку на другом устройстве, перезапишите образ другим ПО, проверьте носитель CHKDSK. Из ничего подобная проблема не появится, ищите причину.
Здравствуйте, Viktor! Миганиями Caps Lock он выводит группу ошибки (детальный код выводится на специальном внутреннем интерфейсе). Но для HP 615 коды ошибок известны, и если вы точно подсчитали что Caps мигает именно 5 раз – то этот код обозначает неисправность материнской платы. Для данной модели типовые неисправности когда 5 миганий – это выход из строя чипсета либо его некачественная пайка. Могут быть и косвенные проблемы из-за которых материнская плата так себя ведёт – например неисправность контроллера питания. Но в любом случае данная поломка в домашних условиях не ремонтируется. Стоимость этого ремонта скорее всего в пределах 2…5тр.
Кабель для подключения ноутбучного винта к большому компу – обычный как у большого компа. В этом ноутбуке винта имеет стандартный SATA разъём, и к большому компу он подключается точно так же как обычный винт. Т.е. обычный SATA-SATA кабель, ну и свободный SATA-хвост от блока питания.
Читайте также:

