Youcam cyberlink не видит камеру
Обновлено: 01.07.2024
Используйте эти действия для устранения неполадок и ремонта веб-камеры.
В зависимости от установленной версии Windows 10 некоторые рисунки и сведения в данном документе могут различаться. Можно загрузить последнюю версию из Магазина Microsoft.
Настройка аппаратного и программного обеспечения веб-камеры
Если вам нужно подтверждения наличия веб-камеры и установка программного обеспечения веб-камеры, выполните следующие действия. Если вы уже подтвердили наличие веб-камеры и установили программное обеспечение веб-камеры, убедитесь, что вы загрузили и установили доступные обновления для вашего программного обеспечения.
Поиск веб-камеры
Осмотрите верхнюю часть экрана компьютера. Если компьютер оснащен веб-камерой, вы увидите небольшой объектив сверху по центру. Некоторые модели не оснащаются веб-камерой, а на ее месте присутствует небольшая пластмассовая панель.
Часто рядом с центром панели над экраном имеются небольшие отверстия. Эти отверстия – не веб-камера, а микрофон или другие датчики.
Если в вашем компьютере нет встроенной веб-камеры, можно воспользоваться внешней USB-камерой.
Если компьютер оснащен встроенной веб-камерой, но вы не можете ей воспользоваться, найдите и воспользуйтесь программное обеспечение веб-камеры, которое поставляется вместе с компьютером.
Поиск и использование поставляемого с компьютером ПО для веб-камеры
Если компьютер оснащен встроенной веб-камерой, можно использовать приложение "Камера" для записи и передачи видео с веб-камеры. Приложение "Камера" предварительно устанавливается на компьютеры с ОС Windows 10. Кроме того, оно доступно для бесплатной загрузки в магазине Microsoft Store.
В поле поиска на панели задач найдите и откройте приложение Камера .
Если вы видите изображение, устранение неполадок завершено. Веб-камера работает.
Если вы не видите изображение в главном окне, перезапустите компьютер и повторите попытку. Если проблема не устранена, изучите раздел Видео не отображается в ПО для веб-камеры (например, Zoom, Skype, Messenger и т. д.).
Базовое устранение неполадок с веб-камерой
Выполните действия для базового устранения неполадок с веб-камерой, чтобы восстановить стандартные функциональные возможности веб-камеры, включая использование переключателя конфиденциальности веб-камеры, настройку антивирусного ПО и проверки возможности использования веб-камеры в нужном вам приложении.
Возможно, вам понадобится изменить параметры брандмауэра, чтобы сделать ПО веб-камеры разрешенным приложением. Дополнительные сведения см. в документации по используемому антивирусному программному обеспечению.
Найдите и переключите переключатель конфиденциальности веб-камеры или нажмите клавишу затвора веб-камеры
Некоторые модели ноутбуков HP поставляются с переключателем конфиденциальности веб-камеры или клавиша затвора камеры, которая включает или отключает веб-камеру. По умолчанию веб-камера включена. Возможно, понадобится включить веб-камеру, если она была отключена.
Поиск и использование переключателя конфиденциальности веб-камеры
Переключатель конфиденциальности веб-камеры располагается на правой или левой стороне вашего компьютера. Чтобы выключить веб-камеру, сдвиньте переключатель конфиденциальности камеры в сторону значка, находящегося рядом с переключателем. Чтобы снова веб-камера, сдвиньте переключатель в сторону от значка.
Поиск и использовании клавиши затвора веб-камеры
Клавиша затвора веб-камеры располагается в ряду клавиш действия на клавиатуре. Для того чтобы выключить веб-камеру, нажмите клавишу затвора веб-камеры. Для того чтобы вновь включить веб-камеру, нажмите клавишу затвора еще раз. На некоторых компьютерах может потребоваться одновременное нажатие клавиши fn и клавиши действия.
Светодиодный индикатор затвора веб-камеры
Индикатор горит: веб-камера выключена.
Индикатор выключен: веб-камера включена.
Убедитесь, что ваше приложение может использовать веб-камеру (только для Windows 10)
Выполните следующие действия, чтобы проверить, может ли приложение получить доступ к веб-камере.
В меню Пуск выберите Параметры > Конфиденциальность > Камера .
В разделе Разрешить приложениям доступ к камере выберите параметр, который более всего подходит к вашей веб-камере.
В разделе Выберите, какие приложения могут получать доступ к камере , задайте предпочитаемые личные настройки посредством их включения или выключения .
Видео не отображается в ПО для веб-камеры (например, Zoom, Skype, Messenger и т. д.)
Вы можете открыть ПО для веб-камеры, например YouCam, Skype или Zoom, но видео может не отображаться в главном окне просмотра. Для устранения этой проблемы убедитесь, что веб-камера выбрана, затем удалите и повторно установите ПО, проверьте веб-камеру и обновите драйверы веб-камеры.
Убедитесь, что другие программы или приложения, использующие веб-камеру, полностью закрыты и не используются.
Убедитесь в том, что веб-камера выбрана в качестве устройства для записи видео/создания фотографий в вашем ПО для веб-камеры
В ПО для веб-камеры выберите ее в качестве устройства для записи видео. Если на компьютере имеется несколько источников видеосигнала, ПО для веб-камеры может работать с другим устройством, но не с веб-камерой.
Чтобы выбрать веб-камеру в качестве источника видеосигнала, откройте ПО для веб-камеры и поищите видеокамеру, источник видео сигнала или устройство видеозахвата в свойствах или настройках ПО.
В качестве названия видеокамеры может использоваться одно из следующих: USB Video Device, HP Webcam, USB 2.0 Camera, HP Pavilion Webcam и др. Если вы не знаете имя, выбирайте имена видеоустройств, пока видео из веб-камеры не будет отображаться в окне.
Настройка параметров веб-камеры CyberLink YouCam
Вам может потребоваться настройка параметров используемого приложения для выбора веб-камеры.
В YouCam щелкните значок Параметры затем щелкните значок Настроить .
Выберите имя веб-камеры из выпадающего списка устройств видеозахвата (Capture Device) .
Нажмите Ok и перезапустите приложение YouCam, чтобы увидеть изображение.
Настройка параметров веб-камеры в Skype
Вам может потребоваться настройка параметров используемого приложения для выбора веб-камеры.
Эти действия относятся к Skype версии 5. Версия на вашем компьютере может отличаться.
В Windows выполните поиск и откройте Skype .
В Skype щелкните Инструменты , затем – Настройки .
Нажмите Настройки видео в левой части страницы.
Выберите название веб-камеры из списка Выберите веб-камеру .
Когда на панели будет отображаться видео, нажмите Сохранить .
Удаление и переустановка программного обеспечения для веб-камеры
Возможно, придется переустановить программное обеспечение веб-камеры, чтобы починить его или устранить аппаратный конфликт.
В ОС Windows найдите и откройте пункт Добавить или удалить программы .
Выберите нужное ПО для веб-камеры и нажмите Удалить .
Перейдите на веб-сайт ПО для веб-камеры, чтобы установить самую актуальную версию ПО.
Проверка веб-камеры (Zoom)
Проверьте веб-камеру при использовании Zoom. Это можно сделать как во время собрания, так и вне его.
Проверка веб-камеры вне собрания Zoom
Выполните следующие действия, чтобы убедиться в том, что веб-камера работает, когда не проводится собрание Zoom.
Выполните вход в клиент Zoom.
Щелкните изображение профиля, затем выберите Параметры .
Перейдите на вкладку Видео .
Если веб-камера работает, отображается предварительный просмотр изображения с веб-камеры. Можно также выбрать другую веб-камеру при ее наличии.
Проверка веб-камеры во время собрания Zoom
Выполните следующие действия, чтобы убедиться в том, что веб-камера работает, когда не проводится собрание Zoom.
Щелкните стрелку ( ^ ) рядом с пунктом Остановить видео или Остановить видео .
Щелкните Настройки видео .
Если веб-камера работает, отображается предварительный просмотр изображения с веб-камеры. Можно также выбрать другую веб-камеру при ее наличии.
Обновите или измените драйвер веб-камеры
Для некоторых приложений может потребоваться обновить драйверы или использовать более простой драйвер для того, чтобы веб-камера отображала видео. Выполните следующие действия, чтобы изменить драйвер для веб-камеры.
При открытии страницы Определите ваш продукт, чтобы начать работу выберите Ноутбук или Настольный ПК .
Если откроется веб-страница Соответствующие продукты , выберите номер модели из списка.
Откроется страница результатов со списком программного обеспечения для вашего компьютера с операционной системой, выбранной по умолчанию. Если необходимо изменить операционную систему, нажмите Изменить , выберите установленную версию, а затем нажмите Изменить .
Если в списке нет необходимой операционной системы, то у HP нет для нее драйверов.
В списке доступных категорий программного обеспечения и драйверов найдите драйвер для веб-камеры.
Если обновление драйвера веб-камеры доступно на сайте HP, загрузите файл на компьютер и установите ПО в соответствии с инструкциями на веб-странице. Завершив обновление, перезапустите компьютер и повторите попытку запуска ПО. Если проблема не была устранена, продолжайте выполнение указанных действий, чтобы установить стандартный драйвер USB-видеоустройства Windows.
Если драйвер веб-камеры не доступен на веб-сайте HP, или у вас нет доступа к интернету, перейдите к следующему разделу инструкций, в котором объясняется метод установки стандартного драйвера USB-видеоустройства Windows.
В ОС Windows выполните поиск и откройте Диспетчер устройств .
Дважды щелкните Устройства обработки изображений , чтобы раскрыть список драйверов веб-камеры.
Если в диспетчере устройств отсутствует категория устройств обработки изображений, прекратите выполнение указанных действий и прочтите информацию в документе Веб-камера не указана в списке диспетчера устройств.
Если в списке более одной веб-камеры, щелкните правой кнопкой на драйвере и выберите Удалить для всех драйверов, кроме HP Webcam-101 или USB-видеоустройства Microsoft . После удаления драйверов перезагрузите компьютер и запустите ПО. Если проблема не устранена, продолжайте выполнять указанные действия.
Щелкните правой кнопкой на имени веб-камеры в категории "Устройства обработки изображений" ( HP Webcam-101 или USB-видеоустройство Microsoft ), затем выберите Обновить драйвер .
Нажмите Установка из указанного места для выбора конкретного драйвера USB-видеоустройства.
Дважды щелкните Устройства обработки изображений , чтобы развернуть список драйверов веб-камеры, щелкните правой кнопкой на драйвере и выберите Свойства .
Обратите внимание на текущее имя драйвера веб-камеры (например, HP Webcam), поскольку оно может измениться после обновления.
В окне "Свойства веб-камеры" выберите Обновить драйвер .
Выберите Просмотреть компьютер .
Выберите Указать из списка драйверов устройств на моем компьютере .
Отмените выделение Только совместимые устройства .
Выберите Microsoft в поле Производитель , затем выберите значение USB-видеоустройство в поле Модель .
Разрешите установку USB-видеоустройства и нажмите Закрыть .
После того, как устройству был присвоен статус USB-видеоустройства в Диспетчере устройств, перезагрузите компьютер и запустите ПО.
Если проблема не была устранена, установите последнее обновление BIOS от HP и загрузите последние обновления для Windows с веб-сайта Microsoft.
Веб-камера не указана в списке диспетчера устройств
Драйверы для Устройств обработки изображений , в том числе веб-камер, не отображаются в Диспетчере устройств. Чтобы решить эту проблему, выполните следующие действия.
Перезапустите компьютер. Если проблема не устранена, продолжайте выполнять эти действия.
В ОС Windows выполните поиск и откройте Диспетчер устройств .
При отсутствии категории Устройства обработки изображений , выберите Действие > Обновление конфигурации оборудования .
Если диспетчер устройств не распознает веб-камеру после поиска оборудования, воспользуйтесь функцией восстановления системы, чтобы восстановить параметры, при которых веб-камера работала должным образом. Дополнительные сведения см. в документе Ноутбуки HP – Использование средства восстановления системы Microsoft.
Если проблема не устранена, возможно, повреждено внутреннее подключение веб-камеры, и для устранения проблемы может потребоваться сервисное обслуживание компьютера.
Веб-камера перестала работать после обновления
Иногда веб-камера, которая раньше работала в одной из предустановленных программ, внезапно перестает работать после установки обновлений Windows или установки рекомендованного обновления YouCam или Media Smart. Для устранения этой проблемы переустановите оригинальный видеодрайвер HP Webcam-101 или драйвер USB-видеоустройства Microsoft.
В ОС Windows выполните поиск и откройте Диспетчер устройств .
Дважды щелкните Устройства обработки изображений , чтобы раскрыть список драйверов веб-камеры.
Если HP Webcam-101 или USB-видеоустройство Microsoft имеются в списке, щелкните правой кнопкой мыши драйвер, выберите Обновить драйвер и следуйте инструкциям на экране.
Перезагрузите компьютер и откройте программу веб-камеры, чтобы убедиться в устранении проблемы.
Если проблема не была устранена, изучите статью ПК HP – Использование средства восстановления системы Microsoft, чтобы восстановить предыдущую конфигурацию, в которой устройство работало нормально.
Веб-камера не работает после установки программ других веб-камер
Установка нескольких драйверов вызывает конфликты.
Большинство проблем можно решить перезагрузкой компьютера. Если проблема не была устранена, удалите одну из программ для веб-камеры и переустановите ПО, которое вы хотите использовать.
Определение разрешения веб-камеры
В этом разделе описано, как найти настройку разрешения веб-камеры на компьютере HP.
После выполнения снимка или записи видео и сохранения (либо можно использовать предварительно сохраненное изображение или видеоролик, снятый с помощью веб-камеры) выполните следующие действия, чтобы определить разрешение веб-камеры.
В проводнике перейдите к изображению или видеоролику.
Щелкните правой кнопкой мыши изображение или видео.
Щелкните пункт Свойства .
Выберите вкладку Сведения и проверьте разрешение камеры.
Проблемы с качеством изображения веб-камеры
Веб-камера работает, но изображение недостаточно яркое или видео воспроизводится неоднородно.
Если изображение слишком темное, выполните следующие действия.
Убедитесь, что видео записывается при достаточном уровне освещенности.
Измените параметры качества изображения, яркости, контрастности и др. в программе веб-камеры.
Для устранения проблем, связанных с прерывистым воспроизведением, выполните следующие действия.
Уменьшите размер видеоизображения в программе веб-камеры.
Используйте высокоскоростной доступ в интернет.
Не используйте другие высокоскоростные USB-устройства при использовании веб-камеры.
Переустановка исходной программы для веб-камеры, которая была предустановлена на компьютер
Если компьютер оснащен встроенной веб-камерой, компании Microsoft и HP предоставляют программное обеспечение, которое можно использовать для работы с ней. Если данная программа была удалена, можно выполнить ее переустановку.
В зависимости от программного обеспечения веб-камеры, поставлявшегося с вашим компьютером, вы можете загрузить программное обеспечение из Магазина Microsoft, HP или с веб-сайта производителя.
Если операционная система на компьютере была обновлена, эти инструкции неприменимы. Вместо этого перейдите непосредственно на страницу Служба поддержки клиентов HP – Загрузка программного обеспечения и драйверов или веб-сайт производителя.
Проверьте магазин Microsoft Store. Многие приложения, предустановленные на вашем компьютере, доступны для бесплатной загрузки из магазина приложений Microsoft Store.
Перейдите на веб-сайт производителя программного обеспечения.
Отключение веб-камеры
Чтобы отключить веб-камеру и сделать невозможным ее использование, отключите соответствующее устройство через Диспетчер устройств.
Отсоедините все внешние устройства USB.
В ОС Windows выполните поиск и откройте Диспетчер устройств .
Нажмите значок (+) рядом с элементом Устройства обработки изображений .
Щелкните правой кнопкой строку с именем веб-камеры и выберите пункт Отключить .
Щелкните Да для подтверждения.
Чтобы убедиться в том, что веб-камера отключена, откройте приложение камеры из меню "Пуск". На экране должен появится текст Подключите камеру . Если камера по-прежнему обрабатывает видео в приложении камеры, это значит, что было отключено не то устройство, и необходимо повторить действия по отключению устройства, ассоциированного по имени с вашей веб-камерой.
Чтобы повторно включить веб-камеру, повторите эти действия, но вместо пункта меню Отключить выберите Включить .
В нашей ремонтной практике иногда встречаются "мистические" случаи.
Имеем: новый ноутбук HP. Камера видна в диспетчере устройств. В свойствах камеры написано устройство работает нормально, а самой картинки в Скайпе или в любой другой программе нет.
Пробуем решить проблему простыми способами
Переустановка Windows, поиск обновлений драйвера на официальном сайте результатов не дали. Если проверить камеру через популярный сайт проверки:

В Skype мы наблюдаем черный экран и вращающийся индикатор ожидания.
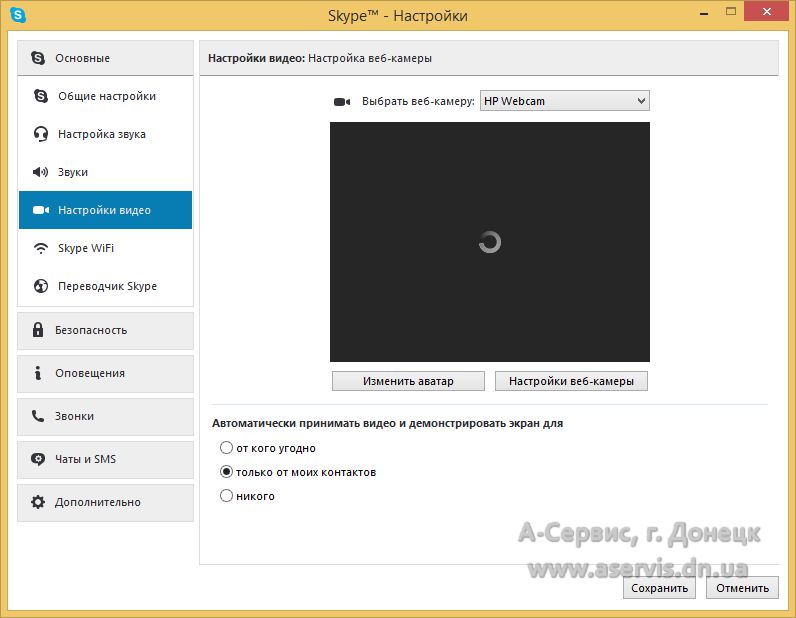
Камера не работает в Skype
В процессе поиска решения было найдено хорошее видео с похожей проблемой. Но, в нашем случае, результата эти действия не дали. Обновления драйвера через Windows Update найдены не были и посветить фонарем в камеру не помогло. Однако, вам оно может быть полезно:
Устанавливаем Cyberlink Youcam
Просмотр видео натолкнул на мысль от использовании Youcam. В комплекте с ноутбуком поставлялась официальная версия этого ПО для камеры от Cyberlink. Youcam устанавливает виртуальную веб-камеру "Cyberlink webcam Splitter", с помощью которой вы сможете разделять видеопоток между двумя программами и накладывать различные эффекты на видео в режиме real-time. Запускаем и наблюдаем безрадостную картину: картинки с камеры по прежнему нет.
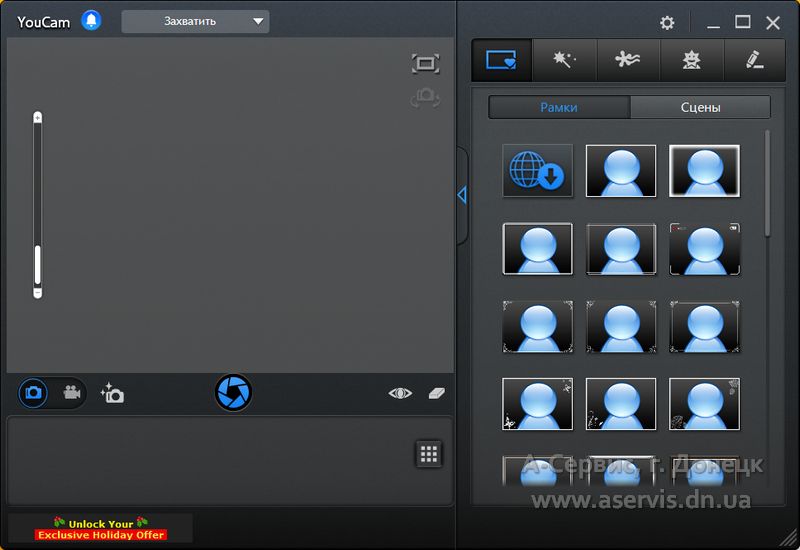
В Youcam картинки от камеры по прежнему нет
Опытным путем было установлено, что если понизить разрешение веб-камеры (в нашем случае до 352х288) камера начинает работать! В нашем случае, эту операцию мы проводили через панель настроек Youcam.
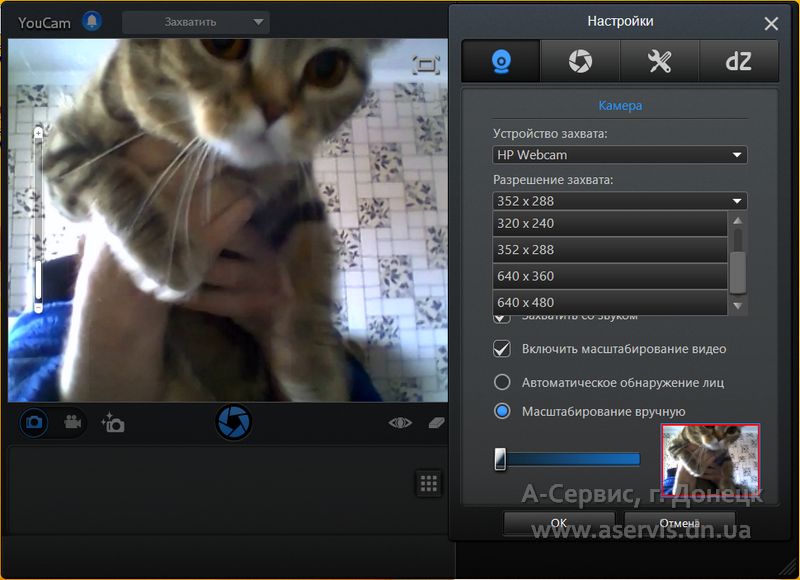
Изображение с веб-камеры в Youcam
Выставляем в Skype в качестве активной камеры "Cyberlink webcam splitter" и наблюдаем долгожданную картинку.
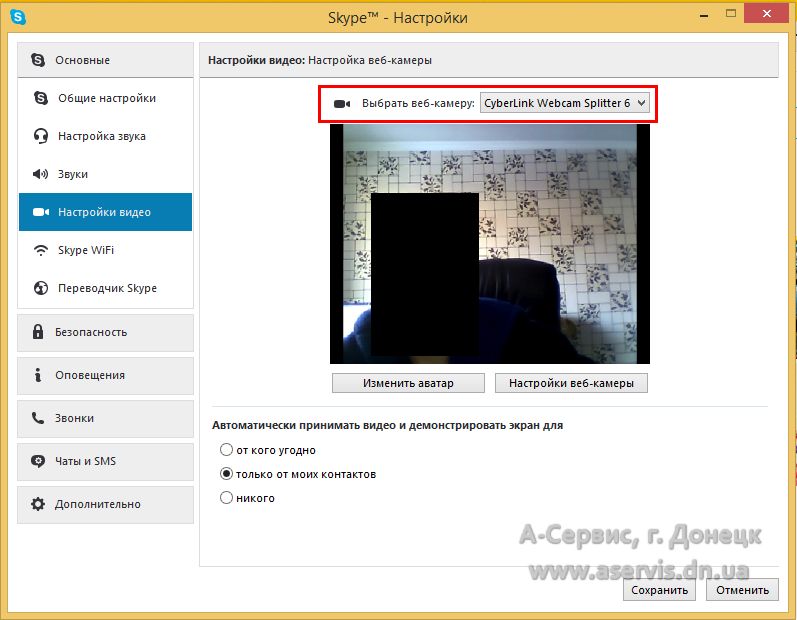
Изображение с веб-камеры в Skype
Из неудобств этого метода можно отметить необходимость везде менять камеру по умолчанию на "Cyberlink webcam splitter". С другой стороны, это единственный вариант, который мы нашли чтобы заставить работать веб-камеру без возврата ноутбука назад по гарантии.
Данный метод решения проблемы не встретился нам в интернете и, безусловно, имеет право на существование.

- Mark as New
- Bookmark
- Subscribe
- Email to a Friend
Hello Expert,
after I upgrade my windows from 8 to 8.1, the webcam not working, everytime I open youcam, the message appear webcam not detected, I have checked the device manager, Imaging devices and tried to upgrade the Youcam but got message that driver is up to date, does anyone have great idea what is the missing with my notebook, thanks in advance!
02-01-2019 01:24 PM

- Mark as New
- Bookmark
- Subscribe
- Email to a Friend
At this point, I suggest you perform a System Recovery or contact HP Support and our Support Engineers should be able to Remote into your Notebook and check it out
KrazyToad
I Am An HP Employee
01-25-2019 03:20 PM

- Mark as New
- Bookmark
- Subscribe
- Email to a Friend
Welcome to HP Support Community
HPSA will automatically search for all the latest drivers for your Notebook
Click My devices in the top menu, and then click Updates in the My PC or My notebook pane.
Click Check for updates and messages to scan for new updates.
Review the list of updates. Updates with a yellow information icon are recommended. Updates with a blue information icon are optional.
Click the update name for a description, version number, and file size.
Select the box next to any updates you want to install, and then click Download and install.
Also ensure Windows is up to date.
Select the Start button, and then go to Settings > Update & security > Windows Update , and select Check for updates . If Windows Update says your device is up to date, you have all the updates that are currently available
Keep me posted how it goes
Thank you and have a wonderful weekend 😊
If the information I've provided was helpful, give us some reinforcement by clicking the "Solution Accepted" on this Post and it will also help other community members with similar issue.

Введение
Многообразие вариантов процессов, в которых участвует в обязательном порядке веб-камера, и видов исходящих информационных данных инициируют развитие различного программного обеспечения, рассчитанного на всестороннее раскрытие потенциала камер. А увеличение возможностей компьютерных устройств за счет применения средств визуализации значительно повышает их привлекательность, и помогает пользователям существенно разнообразить ежедневное использование.
Но не всегда веб-камера, стационарная как в ноутбуках, или внешне подключаемая, как в персональных компьютерах, может работать исправно в операционной системе «Windows 10». И тому может служить несколько причин. Для устранения разнообразных неисправностей могут быть применены как обычные решения по устранению неполадок, так и доступная в «Windows 10» новая общесистемная опция, которая полностью управляет доступом к вашей веб-камере во всех установленных приложениях. Далее в нашей статье мы подробнее остановимся на описании возможных способов исправления проблем с корректным функционированием веб-камеры.
Проверьте настройки камеры в параметрах операционной системы «Windows 10»
Основные системные службы и настройки операционной системы «Windows 10» сосредоточены в приложении «Параметры», позволяющем полноценно управлять разрешениями и контролировать общую функциональность системы из единого источника. Для устранения неисправности веб-камеры первоначально необходимо проверить, включена ли камера для проблемного приложения и разрешен ли доступ к ней на данном устройстве. Процесс проверки не займет много времени и потребует от пользователя последовательного выполнения ряда конкретных пошаговых действий.
На компьютерном устройстве, к которому подключена веб-камера, откройте приложение «Параметры» любым удобным способом. Например, нажмите на кнопку «Пуск», расположенную на «Панели задач» в нижнем левом углу рабочего стола, и откройте главное пользовательское меню «Windows». А затем в закрепленной левой боковой панели нажмите на кнопку «Параметры», представленную в виде шестеренки, и приложение будет открыто.

Пользователи также могут воспользоваться кнопкой быстрого доступа из панели центра уведомлений «Windows», задействовать службу поиска, перейти из проводника файлов «Windows» и другим способом, или выполнить совместное нажатие комбинации клавиш «Windows + I» и открыть приложение «Параметры» сразу напрямую.

В главном окне приложения «Параметры Windows» переместите бегунок полосы прокрутки в самый низ страницы и выберите из представленных вариантов раздел «Конфиденциальность».

На новой странице в левой боковой панели, при помощи бегунка полосы прокрутки, отыщите и выберите раздел «Камера». В правой панели окна будут отображены все параметры и настройки, а также будут представлены несколько переключателей, которые включают или отключают веб-камеру как на устройстве, так и во всех приложениях. Если пользователь выключит здесь свою веб-камеру, то даже прикладные приложения не смогут ее использовать.
Казалось бы, что параметры разрешений в разделе «Конфиденциальность» в основном должны затрагивать только новые приложения «Windows 10», установленные из магазина «Microsoft Store», также известные как приложения «UWP». Однако озвученные параметры разрешений для веб-камеры влияют на все приложения.
Поэтому, если веб-камера не работает, то в правой панели окна в разделе «Разрешить доступ к камере на этом устройстве» убедитесь, что параметры заданы значением «Доступ к камере для этого устройства включен».

В противном случае, если доступ к камере отключен, нажмите на кнопку «Изменить» и в новом всплывающем окне установите переключатель в положение «Вкл.».

При закрытом доступе к камере, операционная система «Windows 10» и установленные приложения не смогут ее использовать, даже такие системные службы, как «Windows Hello» (биометрическая функция распознавания лиц при помощи камеры в «Windows 10», которая позволяет выполнять вход на устройство в три раза быстрее, чем при обычном входе с паролем.). После включения камеры ее функциональность должна мгновенно восстановиться.
Кроме того, необходимо удостовериться, что в разделе «Разрешить приложениям доступ к камере» переключатель также установлен в положение «Вкл.». Если для этого параметра установлено значение «Выкл.», то ни одно приложение в вашей системе, включая прикладные приложения, не смогут определить или использовать вашу камеру. Однако операционная система «Windows» будет располагать возможностью задействовать вашу камеру для отдельных функций, таких как «Windows Hello».
Параметры раздела «Разрешить приложениям доступ к камере» были изменены в апрельском обновлении операционной системы «Windows 10». Раньше функция затрагивала только приложения из магазина «Microsoft Store» и не влияла на работоспособность традиционных прикладных приложений.

В следующем разделе «Выберите приложения, которые могут получать доступ к камере» убедитесь, что приложение, которому необходимо получить доступ к вашей камере, не указано в представленном списке приложений. При нахождении приложения в данном перечне необходимо проверить положение переключателя в соответствующей приложению строке, и установить для него значение «Вкл.», если переключатель был отключен.
Обратите внимание, что стандартные прикладные приложения не отображаются в этом списке. Здесь представлены только приложения магазина «Microsoft Store». Традиционные системные приложения всегда могут получить доступ к вашей веб-камере, если включены общие параметры разделов «Разрешить доступ к камере на этом устройстве» и «Разрешить приложениям доступ к камере».

Как только вышеупомянутые параметры и разрешения будут включены, операционная система «Windows 10» не будет мешать полноценному использованию веб-камеры. Однако, если данного решения оказалось недостаточно, то выполните другие традиционные действия по устранению неполадок камеры, представленные в следующих разделах нашей статьи.
Убедитесь, что веб-камера не отключена другими способами
В предыдущем разделе мы рассмотрели основные способы отключения веб-камеры на компьютерном устройстве (персональный компьютер, ноутбук и т.д.) под управлением операционной системы «Windows 10». Помимо описанных вариантов простого отключения, пользователи могут отключить веб-камеру в настройках базовой прошивки «BIOS» или «UEFI» на некоторых видах ноутбуков. Этот параметр чаще встречается в системных настройках бизнес-ноутбуков, поскольку позволяет системным администраторам предприятий отключать доступ к веб-камере для повышения безопасности. И если веб-камера в системной микропрограмме «BIOS» или «UEFI» была отключена, то необходимо повторно включить ее в соответствующем разделе настроек системной прошивки ноутбука.
Также возможно выполнить отключение веб-камеры в приложении «Диспетчер устройств». Исполнение этой операции будет препятствовать полноценному функционированию камеры до тех пор, пока пользователь не включит ее заново. Если пользователь отключил свою веб-камеру таким способом, то просто нужно вернуться в «Диспетчер устройств» и повторно включить видео устройство.
Открыть приложение «Диспетчер устройств» в операционной системе «Windows 10» можно разными способами. Например, нажмите вместе комбинацию клавиш «Windows + X» или щелкните правой кнопкой мыши по кнопке «Пуск» в нижнем левом углу рабочего стола, и во всплывающем меню выберите из предложенных вариантов раздел «Диспетчер устройств».


Команда будет выполнена мгновенно, веб-камера будет включена и полностью готово к последующему использованию.
Установите или обновите драйвера веб-камеры
Служба установки и контроля за работоспособностью приложений и подключенных устройств операционной системы «Windows 10» пытается устанавливать драйвера в автоматическом режиме всякий раз, когда пользователь подключает свое устройство, и обычно таких действий достаточно для его полноценного функционирования. Но не всегда такая операция успешна и устройство работает должным образом. В некоторых случаях может потребоваться загрузить новый установочный пакет драйверов устройства с официального веб-сайта производителя веб-камеры, и установить его самостоятельно.
Предварительно, пользователь может попробовать обновить существующие драйвера камеры из приложения «Диспетчер устройств». Воспользуйтесь описанным ранее алгоритмом и откройте приложение, затем щелкните по веб-камере правой кнопкой мыши и во всплывающем контекстном меню выберите раздел «Обновить драйвер».

Если проблема не устранена, то перейдите на сайт производителя веб-камеры и загрузите последний пакет драйверов, чтобы обновить его в ручном режиме. На веб-сайте производителя также должны быть приведены дополнительные инструкции по устранению неполадок для вашей конкретной модели веб-камеры.
Дважды проверьте подключение веб-камеры к компьютеру
Если ни одно из приложений не определяет вашу веб-камеру, то стоит проверить, правильно ли она подключена. Обращая первоначально внимание на устранение возможных неисправностей на программном уровне, пользователи довольно часто не рассматривают ситуацию, когда кабель устройства был не должным образом подключен к компьютеру, несмотря на то, что это довольно распространенная причина.
Если веб-камера имеет «USB-разъем», то убедитесь, что «USB-кабель» веб-камеры плотно подключен к «USB-порту» вашего компьютера. Отключите и снова подключите его, чтобы удостовериться, что он надежно закреплен и не болтается. Некоторые веб-камеры имеют индикаторы, которые светятся, когда устройства подключены. Если это так, обратите внимание, включается ли индикатор после подключения веб-камеры. Также стоит попробовать другой «USB-порт» на вашем компьютере, так как возможные неполадки с портом могут вызвать проблемы с подключением и привести к неправильной работе веб-камеры.
Если веб-камера встроена в корпус ноутбука, то следует убедиться, что пользователь случайно ее не закрыл. Новые модели ноутбуков содержат защитные шторки, которые скользят по направляющим пазам и скрывают веб-камеру, когда она не используется.
Проверьте настройки веб-камеры в приложении и выберите необходимое устройство
Итак, службы операционной системы «Windows 10» не блокируют пользовательскую веб-камеру, на компьютерном устройстве установлены правильные драйвера и камера подключена надежно. Возможно, причина не определения камеры конкретным приложением кроется в настройках самого приложения.
В таком случае пользователю может понадобиться произвести настройку параметров веб-камеры в том приложении, в котором он пытается ее использовать. Этот шаг особенно необходим, когда к компьютеру подключено сразу несколько устройств для видео захвата. Иногда приложение, использующее видеокамеру может автоматически выбирать неверный вариант устройства.
Поэтому откройте необходимое приложение, перейдите на страницу настроек и установите предпочитаемую модель веб-камеры. Например, в приложении для связи пользователей «Skype» на главной странице, рядом с именем пользователя в верхнем правом углу левой боковой панели, нажмите на кнопку «Еще», представленную в виде трех горизонтально расположенных точек, для доступа ко вложенному меню, в котором из списка возможных действий выберите раздел «Настройки».

В меню настроек в левой панели перейдите в раздел «Звук и видео», а затем в правой панели установите предпочитаемую веб-камеру, выбрав из предложенных вариантов искомый.

Если веб-камера в приложении не отображается, то возможно это приложение не поддерживает данную модель. Например, приложения магазина «Microsoft Store» (также известные как приложения «UWP») поддерживают в основном только новые типы веб-камер. Как заявляет корпорация «Microsoft», веб-камеры, приспособленные для операционной системы «Windows 7», могут не работать в приложениях из магазина в системе «Windows 10». Но большинство приложений по-прежнему поддерживают старые типы веб-камер. Поэтому, если веб-камера отсутствует в списках доступных устройств некоторых приложений, но отображается в других приложениях, значит конкретная модель этим приложением не поддерживается, и следует приобрести более современный вариант камеры.
Приложение «Skype» однако имеет некоторые особенности. В операционной системе «Windows 10» загружаемая версия «Skype» и предустановленная версия «Skype» практически одинаковы. Но они имеют некоторые отличия, одним из которых является большее количество поддерживаемых типов веб-камер в загружаемой версии приложения в сравнении с предустановленной. Это связано с тем, что загружаемая версия «Skype» является классическим приложением, а предустановленная версия – приложением «UWP».
Веб-камера все еще не работает
Если после использования представленных способов устранения неисправностей веб-камера по-прежнему не работает ни в одном приложении, то вероятнее всего она просто сломалась. Если это внешняя веб-камера, то попробуйте подключить ее к другому компьютеру и проверьте, работает ли она.
И в случае неисправности обратитесь в сервисный центр для бесплатного устранения неполадки, если гарантийный период вашего ноутбука (при встроенной камере) или гарантийный срок веб-камеры (если это внешнее устройство) еще не истек.
Заключение
Количество современных приложений велико. Многие из них стараются в полной мере использовать возможности компьютерных устройств и пытаются максимально разнообразить свои возможности. И часто, с этой целью, приложения применяют, в качестве варианта, режим визуализации информации, используя для создания и передачи видео изображения встроенные и внешние веб-камеры.
Но не всегда, по различным причинам, камеры работают исправно в операционной системе «Windows 10». Основываясь на знаниях, представленных в нашей статье, пользователи смогут определить возможную причину такой неисправности и быстро устранить ее для полноценного использования веб-камеры по назначению.
Полную версию статьи со всеми дополнительными видео уроками смотрите в источнике.
Читайте также:

