Заблокировать экран планшета от детей
Обновлено: 02.07.2024

В интернете есть куча всего, что совсем не хочется показывать своим детям. От сомнительных сайтов, требующих денег, до запретного, взрослого контента. Как сделать пребывание в интернете безопасным? Установить родительский контроль, конечно!
Что такое родительский контроль?
Родительский контроль — это программное обеспечение и инструменты, которые позволяют родителям контролировать использование интернета своими детьми. Это отличный способ оградить ребенка от доступа к нежелательному контенту онлайн.
Типы контроля
- На уровне сети. Устанавливаются непосредственно на роутере и применяются ко всем устройствам, подключенным к маршрутизатору в домашней сети (охватывая все домашние гаджеты).
- На уровне устройства. Устанавливаются на самом устройстве, например, смартфоне, планшете или компьютере, и применяются независимо от того, когда и где устройство подключено к интернету.
- На программном уровне. Устанавливаются в операционной системе или в используемом приложении. Например, настройки поиска Google или просмотра видео на YouTube. Нужно убедиться, что ограничения установлены на каждом устройстве, к которому у ребенка есть доступ.
Что можно контролировать?
- Фильтровать и блокировать контент, который вы не хотите, чтобы дети увидели, например, насилие и порнографию.
- Устанавливать временные ограничения на то, как долго дети могут находится в сети.
- Контролировать время суток, когда дети могут выходить в интернет.
- Устанавливать различные профили, чтобы у каждого члена семьи был соответствующий ему уровень доступа.
Контроль домашнего широкополосного доступа
У большинства интернет-провайдеров есть бесплатные фильтры контроля контента. Любое устройство, которое подключается к домашнему интернету, контролируется благодаря установленным ограничениями на домашнем маршрутизаторе. Чтобы активировать эту функцию, нужно:
- зайти в одноименный раздел настроек роутера;
- отметить поле «Активировать»;
- выбрать время действия родительского контроля;
- отметить mac-адресы устройств, к которым применяются ограничения.
Игровые консоли
Современные консоли подключаются к интернету. Поэтому через них можно просматривать веб-страницы, совершать внутриигровые покупки и общаться с другими онлайн-игроками. Но все устройства поставляются с элементами родительского контроля. На моделях последних поколений можно создавать несколько профилей с разными правами для каждого члена семьи. Создаем собственную учетную запись PlayStation Network, а затем для каждого ребенка.
Для консолей Xbox разработчики выпустили специальное приложение Xbox Family Settings, где можно игровой деятельностью ребенка. Пошаговая настройка позволяет ограничить игровое время, покупки, контент для взрослых и просматривать статистику использования консоли ребенком.

Для приставок Nintendo есть специальное приложение «Родительский контроль Nintendo Switch». Имеем тот же пошаговый принцип настройки с ограничением времени игры, по возрасту ребенка, уведомлениями об окончании отведенного времени на игры и др.

Поисковые системы
У Google и «Яндекс» есть фильтры. Например, Google SafeSearch блокирует неприемлемые или откровенные изображения из результатов поиска. Эти фильтры не точны на 100%, но они помогают избежать большей части контента для взрослых.


Развлекательные платформы
У YouTube и Spotify доступны настройки родительского контроля. Например, можно создавать индивидуальные профили с разными уровнями управления, чтобы каждый член семьи видел только тот контент, который ему подходит.

В Spotify можно ограничить композиции для взрослых двумя путями. Первый – это отключить в настройках аккаунта все песни с пометкой E – explicit content.

Но дети порой могут быть умнее своих родителей, восстановив первоначальную настройку. Приложение Spotify Kids решает эту проблему, где контент для взрослых полностью исключен из доступа.
В Netflix можно установить ограничения в зависимости от возраста ребенка. В соответствующем детском профиле будут скрываться фильмы, мультфильмы и сериалы, неподходящие по возрастным ограничениям.

Касательно iTunes, как и других сервисов Apple, родительский контроль осуществляется с помощью ПК и функции родительский контроль, а также настроек учетной записи через функцию "Экранное время". Подробнее о том, как использовать эти инструменты, мы разберемся в следующих разделах.
Мобильные сети
Большинство мобильных операторов предлагают настройку блокировки контента 18+. Вы можете уточнить у своего оператора, что входит в контент-блокировку и ежемесячную абонентскую плату. Для надежности лучше устанавливать элементы контроля как на самом мобильном устройстве, так и в мобильной сети. Потому что настройки мобильного оператора, соответственно, не работают, если смартфон подключен к интернету через Wi-Fi.
Встроенные возможности операционной системы
Даже в самой операционке как на компьютере, так и на смартфоне уже есть возможности поработать с фильтром контента.
Windows. В настройках личной учетной записи перейдите в раздел «Родительский контроль». Здесь можно установить индивидуальные ограничения и параметры, которые нужно контролировать: ограничение времени, ограничение игр, разрешение.
Mac. Создаем учетную запись с родительским контролем. Во вкладке «Программы» можно разрешить или ограничить доступ к конкретному ПО, а также к играм и вебкамере. Во вкладке «Веб» можно настроить допустимые сайты, а также ограничить доступ к сайтам для взрослых. Во вкладке «Магазины» можно ограничить доступ к платному и бесплатному контенту из App Store, iTunes и Apple Books. В этом же меню можно выставить время доступа к компьютеру, использовать упрощенный поиск Finder.
Android. Через приложение Family link можно подвязать телефон или планшет ребенка, а также его учетную запись Google к своему устройству и настраивать родительский контроль удаленно. Можно задавать фильтрацию для поиска в Google, вводить ограничения на использование приложений, фильтровать посещаемые сайты, ограничивать покупку и скачивание приложений, отслеживать местоположение устройства. Подробнее о детальной настройке родительского контроля на Android можно узнать здесь и здесь.
iOS. В функции «Экранное время» можно ограничивать доступ к контенту и приложениям, блокировать игры и, в частности, многопользовательскую игру, а также ведение записи с экрана. Но перед этим нужно убедиться, что все игры подключены к Game Center. Также в «Экранном времени» можно включать лимит на отдельные приложения, например, ограничивать доступ к YouTube 1-2 часами в день. Также можно блокировать покупки и ставить защиту от контента 18+.
Сторонние приложения контроля
На старых моделях iPhone с устаревшей iOS, в которых достаточно скудный встроенный контроль, можно использовать приложение OurPact. Утилита позволяет управлять временем работы дисплея, доступа к интернету, удаленно блокировать доступ к сети, фильтровать контент.
Для Android помимо бесплатного приложения Google Family Link есть платные аналоги Kaspersky Safe Kids, Kidslox и др.
Для Windows есть такие программы как Qustodio, а также дополнения от производителей антивирусного обеспечения: Norton Family, Kaspersky Safe Kids и др.
Стоит ли переплачивать за платные версии программ родительского контроля? Все зависит от типа платформы, на которой нужно установить ограничения. Так, если в распоряжении ребенка есть только Android смартфон, то вполне можно обойтись Google Family Link.
Если ребенок имеет доступ к разным устройствам, то платный пакет Kaspersky Safe Kids поможет установить родительский контроль на всех домашних платформах, используя только одну учетную заспись.
Все вышеперечисленные программы предлагают приблизительно одинаковые возможности родительского контроля: ограничение времени работы экрана, интернета, приложений, доступа к сайтам для взрослых, времени пребывания в сети и в играх.
Поэтому для большинства задач хватит и встроенных в операционную систему возможностей за исключением старых версий ОС. Но если вы хотите использовать одну программу для всех платформ, то можно рассмотреть платные пакеты от известных поставщиков антивирусного обеспечения.
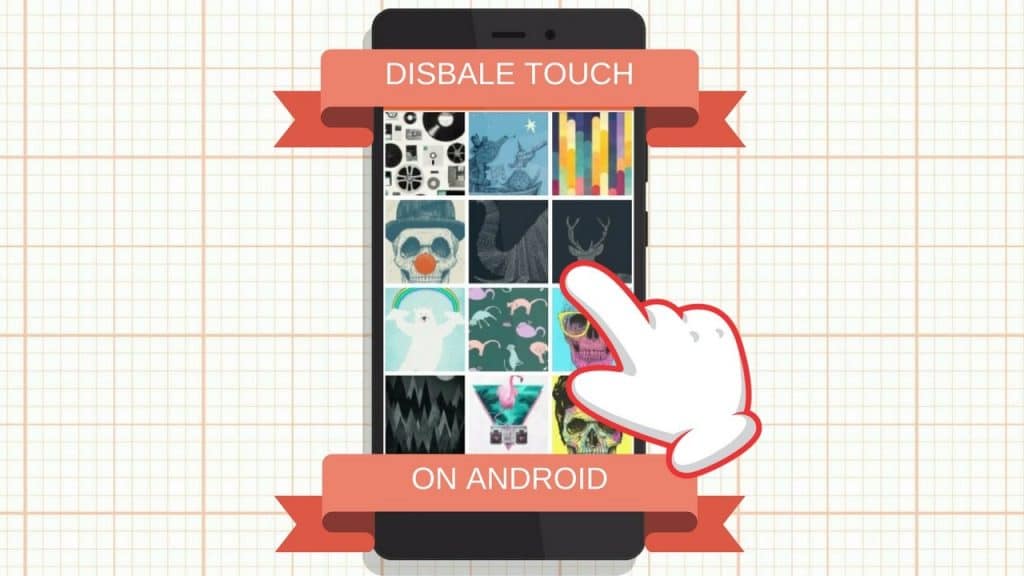
Все мы не раз сталкивались с проблемой, когда во время просмотра видео на Android, мы случайно дотрагиваемся до сенсорного экрана своего смартфона и оно останавливается или сворачивается. Неприятная ситуация, не так ли? Решить её очень просто: заблокировать экран во время воспроизведения видео! Сегодня мы расскажем вам о том, как это сделать.
Нативная блокировка экрана в плеере
Если вы смотрите видео из памяти своего смартфона, то вы можете воспользоваться нативной блокировкой экрана следующим образом:
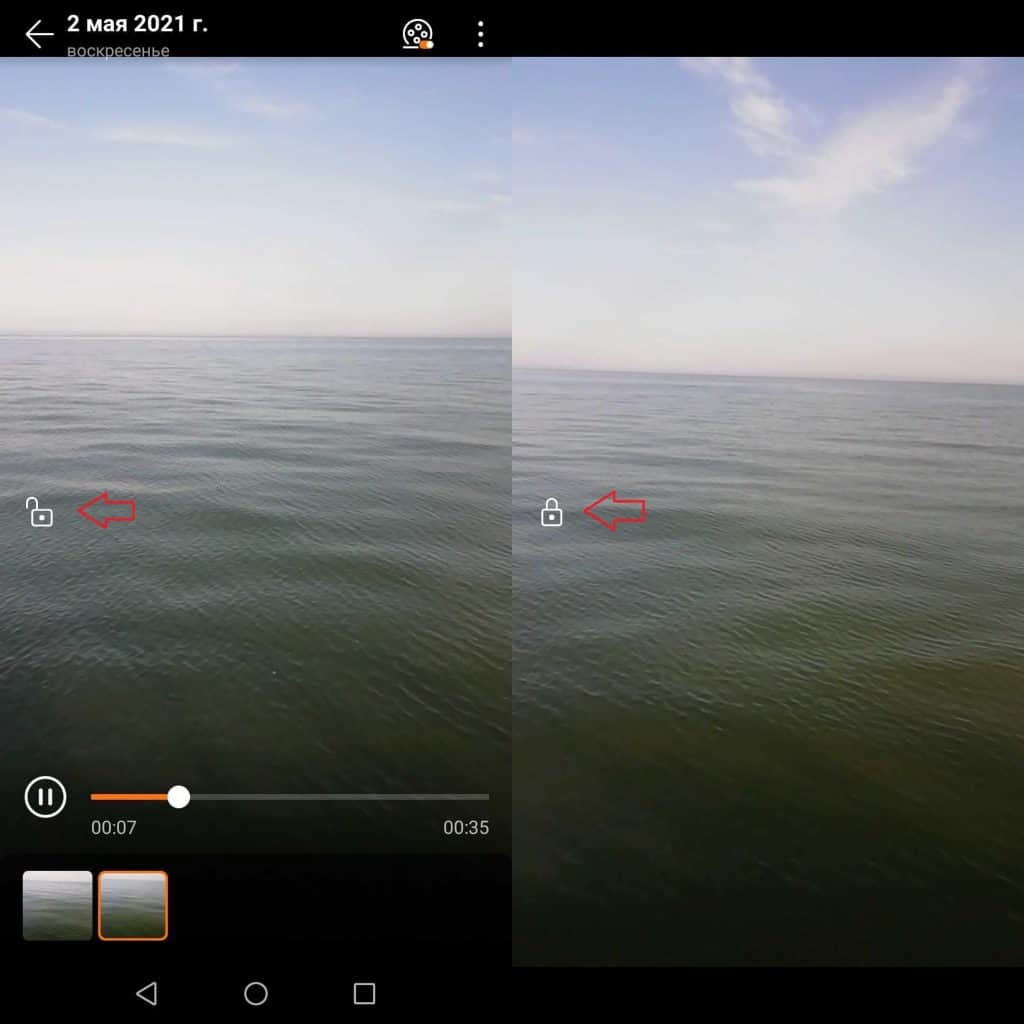
- Воспроизведите нужное видео и нажмите на сенсорный экран;
- В левой части экрана вы увидите замочек, на который вам и нужно будет нажать для блокировки экрана (чтобы разблокировать экран, вам нужно будет повторно нажать на этот замочек).
Учтите, что метод не будет работать для Youtube, Netflix и других видео, транслируемых из интернета.
Фиксация экрана в настройках
Хотите заблокировать экран во время просмотра YouTube? Сделайте это следующим образом:
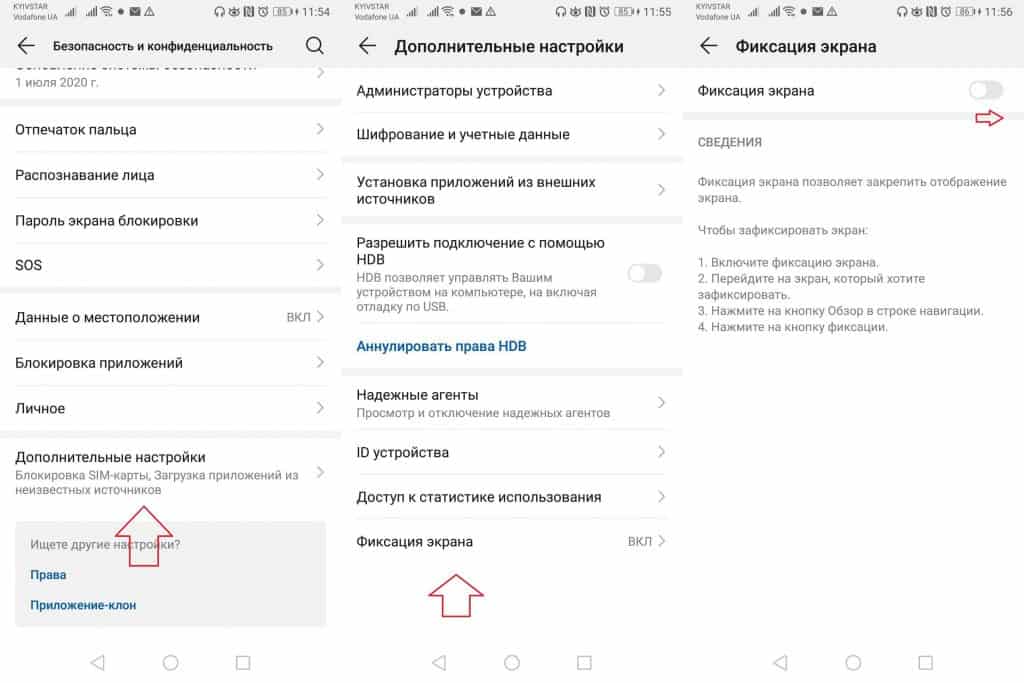
Сторонние приложения
Существует несколько приложений, позволяющих фиксировать экран во время воспроизведения видео. Давайте рассмотрим пример с одним из них (ссылки на скачивание находятся в конце статьи):
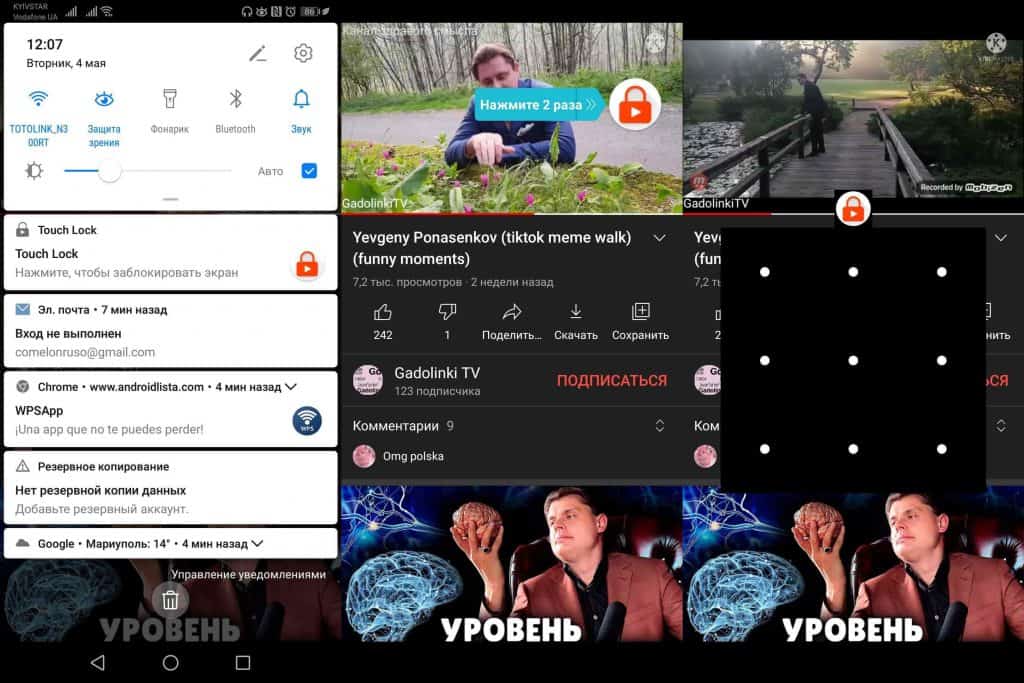
- Зайдя в приложение и задайте графический ключ для разблокировки экрана;
- Зайдите на YouTube, воспроизведите видео и откройте панель уведомлений;
- Нажмите на уведомление Touch Lock (теперь для разблокировки экрана вам нужно будет нажать на иконку замочка два раза и ввести графический ключ).
Кроме того в Настройках вы также можете выбрать другие приложения, во время работы которых хотите блокировать экран.
Наоборот хотели бы иметь возможность пользоваться другими приложениями во время просмотра YouTube? Тогда прочитайте эту статью, в которой мы рассказываем о том, как пользоваться YouTube в фоновом режиме!
Лучшее приложение, позволяющее блокировать экран во время просмотра видео на YouTube, Netxlix и других подобных сервисах.
Аналогичное приложение с подобным функционалом, которое позволит вам забыть о вылетаниях видео при случайных прикосновениях к экрану смартфона.

Недавно посетив родительское собрание в школе, я узнал, что мой сын частенько приходит на занятия с невыученными уроками. После недолгих разбирательств я пришел к выводу, что виной всему стал мой планшет, который всегда находился в зоне повышенного интереса моего сына.
Немного поразмыслив, я решил заблокировать планшет. О том, как это можно сделать, я и поделюсь в этой статье.
Установить пароль на планшет оказалось достаточно просто. Более того, меня очень обрадовало и приятно удивило великое разнообразие типов блокировки планшетного ПК на Андроде. Оказывается, теперь это не только банальный набор секретных комбинации букв и цифр, но и масса других интересных способов оставить ваш планшет в неприкосновенности.
Для того чтобы выбрать способ блокировки необходимо перейти в настройки планшета и нажать на пункт «Безопасность».
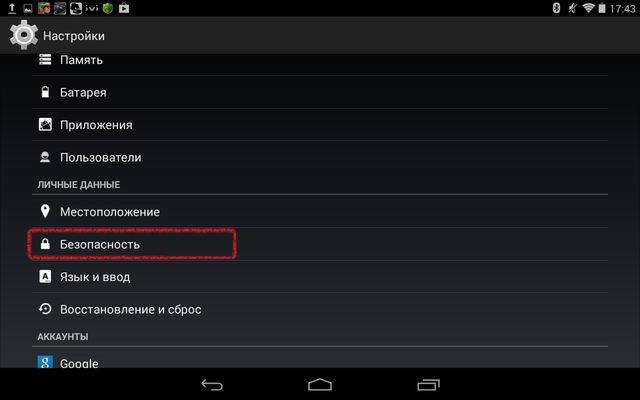
Далее переходим в меню «Блокировка экрана».
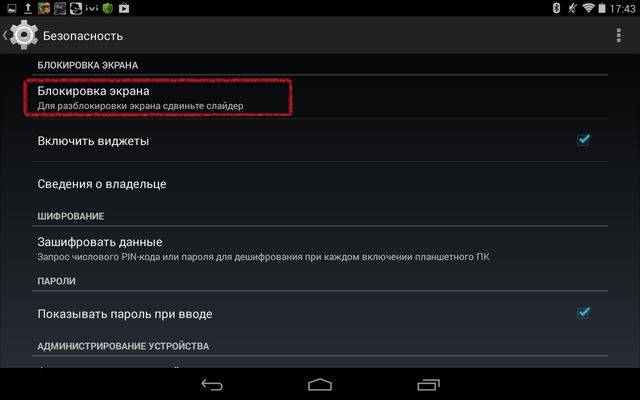
Перед вами предстанет список способов блокировки планшетного компьютера:
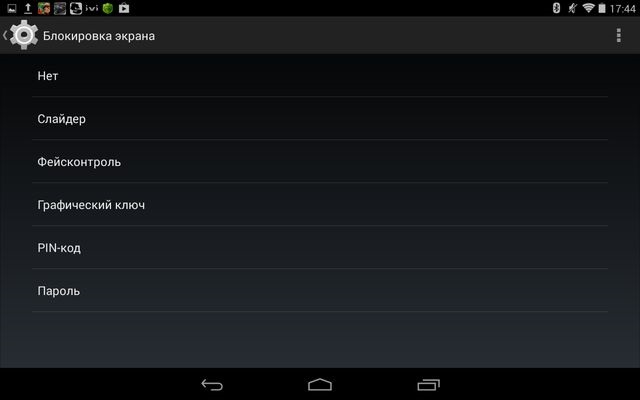
Теперь давайте вместе разберем все стандартные способы блокировки Андроид планшета.
Фейсконтроль для блокировки планшета
Фейсконтроль – просто революционный способ блокировки доступа к планшету. Для разблокировки достаточно показать свое лицо планшету. Он его сфотографирует, сверит антропологические данные и в случае успеха, откроет доступ к ресурсам.
Сейчас, набирая эти строки я задумался, а прокатит ли в качестве лица, обычное фото владельца. К сожалению, сейчас у меня нет под рукой фотографии и эксперимент я провести не смогу. Но, если вы знаете об этом нюансе, обязательно расскажите об этом в комментариях.
Пароль – ПИН-код для блокировки планшета
ПИН-код нам хорошо знаком по сотовым телефонам. Обычно, это секретная комбинация из четырех цифр. Для того чтобы разблокировать планшет достаточно ввести эту секретную комбинацию. Отличием ПИН-кода от пароля является то обстоятельство, что он состоит только из цифр, буквы в секретной комбинации использовать нельзя.
Ввод пароля для блокировки планшета
Это старый, добрый, проверенный годами способ блокировки вычислительных устройств. Для того чтобы заблокировать планшет с помощью пароля, вам необходимо придумать кодовое слово, которое может состоять из букв и цифр. Помните, что чем сложнее пароль, тем труднее его подобрать, но и запомнить его будет сложнее.
Графический ключ для блокировки планшетного ПК
Теперь, для того чтобы заблокировать доступ к планшету можно использовать не только буквы или цифры, но и жесты. Просто сочините свой графический ключ и пользуйтесь им для доступа к своим данным.
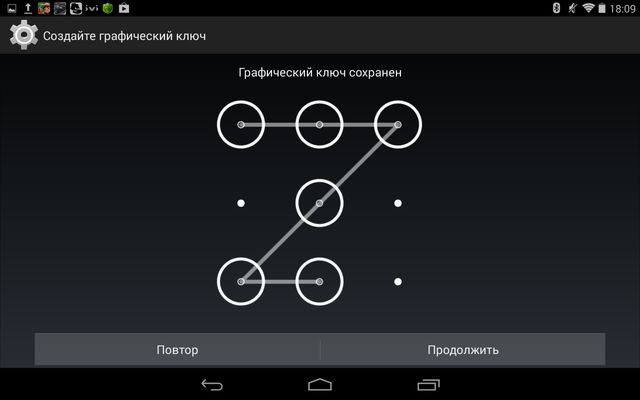
На картинке пример такого графического ключа для блокировки доступа к планшету на андроид.

Несколько советов для родителей, которые купили планшет ребенку, но переживают, чтобы ребенок не «залез» куда не надо.
Многие производители считают, что для детского планшета достаточно придумать мультяшный дизайн и установить другую оболочку, а остальные характеристики не так важны. В частности, идет тотальная экономия на дисплеях, а ведь это один из самых важных показателей в устройствах для детей. Да и производительностью они тоже не выделяются, поэтому детские планшеты я не рекомендую к покупке, по крайней мере, мне не встречались достойные экземпляры. Но о выборе гаджетов для детей мы поговорим в другой раз, сегодня я расскажу, что делать, если уже купили устройство для ребенка.
Детский лаунчер


![]()
Блокировка рекламы
Обычно я не советую ставить Adblock и тому подобные программы, которые блокируют рекламу, по ряду причин, но в случае с детьми это нужно делать обязательно. Потому что именно реклама является источником вредоносных программ, которые затрудняют работу планшета. Маленькие дети не любят разбираться во всех всплывающих окнах и нажимают на все подряд. Думаю, многие сталкивались с тем, что после ребенка на устройстве появляется куча приложений, появившихся из ниоткуда. Некоторые из них могут открывать полноэкранные рекламные баннеры, другие работают в фоне, снижая производительность и заряд аккумулятора, и так далее.
Могу посоветовать вам приложение NetGuard. Оно изначально задумывалось как фаервол, но со временем разработчики добавили ограничение рекламы через host-файл по доменам. Это далеко не самый эффективный способ, но главное, что программа не требует root-прав.

В версии NetGuard из Google Play функции блокировки рекламы нет, для этого нужно проделать ряд действий:
Антивирус
Об антивирусных приложениях я рассказывал в отдельном материале. Если человек взрослый и имеет базовые навыки работы с мобильными устройствами, то отдельная программа для защиты ему не нужна, а вот для ребенка до 5 лет это обязательно. Потому что, повторюсь, многие дети отличаются невнимательностью и зачастую открывают все ссылки без разбора.

Другие советы
Не покупайте для детей планшеты с сим-картой, если нет необходимости в мобильном интернете, потому что по СМС часто распространяют вредоносные ссылки, да и вообще, в интернете есть много способов лишиться денег со счета.

Заключение
Все вышеперечисленные советы уместны для детей до 8 лет (условно), отмечу, что информация имеет рекомендательный характер. Также стоит учесть, что к каждому ребенку нужен свой подход, не исключаю, что кто-то из детей сможет обойти подобные запреты и ограничения.

В современном мире большая часть всех людей использует смартфоны и планшеты. Если вы являетесь родителем, то вам наверняка бы хотелось установить родительский контроль на устройство вашего ребенка. Настроить фильтрацию приложений и исключить вероятность отображения нежелательного контента совсем несложно. В этой статье мы вам подробно расскажем, каким бывает родительский контроль, как его правильно настроить, чтобы поставить запрет на ненужный контент.
Виды и возможности родительского контроля на планшете
Что вы получите, взяв под контроль детский гаджет.

Ограничения в Play Маркете
На планшетах под управлением операционной системы андроид можно настроить ограничение на скачиваемые программы.
- Для этого нужно зайти в Play Маркет и перейти в раздел настройки.
- Затем устанавливается пин-код для входа в родительский контроль.
- После этого можно установить возрастную категорию. Допустим, если вы установите «+12», то ваш ребенок сможет установить игры и программы только из категории +12 и меньше.
Установка пин-кода
На некоторых моделях планшетов имеется встроенная функция установки блокировки на приложения. Если такой функции нет, то аналогичную программу можно установить бесплатно из Play Маркета.
Суть такого ограничения заключается в том, что на определенные программы устанавливается ограничение на запуск. При входе будет выходить окно для ввода пин-кода.
Важно! Не стоит слишком сильно ограничивать используемые приложения на планшете ребенка. В противном случае он может начать искать разные способы обхода блокировки.
А это обычно ни к чему хорошему не приводит.
Безопасный режим в приложении YouTube
Данный вариант родительского контроля пригодится для маленьких детей, которым около 4–5 лет.
- Чтобы включить безопасный режим, нужно перейти в настройки. Для этого нажмите на три точки в верхнем правом углу.
- Затем перейдите в настройки, после этого нажмите на «общие».
- Здесь имеется специальный ползунок на пункте «безопасный режим». Если ползунок перевести во включенное положение, то ребенку не будет показываться недопустимый контент.
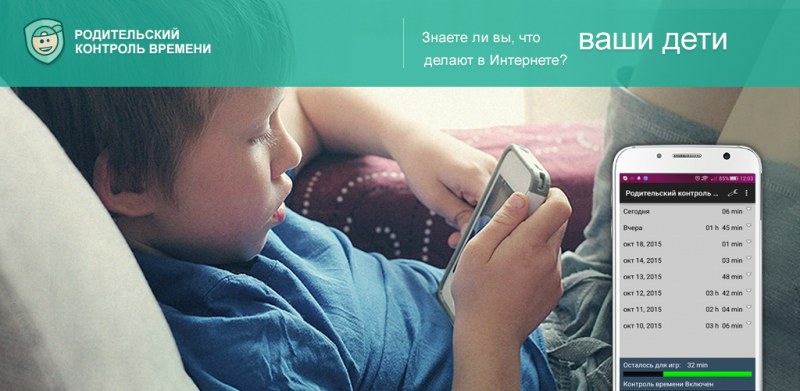
Создание ограниченных профилей
Данная функция позволяет создавать профили с заранее установленными ограничениями. Такая функция имеется на операционной системе Windows. Аналогичная опция включена разработчиками в ОС Андроид.
При входе в устройство ребенок будет видеть 2 учетные записи:
- основная (установленная родителем с защитным пин-кодом);
- ограниченная (без пароля).
В настройках можно ограничить доступ к некоторым приложениям и играм.
Далее мы расскажем вам подробнее, как настроить несколько учетных записей на планшете.
Внимание! Не стоит создавать много профилей, так как это сильно нагружает профессор планшета.
Дело в том, что созданные учетные записи будут функционировать одновременно. Другими словами, пока вы пользуетесь одной учетной записью, то в другом профиле все программы функционируют в фоновом режиме.
Установка родительского контроля
Если вы хотите создать учетную запись с родительским контролем на планшете, то сделать это достаточно просто. Но стоит помнить, что данная функция поддерживается не на всех устройствах. К примеру, производители смартфонов и планшетов Samsung специально удаляют данную опцию из операционной системы.

Как создать учетную запись
- Перейдите в настройки планшета. Для этого опустите панель уведомлений и нажмите на шестеренку.
- Затем пролистайте немного вниз. Там будет пункт «пользователи и аккаунты».
- Потом выберите пользователи и нажмите кнопку «добавить пользователя».
На данном этапе вам нужно выбрать, какую учетную запись вы хотите создать, обычную или ограниченную. - Создайте в настройках созданного профиля ограничения на некоторые приложения и сохраните изменения.
Далее нужно ввести пин-код для доступа к основной учетной записи. Мы рекомендуем записать обязательно пин-код и убрать в то место, которое известно только вам. - При входе в устройство будет выходить окно с выбором пользователя. К основному аккаунту ребенок получить доступ не сможет. Но он сможет без проблем войти в созданную вами учетную запись и пользоваться разрешенными приложениями.
Теперь вы знаете, как можно установить родительский контроль на планшет. Желаем вам удачи!
Читайте также:

